X
Cet article a été rédigé avec la collaboration de nos éditeurs(trices) et chercheurs(euses) qualifiés(es) pour garantir l'exactitude et l'exhaustivité du contenu.
L'équipe de gestion du contenu de wikiHow examine soigneusement le travail de l'équipe éditoriale afin de s'assurer que chaque article est en conformité avec nos standards de haute qualité.
Cet article a été consulté 26 606 fois.
Apprenez à installer et à utiliser Notepad++ sur un ordinateur qui fonctionne sous Windows. Il s’agit d’un éditeur de texte qui est optimisé pour les langages de programmation, ce qui le rend donc idéal pour coder dans les langages tels que HTLM, Batch, et C++.
Étapes
Partie 1
Partie 1 sur 5:Installer Notepad++
Partie 1
-
1Allez sur le site de Notepad++. Pour faire cela, rendez-vous sur ce lien.
-
2Cliquez sur téléchargement. Vous verrez cet onglet à la partie supérieure gauche sur la page.
-
3Sélectionnez DOWNLOAD. Il s’agit d’un bouton vert qui se trouve au milieu de la page. Lorsque vous cliquez dessus, le téléchargement de Notepad++ commencera.
- En fonction des paramètres de votre navigateur, vous devriez peut-être d'abord sélectionner un emplacement ou confirmer le téléchargement avant de poursuivre.
-
4Cliquez deux fois sur le fichier d’installation. Il est représenté par une grenouille verte.
-
5Choisissez Oui à l’invite. Cette action ouvrira la fenêtre d’installation.
-
6Sélectionnez une langue. Cliquez sur la liste déroulante et choisissez ensuite la langue que vous désirez utiliser.
-
7Cliquez sur OK. Vous trouverez ce bouton en bas de la fenêtre de langues.
-
8Suivez les instructions qui apparaissent à l’écran. Procédez comme ceci :
- cliquez sur Suivant
- choisissez J’accepte
- sélectionnez Suivant
- cliquez sur Suivant
- cochez les options avancées, puis cliquez sur Installer
-
9Sélectionnez Terminé. Tant que vous laissez l’option Exécuter Notepad++ v7.5.8 cochée, cette action fermera la fenêtre d’installation et ouvrira Notepad++.Publicité
Partie 2
Partie 2 sur 5:Configurer Notepad++
Partie 2
-
1Exécutez Notepad++ s’il n’est pas ouvert. Pour ce faire, cliquez deux fois sur l’icône de l’application. Elle est représentée par un bloc-notes sur laquelle est dessinée une grenouille verte.
-
2Supprimez tout texte qui apparait dans la fenêtre du logiciel. En général, vous verrez des messages du développeur. Si c’est le cas, sélectionnez le texte et supprimez-le.
-
3Cliquez sur Paramètres. Cet onglet se trouve en haut de la fenêtre de l’application. Lorsque vous cliquez dessus, un menu déroulant apparaitra.
-
4Choisissez Préférences…. Vous verrez cette option dans le menu déroulant Paramètres. Cette action ouvrira la fenêtre Préférences.
-
5Passez en revue les paramètres de Notepad++. Parcourez les réglages qui se trouvent au milieu de la fenêtre ou cliquez sur un onglet à gauche pour modifier la catégorie des paramètres affichés.
- Vous avez la possibilité de modifier ces paramètres comme bon vous semble, mais veillez à ne pas changer une option que vous ne comprenez pas.
-
6Sélectionnez Fermer. Il s’agit d’un bouton que vous trouverez en bas dans la fenêtre des préférences. Lorsque vous cliquez dessus, toutes vos modifications seront prises en compte et la fenêtre se fermera.
-
7Passez en revue les boutons de menu. En haut de la fenêtre de Notepad++, vous verrez une rangée de boutons colorés. Si vous passez la souris sur chacun d’eux, la fonction du bouton correspondant s’affichera.
- Par exemple, l’icône violette en forme de disquette qui se trouve à la partie supérieure gauche de la fenêtre enregistre votre progression au cours d’un projet lorsque vous cliquez dessus.
-
8Définissez un langage. Cet article propose des exemples des langages tels que HTML, Batch et C++, mais vous pouvez utiliser presque n'importe quel langage dans Notepad ++. Une fois que vous choisissez le langage, vous pouvez continuer à utiliser Notepad++ pour créer un programme.Publicité
Partie 3
Partie 3 sur 5:Créer un simple programme C++
Partie 3
-
1Cliquez sur l’onglet Langage. Vous verrez cela en haut de la fenêtre de l’application. Lorsque vous cliquez dessus, un menu déroulant apparaitra.
-
2Choisissez C. Cette option se trouve dans le menu déroulant Langage. Lorsque vous cliquez dessus, un menu contextuel apparaitra.
-
3Sélectionnez C++. Vous verrez cela dans le menu contextuel. L'une des premières expériences de la plupart des programmeurs avec C++ est la création d'un programme qui exécute Hello World (bonjour le monde). C’est que vous apprendrez donc ici[1] .
-
4Ajoutez un titre à votre programme. Tapez
//suivi du titre de votre programme (Mon premier programme, par exemple), puis appuyez sur Entrée.- Sur une ligne, tout texte qui est écrit après deux barres obliques n’est pas considéré comme un code.
- Pour donner par exemple Salut la Terre comme titre à votre programme, vous devriez taper
//Salut la Terredans Notepad++.
-
5Entrez la commande de préprocesseur. Tapez
#include <iostream>dans l’application, puis appuyez sur Entrée. Cette commande indique à C++ d'exécuter les lignes de code suivantes en tant que programme. -
6Définissez la fonction du programme. Pour ce faire, tapez
int main ()dans Notepad++, puis appuyez sur Entrée. -
7Insérez une parenthèse ouverte. Tapez
{et appuyez sur Entrée. Le code principal de votre programme se trouvera plus tard entre cette parenthèse ouverte et une autre fermée. -
8Entrez le code d'exécution de votre programme. Pour faire cela, tapez
std::cout << Hello World!;et appuyez sur Entrée. -
9Insérez une parenthèse fermée. Tapez
}dans Notepad++. Cette commande mettra fin à la phase d’exécution du programme. -
10Passez en revue votre programme. Cela doit se présenter comme ceci :
//Bonjour la Terre#include <iostream>int main (){std::cout << Bonjour la Terre;}
-
11Enregistrez votre programme. Cliquez sur Fichier et sélectionnez Enregistrer sous… dans le menu déroulant. Ensuite, renommez le projet, choisissez un emplacement de sauvegarde et cliquez sur Enregistrer.
- Si vous avez un programme sur votre ordinateur qui peut exécuter C++, vous devriez pouvoir y ouvrir votre programme Hello World!.
Publicité
Partie 4
Partie 4 sur 5:Créer un simple programme Batch
Partie 4
-
1Cliquez sur l’onglet Langage. Vous verrez cela en haut de la fenêtre de l’application. Lorsque vous cliquez dessus, un menu déroulant apparaitra.
-
2Choisissez B. Cette option se trouve dans le menu déroulant Langage. Lorsque vous cliquez dessus, un menu contextuel apparaitra.
-
3Sélectionnez Batch. Il s’agit d’une version modifiée des commandes que vous utilisez dans l’invite de commandes. Chaque fichier de cette option s’ouvrira donc dans ce programme[2] .
-
4Entrez la commande echo. Tapez
@echo offdans Notepad++ et appuyez sur Entrée. -
5Créez un titre pour votre programme. Pour ce faire, tapez
Title texteet appuyez sur Entrée, tout en veillant à remplacer texte par le titre que vous voulez donner au programme.- Lorsque vous exécutez le programme, le texte du titre sera affiché en haut de la fenêtre de l’invite de commandes.
-
6Tapez le texte à afficher. Écrivez
echo texteet appuyez sur Entrée. Remplacez la partie texte par tout ce que vous désirez afficher dans l’invite de commandes.- Si vous avez par exemple envie que l’invite de commandes affiche Les humains sont supérieurs, vous devriez taper dans Notepad++
echo Les humains sont supérieurs.
- Si vous avez par exemple envie que l’invite de commandes affiche Les humains sont supérieurs, vous devriez taper dans Notepad++
-
7Arrêtez le programme. Entrez
pausepour marquer la fin du programme. -
8Passez en revue votre code. Cela devrait se présenter comme suit :
@echo offTitle Invite de commandes amélioréesecho Les humains sont supérieurspause
-
9Sauvegardez votre programme. Cliquez sur Fichier et sélectionnez Enregistrer sous… dans le menu déroulant. Ensuite, renommez le projet, choisissez un emplacement de sauvegarde et cliquez sur Enregistrer.
- Si vous souhaitez exécuter votre programme, recherchez-le dans l’emplacement de sauvegarde et cliquez deux fois dessus.
Publicité
Partie 5
Partie 5 sur 5:Créer un simple programme HTML
Partie 5
-
1Cliquez sur l’onglet Langage. Vous verrez cela en haut de la fenêtre du logiciel. Lorsque vous cliquez dessus, un menu déroulant apparaitra.
-
2Choisissez H. Cette option se trouve dans le menu déroulant Langage. Lorsque vous cliquez dessus, un menu contextuel s’ouvrira.
-
3Sélectionnez HTML. Vous verrez cela dans le menu contextuel. HTML est couramment utilisé pour les pages web. Vous allez donc créer une page Internet simple avec un titre et un sous-titre[3] .
-
4Rédigez l’en-tête. Pour ce faire, écrivez
<!DOCTYPE html>dans Notepad++, puis appuyez sur Entrée. -
5Ajoutez la balise html. Tapez
<html>et appuyez sur Entrée. -
6Ajoutez la balise body. Écrivez
</body>et appuyez sur Entrée. Cela indique que vous allez saisir une portion de texte ou d’autres données du corps. -
7Écrivez le titre de votre page. Tapez
<h1>texte</h1>et appuyez sur Entrée. Veillez toutefois à remplacer la partie texte par le mot que vous voulez mettre en titre.- Pour créer par exemple un titre Bienvenue dans ma demeure, vous devriez taper dans Notepad++
<h1>Bienvenue dans ma demeure</h1>.
- Pour créer par exemple un titre Bienvenue dans ma demeure, vous devriez taper dans Notepad++
-
8Ajoutez un texte en bas du titre. Pour faire cela, écrivez
<p>texte</p>et appuyez sur Entrée. Vous devriez remplacer texte par l’information voulue (par exemple, Faites comme chez vous !). -
9Fermez les balises body et html. Tapez
</body>et faites Entrée. Ensuite, écrivez</html>. -
10Passez en revue votre code. Cela devrait se présenter comme ceci :
<!DOCTYPE html><html><body><h1>Bienvenue dans ma demeure</h1><p>Faites comme chez vous !</p></body></html>
-
11Enregistrez votre programme. Cliquez sur Fichier et sélectionnez Enregistrer sous… dans le menu déroulant. Ensuite, renommez le projet, choisissez un emplacement de sauvegarde et cliquez sur Enregistrer.
- Tant que vous sélectionnez le langage avant d’enregistrer, Notepad++ choisira le bon format à votre place.
- Vous devriez pouvoir ouvrir votre fichier HTML dans n’importe quel navigateur web.
Publicité
Conseils
- Notepad++ se sert des onglets pour conserver divers types de contenus. De cette façon, même si l’application se plante, vous ne perdrez pas vos projets lorsque vous l’ouvrirez à nouveau.
Publicité
Avertissements
- La sélection d’un mauvais langage de programmation entrainera des erreurs lorsque vous essayez d’exécuter le programme.
- Faites toujours un test de votre programme avant de le montrer à d'autres personnes. Cela vous permettra donc de résoudre tous les problèmes et d’effectuer les ajustements nécessaires.
Publicité
Références
À propos de ce wikiHow
Publicité
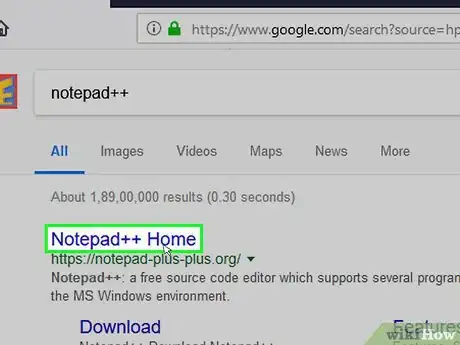
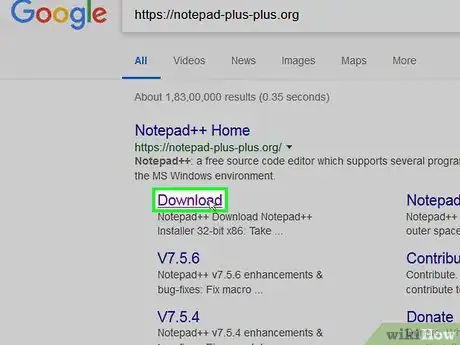
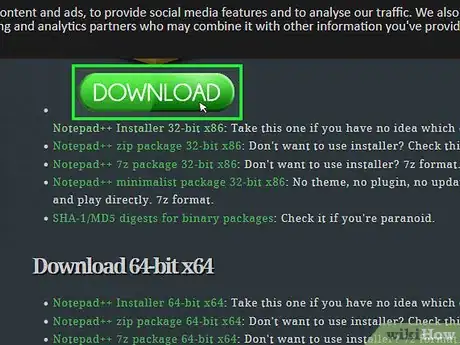
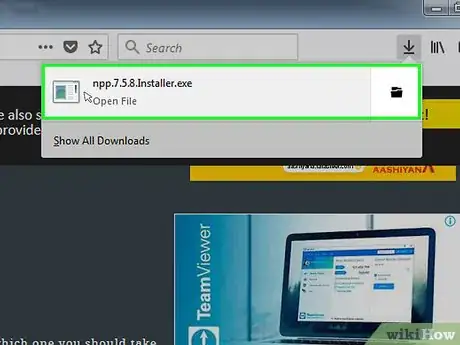
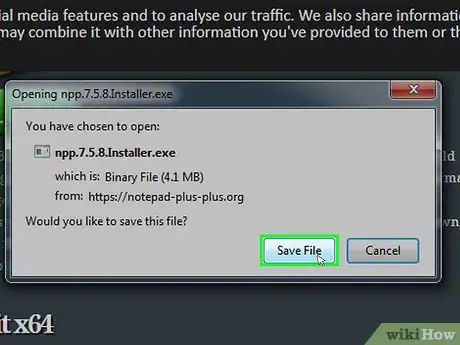
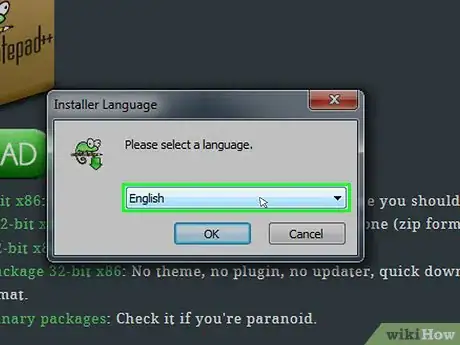
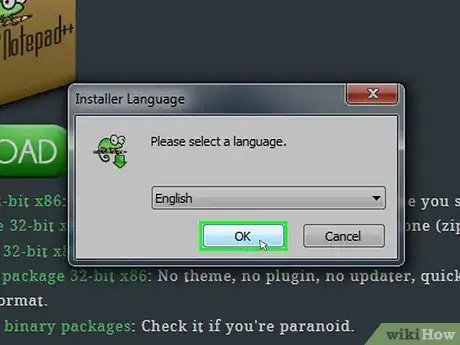
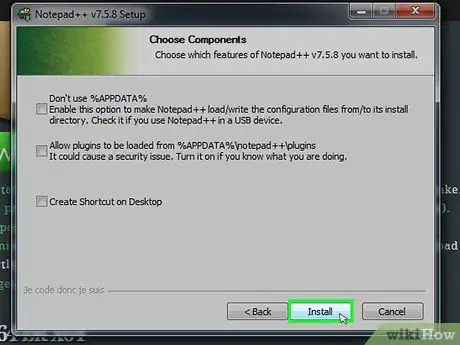
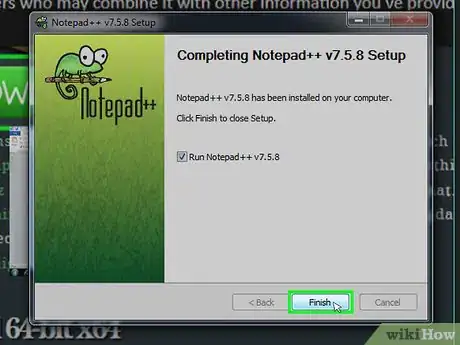
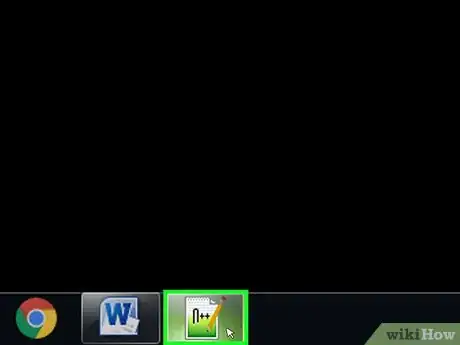
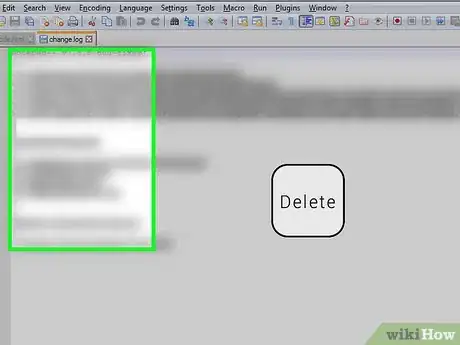
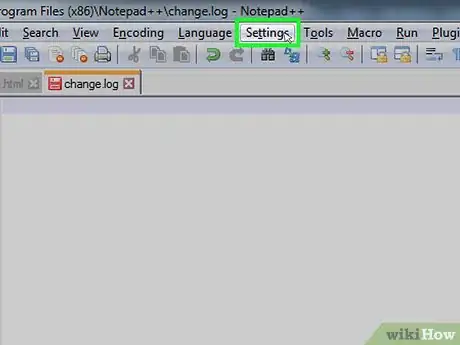
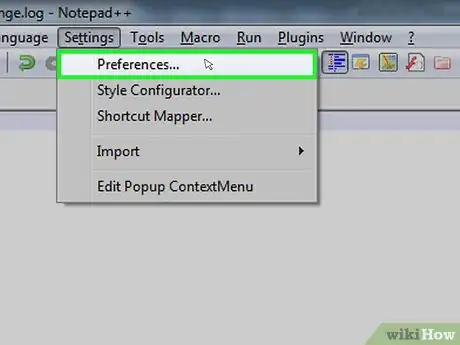
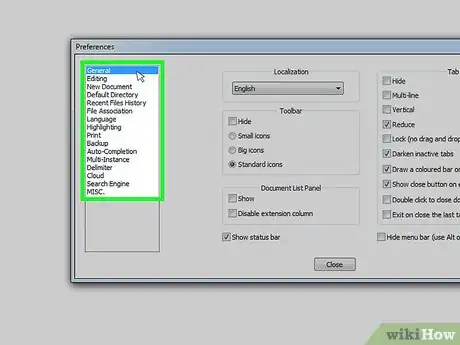
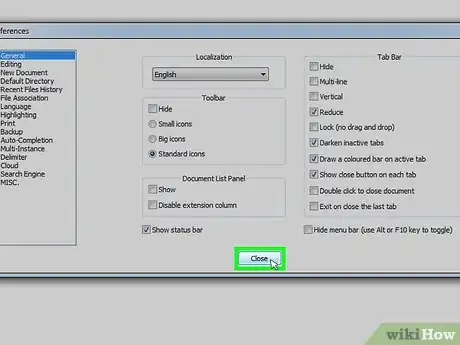
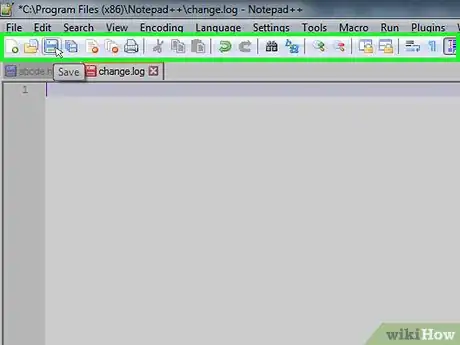
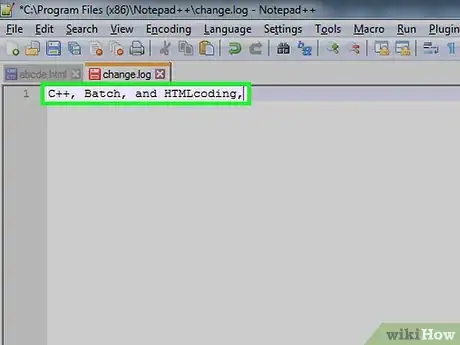
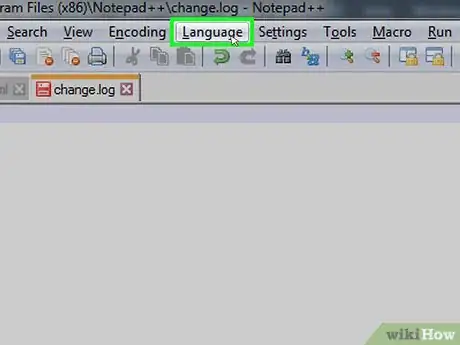
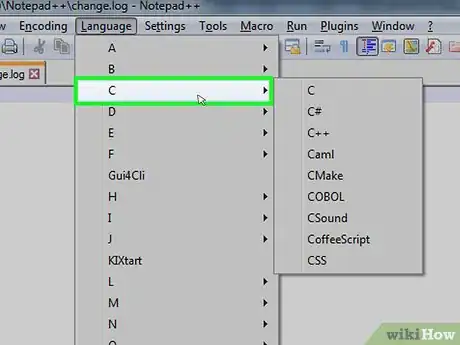
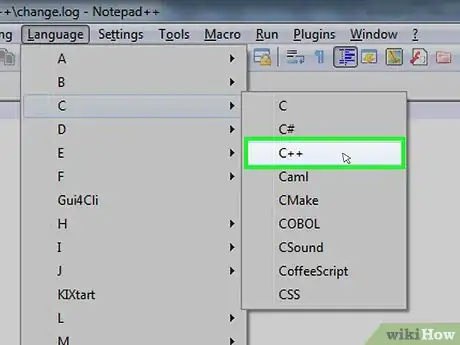
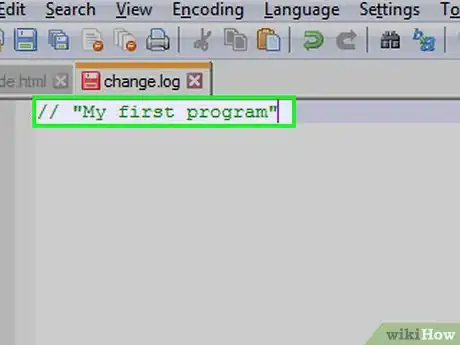
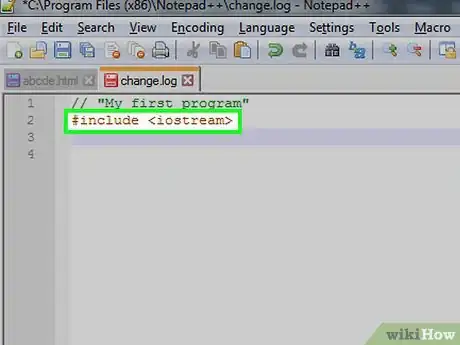
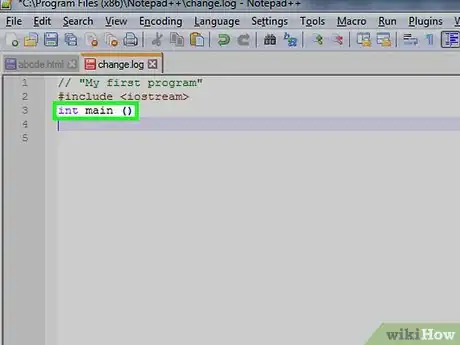
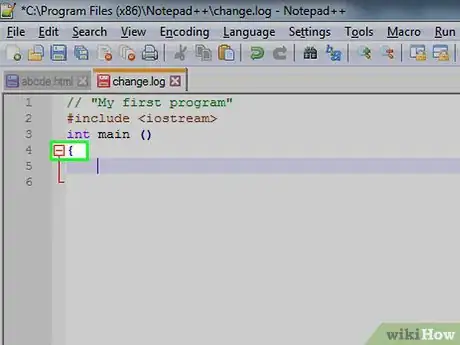
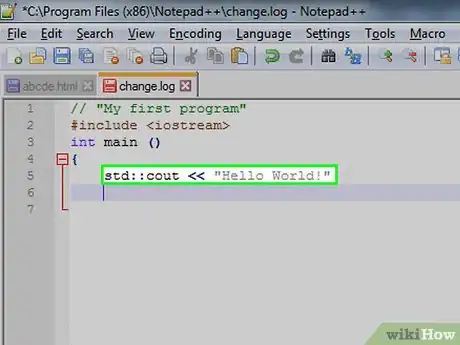
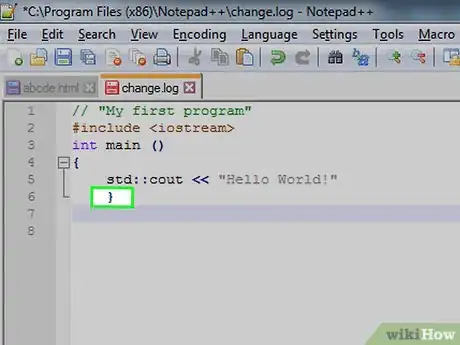
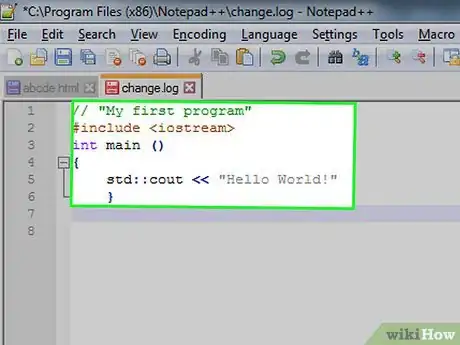
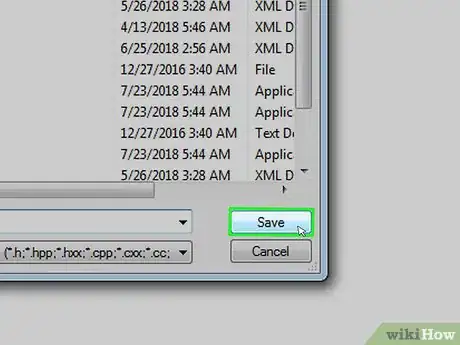
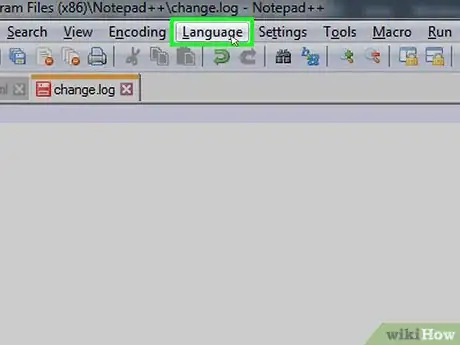
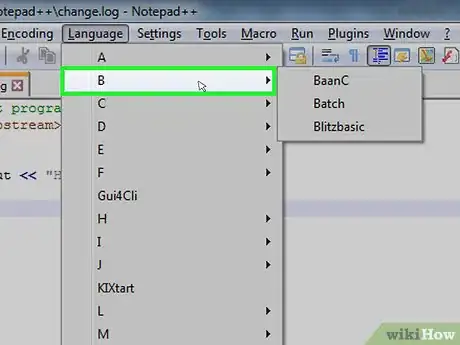
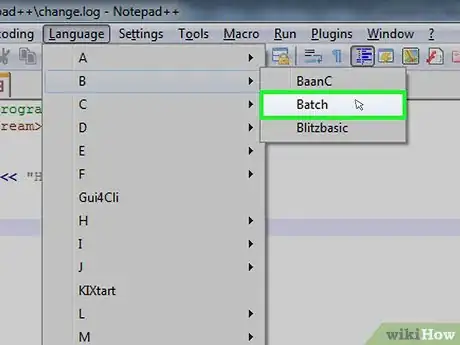
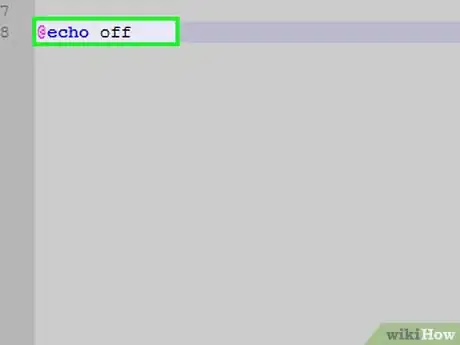
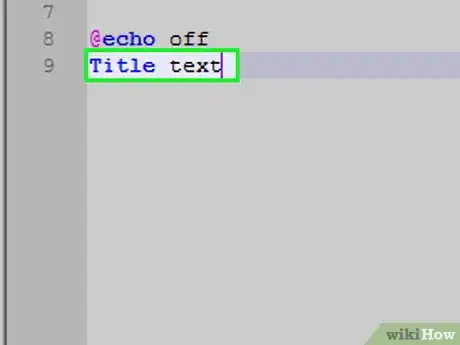
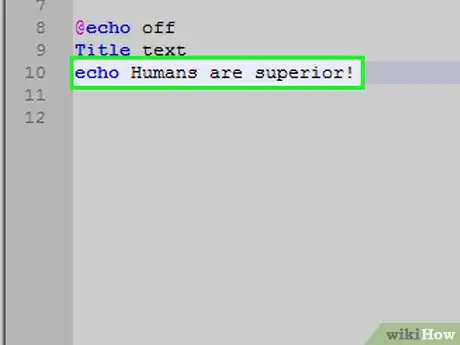
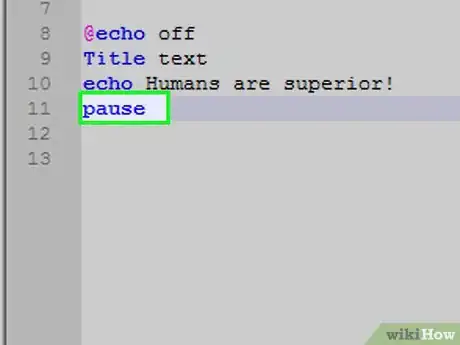
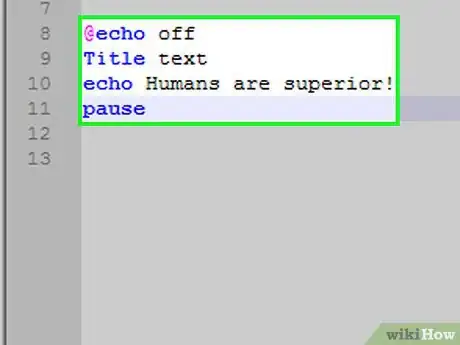
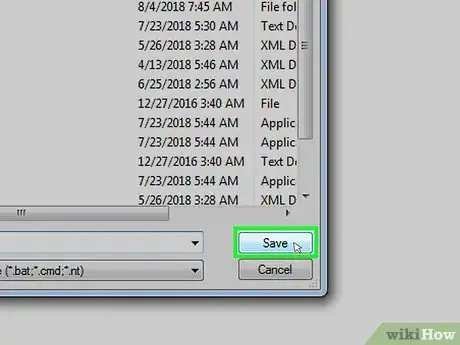
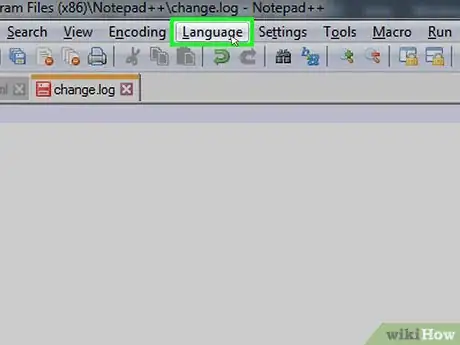
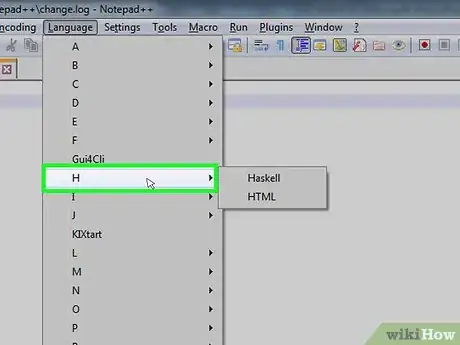
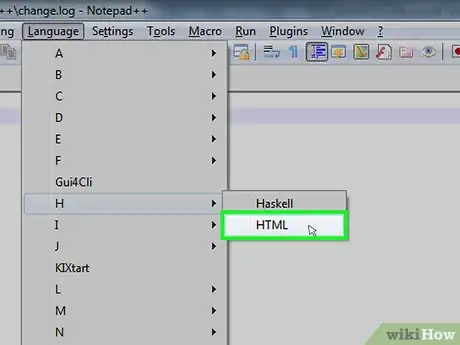
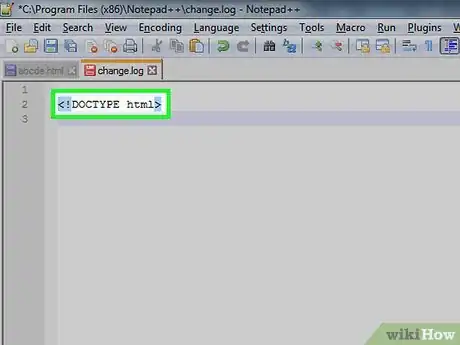
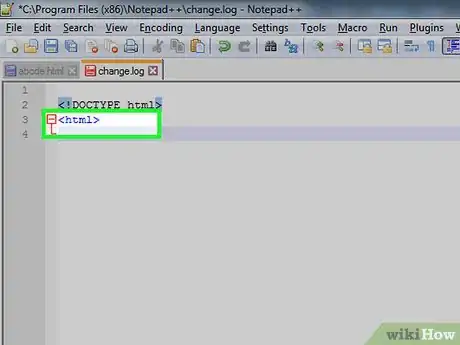
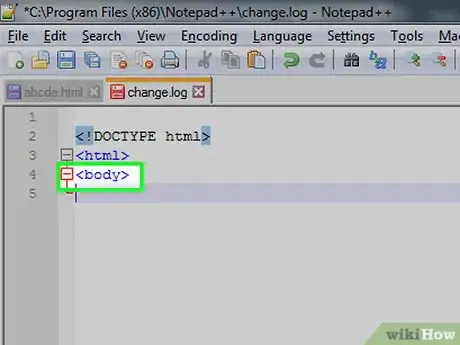
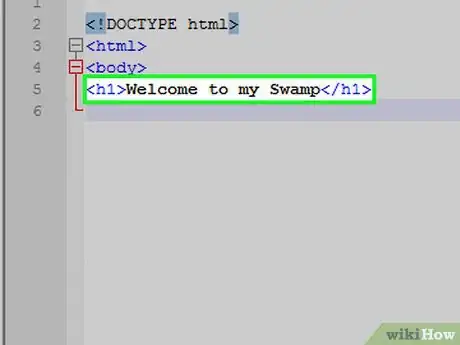
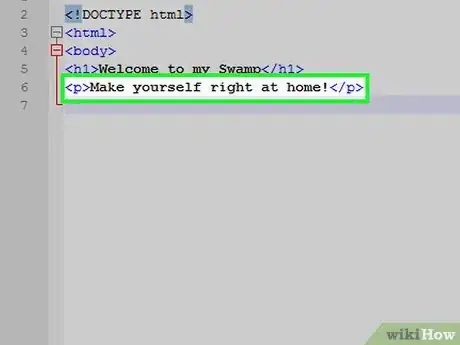
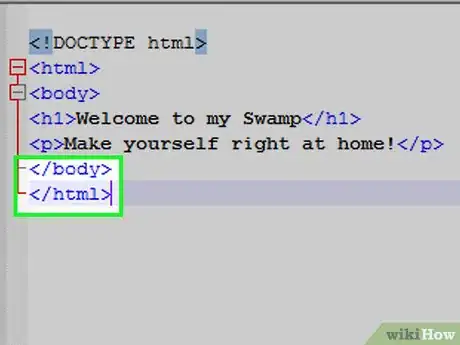
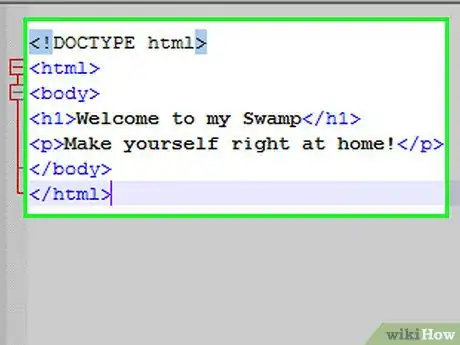
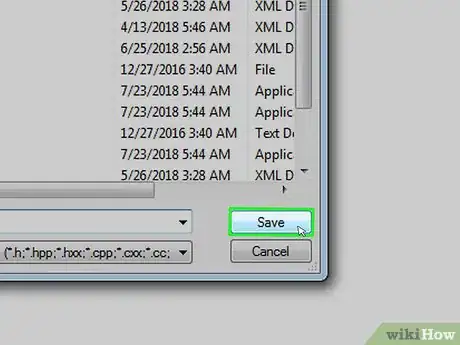


















L'équipe de gestion du contenu de wikiHow examine soigneusement le travail de l'équipe éditoriale afin de s'assurer que chaque article est en conformité avec nos standards de haute qualité. Cet article a été consulté 26 606 fois.