Cet article a été rédigé avec la collaboration de nos éditeurs(trices) et chercheurs(euses) qualifiés(es) pour garantir l'exactitude et l'exhaustivité du contenu.
L'équipe de gestion du contenu de wikiHow examine soigneusement le travail de l'équipe éditoriale afin de s'assurer que chaque article est en conformité avec nos standards de haute qualité.
Cet article a été consulté 5 621 fois.
L’étalonnage d’un moniteur d’ordinateur permet de s’assurer que la couleur et la luminosité affichées sont correctes. Il s’agit d’une étape importante si vous utilisez votre écran pour créer ou modifier des projets graphiques pour d’autres personnes, car un mauvais étalonnage peut donner au projet une apparence terne ou délavée sur des moniteurs tiers.
Étapes
Partie 1
Partie 1 sur 4:Préparer l’étalonnage
-
1Sachez à quel moment l’étalonnage est nécessaire. Généralement parlant, les moniteurs haute résolution (par exemple un écran 4K) que vous connectez à un ordinateur de bureau doivent être étalonnés avant de pouvoir afficher correctement les couleurs et les éléments. Sans un étalonnage, vous finirez avec des textures délavées ou floues.
- Les moniteurs de moindre qualité (par exemple un écran 720p), notamment ceux utilisés pour le jeu et les autres activités occasionnelles n’ont pas besoin d’être étalonnés. Toutefois, rien ne vous empêche de le faire quand même.
- Les moniteurs intégrés comme ceux inclus dans les ordinateurs portables ont rarement besoin d’être étalonnés, mais une fois encore, rien ne vous empêche de le faire en suivant le même processus que celui utilisé pour étalonner un moniteur séparé.
CONSEIL D'EXPERT(E)Spike Baron est propriétaire de Spike Computer Repair. Avec plus de 25 ans d'expérience dans la technologie, son entreprise est spécialisée dans la réparation d'ordinateurs PC et Mac, la vente d'ordinateurs d'occasion, la suppression de virus, la récupération de données et la mise à niveau de matériels informatiques et de logiciels. Il est certifié CompTIA A+ et Microsoft Certified Solutions Expert.Ingénieur réseau et support bureautique
 Spike Baron
Spike Baron
Ingénieur réseau et support bureautiqueD’après notre expert : les moniteurs n’ont pas tous besoin d’être étalonnés. Un moniteur tout droit sorti du carton n’a pas besoin d’être étalonné et fonctionne parfaitement sans aucune configuration requise. Ils ont une résolution spécifique prédéfinie, mais vous pourrez toujours l’affiner si vous voulez.
-
2Nettoyez votre moniteur si nécessaire. Si votre moniteur est sale ou taché, prenez le temps de l’essuyer avant de commencer l’étalonnage.
-
3Placez votre moniteur dans un environnement avec un éclairage neutre. Il ne doit y avoir aucun reflet ou lumière directe du soleil. Pour de meilleurs résultats, assurez-vous que votre moniteur soit dans une pièce où il ne risque pas d’être impacté par la lumière naturelle ou artificielle.
-
4Connectez votre moniteur avec un câble haute qualité. Si possible, assurez-vous que votre moniteur est connecté à votre ordinateur à l’aide d’un câble DisplayPort.
- Si vous n’avez pas de DisplayPort, vous pouvez utiliser un câble HDMI. Cependant, évitez d’utiliser un câble DVI, VGA ou un connecteur de moindre qualité.
-
5Laissez votre moniteur allumé pendant au moins 30 minutes. Cela lui donnera suffisamment de temps pour se chauffer [1] .
- Si votre ordinateur est configuré pour se mettre en veille au bout d’un certain temps, déplacez régulièrement la souris pour éviter que l’écran s’éteigne.
-
6Réinitialisez la résolution du moniteur si nécessaire. Par défaut, votre moniteur affiche la résolution maximale disponible, ce qui est nécessaire pour l’étalonnage.
- Sur Windows : ouvrez le menu Démarrer , cliquez sur Paramètres, sélectionnez Système > Affichage, déroulez le menu Résolution puis cliquez sur la résolution recommandée. Choisissez Conserver les modifications à l’invite de commandes.
- Sur Mac : ouvrez le menu Pomme , cliquez sur Préférences Système, sélectionnez Moniteur, allez dans l’onglet Moniteur, appuyez longuement sur ⌥ Option tout en cliquant sur À l’échelle, sélectionnez votre moniteur connecté puis cochez la case Réglage par défaut pour l’écran.
Publicité
Partie 2
Partie 2 sur 4:Étalonner un moniteur sur Windows
-
1
-
2Ouvrez l’outil d’étalonnage. Tapez étalonner l’affichage, puis cliquez sur Étalonner les couleurs de l’écran en haut du menu Démarrer.
-
3Assurez-vous que l’outil d’étalonnage soit sur le bon moniteur. Si vous utilisez 2 moniteurs, il se peut que vous deviez déplacer la fenêtre d’étalonnage sur le second moniteur.
-
4Cliquez sur Suivant. Il s’agit du bouton en bas à droite de la page.
-
5Réglez votre moniteur aux paramètres de couleur par défaut. Si nécessaire, appuyez sur le bouton Menu de votre moniteur puis sélectionnez les paramètres de couleur par défaut sur le menu qui s’affiche.
- Cette étape ne sera pas nécessaire si vous n’avez jamais modifié les paramètres de couleur sur votre moniteur (pas dans les paramètres de votre ordinateur).
- Sautez cette étape si vous utilisez un ordinateur portable.
-
6Cliquez sur Suivant. Le bouton Suivant se trouve en bas à droite de la page.
-
7Observez l’exemple « Bon gamma » puis cliquez sur Suivant. « Bon gamma » se trouve au milieu de la page et vous devez vous assurer que le gamma de votre moniteur corresponde à cet exemple.
-
8Ajustez le gamma de votre moniteur. Cliquez sur le curseur à gauche de la page et faites-le glisser vers le haut ou vers le bas pour augmenter ou diminuer le gamma. Assurez-vous que le cube au milieu de la page ressemble à l’exemple « bon gamma » de l’étape précédente.
-
9Cliquez 2 fois sur Suivant. Ce bouton se trouve en bas à droite de la page.
-
10Observez l’exemple « Bonne luminosité » puis cliquez sur Suivant. Si vous utilisez un ordinateur portable, cliquez sur Passer au milieu de la page puis sautez les 2 étapes suivantes.
-
11Ajustez la luminosité de votre moniteur. Ouvrez le menu d’affichage de votre moniteur en appuyant sur le bouton Menu, sélectionnez la section Luminosité puis augmentez ou diminuez la luminosité en fonction des besoins.
- La luminosité doit être réglée de manière à ce que votre moniteur corresponde aux critères listés sous l’image au milieu de la page.
-
12Cliquez sur Suivant. Le bouton Suivant se trouve en bas à droite de la page et permet de rediriger vers l’exemple « Contraste ».
-
13Mémorisez l’exemple « Bon contraste » puis cliquez sur Suivant. Une fois encore, si vous utilisez un ordinateur portable, sautez les 2 étapes suivantes.
-
14Ajustez le contraste de votre moniteur. À l’aide du menu de votre moniteur, augmentez ou diminuez le contraste jusqu’à ce que la photo au milieu de la page corresponde aux critères listés sous la photo.
-
15Cliquez 2 fois sur Suivant. Ce bouton se trouve en bas à droite de la page.
-
16Ajustez l’équilibre des couleurs. Cliquez et faites glisser chaque curseur en bas de la page vers la gauche ou vers la droite jusqu’à obtenir des gris neutres (pas teinté de vert, de rouge ou de bleu) dans la barre en haut de la page.
-
17Cliquez sur Suivant puis comparez les modifications. Vous pouvez cliquer sur Étalonnage précédent pour voir à quoi ressemblait le moniteur avant les ajustements puis sur Étalonnage actuel pour voir la différence.
-
18Sélectionnez Terminer en bas de la page. Vos paramètres d’étalonnage seront enregistrés.Publicité
Partie 3
Partie 3 sur 4:Étalonner un moniteur sur Mac
-
1
-
2Sélectionnez Préférences Système. Cette option se trouve dans le menu déroulant et permet d’ouvrir la fenêtre des préférences système.
-
3Cliquez sur Moniteurs. Vous trouverez Moniteurs dans la fenêtre des préférences système. Cliquez dessus pour ouvrir une fenêtre contextuelle.
-
4Allez dans l’onglet Couleur. L’onglet Couleur se trouve en haut de la fenêtre Moniteurs.
-
5Choisissez Étalonner. Cette option se trouve à droite de la page.
-
6Cliquez sur Continuer. Continuer se trouve en bas à droite.
-
7Suivez les instructions à l’écran. En fonction de votre moniteur, les options que vous verrez dans la fenêtre peuvent varier. Dans la plupart des cas, vous devrez simplement cliquer sur Continuer en bas à droite de la page jusqu’à ce qu’on vous demande d’entrer le mot de passe.
-
8Entrez votre mot de passe. Tapez le mot de passe que vous utilisez pour vous connecter dans le champ Mot de passe puis cliquez sur OK.
-
9Cliquez sur Terminé. Les modifications que vous avez faites seront enregistrées.Publicité
Partie 4
Partie 4 sur 4:Utiliser un colorimètre
-
1Sachez que vous aurez besoin d’acheter un colorimètre. Un colorimètre est un outil que vous placez sur votre écran et qui fonctionne conjointement avec un logiciel inclus pour étalonner la luminosité ainsi que les couleurs de votre moniteur sans tenir compte de la lumière ambiante et des autres distractions.
-
2Achetez un colorimètre adapté à vos besoins. Les colorimètres existent en modèles à usage personnel vendus environ 150 euros et en modèles à usage professionnel vendus plus de 1 000 euros. Achetez celui qui correspond à votre budget.
- La ligne de colorimètres Spyder est généralement considérée comme fiable et très performante.
- Veillez à acheter un colorimètre compatible avec votre système d’exploitation. La plupart de ces appareils fonctionnent sur Windows, macOS et Linux, mais les alternatives bon marché sont souvent cantonnées à un système d’exploitation spécifique.
-
3Veillez à bien préparer votre moniteur. Si vous n’avez pas installé votre moniteur dans un environnement neutre et si vous ne l’avez pas laissé chauffer, faites-le avant de continuer.
- Il est également très important de s’assurer que le moniteur ne présente aucune tache, car les moindres traces ou grains de poussière peuvent empêcher le colorimètre de bien fonctionner.
-
4Installez le logiciel du colorimètre si nécessaire. Certains colorimètres sont vendus avec un CD qui permet d’installer un logiciel dédié.
- En fonction du colorimètre, il est possible que vous deviez installer le logiciel après avoir branché l’appareil et non avant.
- Il est également possible que le colorimètre installe automatiquement le logiciel une fois branché.
-
5Branchez votre colorimètre. Insérez le câble USB du colorimètre dans l’un des ports disponibles de votre ordinateur.
- Veillez à utiliser un port USB relié directement à votre ordinateur et non un hub USB ou un port USB sur un clavier connecté.
- Il est possible que vous deviez allumer le colorimètre avant de continuer.
-
6Suivez les instructions à l’écran. Une fois que votre ordinateur aura reconnu le colorimètre, vous verrez apparaitre une fenêtre contextuelle. Suivez les indications ou les instructions dans la fenêtre.
-
7Placez le colorimètre sur l’écran. Le colorimètre doit être ajusté au centre de votre moniteur avec la lentille tournée vers l’écran [2] .
- La plupart des logiciels de colorimétrie afficheront un contour correspondant à la forme du colorimètre pour indiquer l’emplacement général de l’appareil.
-
8Commencez le processus d’étalonnage. Cliquez sur Suivant ou Démarrer (ou quelque chose comme ça) dans la fenêtre contextuelle pour commencer le processus d’étalonnage. Le logiciel ne s’arrêtera qu’une fois le moniteur étalonné. Il ne vous restera alors plus qu’à retirer le colorimètre.
- Il se peut que vous deviez faire défiler d’autres options supplémentaires ou suivre les instructions à l’écran avant ou durant le processus d’étalonnage.
Publicité
Conseils
- Un site web gratuit appelé « Lagom monitor LCD test » contient de nombreuses pages différentes que vous pouvez utiliser pour étalonner manuellement votre affichage.
- Certains moniteurs ont ou développent une luminosité irrégulière. Pour vous en assurer, faites glisser une image à l’écran et voyez si elle semble plus claire ou plus foncée à certains endroits. Il n’y a aucun moyen de corriger cela à part remplacer le moniteur, mais si vous savez que le problème existe, vous pourrez regarder uniquement une partie de l’écran durant l’étalonnage pour ne pas fausser les résultats [3] .
Avertissements
- Si vous avez plus d’un programme d’étalonnage sur votre ordinateur, assurez-vous qu’ils ne fonctionnent pas tous en même temps afin de ne pas causer de conflits entre eux.
- En général, il est préférable d’éviter l’option d’étalonnage automatique du moniteur, car elle est souvent réglée pour le moniteur et non pour obtenir un étalonnage optimal.
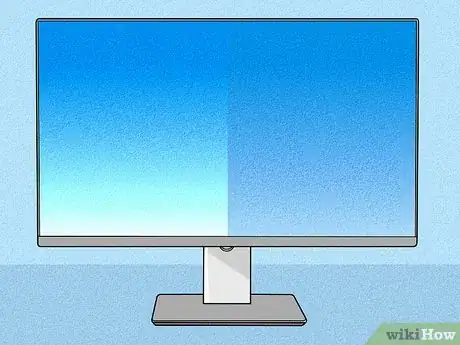

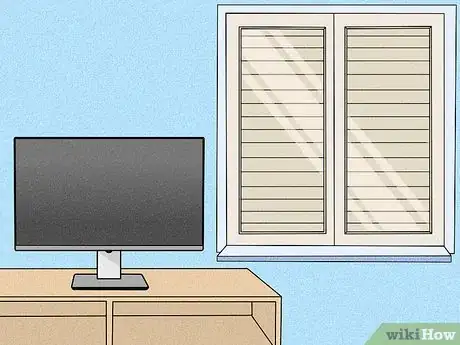


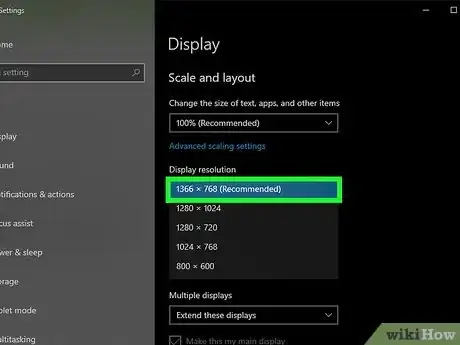



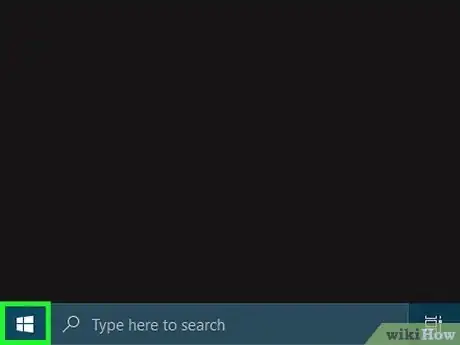
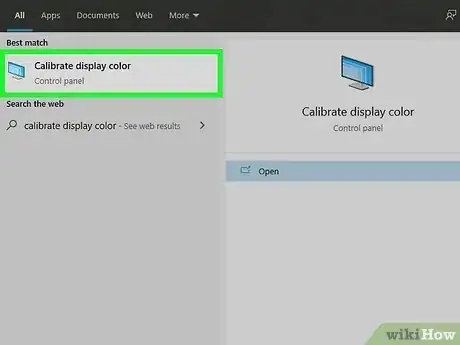
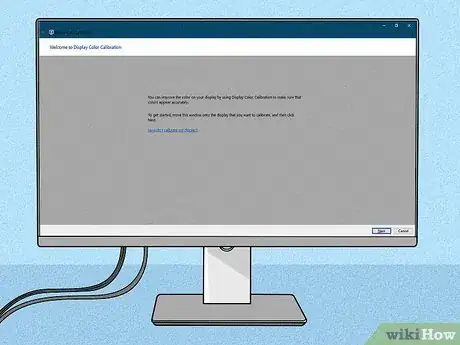
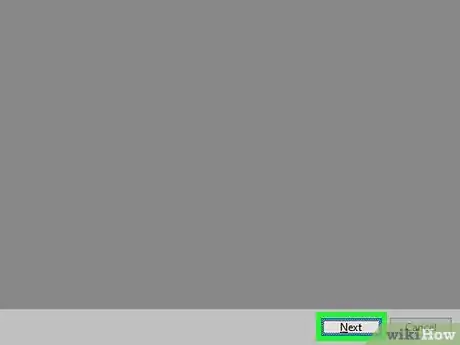
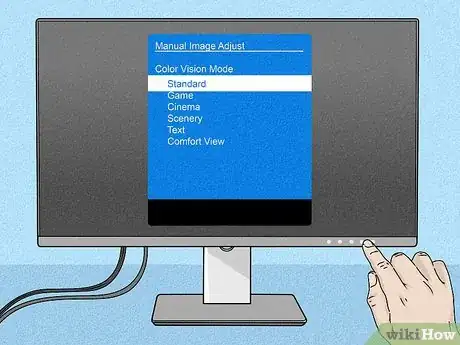
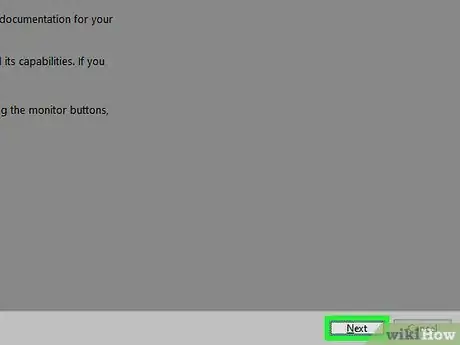
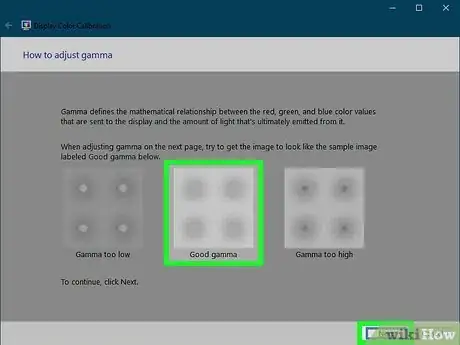
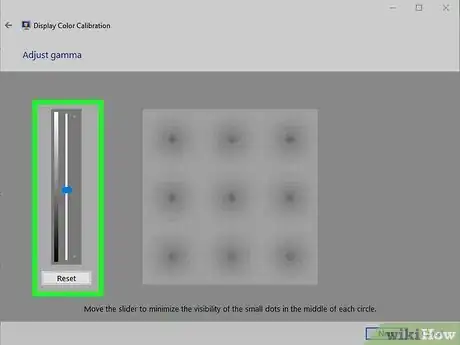
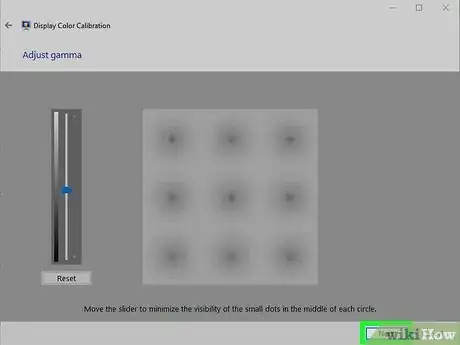
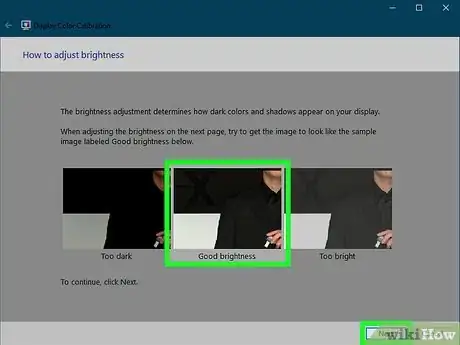
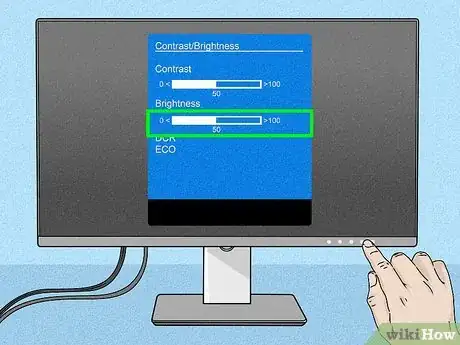
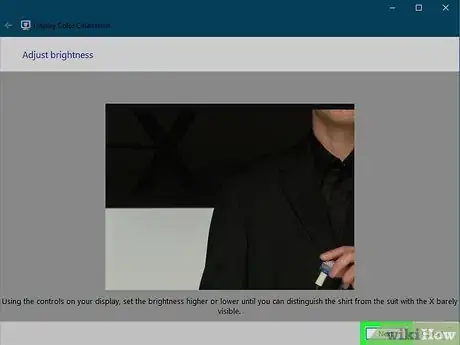
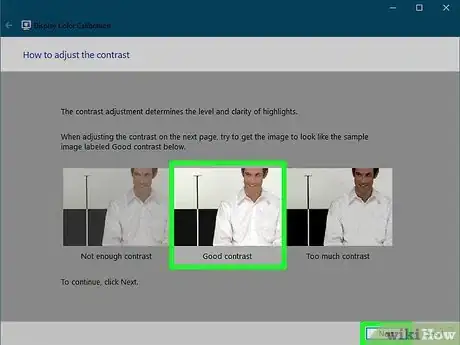
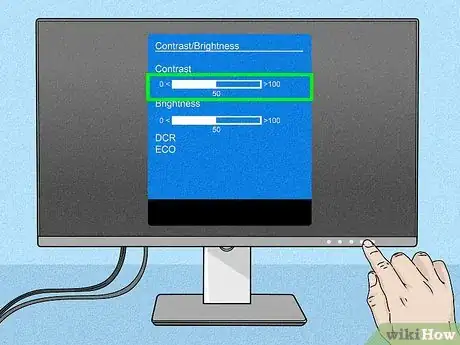
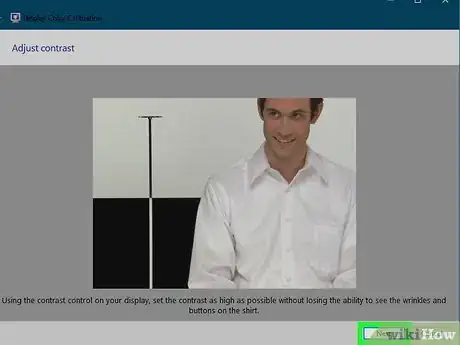
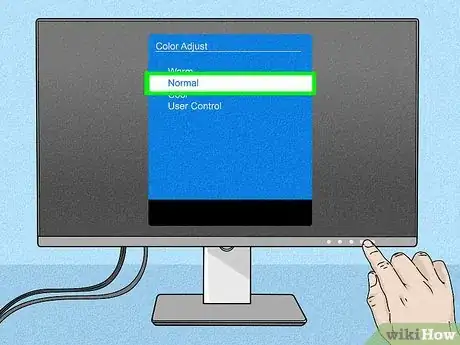
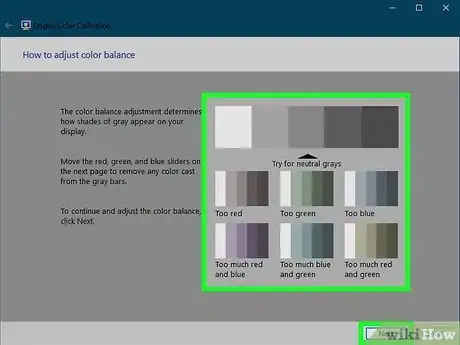
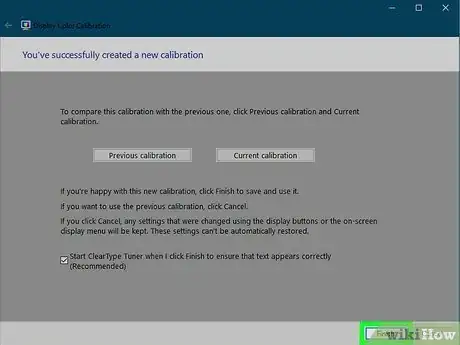
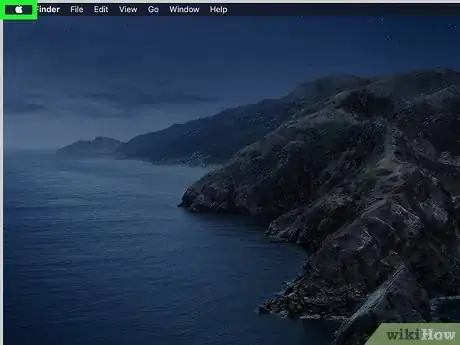
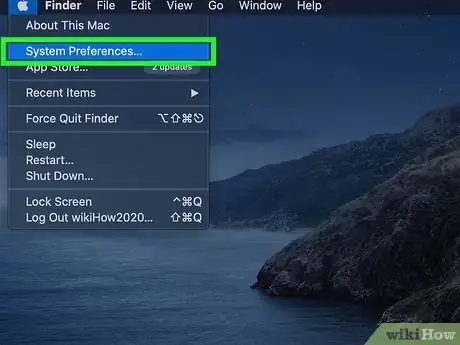
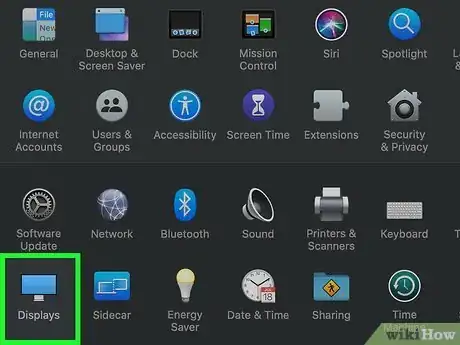
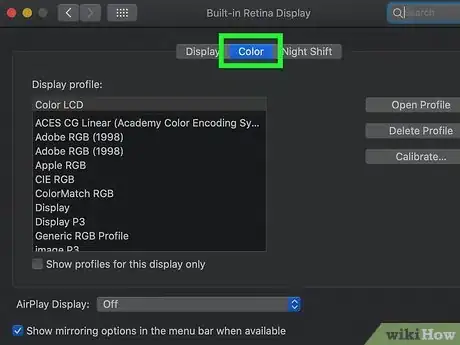
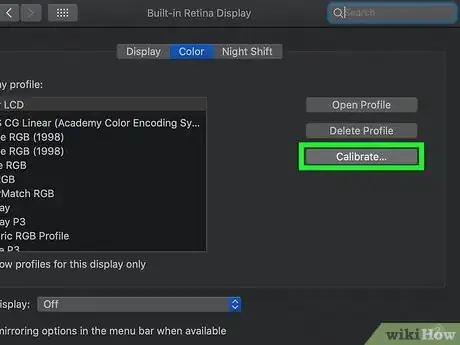
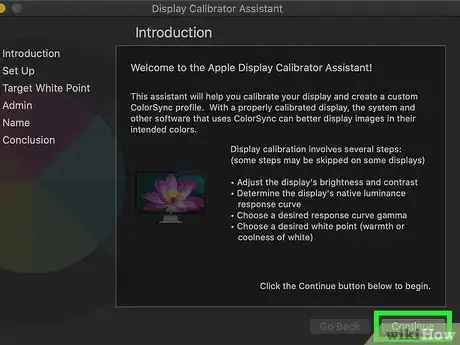
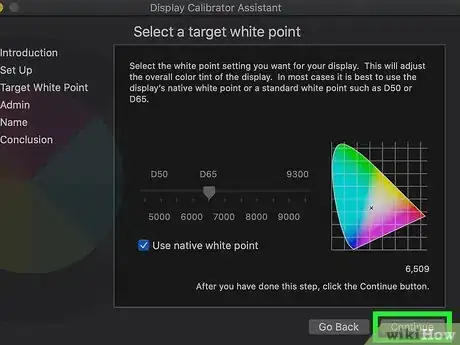
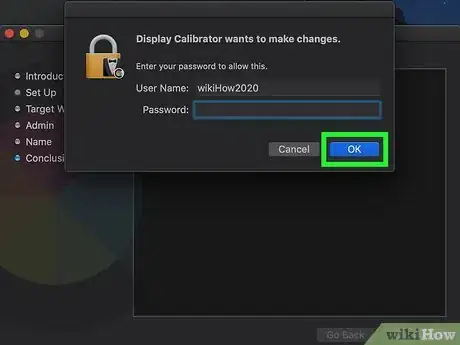
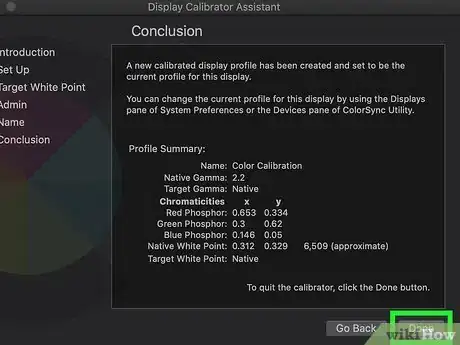

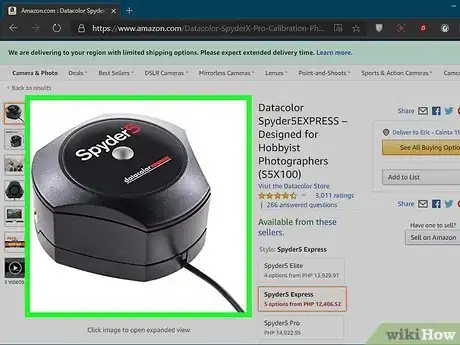
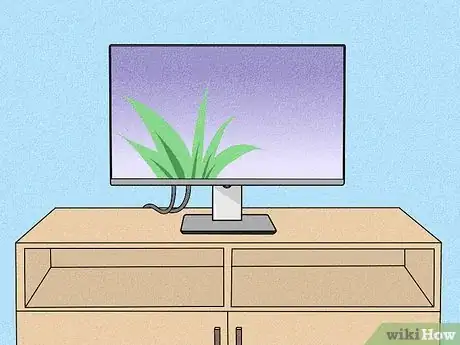


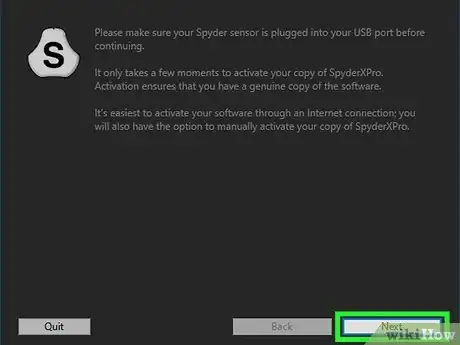
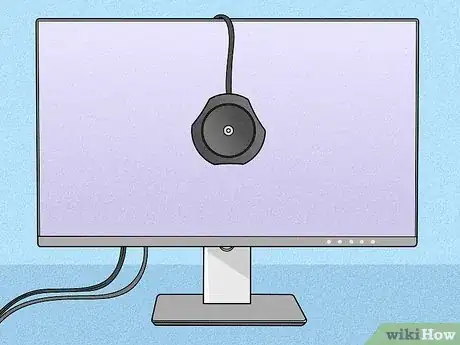
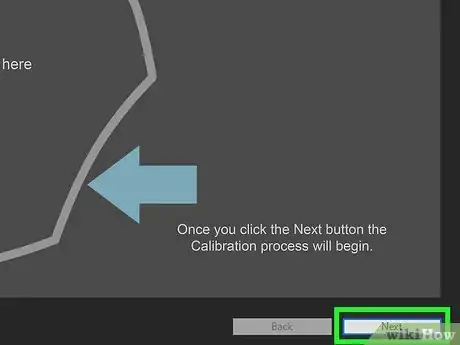



















L'équipe de gestion du contenu de wikiHow examine soigneusement le travail de l'équipe éditoriale afin de s'assurer que chaque article est en conformité avec nos standards de haute qualité. Cet article a été consulté 5 621 fois.