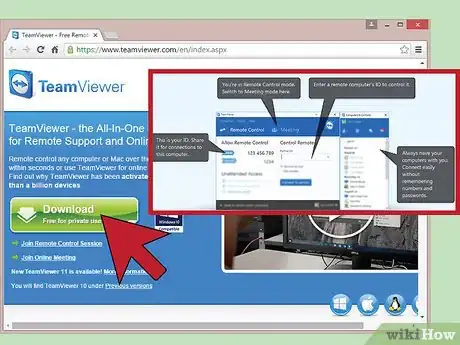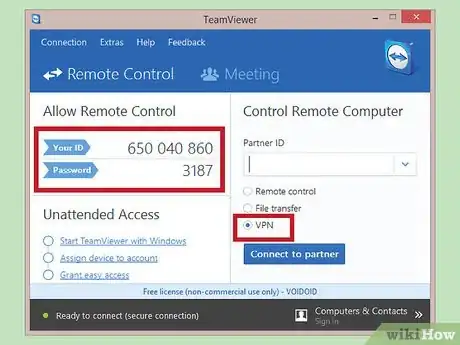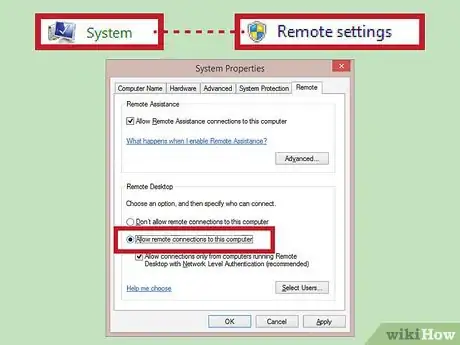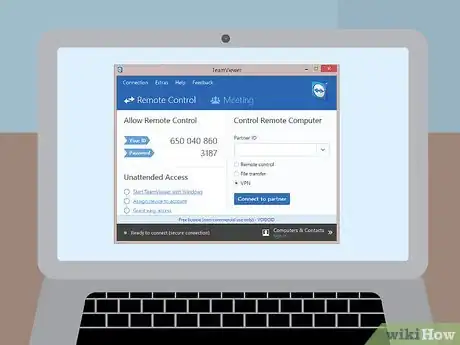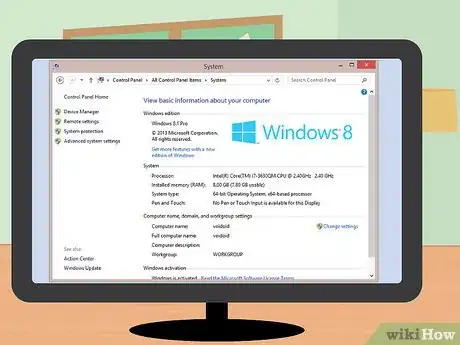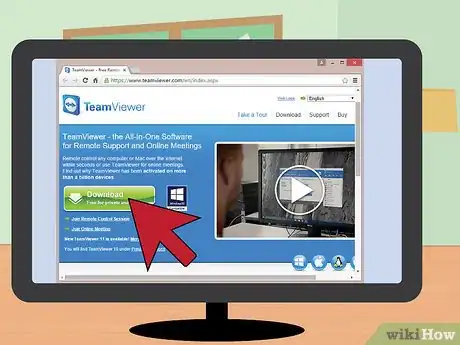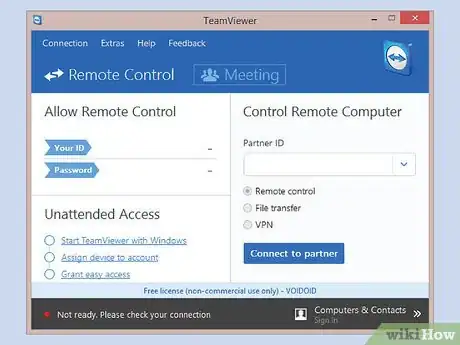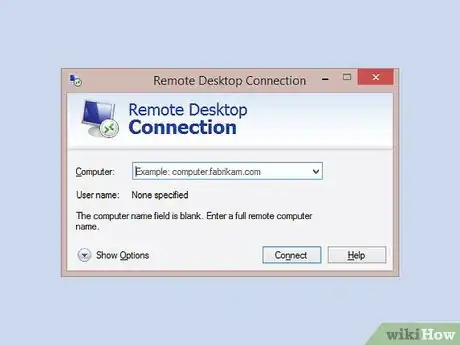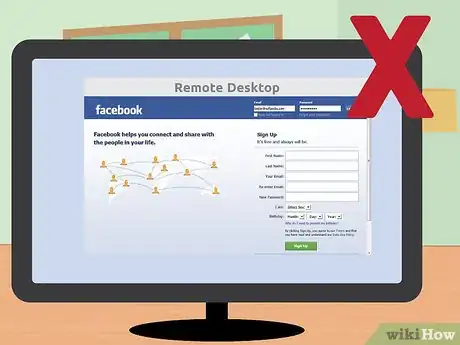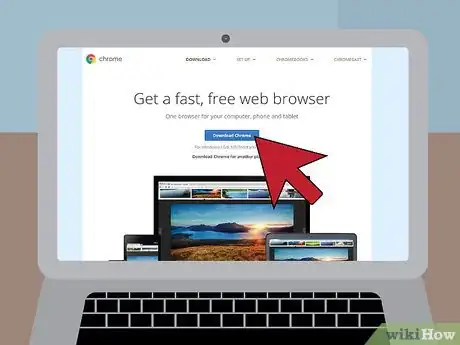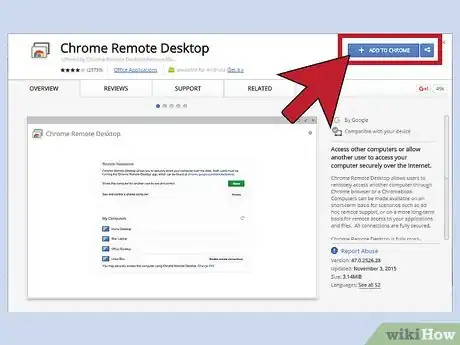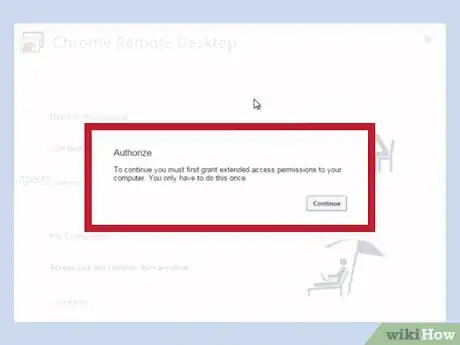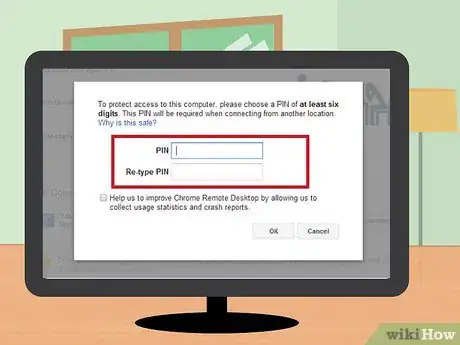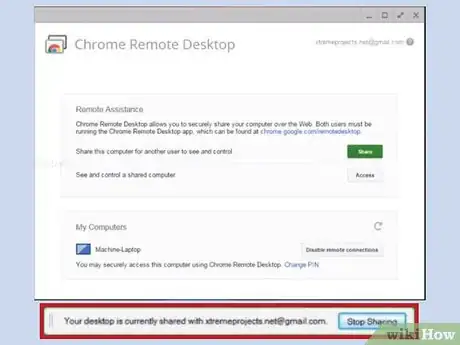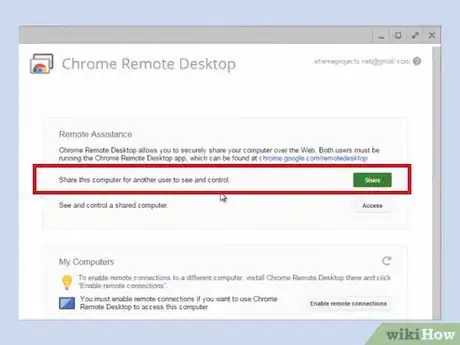wikiHow est un wiki, ce qui veut dire que de nombreux articles sont rédigés par plusieurs auteurs(es). Pour créer cet article, 17 personnes, certaines anonymes, ont participé à son édition et à son amélioration au fil du temps.
Cet article a été consulté 13 307 fois.
Il est plus compliqué d'accéder à votre ordinateur du travail depuis la maison que d'accéder à votre ordinateur de la maison depuis n'importe quel autre ordinateur. La plupart des sociétés mettent en place des mesures de sécurité pour éviter que n'importe qui puisse accéder depuis l'extérieur au réseau de l'entreprise. Si vous voulez accéder au réseau de votre société, vous allez devoir lui demander une autorisation d'accès à distance en utilisant un programme appelé un VPN ou réseau virtuel privé.
Étapes
Partie 1
Partie 1 sur 2:Installer le VPN sur l'ordinateur du bureau
-
1Demandez un accès à distance à votre ordinateur. De nombreuses sociétés demandent une permission pour accéder au VPN. Appelez le département informatique ou rendez-vous sur leur site pour demander un accès.
- Selon la nature de votre travail et la politique d'utilisation d'Internet par votre société, ce département pourrait vous aider immédiatement.
- S'il demande la permission de votre superviseur, vous devez le contacter et lui demander de faire la démarche en votre nom.
- Vous allez probablement devoir donner un nom d'utilisateur et un mot de passe pour y avoir accès.
-
2Installez le logiciel de VPN sur votre ordinateur. Vous devez l'installer sur l'ordinateur du travail pour pouvoir y accéder depuis celui de la maison. Rendez-vous sur le site du département informatique de votre entreprise pour télécharger le logiciel et suivre les instructions. Il y a généralement des instructions qui vous guident pendant les étapes de l'installation.
- Les instructions de l'installation pourraient être différentes si vous avez un Mac ou un ordinateur avec Windows. Assurez-vous de lire les instructions complètes selon votre système d'exploitation.
- Si le département informatique ne confirme pas l'ordinateur sur lequel vous allez travailler, le technicien pourrait vous donner des instructions pour configurer l'ordinateur vous-même.
- Appelez ou envoyez un email au service d'aide si vous avez du mal pendant l'installation ou la configuration.
-
3Connectez-vous au VPN. Une fois installé, vous allez devoir activer le VPN. Sur un PC, cliquez sur Démarrer → Programmes et trouvez le nom du logiciel. Doublecliquez sur son nom pour l'ouvrir. Il vous sera peut-être demandé d'entrer votre nom d'utilisateur et votre mot de passe. La procédure sera différente selon le règlement de la société [1] .
- Si vous utilisez un Mac, vous devez vous rendre dans le dossier Applications et cliquer sur le logiciel de VPN que vous venez d'installer.
- Il devrait se connecter automatiquement après l'avoir installé. Lisez le manuel d'instructions ou contactez votre département informatique.
-
4Activez le bureau à distance sur l'ordinateur du travail. Il vous permet de vous connecter à ce dernier. Pour les utilisateurs de Windows, cliquez sur Démarrer → Panneau de contrôle → Système → Bureau à distance. Cochez la case qui indique Permettre aux utilisateurs de se connecter à distance à cet ordinateur [2] .
- Notez le nom complet de l'ordinateur du bureau. Vous en aurez besoin plus tard pour vous y connecter. Le nom de l'ordinateur devrait être indiqué sous la case que vous venez de cocher [3] .
- Si vous avez un Mac, vous pouvez vous rendre dans l'App Store et télécharger Microsoft Remote Desktop.
-
5Laissez l'ordinateur du bureau allumé en partant. Vous devez le laisser connecté au réseau pour pouvoir y avoir accès à distance. Lancez le programme du VPN sur cet ordinateur si nécessaire. Cela dépend de la configuration mise en place par le département informatique.
-
6Vérifiez les conditions d'installation sur votre ordinateur à la maison. Avant de pouvoir installer un logiciel de VPN sur votre ordinateur, vous devez vous assurer que celui-ci le permet. Les conditions vont varier selon la société. En général, vous allez avoir besoin d'un système d'exploitation à jour et d'une certaine quantité de RAM (et de mémoire sur le disque dur). Ces conditions vont aussi être différentes pour les utilisateurs de Mac et d'ordinateurs avec Windows [4] .
- Vous devriez trouver ces informations sur le site du département informatique.
- Si vous avez des questions à ce propos, vous devriez les leur poser directement.
-
7Téléchargez le client VPN sur votre ordinateur à la maison. Ouvrez le client du VPN sur l'ordinateur de la maison comme vous l'avez fait avec celui du travail. Les étapes de l'installation devraient aussi être guidées. Assurez-vous de les suivre [5] .
- Si vous avez des problèmes, le département informatique pourrait vous demander d'apporter l'ordinateur pour installer et configurer le logiciel.
- S'il ne l'installe pas pour vous, les techniciens pourraient vous donner le logiciel à apporter à la maison avec les instructions d'installation et de configuration.
- Appelez ou envoyez un email au service d'aide si vous avez des problèmes pendant l'installation ou la configuration.
-
8Lancez le client du VPN sur l'ordinateur de la maison. Sur un PC, cliquez sur Démarrer → Programmes et trouvez le nom du logiciel. Doublecliquez sur son nom pour l'ouvrir. Vous allez peut-être devoir renseigner votre nom d'utilisateur et votre mot de passe à ce moment-là [6] .
- Si vous utilisez un Mac, rendez-vous dans le dossier Applications et cliquez sur le logiciel de VPN que vous voulez installer [7] .
-
9Accédez au bureau à distance depuis la maison. Vous devriez maintenant avoir accès au bureau à distance depuis l'ordinateur de la maison pour vous connecter à celui du bureau. Si vous utilisez Windows, cliquez sur Démarrer → Accessoires → Communications → Bureau à distance. Une fois que vous avez ouvert le bureau à distance, tapez le nom de l'ordinateur du bureau et confirmez en cliquant sur Se connecter. Vous devriez maintenant être connecté à l'ordinateur du travail et vous pourrez travailler depuis la maison [8] .
- Vous devez être connecté au VPN avant de pouvoir vous connecter au bureau à distance.
- Si vous utilisez un Mac, cliquez sur Microsoft Remote Desktop.
- Si vous avez du mal à trouver l'ordinateur du bureau sur le réseau, contactez le département informatique.
-
10Observez les différences de vitesse. Sachez que l'ordinateur de la maison pourrait être plus lent que celui du bureau. La vitesse de connexion du VPN dépend de la vitesse de connexion à Internet à la maison. Plus elle est grande, plus la connexion va être rapide. N'oubliez pas que les informations que vous envoyez et recevez sont cryptées. Le processus de cryptage pourrait aussi faire ralentir le transfert des données [9] .
-
11N'utilisez pas le VPN pour des choses personnelles. Votre entreprise peut voir ce que vous faites lorsque vous l'utilisez. Il vaut mieux éviter de consulter des choses personnelles pendant que vous êtes sur le VPN. Vous ne voudriez pas vous attirer des problèmes au travail. Il suffit de réduire la fenêtre du bureau à distance si vous voulez consulter quelque chose de personnel [10] .Publicité
Partie 2
Partie 2 sur 2:Obtenir un accès à distance sans passer par le département informatique
-
1Essayez un service comme Chrome Remote Desktop. Si votre société n'a pas de département informatique ou de VPM, vous pouvez accéder et partager en toute sécurité des informations entre plusieurs ordinateurs. Chrome Remote Desktop est une application gratuite que vous pouvez utiliser que vous ayez un ordinateur Windows ou un Mac. Si vous n'utilisez pas déjà Google Chrome, vous allez devoir le télécharger avant de pouvoir vous servir de cette application [11] .
-
2Installez Chrome Remote Desktop sur les ordinateurs à connecter. Rendez-vous sur le Chrome Web Store pour télécharger l'application. Cliquez sur le bouton bleu + Ajouter à Chrome en haut à droite de la fenêtre. Cliquez sur Ajouter [12] .
-
3Autorisez Chrome Remote Desktop. La première fois que vous lancez l'application, il vous sera demandé de l'autoriser. Cela lui permet d'accéder à votre adresse email, aux autres ordinateurs avec Chrome Remote Desktop et d'envoyer ou de recevoir des messages pour que les ordinateurs puissent communiquer entre eux [13] .
- Vous ne devriez pas avoir à autoriser l'application à chaque fois.
-
4Activez l'accès à distance. Créez un compte Google si vous n'en avez pas déjà un. Ouvrez un nouvel onglet dans Google Chrome, cliquez sur Applications en dessous de la barre de recherche et ouvrez celle de Chrome Remote Desktop. Dans le champ Mes ordinateurs, cliquez sur Démarrer → Activer les connexions à distance. Vous allez ensuite devoir installer Chrome Remote Host Service [14] .
- Si vous utilisez Windows, entrez le code PIN (que vous choisissez) et cliquez sur Oui pour installer le service. Il devrait ensuite se télécharger et se lancer automatiquement. Une fois installé, vous devez confirmer votre compte Google et entrer une nouvelle fois le code PIN. L'ordinateur activé devrait maintenant apparaitre dans la liste sous Mes ordinateurs. Vous allez avoir besoin des privilèges d'administrateur pour installer le service sur l'ordinateur [15] .
- Si vous utilisez un Mac, Chrome va lancer le téléchargement du fichier .dmg. Cliquez sur Enregistrer, puis sur chrome remote desktop.dmg dans la barre de téléchargement. Utilisez le Finder pour le trouver et doublecliquez sur le fichier. Suivez les instructions pour terminer l'installation, puis revenez sur Chrome et sélectionnez OK. Entrez votre PIN et confirmez. Une boite de dialogue des préférences système devrait apparaitre et vous devriez confirmer votre compte et votre PIN. Une fois que vous avez fini, un message devrait apparaitre pour vous faire savoir que les connexions à distance ont été activées. Cliquez sur OK et l'ordinateur devrait maintenant apparaitre dans la liste des ordinateurs disponibles [16] .
-
5Accédez à votre ordinateur. Il doit être allumé et connecté à Internet pour fonctionner. Ouvrez un onglet dans Google Chrome, cliquez sur Applications et ouvrez l'application de Chrome Remote Desktop. Sélectionnez Démarrer dans le champ Mes ordinateurs et choisissez l'ordinateur auquel vous voulez avoir accès. Entrez le code PIN pour y accéder et cliquez sur Se connecter [17] .
- Pour mettre fin à la session, placez la souris en haut au milieu de la page, cliquez sur le menu déroulant et sélectionnez Déconnecter.
-
6Partagez votre ordinateur avec quelqu'un d'autre. Vous pouvez le partager avec un collègue de travail ou un ami qui a installé l'application Chrome Remote Desktop sur son ordinateur. Ouvrez-la sur l'ordinateur en question, cliquez sur Aide à distance et confirmez en appuyant sur le bouton Partager. Vous allez recevoir un code d'accès unique que vous pourrez partager avec l'autre personne. Lorsqu'elle entre le code, elle pourra voir l'écran de votre ordinateur [18] .
- Ce code d'accès ne peut être utilisé que pour une seule session.
- Cliquez sur Arrêter le partage ou appuyez sur Ctrl+Alt+Esc (sur Mac : Opt+Ctrl+Esc) pour terminer la session.
- Faites attention aux personnes avec lesquelles vous partagez la connexion. Elles vont avoir accès à vos fichiers, vos emails et aux applications de votre ordinateur.
Publicité
Conseils
- Si votre entreprise ne vous permet pas l'accès ou si le réseau n'est pas configuré pour le faire, vous ne serez pas capable d'accéder à votre ordinateur depuis la maison.
Avertissements
- N'essayez pas d'accéder à l'ordinateur ou au réseau du bureau sans en informer le département informatique et sans en avoir l'autorisation. Selon le règlement de votre société, cela pourrait entrainer un licenciement et même des poursuites judiciaires.
Références
- ↑ https://www.uthsc.edu/helpdesk/vpn/
- ↑ https://ist.njit.edu/support/home_connection/
- ↑ https://ist.njit.edu/support/home_connection/
- ↑ https://networking.grok.lsu.edu/Article.aspx?articleId=10793
- ↑ https://ist.njit.edu/support/home_connection/
- ↑ https://www.uthsc.edu/helpdesk/vpn/
- ↑ https://orhelp.osu.edu/support/index.php?/Knowledgebase/Article/GetAttachment/40/3777
- ↑ https://ist.njit.edu/support/home_connection/
- ↑ https://orhelp.osu.edu/support/index.php?/Knowledgebase/Article/GetAttachment/40/3777
- ↑ https://orhelp.osu.edu/support/index.php?/Knowledgebase/Article/GetAttachment/40/3777
- ↑ https://support.google.com/chrome/answer/1649523?hl=en
- ↑ https://support.google.com/chrome/answer/1649523?hl=en
- ↑ https://support.google.com/chrome/answer/1649523?hl=en
- ↑ https://support.google.com/chrome/answer/1649523?hl=en
- ↑ https://support.google.com/chrome/answer/1649523?hl=en
- ↑ https://support.google.com/chrome/answer/1649523?hl=en
- ↑ https://support.google.com/chrome/answer/1649523?hl=en
- ↑ https://support.google.com/chrome/answer/1649523?hl=en