Cet article a été rédigé avec la collaboration de nos éditeurs(trices) et chercheurs(euses) qualifiés(es) pour garantir l'exactitude et l'exhaustivité du contenu.
L'équipe de gestion du contenu de wikiHow examine soigneusement le travail de l'équipe éditoriale afin de s'assurer que chaque article est en conformité avec nos standards de haute qualité.
Cet article a été consulté 29 186 fois.
Vous pouvez accéder à et contrôler un ordinateur distant depuis votre ordinateur en utilisant une application de contrôle à distance. L'application devra être installée sur les 2 machines et, une fois cela fait, vous pourrez définir l'une d'elles comme l'hôte pour qu'elle puisse être contrôlée à distance. L'essentiel est que vous soyez connecté(e) à Internet, que les ordinateurs soient allumés et que les bons logiciels soient installés. Des programmes comme Team Viewer et Bureau à distance Chrome peuvent être installés sur PC et Mac tandis que Bureau à distance Windows peut être configuré sur un ordinateur hôte sous Windows (Windows 10 Professionel). La machine hôte sera accessible par d'autres ordinateurs sous Windows ou d'autres Mac.
Étapes
Méthode 1
Méthode 1 sur 3:Utiliser le Bureau à distance Chrome
-
1Installez le Bureau à distance Chrome sur les 2 ordinateurs. Bureau à distance Chrome est un outil gratuit fourni par Google qui permet de contrôler un ordinateur par un autre à distance. Pour qu'il fonctionne, vous devez utiliser Google Chrome comme navigateur web. Si vous ne l'avez pas encore installé, vous pourrez le faire depuis ce site. Sur les 2 ordinateurs, procédez comme suit :
- ouvrez Google Chrome [1] ;
- rendez-vous sur cette page ;
- cliquez sur l'icône en forme de flèche bleue et blanche pour ouvrir une nouvelle fenêtre vers la page Bureau à distance Chrome sur le Chrome web store ;
- sélectionnez Ajouter à Chrome sur le Chrome web store puis Ajouter l'extension pour confirmer ;
- fermez la fenêtre du Chrome web store pour retourner à la page originale ;
- cliquez sur le bouton bleu et blanc Accepter et installer puis acceptez toutes les permissions requises pour continuer ;
- entrez un nom pour votre ordinateur puis cliquez sur SUIVANT ;
- entrez puis confirmez un code à 6 chiffres. Bureau à distance démarrera une fois le code confirmé.
-
2Générez un code d'accès. Maintenant que Bureau à distance Chrome est installé sur les 2 ordinateurs, vous aurez besoin de générer un code que le premier ordinateur pourra utiliser pour accéder au second. Le code ne sera valable que 5 minutes, donc vous devrez le générer juste avant d'établir la connexion. Voici comment générer le code sur l'ordinateur qui reçoit la connexion :
- allez dans l'onglet Assistance à distance en haut de la page ;
- cliquez sur le bouton Générer un code.
-
3Ouvrez cette page sur l'ordinateur qui établira la connexion. N'oubliez pas que cette étape doit être réalisée à l'aide du navigateur web Google Chrome.
-
4Tapez le code d'accès sous le champ Fournir de l'aide. Il s'agit du second champ vide sur la page. Cliquez sur Se connecter pour envoyer une invitation à l'ordinateur auquel vous essayez d'accéder.
-
5Cliquez sur Partager sur l'ordinateur qui reçoit la connexion. Après quelques secondes, le bureau du second ordinateur apparaitra dans Chrome sur l'ordinateur qui se connecte.
-
6Sélectionnez Arrêtez le partage pour stopper la connexion. Cette option se trouve sur l'ordinateur qui partage ses informations et permet d'arrêter le partage à tout moment.Publicité
Méthode 2
Méthode 2 sur 3:Utiliser TeamViewer
-
1Allez sur TeamViewer dans un navigateur web. Vous pouvez utiliser TeamViewer pour contrôler à distance un PC ou un Mac depuis votre ordinateur. L'application est gratuite pour une utilisation privée ou non commerciale [2] .
- Si TeamViewer n'a pas correctement identifié votre système d'exploitation, cliquez sur l'icône correspondante dans la rangée d'options au milieu de la page.
-
2Faites défiler la page jusqu'à l'option Télécharger TeamViewer. Il s'agit du bouton vert qui permet de télécharger le fichier d'installation de TeamViewer sur votre ordinateur.
- Selon les paramètres de votre navigateur, il est possible que vous deviez enregistrer le fichier ou sélectionner un dossier de destination avant de pouvoir commencer le téléchargement.
-
3Doublecliquez sur le fichier TeamViewer. Sur Windows, il s'agit d'un fichier de configuration appelé « TeamViewer_Setup », tandis que sur Mac, vous aurez un fichier « TeamViewer.dmg ».
-
4Installez TeamViewer.
- Sur Windows : cochez les cases Installer pour contrôler ultérieurement cet ordinateur à distance et Personnellement/non commercialement puis cliquez sur J'accepte - terminer.
- Sur Mac : doublecliquez sur le package d'installation, cliquez sur OK ouvrez le menu Apple puis sélectionnez Préférences Système, Sécurité et confidentialité, Ouvrir quand même à côté du message TeamViewer, enfin cliquez sur Ouvrir à l'invite de commandes. Suivez les instructions à l'écran.
-
5Affichez l'identifiant de votre ordinateur. À gauche de la fenêtre de TeamViewer, vous verrez une section Votre ID sous l'entête Autoriser contrôle à distance. Vous aurez besoin de cet identifiant pour accéder à l'ordinateur hôte.
-
6Créez un mot de passe personnalisé.
- Survolez avec votre souris le mot de passe affiché.
- Cliquez sur la flèche circulaire à côté du mot de passe.
- Sélectionnez Définir un mot de passe personnel dans le menu déroulant.
- Entrez le mot de passe que vous souhaitez utiliser dans les champs Mot de passe et Confirmer le mot de passe.
- Cliquez sur OK.
-
7Téléchargez et installez TeamViewer sur le second ordinateur. Le second ordinateur est celui que vous utiliserez pour accéder à l'ordinateur hôte.
- Vous pouvez également télécharger TeamViewer sur votre iPhone ou Android.
-
8Entrez l'identifiant du premier ordinateur. Localisez le champ ID du partenaire à droite de la fenêtre de TeamViewer (sous l'entête Contrôler un ordinateur distant), puis insérez-y l'identifiant de l'ordinateur auquel vous souhaitez vous connecter.
-
9Assurez-vous que Contrôle à distance soit coché. Sinon, cliquez sur le cercle à côté de cette option dans la fenêtre.
-
10Cliquez sur Connexion à un partenaire. Ce bouton se trouve en bas dans la fenêtre de TeamViewer.
-
11Entrez le mot de passe. Il s'agit du mot de passe que vous avez défini dans la section Autoriser contrôle à distance de TeamViewer sur l'ordinateur hôte.
-
12Sélectionnez Connecter. Le bouton Connecter se trouve en bas de la fenêtre d'authentification TeamViewer.
-
13Affichez l'écran de votre ordinateur connecté. Après quelques secondes, vous verrez l'écran du premier ordinateur apparaitre dans la fenêtre de TeamViewer sur le second ordinateur.
- Une fois cela fait, vous pourrez interagir avec comme s'il s'agissait de votre propre ordinateur.
- Pour vous déconnecter, cliquez simplement sur le X en haut de la fenêtre de TeamViewer.
Publicité
Méthode 3
Méthode 3 sur 3:Utiliser Bureau à distance de Windows
-
1Ouvrez le menu Démarrer sur l'ordinateur hôte. Cliquez sur logo Windows en bas à gauche de l'écran ou appuyez sur la touche Windows de votre clavier.
- Bureau à distance ne peut être utilisé que pour connecter les ordinateurs tournant sous Windows 10 Professionnel [3] . Si l'ordinateur distant tourne sous une autre version de Windows 10 (par exemple Windows 10 familiale), vous aurez besoin d'utiliser une autre méthode.
-
2
-
3Sélectionnez Système. Il s'agit de l'icône en forme d'ordinateur qui se trouve en haut sur la page des paramètres.
-
4Faites défiler la fenêtre jusqu'à l'onglet Informations système. Cet onglet se trouve en bas de la colonne d'options à gauche de la fenêtre.
- Vous devrez faire défiler votre curseur par-dessus cette colonne.
-
5Notez le nom de votre ordinateur. Le nom de votre ordinateur se trouve en haut de la page, à côté de l'entête Nom de l'appareil. Vous en aurez besoin pour permettre au second ordinateur de se connecter.
-
6Cliquez sur Informations système. Cette option se trouve sous l'entête Paramètres associés en haut à droite de la page.
- Si vous n'avez pas installé la mise à jour Windows 10 Creator version, cette option se devrait se trouver en bas de la page.
-
7Sélectionnez l'option Paramètres système avancés. Vous la trouverez en haut à gauche de la fenêtre d'informations système.
-
8Allez dans l'onglet Utilisation à distance. Cet onglet se trouve en haut à droite de la fenêtre des propriétés système.
-
9Cochez Autoriser les connexions d'assistance. La case Autoriser les connexions d'assistance à distance vers cet ordinateur se trouve sous l'entête Assistance à distance au milieu de la page.
- Si elle est cochée, n'y touchez pas.
-
10Cliquez sur OK puis fermez la fenêtre. Vos paramètres seront enregistrés.
-
11Allez à l'onglet Alimentation et mise en veille. Cet onglet se trouve en haut de la colonne d'options sur la gauche de la fenêtre des paramètres.
-
12Cliquez sur les menus déroulants puis sélectionnez Jamais. Cela évitera que l'ordinateur hôte ne se mette en veille ou s'éteigne quand vous vous connectez à distance.
-
13Ouvrez Bureau à distance sur le second ordinateur.
- Sur Windows : ouvrez Démarrer , tapez connexion bureau à distance puis cliquez sur Connexion Bureau à distance.
- Sur Mac : téléchargez Connexion bureau à distance sur l'App Store ouvrez le Launchpad puis cliquez sur l'application orange Connexion bureau à distance.
-
14Entrez le nom de l'ordinateur hôte. Insérez-le dans le champ Ordinateur : en haut de la fenêtre Bureau à distance.
- Sur Mac, cliquez d'abord sur +Nouveau dans le coin supérieur gauche de la fenêtre de l'application puis entrez le nom de l'ordinateur dans le champ Nom du PC.
- Vous pouvez également taper l'adresse IP de l'ordinateur hôte dans le champ dédié au nom de l'ordinateur [4] .
-
15Cliquez sur Connecter. Ce bouton se trouve en bas de la fenêtre Bureau à distance. Une fois la connexion établie, l'affichage de l'ordinateur hôte apparaitra dans une fenêtre sur votre ordinateur.
- Sur Mac, doublecliquez sur le nom de connexion que vous venez de créer dans la liste déroulante Mes bureaux.
Publicité
Conseils
- N'oubliez pas de désactiver le mode veille ou hibernation sur l'ordinateur hôte, car vous vous ne pourrez pas vous connecter à une machine en veille ou en hibernation.
- Si vous n'avez pas de mot de passe sur votre ordinateur sous Windows quand vous essayez d'utiliser le Bureau à distance, vous aurez besoin d'en créer un avant de pouvoir faire quoi que ce soit.
Avertissements
- L'ordinateur auquel vous essayez d'accéder à distance doit être allumé, sinon les autres machines ne pourront pas y accéder.
Références
- ↑ https://support.google.com/chrome/answer/1649523?co=GENIE.Platform%3DDesktop&hl=en
- ↑ https://www.teamviewer.com/en/products/teamviewer/
- ↑ https://support.microsoft.com/en-us/help/4028379/windows-10-how-to-use-remote-desktop
- ↑ https://support.microsoft.com/en-us/help/17463/windows-7-connect-to-another-computer-remote-desktop-connection
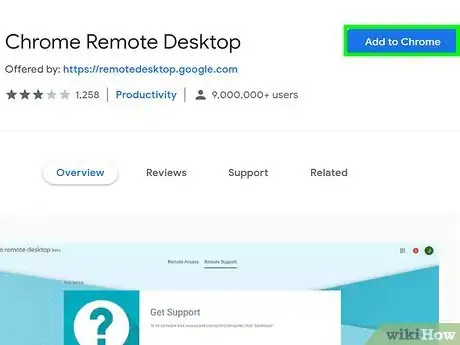
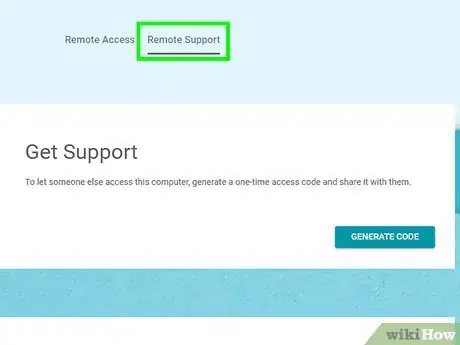
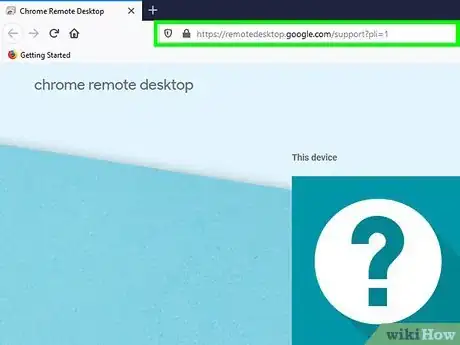
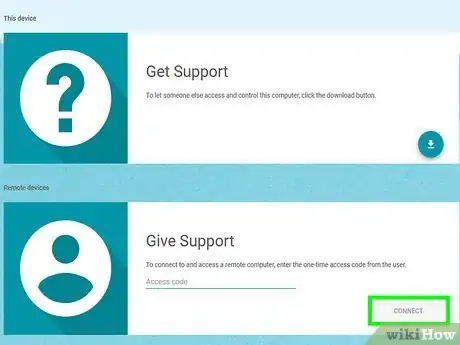
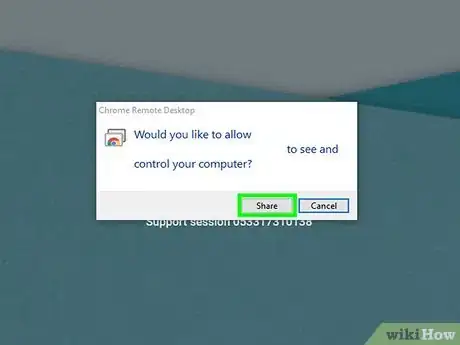
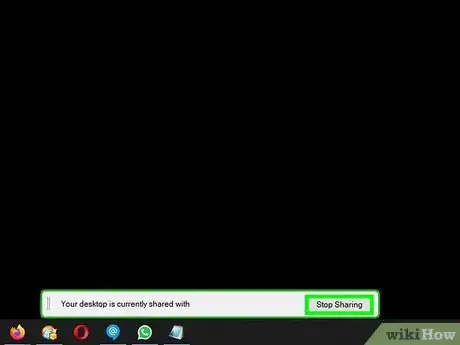
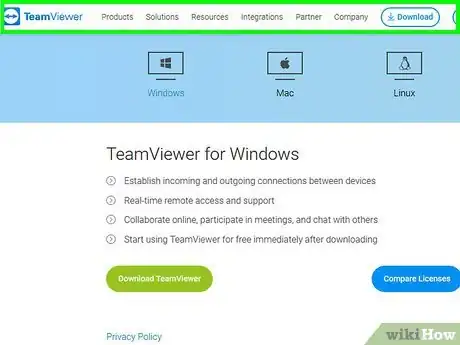
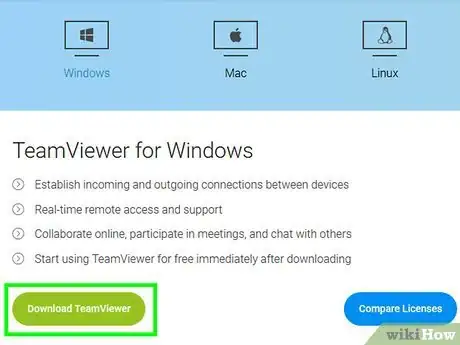
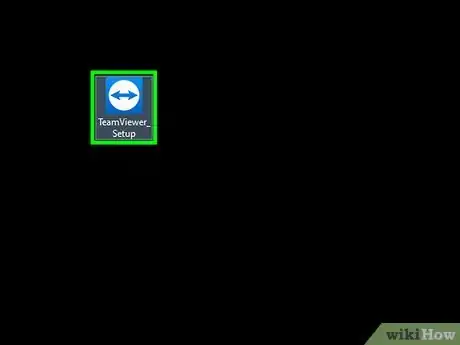
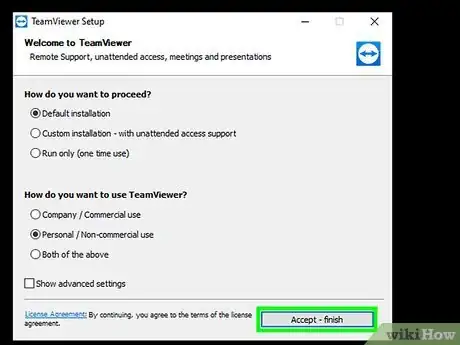
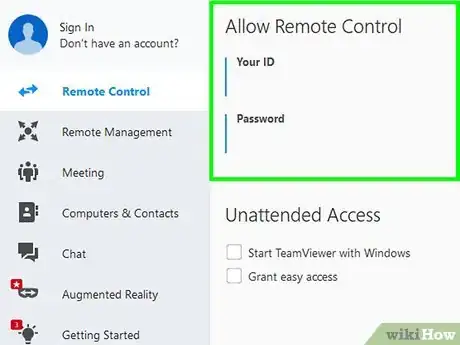
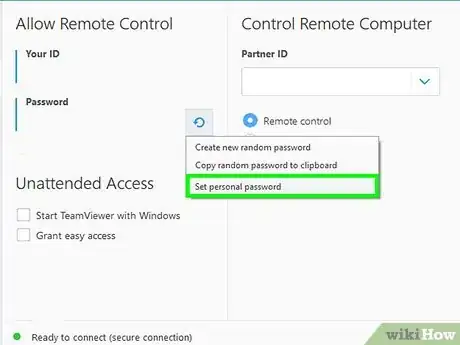
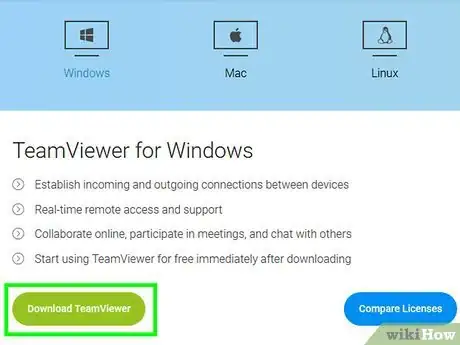
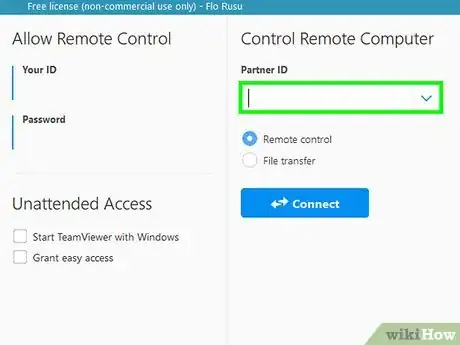
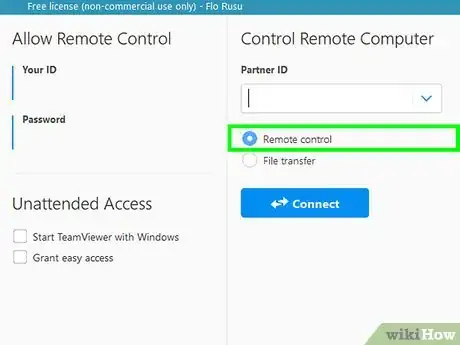
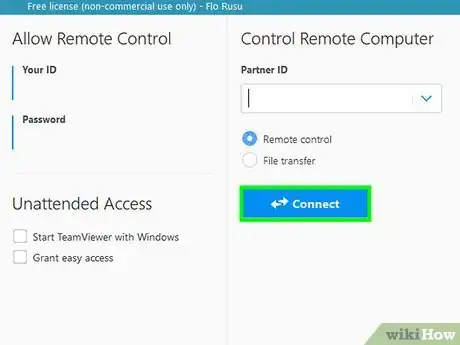
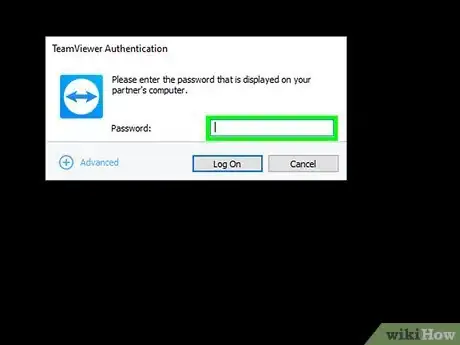
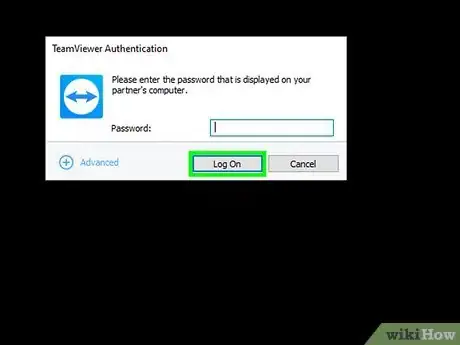
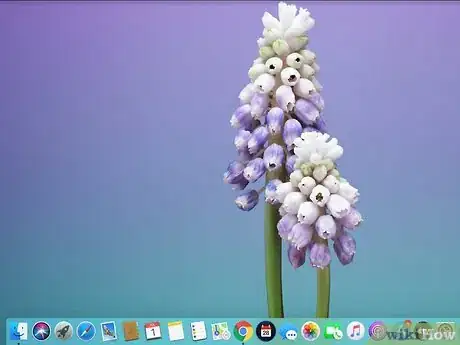
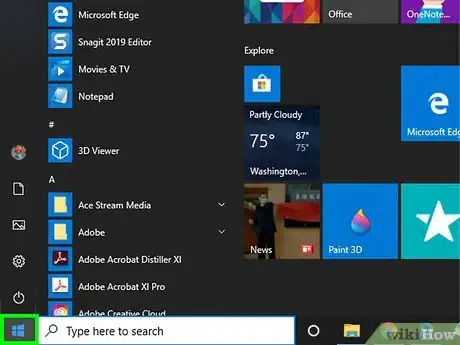

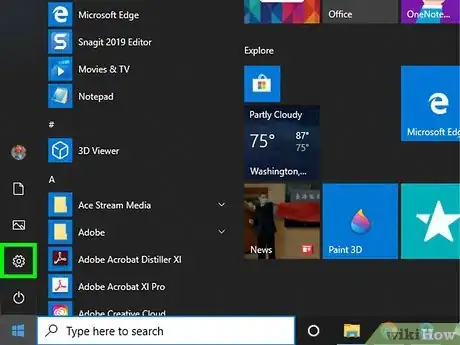

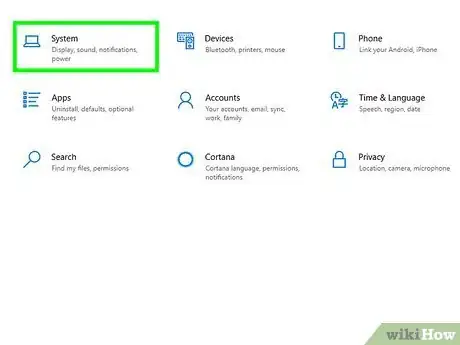
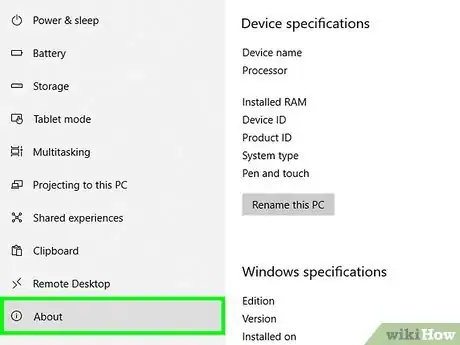
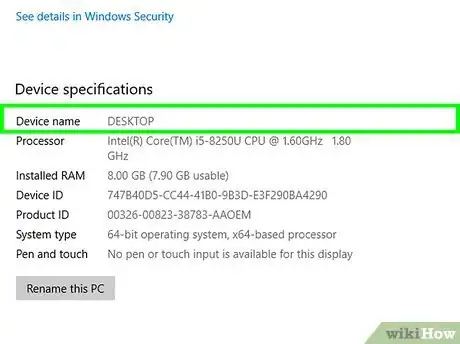
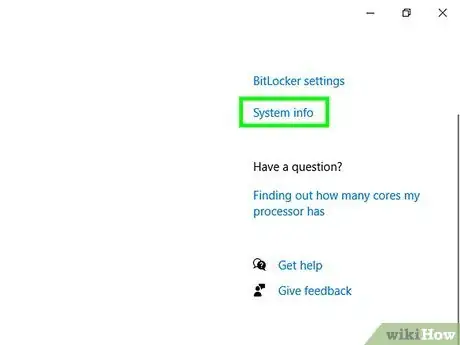
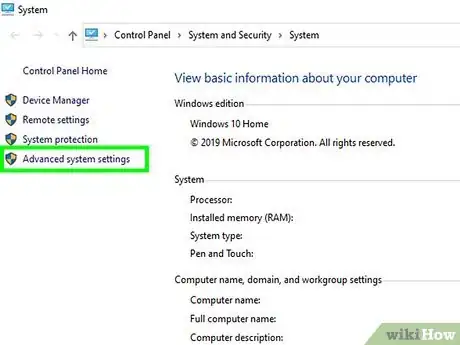
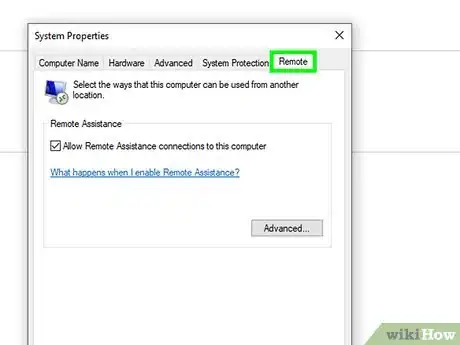
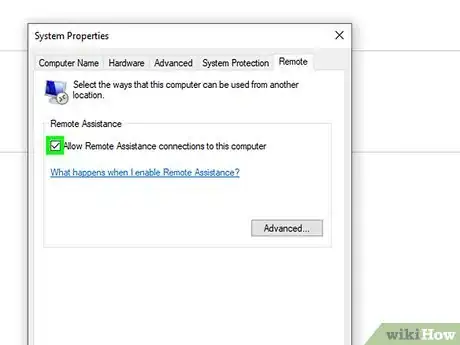
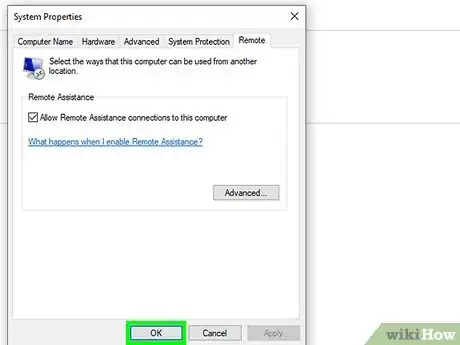
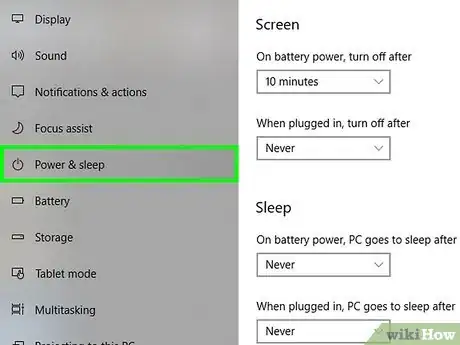
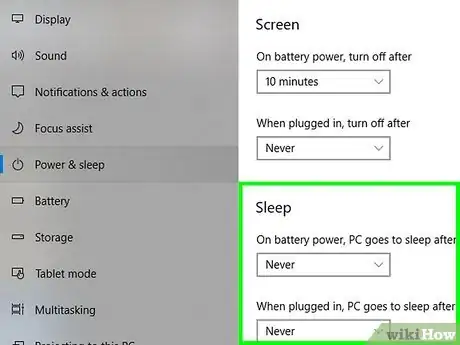
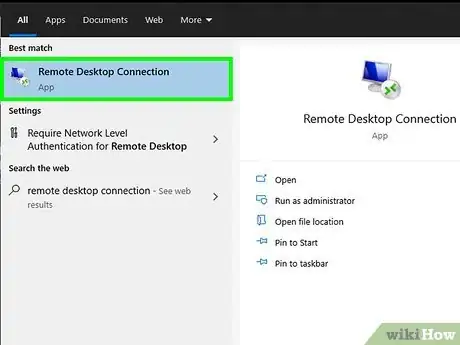
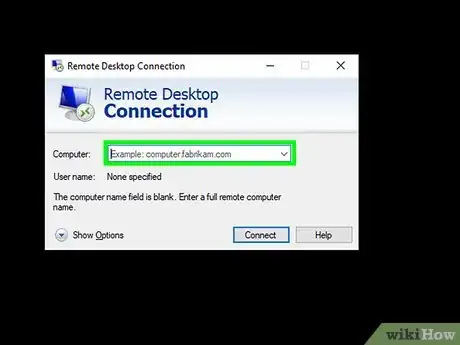
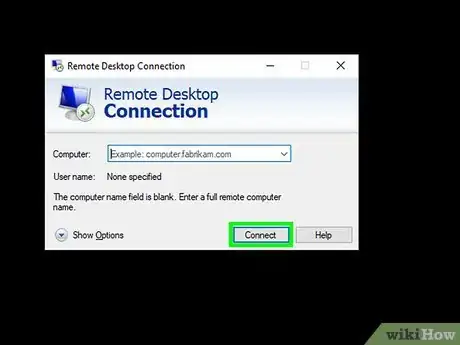



















L'équipe de gestion du contenu de wikiHow examine soigneusement le travail de l'équipe éditoriale afin de s'assurer que chaque article est en conformité avec nos standards de haute qualité. Cet article a été consulté 29 186 fois.