Cet article a été rédigé avec la collaboration de nos éditeurs(trices) et chercheurs(euses) qualifiés(es) pour garantir l'exactitude et l'exhaustivité du contenu.
L'équipe de gestion du contenu de wikiHow examine soigneusement le travail de l'équipe éditoriale afin de s'assurer que chaque article est en conformité avec nos standards de haute qualité.
Cet article a été consulté 62 445 fois.
De nos jours, les gens s'arrêtent rarement de travailler une fois qu'ils sortent du bureau et nombre d'entre eux ont besoin de vérifier leurs emails depuis la maison ou en déplacement. Si votre entreprise vous le permet, vous pourriez arriver à vous connecter au serveur du bureau en passant par Outlook Web App (qui s'appelait avant Outlook Web Access). Vous pouvez utiliser le client traditionnel d'Outlook ou votre smartphone. Pour vous y connecter, vous allez devoir contacter le département informatique de votre entreprise.
Étapes
Méthode 1
Méthode 1 sur 5:Utiliser Outlook Web App
-
1Contactez le département informatique. Avant d'essayer d'accéder à vos emails du travail depuis chez vous, vous devez contacter le département informatique de votre entreprise pour vous assurer d'en avoir le droit. Les grosses entreprises interdisent l'accès aux emails depuis l'extérieur pour des raisons de sécurité. Le département informatique peut aussi vous indiquer la marche à suivre pour consulter vos emails en dehors des heures de bureau.
-
2Renseignez-vous sur le logiciel utilisé. Votre entreprise doit utiliser Office 365 ou un serveur Exchange qui supporte Outlook Web App (Access). Selon les produits Microsoft que votre société utilise, il existe différentes façons d'avoir accès à ses emails depuis son navigateur Internet. Si votre entreprise utilise Office 365 for Business ou possède un serveur Exchange configuré pour y accéder depuis Internet, vous pouvez utiliser Outlook Web App pour consulter vos emails professionnels.
-
3Rendez-vous sur la page de connexion. Si votre entreprise utilise Outlook Web App, vous pouvez avoir accès à la page de connexion selon la configuration du service d'accès aux emails :
- pour Office 365, rendez-vous sur portal.office.com
- pour le serveur Exchange, rendez-vous sur la page de connexion du serveur (si la société s'appelle « Interslice », la page d'accueil pourrait être mail.interslice.com)
-
4Connectez-vous avec l'adresse email et le mot de passe. Entrez l'adresse email et le mot de passe liés à votre compte Office 365 ou Exchange. Si vous ne les connaissez pas, vous devez contacter le département informatique.
-
5Ouvrez votre boite email. Après vous être connecté, vous pourrez ouvrir votre boite email. Les étapes à suivre seront un peu différentes si vous utilisez Office 365 for Business ou un serveur Exchange :
- pour Office 365 for Business : cliquez sur le bouton de lancement de l'application (en forme de grille) et sélectionnez Courrier
- pour le serveur Exchange : cliquez sur l'option Courrier dans la barre de navigation
-
6Lisez et répondez aux emails. Une fois que vous avez ouvert votre boite email, vous pouvez consulter, répondre et écrire des messages comme vous le feriez depuis le client de messagerie ou le navigateur. Les dossiers vont apparaitre sur la gauche de l'écran et vos messages au milieu. Sélectionnez un message pour le faire apparaitre sur la droite [1] .Publicité
Méthode 2
Méthode 2 sur 5:Utiliser le client Outlook
-
1Contactez le département informatique. Les différentes entreprises ont des règlements différents en ce qui concerne l'accès aux emails du travail en dehors des heures de bureau. Le département informatique vous donnera des instructions précises que vous devrez suivre pour vous connecter à votre boite email.
-
2Ouvrez Outlook sur votre ordinateur. Si votre entreprise utilise Exchange ou Office 365 for Business, vous pouvez ajouter le compte à Outlook sur Windows ou Mac.
-
3Cliquez sur Fichier. Sélectionnez Informations. Cela permet d'afficher les informations du compte.
-
4Cliquez sur le bouton Ajouter un compte. Cela vous permet d'ajouter un nouveau compte à Outlook.
-
5Entrez l'adresse email et le mot de passe. Outlook va détecter automatiquement le type de serveur sur lequel vous vous connectez. Vous allez probablement devoir remettre votre mot de passe pendant le processus de configuration.
- Notez qu'Outlook 2016 ne supporte la configuration de comptes Exchange qu'en utilisant un système automatisé et l'administrateur d'Exchange va devoir configurer le serveur pour l'autoriser. Outlook 2016 ne supporte pas les serveurs Exchange 2007 [2] .
-
6Accédez à vos emails du travail. Une fois que vous êtes connecté à votre compte, vous pourrez envoyer et recevoir des emails par le biais du client de messagerie Outlook. Choisissez la boite de messagerie du travail dans le menu de gauche.Publicité
Méthode 3
Méthode 3 sur 5:Utiliser son iPhone
-
1Contactez le département informatique. De nombreuses entreprises ne permettent pas à leurs employés d'avoir accès aux emails en dehors des heures de travail pour des raisons de sécurité. Vérifiez avec le département informatique pour savoir si vous pouvez y avoir accès depuis chez vous. Ils pourront aussi vous indiquer comment vous connecter à votre compte.
-
2Ouvrez les paramètres de l'iPhone. Si vous avez un compte email sur Office 365 for Business ou Exchange, vous pourriez l'ajouter au client de messagerie de l'iPhone si le département informatique vous autorise à le faire.
-
3Sélectionnez Emails, Contacts, Calendriers. Cela permet d'ouvrir les paramètres pour tous les comptes email connectés.
-
4Tapez Ajouter un compte. Sélectionnez Exchange. Cela vous permet d'ajouter un compte Exchange ou Office 365 for Business.
-
5Entrez votre adresse email et votre mot de passe. N'oubliez pas d'inclure le nom de domaine à la fin de l'adresse email (par exemple votre_nom@interslice.com).
-
6Activez Email et tapez sur Enregistrer. Cela permet d'ajouter votre compte Exchange ou Office 365 for Business à votre client de messagerie.
- Si vous ne pouvez pas vous connecter au serveur, contactez le département informatique, car les connexions depuis des appareils mobiles pourraient être limitées.
-
7Créez un mot de passe si nécessaire. Certains serveurs Exchange vont vous demander de créer un mot de passe à ajouter à votre compte. Vous devrez le renseigner chaque fois que vous vérifiez vos emails professionnels.Publicité
Méthode 4
Méthode 4 sur 5:Utiliser Android
-
1Contactez le département informatique. Selon le règlement intérieur, vous pourriez ne pas avoir accès à vos emails du travail en dehors des heures de bureau. Contactez le département informatique pour savoir si vous pouvez vous connecter au serveur Exchange depuis Android et s'il y a des instructions spéciales à suivre.
-
2Ouvrez les paramètres d'Android. Si vous avez le feu vert du département informatique, vous pouvez ajouter Exchange ou Office 365 for Business à votre client de messagerie en passant par les paramètres.
-
3Sélectionnez l'option Comptes. Cela vous permettra de voir les comptes qui sont déjà connectés sur votre appareil Android.
-
4Tapez sur Ajouter un compte. Sélectionnez Exchange. Cela va vous permettre d'ajouter un compte Exchange ou Office 365 for Business à votre Android.
-
5Entrez votre adresse email complète. Tapez celle que vous utilisez au travail pour vous connecter et tapez sur Suivant.
-
6Entrez le mot de passe. Utilisez le même qu'au bureau. S'il ne fonctionne pas, contactez le département informatique.
-
7Lisez les informations du compte et du serveur. Vous allez voir votre adresse email et votre mot de passe, ainsi que le nom du serveur, le port et le type de sécurité. Vous pouvez généralement les laisser comme ils apparaissent, mais vous pourriez avoir à les modifier si le département informatique vous a demandé de le faire.
- Si vous n'arrivez pas à vous connecter au serveur, contactez les techniciens pour vous assurer que vous avez les autorisations nécessaires pour ouvrir la boite email depuis votre appareil mobile. Ils pourraient alors vous donner des instructions particulières à suivre.
-
8Ajustez les paramètres de compte. Après vous être connecté à votre compte, vous pourrez choisir les données que vous voulez synchroniser avec Android. Assurez-vous que la case Synchroniser les emails est bien cochée pour recevoir les messages sur votre appareil mobile.
-
9Accédez aux emails depuis le client de messagerie. Une fois que vous avez ajouté votre compte, vous pourrez avoir accès à vos emails depuis le client de messagerie sur Android.Publicité
Méthode 5
Méthode 5 sur 5:Utiliser un BlackBerry
-
1Contactez le département informatique. Toutes les entreprises ne permettent pas à leurs employés d'avoir accès à leurs emails professionnels en dehors des heures de bureau et nombre d'entre elles ont mis en place des conditions pour accéder aux serveurs. En contactant le département informatique, vous vous assurerez d'avoir le droit d'accéder aux emails et de connaitre la marche exacte à suivre.
- Si votre société utilise BlackBerry Enterprise Cloud Services, vous allez devoir activer votre téléphone et obtenir les autorisations indispensables [3] .
-
2Ouvrez les paramètres du BlackBerry. Vous trouverez l'icône sur l'écran d'accueil.
-
3Sélectionnez Paramètres Système. Tapez ensuite sur Comptes. Vous y verrez une liste des comptes connectés à votre BlackBerry.
-
4Tapez sur le bouton Ajouter un compte. Cela vous permet d'ajouter un nouveau compte au BlackBerry.
-
5Sélectionnez Emails, Calendriers et Contacts dans la liste. Vous pouvez vous en servir pour des serveurs Exchange ou Office 365 for Business.
-
6Entrez l'adresse email et le mot de passe. Votre BlackBerry va essayer de se connecter automatiquement au serveur Exchange ou Office 365 for Business.
- S'il n'arrive pas à se connecter au compte avec vos emails, vous allez devoir contacter le département informatique pour vérifier que vous avez bien suivi toutes les instructions.
Publicité

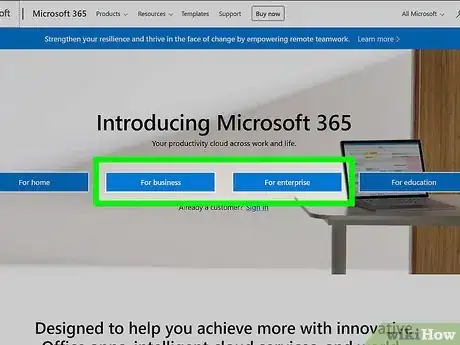
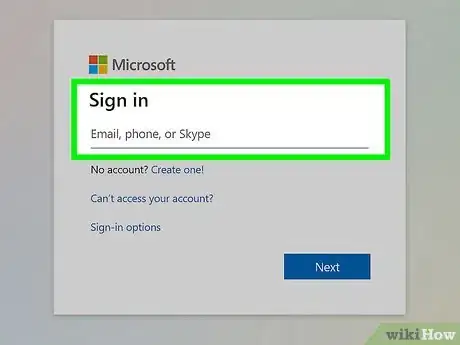
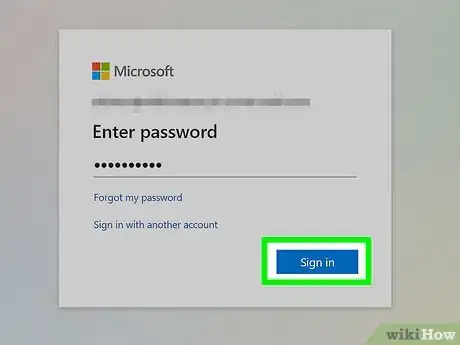
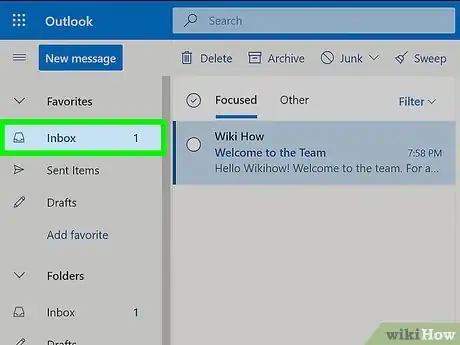
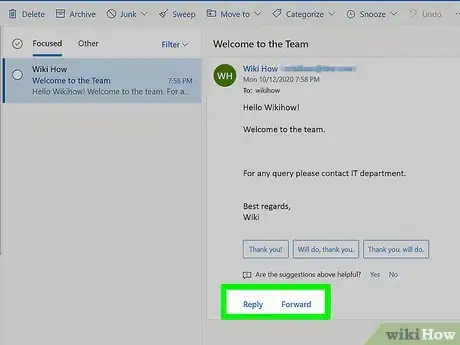

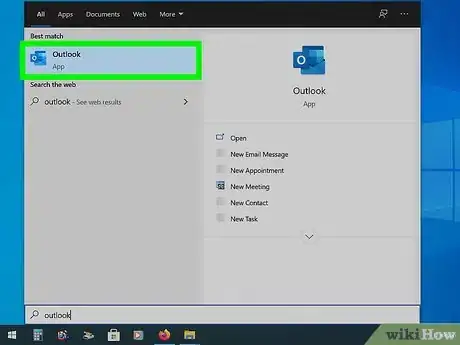
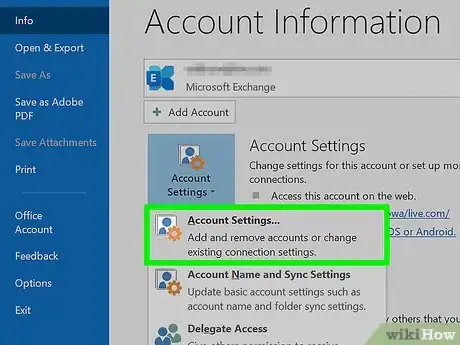
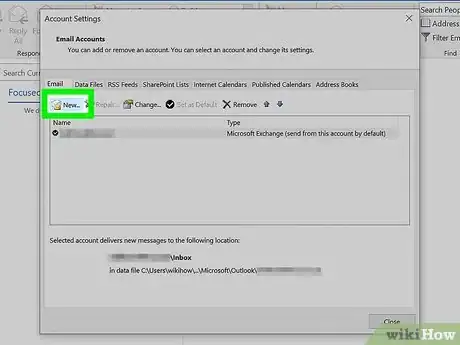
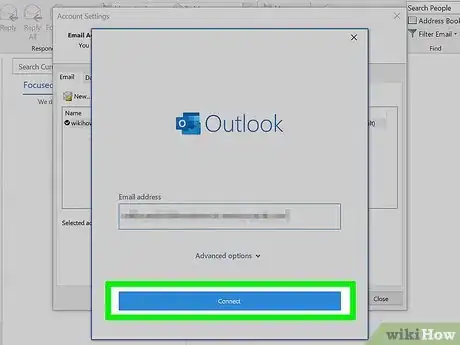
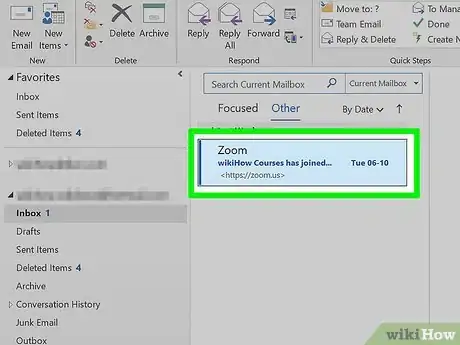

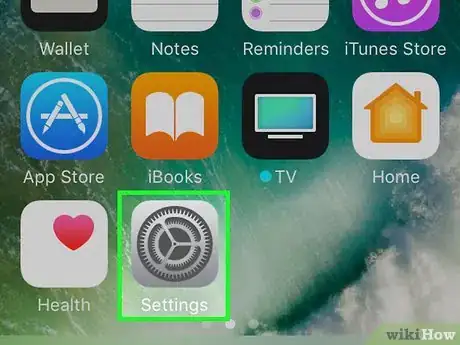
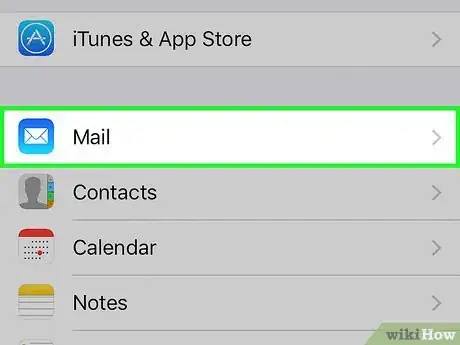
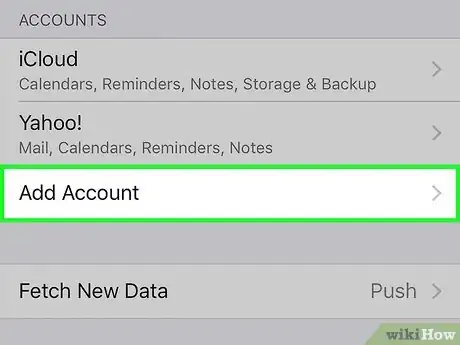
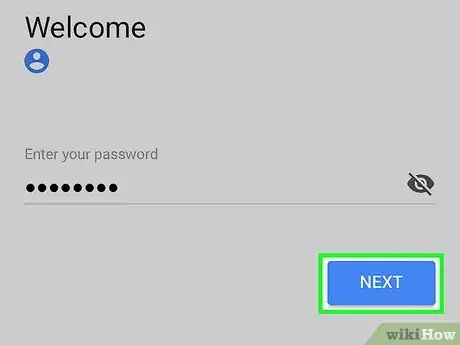
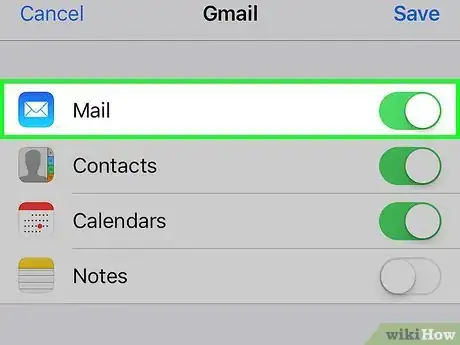
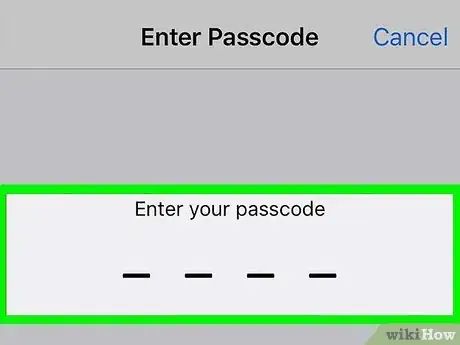

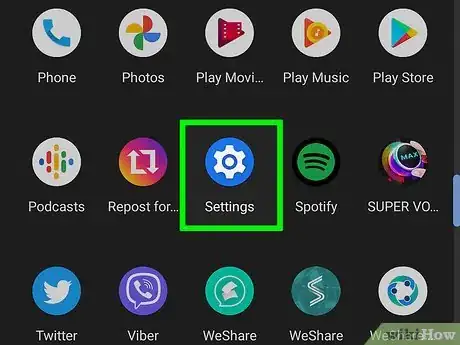
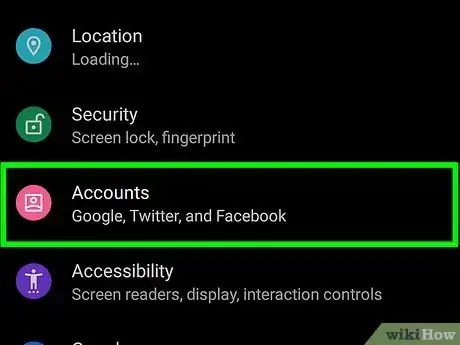
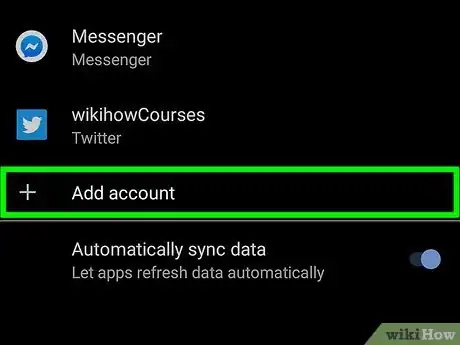
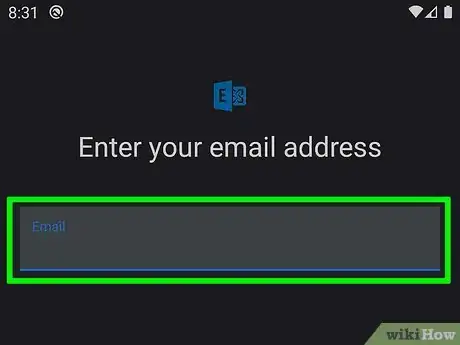
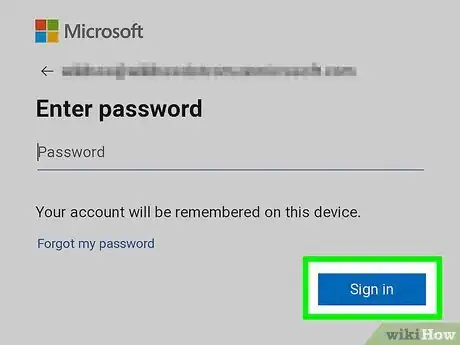
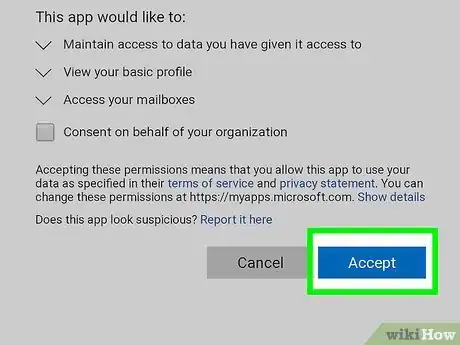
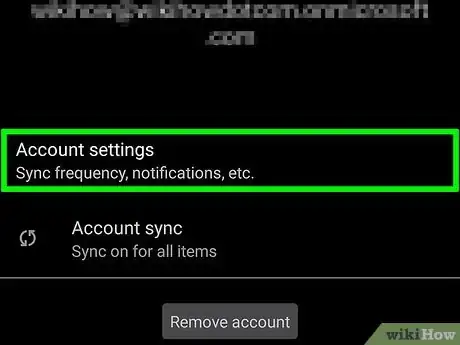
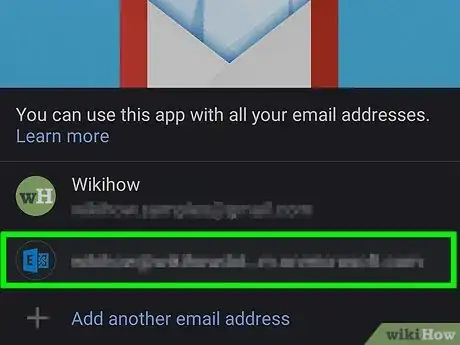

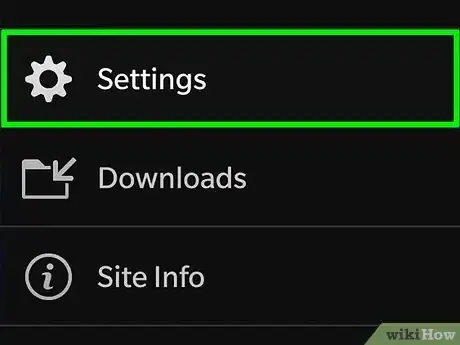
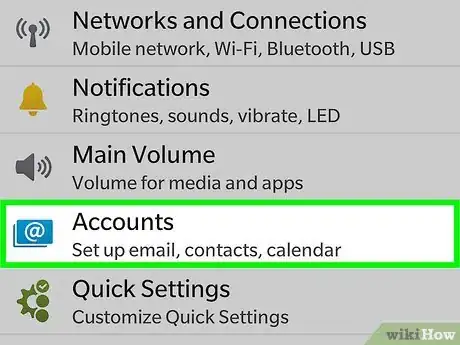
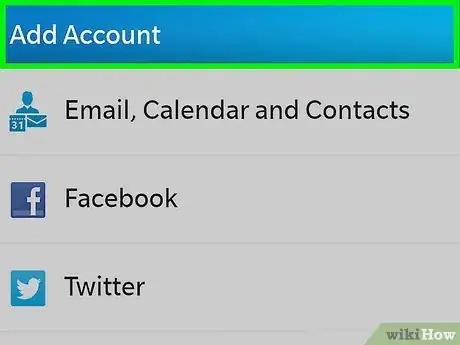
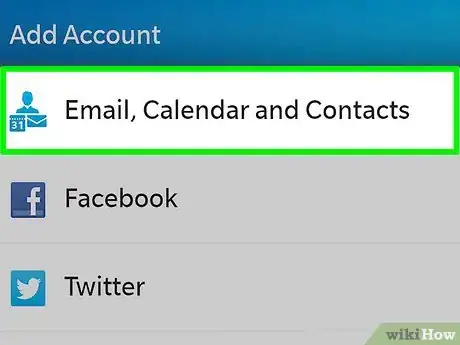
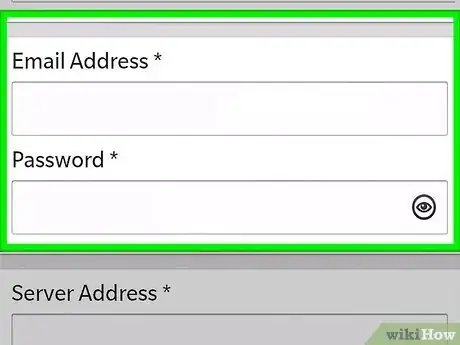



















L'équipe de gestion du contenu de wikiHow examine soigneusement le travail de l'équipe éditoriale afin de s'assurer que chaque article est en conformité avec nos standards de haute qualité. Cet article a été consulté 62 445 fois.