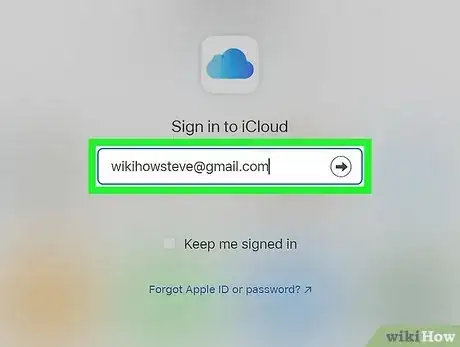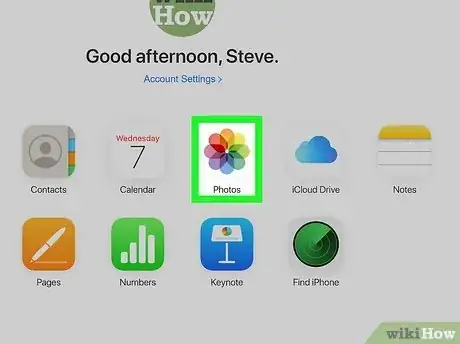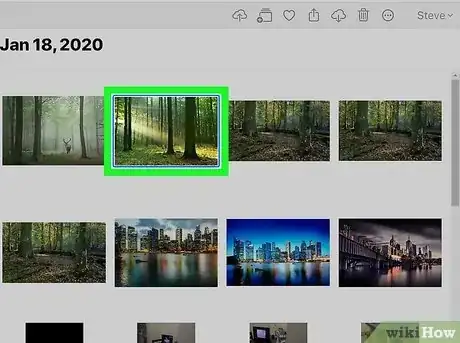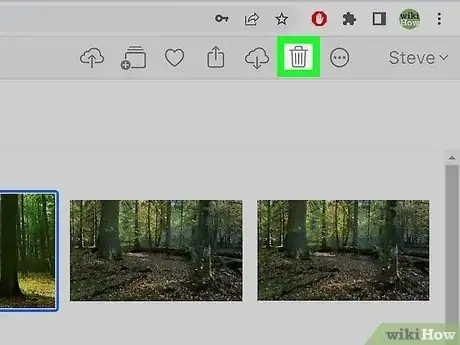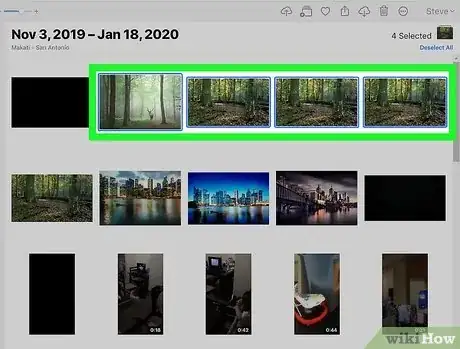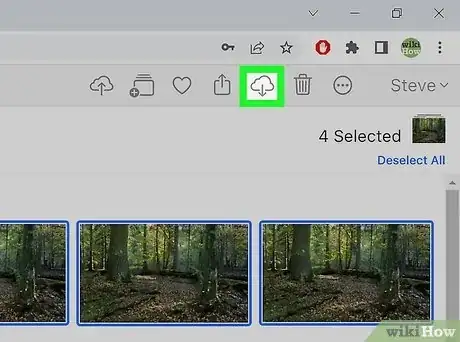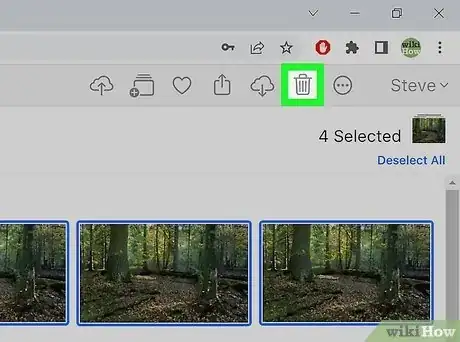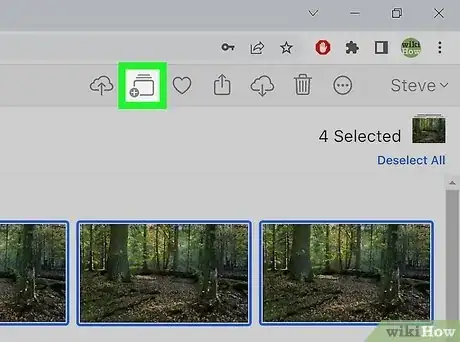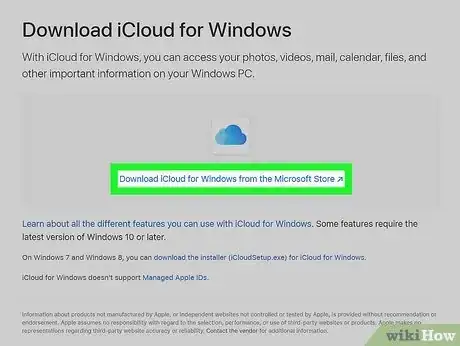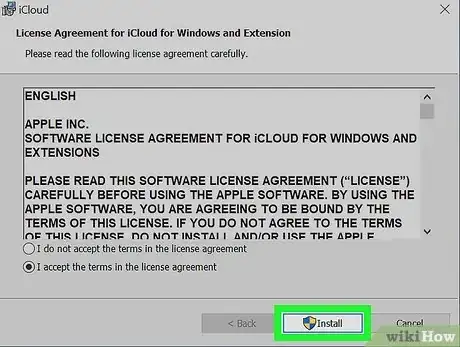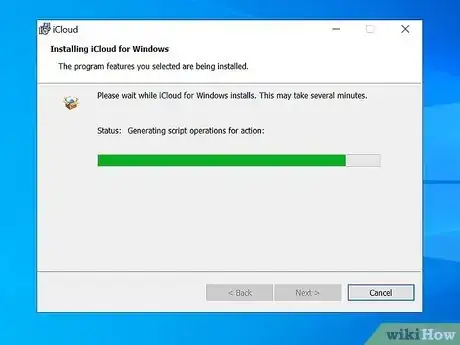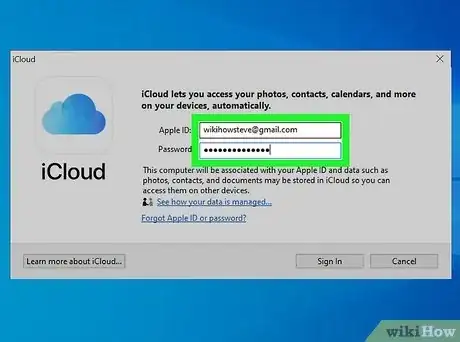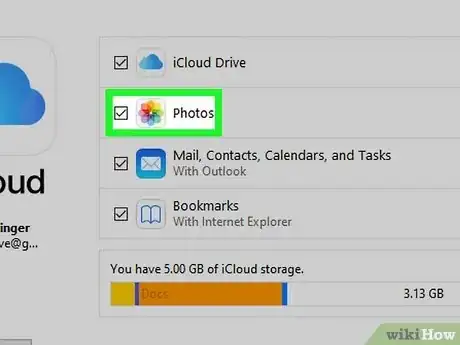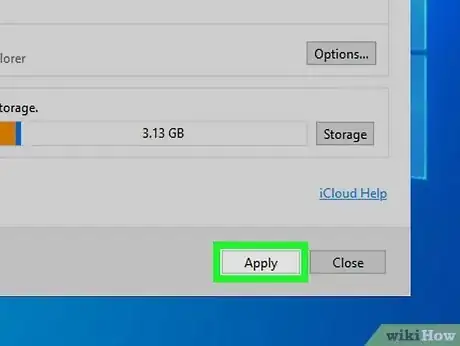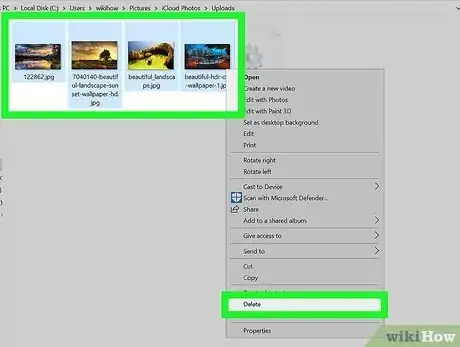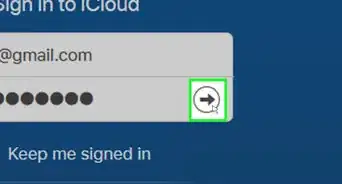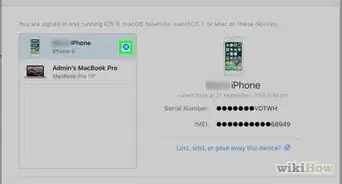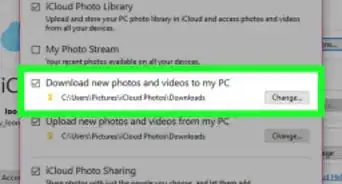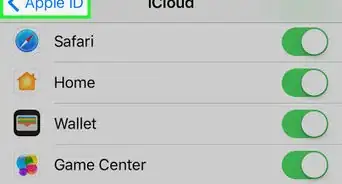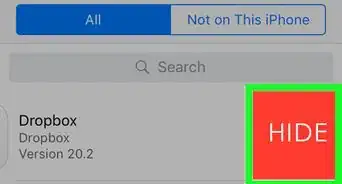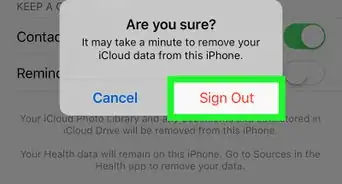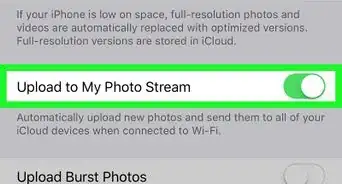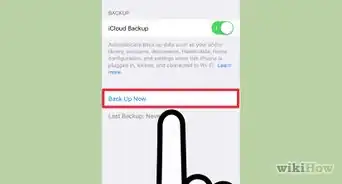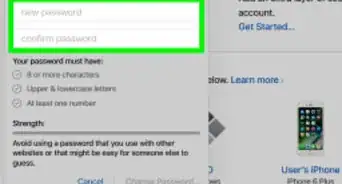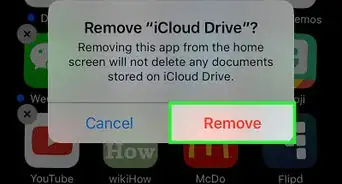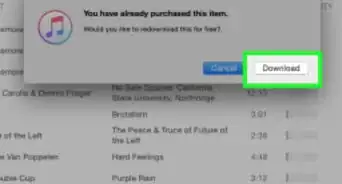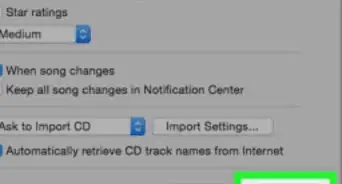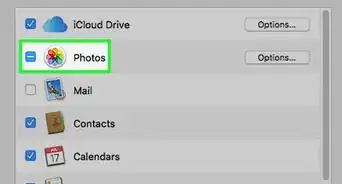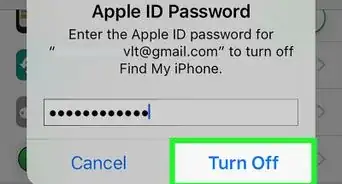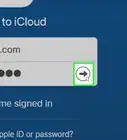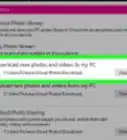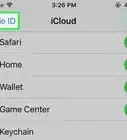Cet article a été coécrit par Josef Storzi. Josef Storzi est spécialiste en réparation de téléphones portables et de téléphones Apple. Il est aussi propriétaire de Imobile LA, une entreprise de réparation de téléphones portables située à Los Angeles, en Californie. Josef est spécialisé dans la réparation des écrans, des ports de chargement, des batteries, des dommages dus à l’eau, des hautparleurs et des microphones de téléphones portables de toutes les marques, y compris Apple, Samsung, LG, Nokia et Sony. Il est également spécialisé dans la réparation de tablettes, d'ordinateurs portables et d'ordinateurs ainsi que dans l’évaluation des avantages et des inconvénients des mises à jour récentes de logiciels pour téléphones mobiles.
Cet article a été consulté 27 892 fois.
Votre compte iCloud vous permet de garder synchronisés et connectés tous vos appareils Apple. Toutefois, vous pouvez également l’utiliser pour accéder à votre contenu en ligne depuis un ordinateur sous Windows. En utilisant le site web iCloud ou iCloud pour Windows, vous pouvez accéder à vos photos et à vos autres données depuis n’importe quel ordinateur.
Étapes
Méthode 1
Méthode 1 sur 2:Utiliser le site web iCloud
-
1Connectez-vous à .www.iCloud.com en utilisant votre identifiant Apple. Vous pouvez accéder à votre photothèque iCloud depuis n’importe quel ordinateur en vous connectant à ce site. Assurez-vous que vous êtes connecté(e) avec le même identifiant Apple que celui utilisé pour votre photothèque iCloud.
-
2Cliquez sur l’option Photos. Cela affichera votre photothèque iCloud (le processus peut prendre un certain temps la première fois).
-
3Parcourez les photos dans votre photothèque. Une fois la section Photos ouverte, vous y trouverez toutes les photos de vos appareils connectés à iCloud. Les photos que vous venez de prendre avec un appareil n’apparaitront pas tant que cet appareil ne les aura pas transférées, ce qui prend généralement quelques minutes.
- L’onglet Moments affiche vos photos récentes triées par date.
- L’onglet Albums vous permet de voir vos différents albums.
-
4Affichez une photo en plein écran. Vous pouvez cliquer sur une photo dans le navigateur pour l’ouvrir et l’afficher en plein écran.
- Cliquez sur les boutons < et > pour afficher la photo précédente ou suivante dans l’album.
-
5Supprimez une photo. Pour supprimer une photo, cliquez sur le bouton en forme de corbeille qui s’affiche en haut à droite de la photo ouverte. La photo sera supprimée de tous vos appareils synchronisés.
-
6Cliquez sur Sélectionner des photos. Ce bouton s’affiche en haut à droite quand vous ouvrez un album et vous permet de sélectionner plusieurs photos. Il sert à télécharger ou à supprimer plusieurs photos en même temps.
-
7Sélectionnez Télécharger. Ce bouton permet de télécharger les photos sélectionnées dans le dossier de téléchargement par défaut de votre navigateur (il s’agit généralement du dossier Téléchargements).
-
8Cliquez sur le bouton de suppression. Les photos que vous avez sélectionnées seront supprimées de tous vos appareils synchronisés.
-
9Ajoutez les photos à un album. Cliquez sur le bouton Ajouter à pour ajouter les photos sélectionnées à un album. Vous pouvez choisir l’un des albums existants ou en créer un nouveau dans le menu contextuel qui apparait.Publicité
Méthode 2
Méthode 2 sur 2:Utiliser iCloud pour Windows
-
1Téléchargez iCloud pour Windows. iCloud pour Windows permet de synchroniser vos photos iCloud avec un dossier spécial sur votre ordinateur. Cela vous permettra d’y accéder comme vous le feriez avec n’importe quel fichier sur votre ordinateur.
- Vous pouvez télécharger iCloud pour Windows sur https://support.apple.com/fr-fr/HT204283
-
2Lancez le fichier d’installation. Une fois que vous aurez lu et accepté la licence, iCloud pour Windows sera installé sur votre ordinateur.
- Vous trouverez le fichier d’installation dans le dossier de téléchargement par défaut de votre navigateur (il s’agit généralement du dossier Téléchargements).
-
3Attendez qu’iCloud pour Windows soit installé sur votre ordinateur. Le processus ne prendra que quelques minutes.
-
4Lancez iCloud pour Windows. La première fois que vous lancerez le programme, vous serez invité(e) à vous connecter avec votre identifiant Apple.
- Vous pouvez lancer rapidement iCloud pour Windows en appuyant sur ⊞ Win puis en tapant « iCloud ».
-
5Cochez la case Photos. Cette option permet de synchroniser votre photothèque iCloud avec votre ordinateur sous Windows. iCloud créera un dossier spécial pour vos photos afin que vous puissiez y accéder facilement dans l’explorateur Windows [1] .
- Vous pouvez également cocher les cases des autres contenus iCloud que vous souhaitez synchroniser avec votre ordinateur sous Windows.
-
6Cliquez sur Appliquer pour enregistrer vos modifications. iCloud créera le dossier Photos sur votre ordinateur et commencera à y transférer votre photothèque iCloud. Le processus prendra un certain temps si vous avez plusieurs fichiers enregistrés.
-
7Cherchez votre dossier iCloud Photos. Vous pouvez rapidement accéder à votre dossier iCloud Photos depuis l’explorateur Windows (⊞ Win+E). Cherchez « iCloud Photos » dans la section Favoris de la barre latérale ou dans la fenêtre Ordinateur/Ce PC [2] .
-
8Ajoutez des photos à votre photothèque iCloud. Les photos que vous ajouterez au dossier iCloud Photos sur votre ordinateur sous Windows seront importées sur votre photothèque iCloud et seront accessibles sur n’importe quel appareil connecté à votre iCloud. Les photos peuvent mettre quelques minutes à apparaitre sur les autres appareils.
-
9Supprimez les photos de votre dossier iCloud Photos. Les photos supprimées du dossier iCloud Photos seront supprimées définitivement de votre photothèque iCloud sur tous vos appareils.Publicité