X
Cet article a été rédigé avec la collaboration de nos éditeurs(trices) et chercheurs(euses) qualifiés(es) pour garantir l'exactitude et l'exhaustivité du contenu.
L'équipe de gestion du contenu de wikiHow examine soigneusement le travail de l'équipe éditoriale afin de s'assurer que chaque article est en conformité avec nos standards de haute qualité.
Cet article a été consulté 135 277 fois.
Apprenez à accéder à vos photos sur des appareils en utilisant le service nuagique d'Apple.
Étapes
Méthode 1
Méthode 1 sur 4:Utiliser iPad ou iPhone
Méthode 1
-
1Allez dans les réglages. Ce service est représenté par une icône de roue dentée grise (⚙️) et se trouve généralement sur votre écran d'accueil.
-
2Appuyez sur votre section d'identification Apple. Il s'agit de la section qui se trouve en haut dans le menu Réglages et qui contient votre nom ainsi que votre image (si vous en aviez ajouté une).
- Si vous ne vous êtes pas encore connecté, appuyez sur Se connecter à l'iPhone. Entrez ensuite votre mot de passe et votre identifiant Apple, puis sélectionnez Se connecter.
- Si votre appareil fonctionne sous une ancienne version d'iOS, vous n'auriez peut-être pas besoin de suivre cette étape.
-
3Appuyez sur iCloud. Vous trouverez ce service dans la deuxième section dans les réglages.
-
4Sélectionnez Photos. Ce service se situe en haut dans la section APPS UTILISANT ICLOUD.
-
5Activez l'option Photothèque iCloud. Pour ce faire, faites glisser de la gauche vers la droite le bouton qui se trouve devant le service : il se mettra en vert. Les photos que vous avez prises et celles qui sont dans le dossier Camera Roll seront à présent sauvegardées sur iCloud.
- Si vous avez envie de gagner de l'espace de stockage sur votre appareil, appuyez sur Optimiser le stockage de l'iPhone pour conserver sur votre téléphone les images de versions réduites.
-
6Activez l'option Vers Mon flux de photos. Toutes les nouvelles photos que vous prenez avec votre iPhone seront désormais synchronisées avec tous les appareils sur lesquels vous avez utilisé votre identifiant Apple lorsque vous vous êtes connecté au WiFi.
-
7Appuyez sur le bouton d'accueil. Il s'agit d'un bouton principal qui se trouve en bas l'écran de l'iPhone. Lorsque vous cliquez dessus, vous serez redirigé vers votre écran d'accueil principal.
-
8Ouvrez l'application Photos. Elle est représentée par une icône de fleur multicolore sur un fond blanc.
-
9Appuyez sur Albums. Cette option se trouve dans l'angle inférieur droit de l'écran.
-
10Appuyez sur Tout. Ce bouton se trouve dans le coin supérieur gauche de l'écran. Vous pourrez maintenant accéder à toutes vos photos qu'il y a sur iCloud depuis votre application Photos.Publicité
Méthode 2
Méthode 2 sur 4:Utiliser le site web d'iCloud
Méthode 2
-
1Allez sur le site d'iCloud. Pour ce faire, servez-vous d'un navigateur web sur votre ordinateur de bureau.
-
2Entrez votre mot de passe et votre identifiant Apple. Tapez ces informations dans les champs dédiés.
-
3Cliquez sur Photos. Il s'agit de l'icône de fleur multicolore qui se trouve dans la première rangée des applications.
-
4Sélectionnez Tout. Ce bouton se situe dans le coin inférieur gauche de l'écran dans la section Albums. Vous aurez ainsi accès à toutes vos photos grâce à iCloud.Publicité
Méthode 3
Méthode 3 sur 4:Utiliser un Mac
Méthode 3
-
1Ouvrez le programme Photos. Il est représenté par une icône de fleur multicolore sur un fond blanc.
- Vous devriez être connecté à iCloud sur l'ordinateur et activer la photothèque iCloud.
-
2Cliquez sur Albums. Ce bouton se trouve en haut de l'écran.
-
3Sélectionnez Tout. Les images qui s'affichent dans cet album incluent toutes les photos qu'il y a dans votre photothèque iCloud.Publicité
Méthode 4
Méthode 4 sur 4:Utiliser un ordinateur qui fonctionne sous Windows
Méthode 4
-
1Cliquez sur le bouton du menu Démarrer.
-
2Sélectionnez le programme iCloud.
- Vous devriez installer iCloud pour Windows et vous connecter avec votre identifiant Apple. Veillez à ce que le programme soit bien configuré pour se synchroniser avec votre photothèque iCloud.
-
3Cliquez sur Photos.
-
4Cochez Télécharger les nouvelles photos et vidéos sur mon PC.
- Vous trouverez à cet endroit toutes les nouvelles vidéos ou images que vous avez ajoutées à votre flux de photos.
Publicité
Avertissements
- En fonction des réglages de votre téléphone, toutes les modifications que vous apportez aux photos dans iCloud peuvent automatiquement s'appliquer sur tous les appareils sur lesquels vous vous êtes connecté à iCloud.
Publicité
À propos de ce wikiHow
Publicité
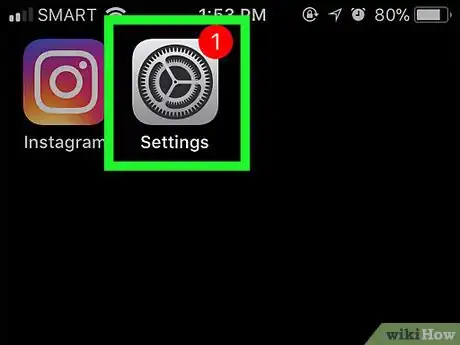
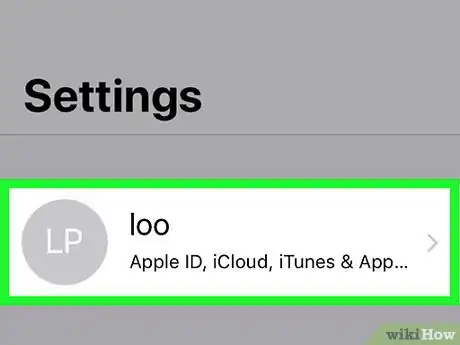
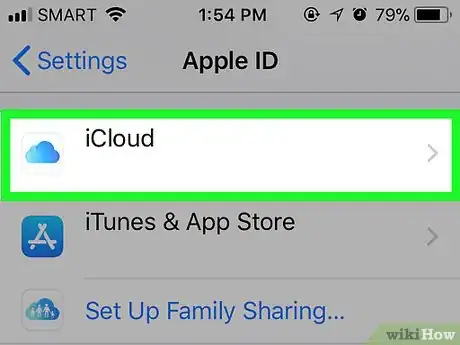
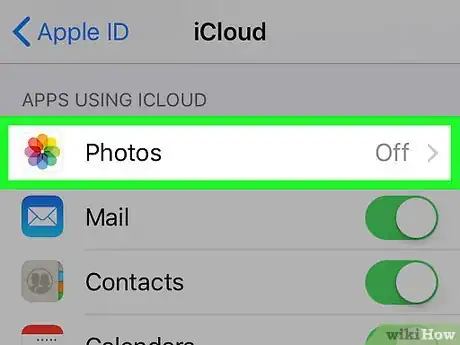
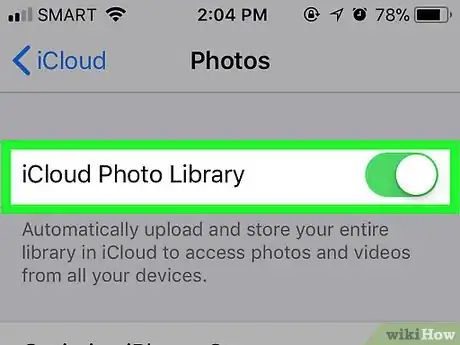
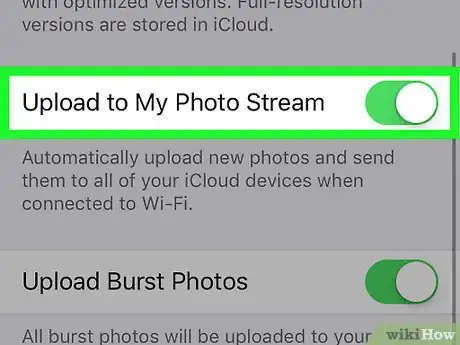
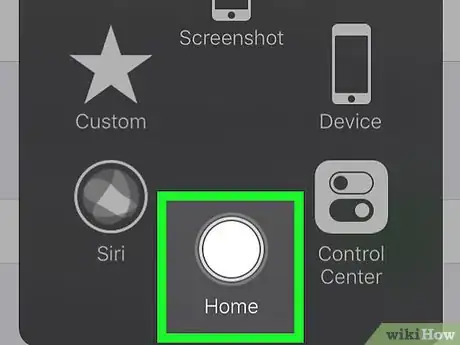
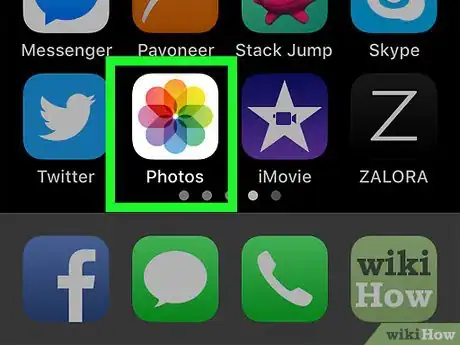
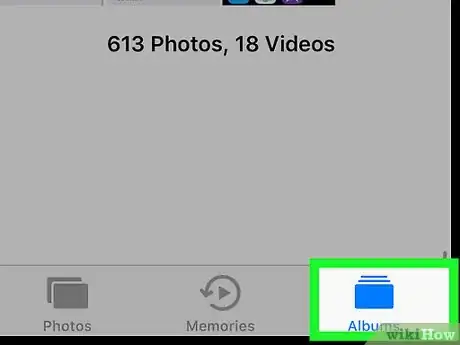
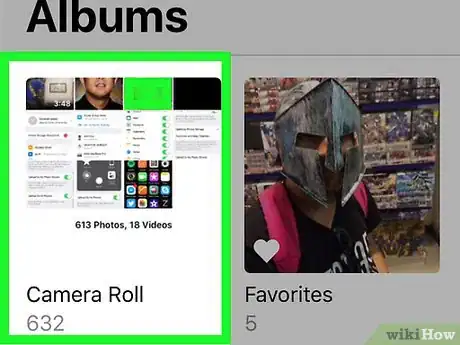
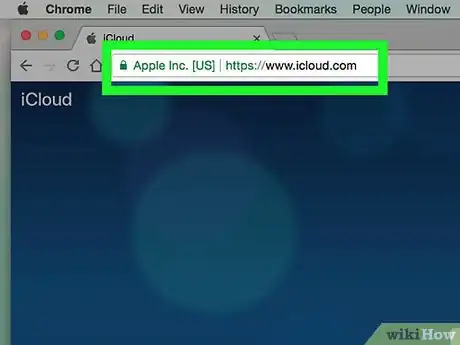
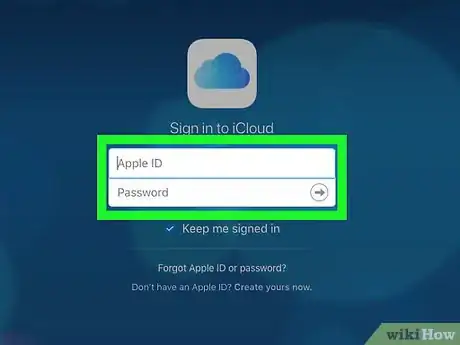
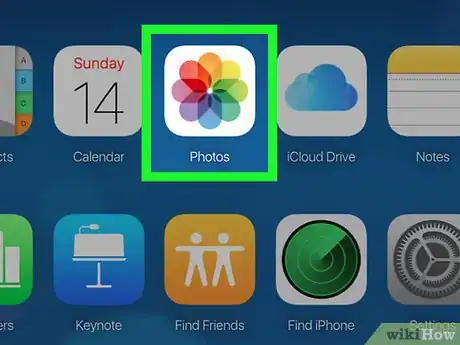
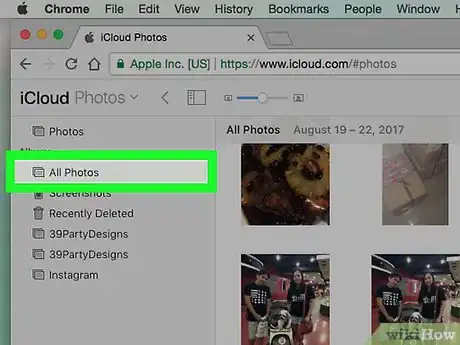
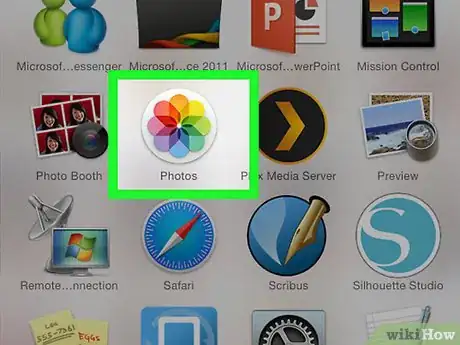
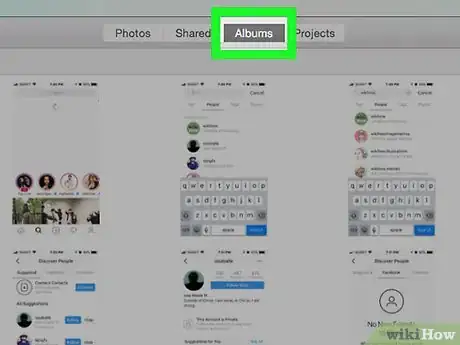
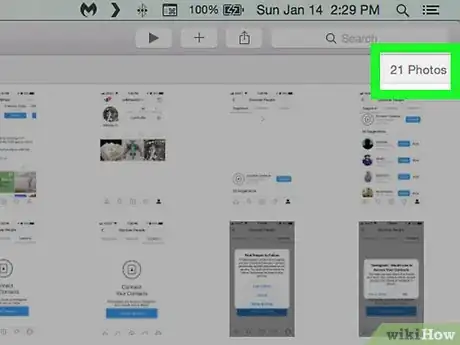
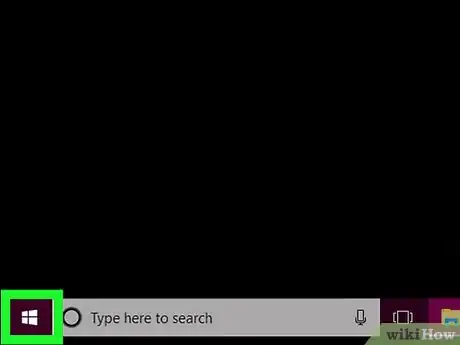
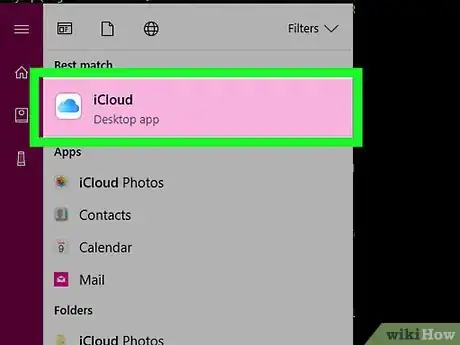
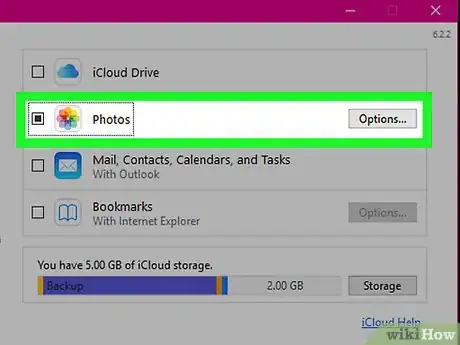
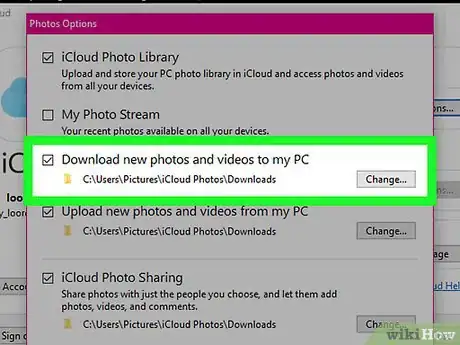
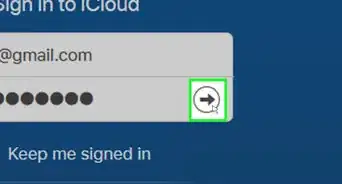
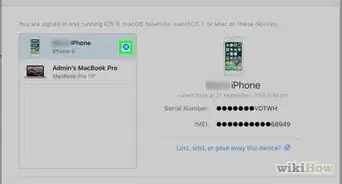
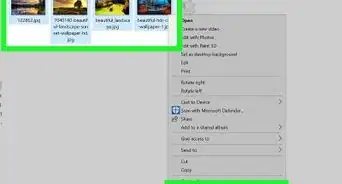
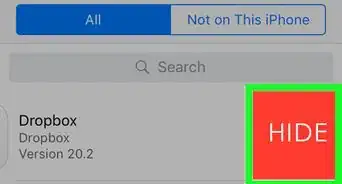
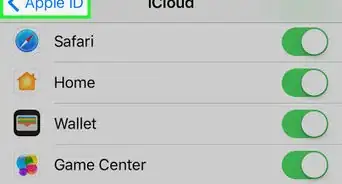
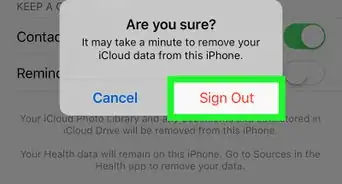
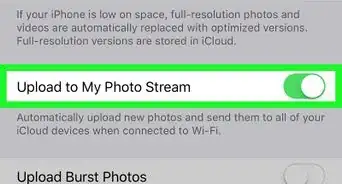
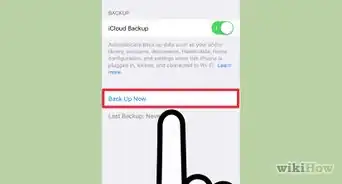
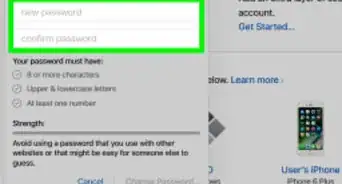
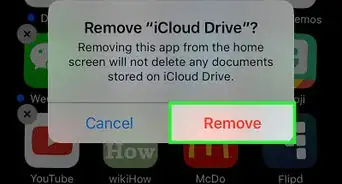
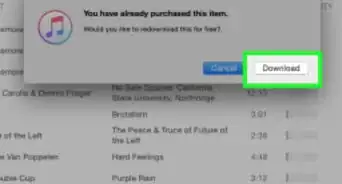
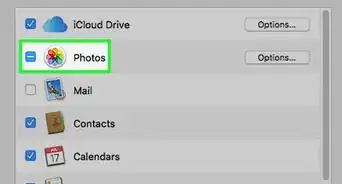
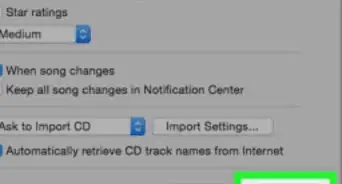
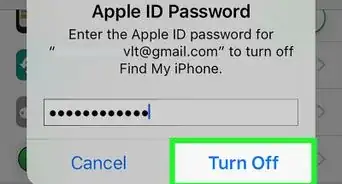
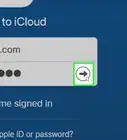

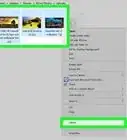
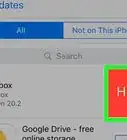

L'équipe de gestion du contenu de wikiHow examine soigneusement le travail de l'équipe éditoriale afin de s'assurer que chaque article est en conformité avec nos standards de haute qualité. Cet article a été consulté 135 277 fois.