Cet article a été rédigé avec la collaboration de nos éditeurs(trices) et chercheurs(euses) qualifiés(es) pour garantir l'exactitude et l'exhaustivité du contenu.
L'équipe de gestion du contenu de wikiHow examine soigneusement le travail de l'équipe éditoriale afin de s'assurer que chaque article est en conformité avec nos standards de haute qualité.
Cet article a été consulté 180 955 fois.
Sachez comment afficher, stocker et accéder à vos fichiers et données sur iCloud, qui est l’application basée sur le nuage et la solution de stockage proposée par Apple. Quiconque ayant un identifiant Apple bénéficie automatiquement de 5 Go d’espace de stockage gratuit.
Étapes
Méthode 1
Méthode 1 sur 3:Se connecter à iCloud sur Internet
-
1Rendez-vous sur le site web d’iCloud. Vous pouvez vous connecter depuis n’importe quel navigateur, y compris depuis un ordinateur tournant sous Windows ou depuis un Chromebook.
-
2Entrez votre identifiant Apple et votre mot de passe.
-
3Cliquez sur ➲. Ce bouton se trouve à droite du champ dédié au mot de passe.
- Si l’identification à 2 facteurs est activée, cliquez sur Autoriser sur un autre appareil et entrez le code d’identification à 6 chiffres que vous recevez dans les espaces de la fenêtre du navigateur.
-
4Accédez à vos données. Vous pouvez accéder ou travailler avec les données que vous avez stockées ou synchronisées avec iCloud.
- Seuls les données et fichiers que vous avez synchronisés ou stockés sur iCloud sont disponibles sur iCloud.
- Les sauvegardes de votre iPhone, iPad ou de votre ordinateur, effectuées sur iCloud ne sont pas accessibles. Elles servent uniquement à restaurer vos paramètres et vos données sur votre appareil.
-
5Cliquez sur Photos. Vous pourrez voir, télécharger ou supprimer les photos que vous avez transférées depuis vos appareils connectés à iCloud.
- Cliquez sur Albums pour voir vos photos. Cette option se trouve en haut de la fenêtre.
- Cliquez sur Toutes les photos. C’est l’un des albums affichés sur l’écran. Il se trouve en haut à gauche. Après avoir synchronisé vos appareils avec iCloud, les photos qu’ils contiennent apparaitront dans ce dossier.
- Pour télécharger une photo, cliquez sur celle que vous voulez récupérer puis cliquez sur le bouton de téléchargement. Il s’agit d’une icône en forme de nuage avec une flèche dirigée vers le bas. Ce bouton se trouve en haut de la fenêtre.
- Sélectionnez le dossier de destination des photos dans la fenêtre qui apparait.
-
6Cliquez sur iCloud Drive. Cela ouvre l’interface iCloud Drive qui vous permet de mettre en ligne et de télécharger vos documents et fichiers.
- Cliquez et faites glisser sur la fenêtre Drive les documents que vous voulez enregistrer. Désormais, vos documents seront disponibles sur n’importe quel appareil synchronisé, y compris votre iPhone ou votre iPad.
-
7Cliquez sur Contacts. Il s’agit des contacts que vous avez synchronisés à partir de vos appareils. Le moindre ajout ou changement effectué dans l’application iCloud sera visible dans vos appareils synchronisés.
-
8Cliquez sur Calendrier. Les évènements et les rendez-vous que vous ajoutez à Calendrier depuis un appareil synchronisé apparaissent ici. Si vous ajoutez ou modifiez un évènement sur l’application iCloud, les modifications seront également visibles sur tous vos appareils synchronisés.
-
9Cliquez sur Localiser mon iPhone. Lorsque vous activez Localiser mon iPhone sur un appareil Apple, sa position est affichée dans iCloud. Ce service et l’application peuvent être utilisés pour localiser votre iPhone, iPad, Mac et même vos AirPods.Publicité
Méthode 2
Méthode 2 sur 3:Synchroniser iCloud sur un iPhone ou un iPad
-
1Allez dans Réglages. Il s’agit de l’application qui contient des roues crantées (⚙️) et qui se trouve habituellement sur l’écran d’accueil.
-
2Appuyez sur votre identifiant Apple. Il s’agit de la section en haut du menu qui contient votre nom et votre photo si vous en avez ajouté une.
- Si vous n’êtes pas connecté, appuyez sur Se connecter à (votre appareil), entrez votre identifiant Apple et votre mot de passe puis appuyez sur Se connecter.
- Si vous utilisez une version ancienne d’iOS, vous n’aurez probablement pas besoin de passer par cette étape.
-
3Appuyez sur iCloud. Cette option se trouve dans la seconde section du menu.
-
4Sélectionnez les types de données que vous voulez stocker sur iCloud. Il vous suffit de faire glisser en position On (vert) ou Off (blanc) l’interrupteur à côté des applications listées sur l’écran.
- Faites défiler vers le bas pour afficher la liste complète des applications qui peuvent accéder à iCloud.
-
5Appuyez sur Photos. Cette option se trouve en haut de la liste d’applications [1] .
- Activez la photothèque iCloud pour transférer et stocker automatiquement vos photos sur iCloud. Toutes vos photos et vidéos seront accessibles depuis n’importe quelle plateforme de bureau ou mobile.
- Activer l’option Vers Mon flux de photos pour envoyer automatiquement vos nouvelles photos sur iCloud chaque fois que vous êtes connecté au Wifi.
- Activer l’option Partage de photos iCloud si vous voulez créer des albums photo que vos amis pourront consulter sur Internet ou sur leur appareil Apple.
-
6Appuyez sur iCloud. Cette option se trouve dans le coin supérieur gauche de l’écran.
-
7Faites défiler vers le bas et appuyez sur Trousseau. Cette option se trouve en bas de la liste des applications utilisant iCloud.
-
8Faites glisser l’interrupteur Trousseau iCloud en position On. Il deviendra vert et vos mots de passe ou informations de paiement enregistrés seront disponibles sur tous les appareils connectés avec votre identifiant Apple.
- Apple n’a pas accès à ces informations cryptées.
-
9Appuyez sur iCloud. Cette option se trouve dans le coin supérieur gauche de l’écran.
-
10Faites défiler vers le bas et appuyez sur Localiser mon iPhone. Cette option se trouve en bas de la liste des applications qui utilisent iCloud.
-
11Faites glisser l’interrupteur Localiser mon iPhone en position On. Cela vous permettra de localiser votre appareil en vous connectant sur iCloud depuis un ordinateur ou une plateforme mobile et en cliquant sur Localiser mon iPhone.
- Activez l’option Envoyer la dernière position pour autoriser votre appareil à envoyer sa dernière position à Apple quand la batterie atteindra un niveau critique.
-
12Appuyez sur iCloud. Cette option se trouve dans le coin supérieur gauche de l’écran.
-
13Faites défiler vers le bas et appuyez sur Sauvegarde iCloud. Cette option se trouve en bas de la liste des applications qui utilisent iCloud.
-
14Faites glisser l’interrupteur Sauvegarde iCloud en position On. Cela enregistrera automatiquement vos fichiers, vos réglages, vos données d’application, vos photos et votre musique sur iCloud chaque fois que votre appareil est branché, verrouillé et connecté au Wifi. La sauvegarde iCloud vous permet de restaurer vos données à partir d’iCloud si vous remplacez ou formatez votre appareil.
-
15Faites glisser l’interrupteur iCloud Drive en position On. Les applications pourront accéder et stocker des données sur votre iCloud Drive.
- Toutes les applications listées sous iCloud Drive pourront accéder à cet espace de stockage si le bouton à côté est en position On.
- Désormais, vous pouvez accéder à iCloud depuis n’importe quelle application activée comme iCloud Drive, Photos, Calendriers ou Pages.
Publicité
Méthode 3
Méthode 3 sur 3:Synchroniser iCloud sur un Mac
-
1Cliquez sur le menu Pomme. Il s’agit de l’icône en forme de pomme dans le coin supérieur gauche de votre écran.
-
2Cliquez sur Préférences Système. Cette option se trouve dans la deuxième section du menu déroulant.
-
3Cliquez sur iCloud. Cette option se trouve à gauche de la fenêtre.
- Si vous n’êtes pas automatiquement connecté, entrez votre identifiant Apple et votre mot de passe [2] .
-
4Cochez la case près de iCloud Drive. Elle se trouve en haut de la liste située à droite. Désormais, vous pouvez accéder et modifier vos fichiers et documents sur iCloud.
- Choisissez iCloud Drive dans toutes les fenêtres d’« enregistrement » ou faites glisser les fichiers dans iCloud Drive à gauche de la fenêtre du Finder.
- Sélectionnez les applications autorisées à accéder à iCloud Drive en cliquant sur le bouton Options près de iCloud Drive dans la boite de dialogue.
-
5Sélectionnez les types de données à synchroniser avec iCloud. Pour cela, cochez les cases sous iCloud Drive. Par exemple, cochez Photos si vous voulez sauvegarder et accéder à vos photos sur iCloud. Désormais, vos données seront stockées et disponibles sur iCloud.
- Il est possible que vous deviez faire défiler l’écran vers le bas pour voir toutes les sélections.
- Désormais, chaque fois que vous utilisez une application synchronisée comme Photos, Calendrier ou Pages sur votre Mac, toutes ces informations seront disponibles et synchronisées avec iCloud.
Publicité
Conseils
- Vous commencez avec 5 Go d’espace de stockage sur votre compte iCloud. Si vous voulez acheter plus d’espace, allez dans la section Stockage de l’application Réglages.
- Si vous avez pris des photos avec Live activé, vous pourrez jouer leur version en direct en cliquant sur le triangle Play dans le coin supérieur droit de chaque photo.
Avertissements
- Si votre iPhone, iPad ou Mac ne tourne pas sous la version la plus récente de son système d’exploitation, il est possible que vous rencontriez des problèmes avec les fonctionnalités d’iCloud.
- Certains types de fichiers que vous pouvez stocker sur iCloud Drive ne sont pas compatibles ou visibles sur un appareil iOS.
À propos de ce wikiHow
1. Allez sur le site « icloud.com ».
2. Connectez-vous avec votre identifiant Apple.
3. Cliquez sur une appli.
4. Cliquez sur « Photos » pour accéder aux photos et vidéos.
5. Cliquez sur « iCloud Drive » pour accéder aux fichiers.
6. Cliquez sur « Contacts » pour voir les contacts.
7. Cliquez sur « Calendrier » pour voir votre agenda.
8. Cliquez sur « Localiser mon iPhone » pour trouver un téléphone perdu.


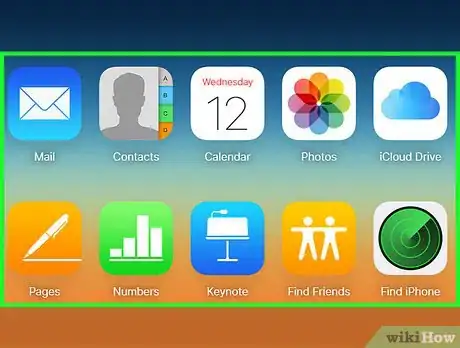


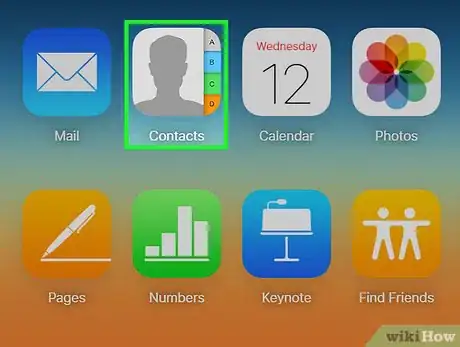
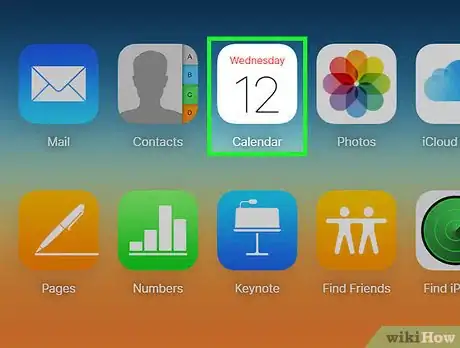
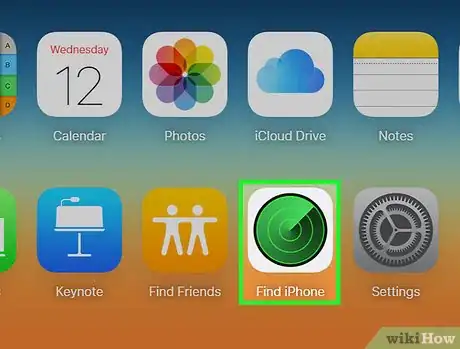
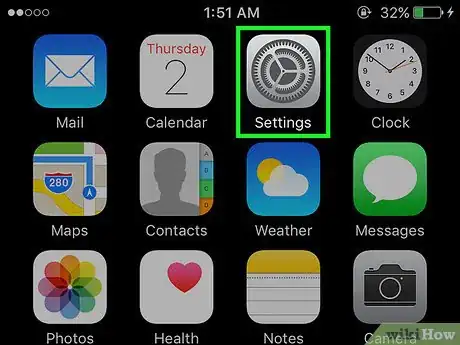



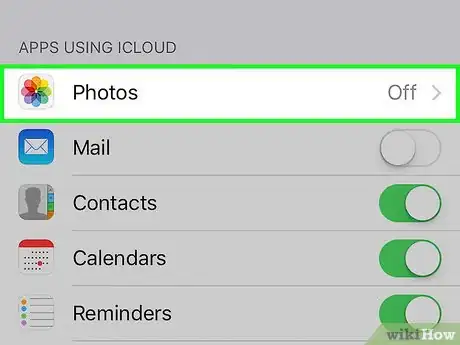
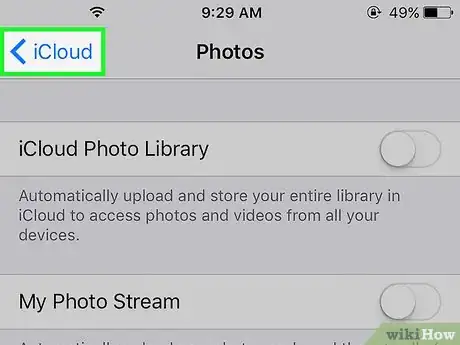
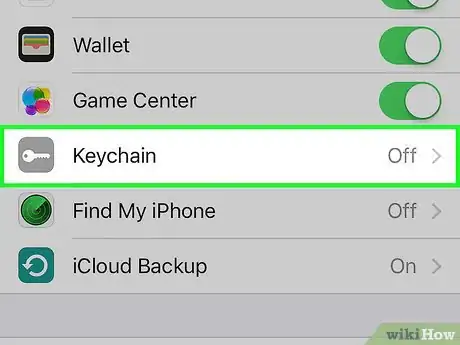
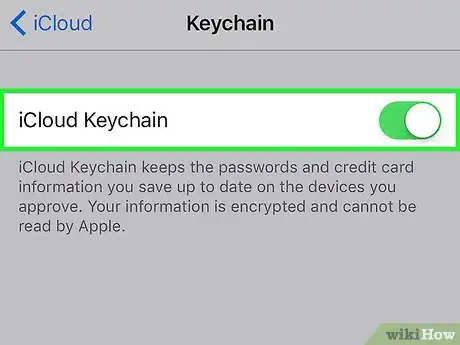
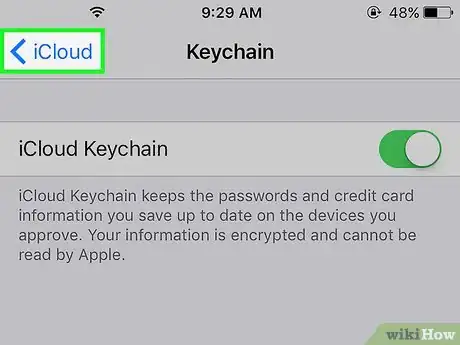
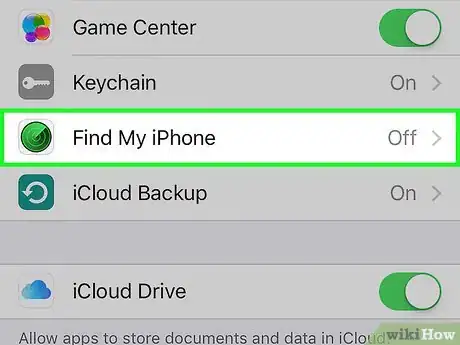
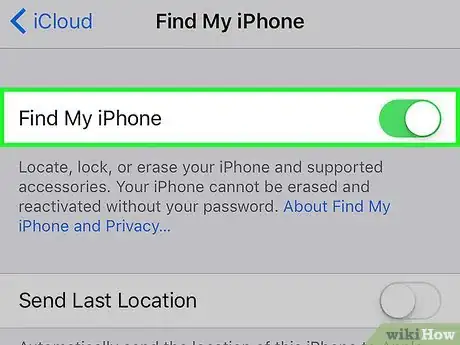
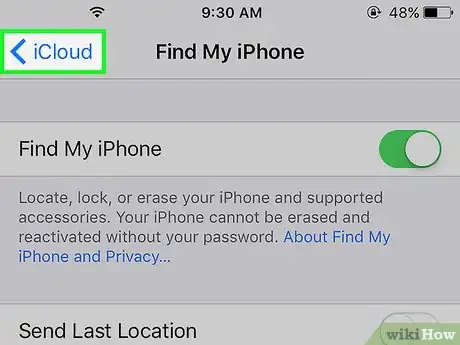
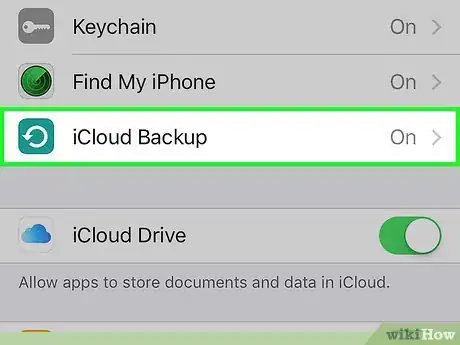
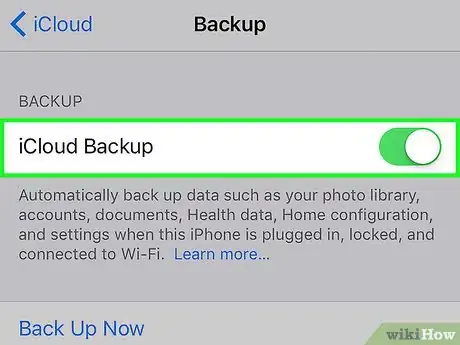

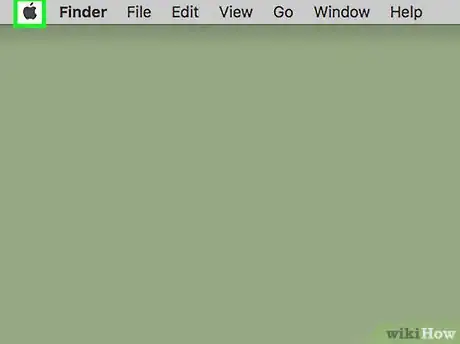
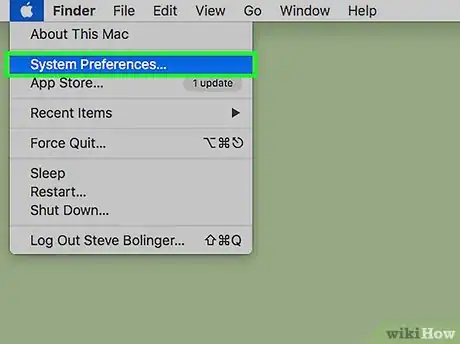
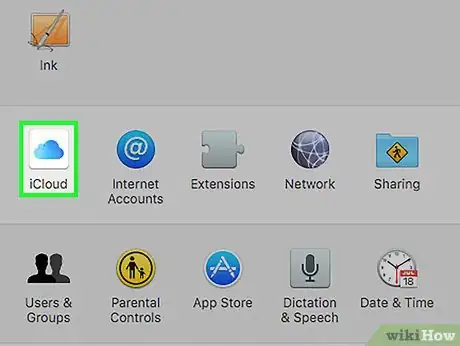

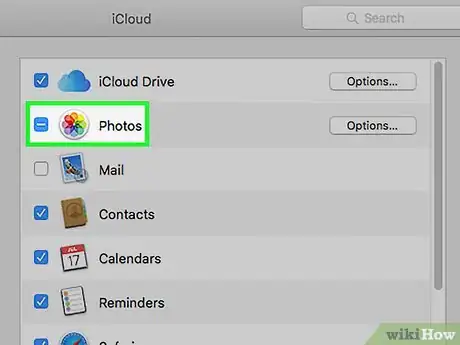
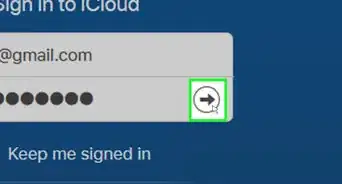
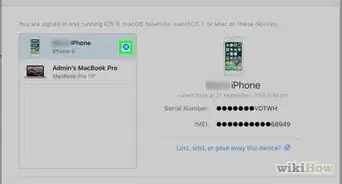
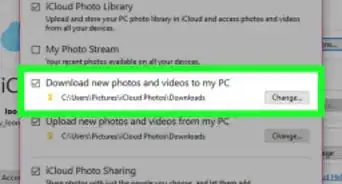
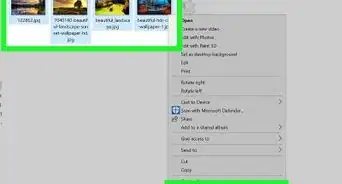
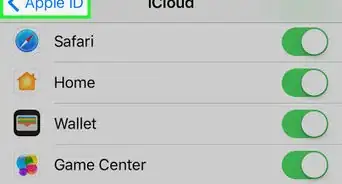
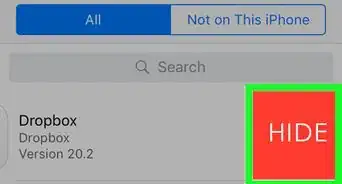
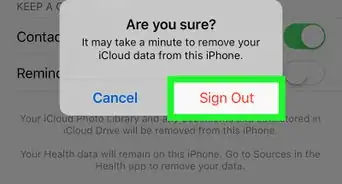
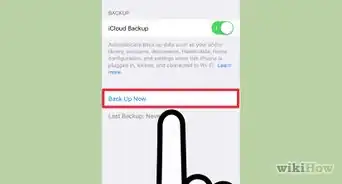
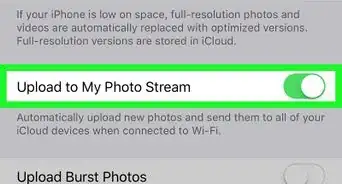
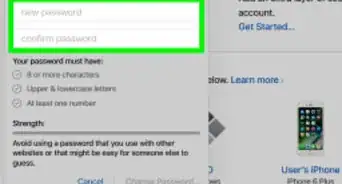
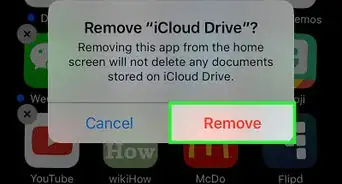
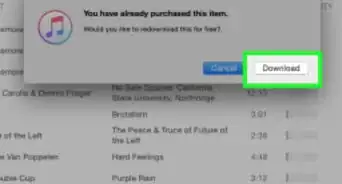
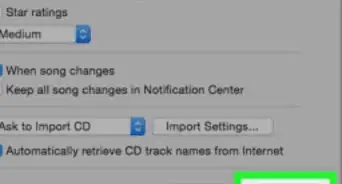
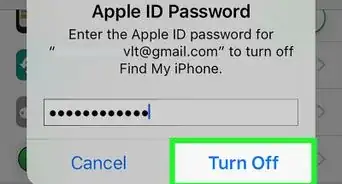
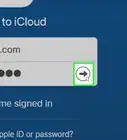

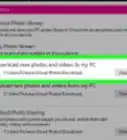
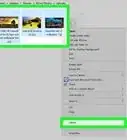

L'équipe de gestion du contenu de wikiHow examine soigneusement le travail de l'équipe éditoriale afin de s'assurer que chaque article est en conformité avec nos standards de haute qualité. Cet article a été consulté 180 955 fois.