Cet article a été rédigé avec la collaboration de nos éditeurs(trices) et chercheurs(euses) qualifiés(es) pour garantir l'exactitude et l'exhaustivité du contenu.
L'équipe de gestion du contenu de wikiHow examine soigneusement le travail de l'équipe éditoriale afin de s'assurer que chaque article est en conformité avec nos standards de haute qualité.
Cet article a été consulté 21 873 fois.
Les applications que vous téléchargez sur l'App Store ne sont pas stockées dans iCloud, toutefois la plupart utilisent iCloud pour enregistrer en toute sécurité des documents, des sauvegardes et d'autres données. Vous pouvez supprimer ces données de votre compte iCloud avec un iPhone, un iPad ou un Mac. Vous pouvez également apprendre à contrôler les applications qui peuvent enregistrer des données dans iCloud ou masquer celles que vous n'utilisez pas de votre historique App Store.
Étapes
Méthode 1
Méthode 1 sur 3:Supprimer les données d'applications iCloud sur un iPhone ou un iPad
-
1
-
2Appuyez sur votre nom. Votre nom se trouve en haut dans le menu Réglages.
-
3Sélectionnez iCloud. iCloud se trouve dans le second groupe de réglages. Appuyez dessus pour ouvrir une page avec différentes options iCloud et pour vous connecter (si ce n'est pas déjà fait).
-
4Utilisez les curseurs pour désactiver iCloud. Si vous ne voulez pas qu'une application en particulier synchronise ses données à iCloud, faites défiler la liste et faites glisser le curseur correspondant en position Off.
-
5Appuyez sur Gérer le stockage. Cette option se trouve en haut de la page (au-dessus de la liste d'applications) sous iCloud. Vous serez redirigé(e) vers une liste des applications qui utilisent l'espace de stockage iCloud pour stocker des données.
-
6Choisissez une application pour afficher ses données. En fonction de l'application, vous pouvez voir une liste des documents et des autres données sauvegardées sur votre stockage iCloud.
-
7Sélectionnez Supprimer les données. Certaines applications afficheront différentes options, comme Documents et données ou Désactiver et supprimer. L'option que vous verrez variera d'une application à une autre et un message de confirmation s'affichera à l'écran.
-
8Appuyez sur Supprimer pour confirmer. Il s'agit du lien rouge en bas de l'écran. Appuyez dessus pour supprimer toute les données et tous les documents que l'application a sauvegardés sur votre compte iCloud.
- Faites la même chose pour les autres applications.
- Ces étapes ne supprimeront pas les données incluses dans les sauvegardes régulières de votre iPhone ou de votre iPad. Si vous souhaitez supprimer les données d'application d'une sauvegarde iCloud, lisez ce qui suit.
-
9Appuyez sur le bouton de retour. Vous serez redirigé(e) vers la page de stockage d'iCloud.
-
10Choisissez Sauvegardes dans le menu. Cela affichera une liste de toutes les sauvegardes iCloud associées à votre compte.
-
11Sélectionnez votre téléphone ou votre tablette. Vous verrez une liste des applications pouvant être sauvegardées sur iCloud.
-
12Appuyez sur Afficher toutes les applications. Cette option permet d'afficher une liste complète des données d'applications stockées sur votre sauvegarde iCloud. La quantité d'espace utilisée sera listée sous le nom de l'application.
- Ces données sont ce qui est utilisé lorsque vous restaurez votre appareil avec une sauvegarde iCloud et n'affecteront pas les données stockées sur votre téléphone ou votre tablette.
-
13
-
14Appuyez sur Désactiver et supprimer. Cela supprimera les données sauvegardées et empêchera l'application de faire des sauvegardes sur iCloud à l'avenir.Publicité
Méthode 2
Méthode 2 sur 3:Supprimer les données d'application iCloud sur un Mac
-
1
-
2Choisissez Préférences Système dans le menu.
-
3Sélectionnez Identifiant Apple. Cette option se trouve en haut de la fenêtre [1] .
-
4Gérez les applications qui peuvent se synchroniser avec iCloud. Une liste des applications compatibles avec iCloud sur votre Mac apparaitra dans le panneau de droite. Pour empêcher l'une d'elles de se synchroniser avec iCloud à l'avenir, décochez la case correspondante.
-
5Cliquez sur iCloud dans le panneau de gauche. Il se peut que vous soyez invité(e) à vous connecter ou à vérifier votre compte pour continuer [2] .
-
6Choisissez Gérer. Cela vous redirigera vers une liste des applications et des sauvegardes qui utilisent votre espace iCloud.
-
7Cliquez sur une application dans la liste. Toutes les données stockées s'afficheront dans le panneau de droite.
-
8Sélectionnez des éléments de la liste de données. Pour sélectionner plusieurs éléments, appuyez longuement sur la touche Commande tout en cliquant sur chacun d'eux.
-
9Choisissez Supprimer sous la liste. Ce bouton se trouve en bas à gauche du panneau qui affiche les données. Cliquez dessus pour supprimer les données sélectionnées d'iCloud. Vous pouvez faire la même chose pour les autres applications.Publicité
Méthode 3
Méthode 3 sur 3:Masquer les applications inutilisées dans l'App Store
-
1
-
2Appuyez sur votre photo de compte. Vous la trouverez en haut à droite de l'écran. Si vous n'avez pas de photo, vous aurez à la place un cercle avec vos initiales.
-
3Sélectionnez Achats. Cette option se trouve en haut dans le menu Compte. Elle permet d'afficher une liste de toutes les applications que vous avez téléchargées avec cet identifiant Apple.
-
4Faites glisser vers la gauche l'application à supprimer. Vous verrez apparaitre un bouton rouge Masquer à côté.
-
5Appuyez sur le bouton rouge Masquer. Cela supprimera l'application de la liste des applications achetées ou téléchargées. Vous pouvez répéter ces étapes pour toutes les autres que vous souhaitez masquer.
- Cette action est purement organisationnelle et ne libère aucune capacité de stockage sur votre appareil ou votre compte iCloud.
- Les applications masquées peuvent être téléchargées à nouveau comme d'habitude dans l'App Store.
Publicité
Conseils
- Certaines applications vous permettront de choisir entre une sauvegarde sur iCloud ou localement.
- Vous pouvez supprimer des sauvegardes complètes depuis les sauvegardes iCloud sur l'ordinateur de bureau, mais vous ne pouvez pas sélectionner les données d'applications à exclure de la sauvegarde.
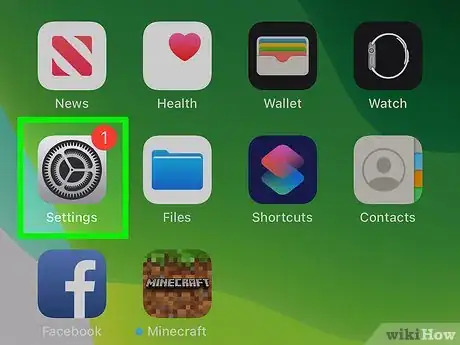
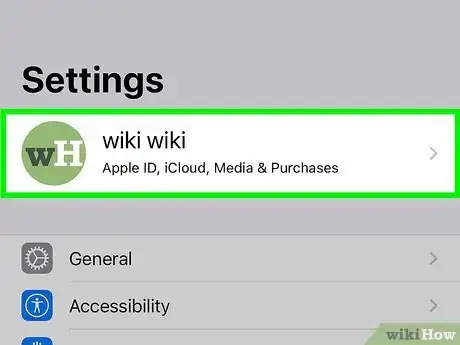

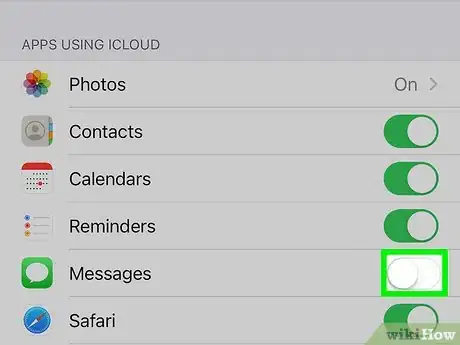
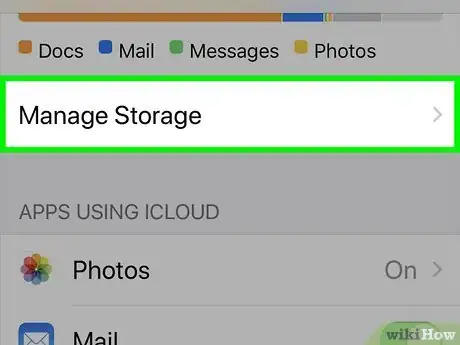
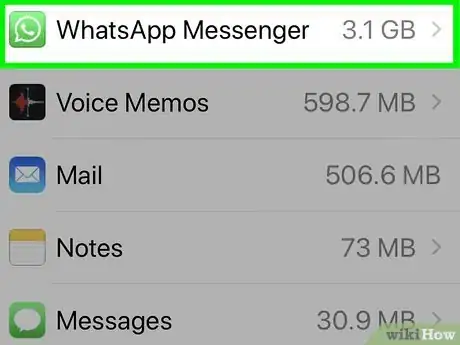
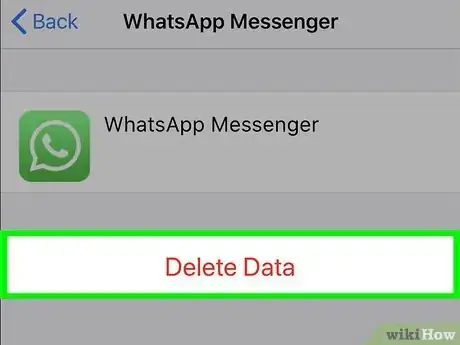


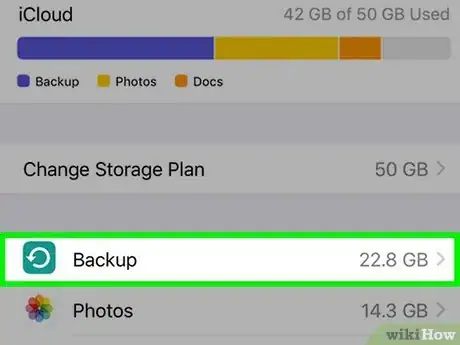
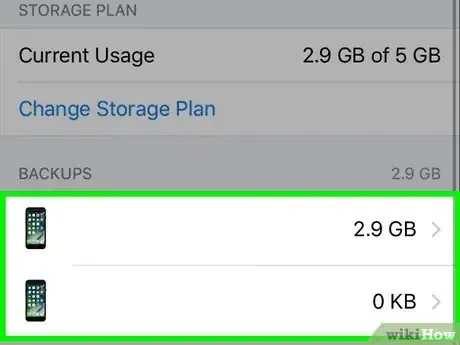
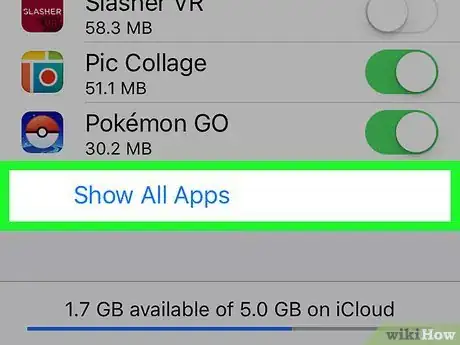
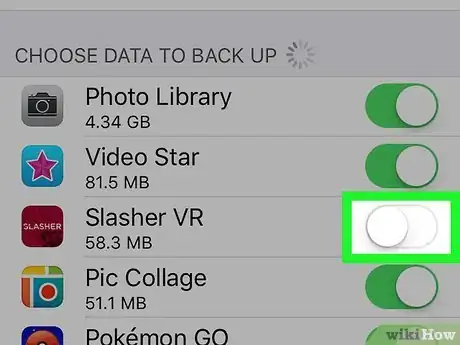



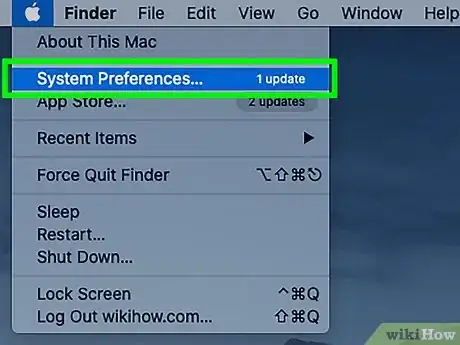
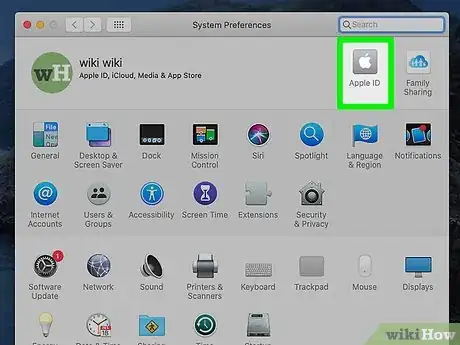

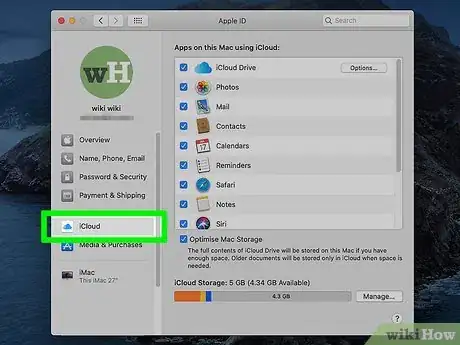
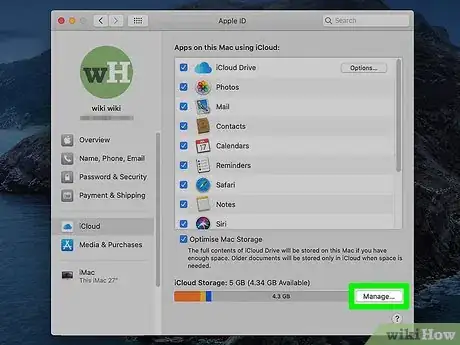
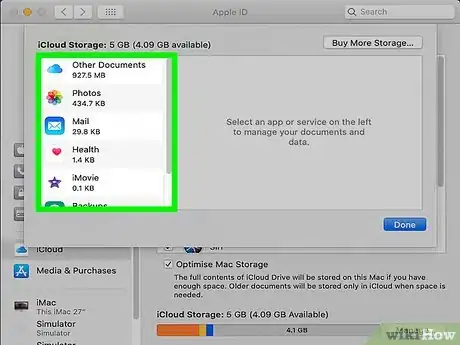
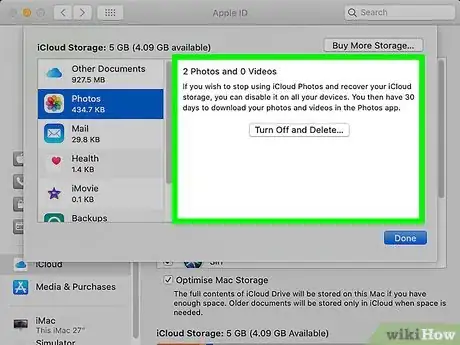

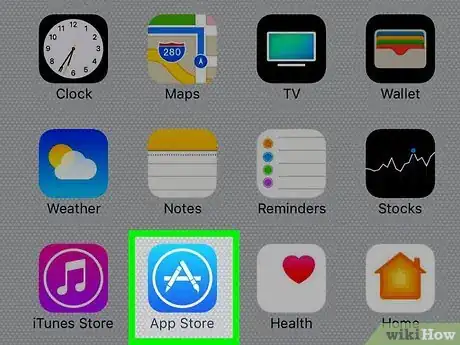
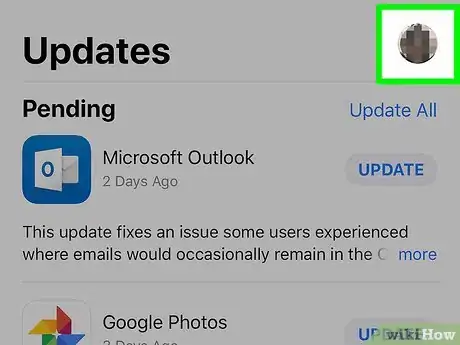

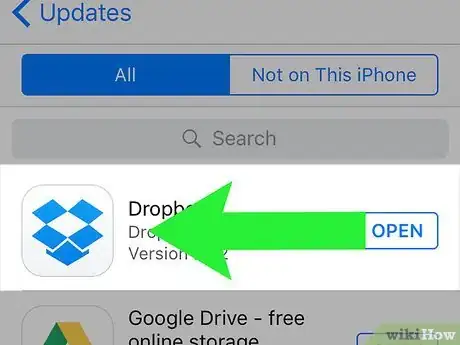
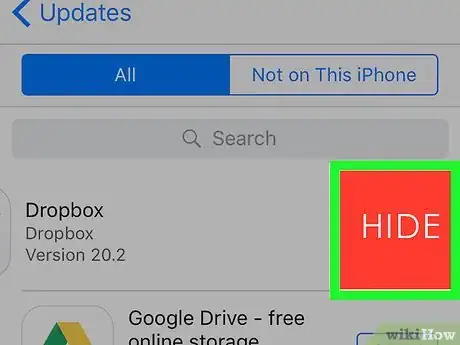
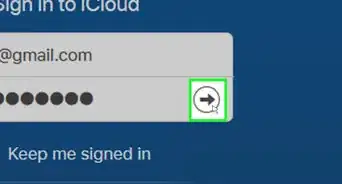
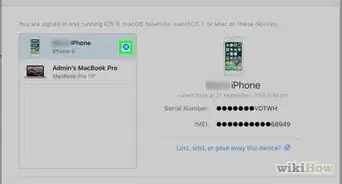
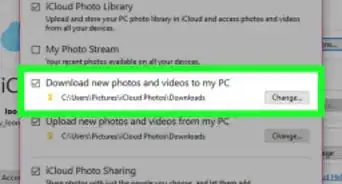
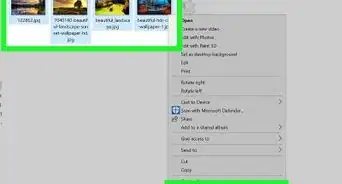
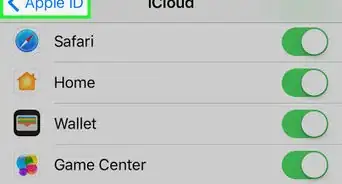
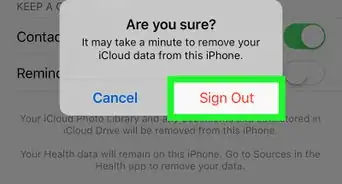
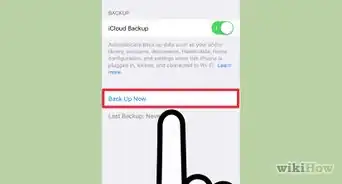
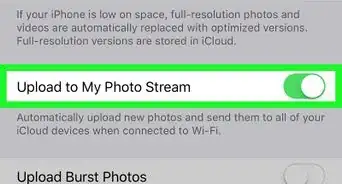
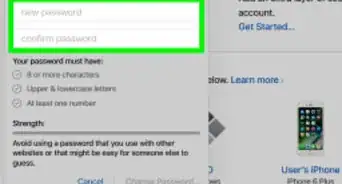
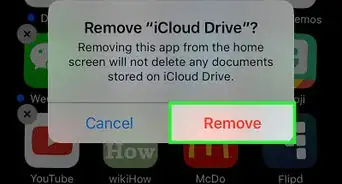
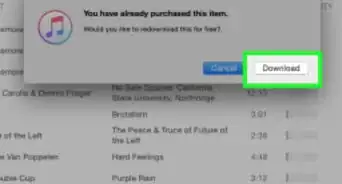
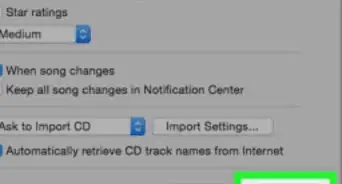
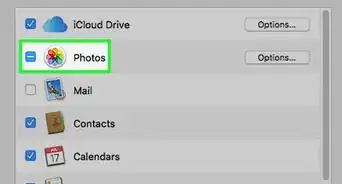
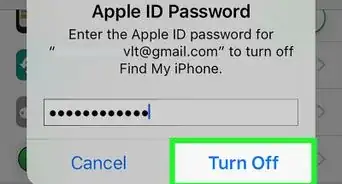
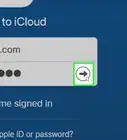

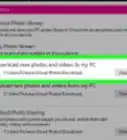
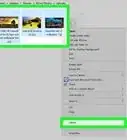

L'équipe de gestion du contenu de wikiHow examine soigneusement le travail de l'équipe éditoriale afin de s'assurer que chaque article est en conformité avec nos standards de haute qualité. Cet article a été consulté 21 873 fois.