X
Cet article a été rédigé avec la collaboration de nos éditeurs(trices) et chercheurs(euses) qualifiés(es) pour garantir l'exactitude et l'exhaustivité du contenu.
L'équipe de gestion du contenu de wikiHow examine soigneusement le travail de l'équipe éditoriale afin de s'assurer que chaque article est en conformité avec nos standards de haute qualité.
Cet article a été consulté 36 819 fois.
Vous vous demandez comment créer un compte iCloud dans iOS. Vous devrez d'abord définir un nouvel identifiant Apple, et une fois votre nouveau compte créé, vous n’aurez qu’à vous connecter avec votre nouvel identifiant et à configurer vos paramètres iCloud.
Étapes
Partie 1
Partie 1 sur 2:Créer un compte iCloud
Partie 1
-
1Ouvrez les réglages de votre appareil. L’icône de l’application Réglages est grise et contient une image de roues crantées (⚙️). Elle se trouve généralement sur l’écran d’accueil.
-
2Appuyez sur Se connecter à votre (appareil). Cette option se trouve en haut dans le menu des réglages.
- Si un autre identifiant Apple est déjà connecté et que vous souhaitez en créer un autre, appuyez sur l’identifiant Apple existant puis sélectionnez
Se déconnecter en bas dans le menu. Suivez les indications à l’écran pour vous déconnecter. - Si vous utilisez une version plus ancienne d’iOS, appuyez sur iCloud puis sur Créer un nouvel identifiant Apple.
- Si un autre identifiant Apple est déjà connecté et que vous souhaitez en créer un autre, appuyez sur l’identifiant Apple existant puis sélectionnez
-
3Sélectionnez Vous n’avez pas d’identifiant Apple. L’option Vous n’avez pas d’identifiant Apple ou vous l’avez oublié ? se trouve sous le champ du mot de passe sur l’écran.
-
4Appuyez sur Créer un identifiant Apple.
-
5Entrez une date de naissance valide. Appuyez ensuite sur Suivant.
- Faites défiler vers le haut ou vers le bas les champs Mois, Jour et Année pour sélectionner votre date de naissance.
-
6Entrez un prénom et nom. Appuyez ensuite sur Suivant.
-
7Entrez votre adresse email. vous pouvez également créer une nouvelle adresse email associée à iCloud.
- Pour utiliser une adresse email existante avec iCloud, appuyez sur Votre adresse email actuelle puis entrez votre adresse email. Appuyez ensuite sur Suivant.
- Pour créer une nouvelle adresse email associée à iCloud, appuyez sur Obtenir une adresse iCloud puis entrez la nouvelle adresse que vous souhaitez utiliser. Appuyez sur Suivant puis sur Continuer.
-
8Entrez un nouveau mot de passe. Appuyez ensuite sur Suivant.
- Assurez-vous que votre mot de passe :
- contient au moins 8 caractères ;
- contient au moins 1 chiffre ;
- contient au moins une lettre majuscule ;
- contient au moins une lettre minuscule.
- Assurez-vous que votre mot de passe :
-
9Entrez votre numéro de téléphone. Sélectionnez la région correspondante et choisissez de vérifier ou pas votre numéro par message texte ou par appel. Appuyez ensuite sur Suivant.
- Assurez-vous qu’il y a une coche sur la méthode de vérification sélectionnée.
-
10Vérifiez votre numéro de téléphone. Pour les utilisateurs d’iPhone qui choisissent de vérifier leur numéro de téléphone par message texte, le processus se fera automatiquement.
- Si vous avez choisi de vérifier votre numéro de téléphone par message texte, un code de vérification à 6 chiffres vous sera envoyé et vous n’aurez qu’à l’entrer dans le champ dédié.
- Si vous avez choisi de vérifier votre numéro de téléphone par appel, vous recevrez un appel automatique qui vous dictera 2 fois le code de vérification à 6 chiffres. Entrez le code dans le champ dédié.
-
11Acceptez les conditions d’utilisation. Après avoir lu les conditions d’utilisation, appuyez sur J’accepte.
- Vous devez accepter les conditions d’utilisation d’Apple pour pouvoir continuer.
-
12Entrez 2 fois votre code d’accès. Il s’agit du code de déverrouillage que vous avez créé quand vous avez configuré votre appareil pour la première fois. Vous serez automatiquement connecté à votre nouvel identifiant Apple.
-
13Fusionnez vos données. Si vous voulez que les calendriers, les rappels, les contacts, les notes et toutes les autres données stockées sur votre appareil soient fusionnés avec votre nouveau compte iCloud, appuyez sur Fusionner. Si ce n’est pas ce que vous voulez, appuyez sur Ne pas fusionner.Publicité
Partie 2
Partie 2 sur 2:Configurer son compte iCloud
Partie 2
-
1Appuyez sur iCloud. iCloud se trouve dans la seconde section de la page d’identifiant Apple dans les réglages de votre appareil.
-
2Sélectionnez le type de données à enregistrer sur iCloud. Dans la section APPS UTILISANT ICLOUD, faites glisser les interrupteurs en position ON (vert) ou Off (blanc) en fonction de vos préférences.
- Faites défiler la page pour voir la liste complète des applications pouvant accéder à iCloud.
-
3Appuyez sur Photos. Cette option se trouve en haut dans la section APPS UTILISANT ICLOUD.
- Activez la Photothèque iCloud pour qu’elle importe et stocke automatiquement les photos de la pellicule dans iCloud. Toute votre bibliothèque de photo et de vidéo sera accessible depuis n’importe quelle plateforme mobile et depuis n’importe quel ordinateur.
- Activez Mon flux de photos pour importer automatiquement vers iCloud les nouvelles photos chaque fois que vous serez connecté(e) à un réseau Wi-Fi.
- Activez le Partage de photos iCloud si vous souhaitez créer des albums photo auxquels vos amis pourront accéder sur le web ou sur leur appareil Apple.
-
4Sélectionnez iCloud. Cette option se trouve en haut à gauche de l’écran et redirige vers la page principale des paramètres iCloud.
-
5Faites défiler la page jusqu’à l’option Trousseau. L’option Trousseau se trouve en bas dans la section APPS UTILISANT ICLOUD.
-
6Activez l’option Trousseau iCloud. L’interrupteur deviendra vert et les mots de passe ainsi que les informations de paiement stockés seront disponibles sur n’importe quel appareil connecté avec votre identifiant Apple.
- Apple n’a pas accès à cette information cryptée.
-
7Appuyez sur iCloud. iCloud se trouve en haut à gauche de l’écran et permet de retourner à la page principale des paramètres iCloud.
-
8Faites défiler la page jusqu’à l’option Localiser mon iPhone. Cette option se trouve en bas dans la section APPS UTILISANT ICLOUD.
- Faites glisser en position On l’interrupteur Localiser mon iPhone. Cette option vous permet de localiser votre appareil en vous connectant à iCloud sur un ordinateur ou une plateforme mobile et en cliquant sur Localiser mon iPhone.
- Activez l’option Envoyer la dernière position pour autoriser votre appareil à envoyer à Apple sa localisation quand la batterie aura atteint un niveau critique.
-
9Sélectionnez iCloud. L’option iCloud en haut à gauche de l’écran vous redirigera vers la page principale des paramètres iCloud.
-
10Appuyez sur Sauvegarde iCloud. Sauvegarde iCloud se trouve en bas dans la section APPS UTILISANT ICLOUD.
-
11Activez l’option Sauvegarde iCloud. Cette option permet d’enregistrer automatiquement sur iCloud tous vos fichiers, tous vos paramètres, toutes vos données d’application, toutes vos photos ainsi que votre musique chaque fois que votre appareil sera chargé, verrouillé et connecté au Wi-Fi.
- La sauvegarde iCloud vous permet de restaurer vos données depuis iCloud si vous remplacez ou effacez votre appareil.
-
12Retournez à la page principale des paramètres iCloud. Appuyez sur iCloud en haut à gauche de l’écran pour retourner à la page principale des paramètres iCloud.
-
13Faites glisser en position On l’option iCloud Drive. Cette option se trouve juste sous la section APPS UTILISANT ICLOUD.
- Activez-la pour autoriser les applications à accéder et à sauvegarder des données sur votre iCloud.
- Les applications listées sous iCloud Drive avec l’interrupteur en position On seront autorisées à enregistrer des documents et des données sur iCloud. Activez ou désactivez l’interrupteur des applications auxquelles vous voulez donner ou pas l’accès à votre iCloud Drive.
-
14Appuyez sur Identifiant Apple. Cette option se trouve en haut à gauche de l’écran et redirige vers la page des paramètres de l’identifiant Apple.
- Vous avez fini de créer et de configurer un nouveau compte iCloud avec votre identifiant Apple.
Publicité
À propos de ce wikiHow
Publicité
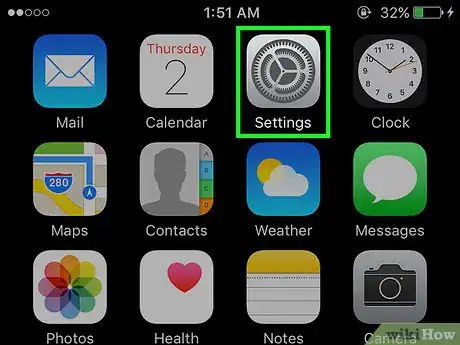
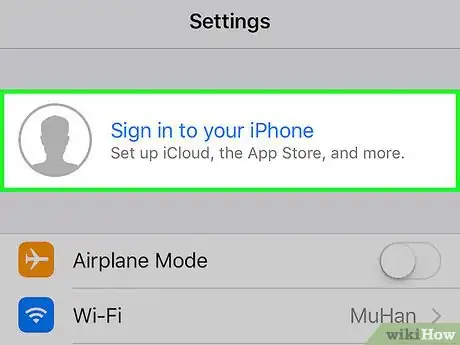

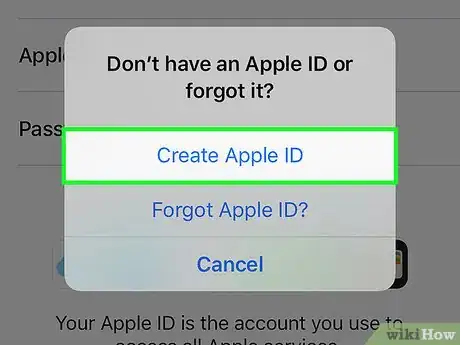
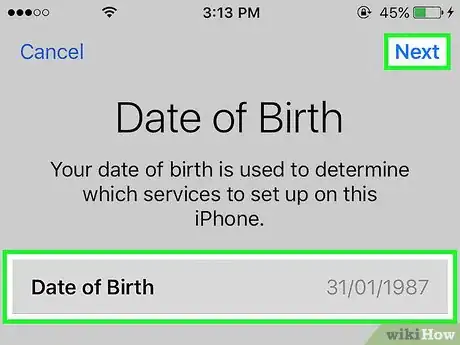
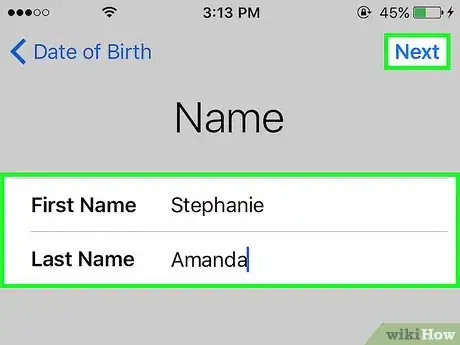
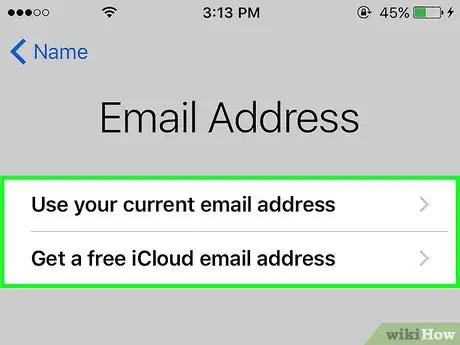
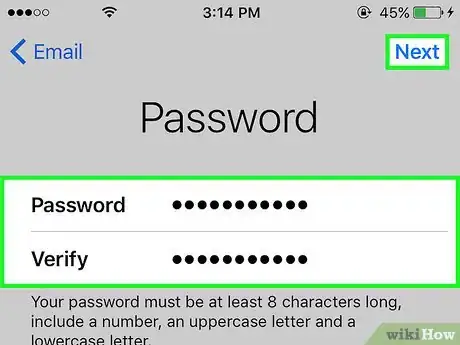
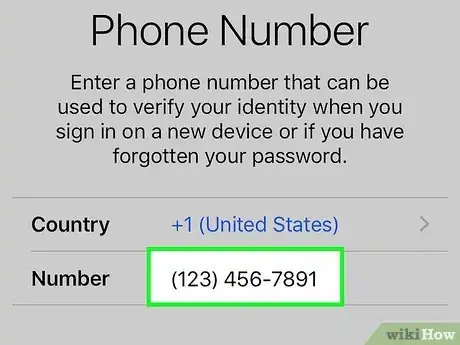
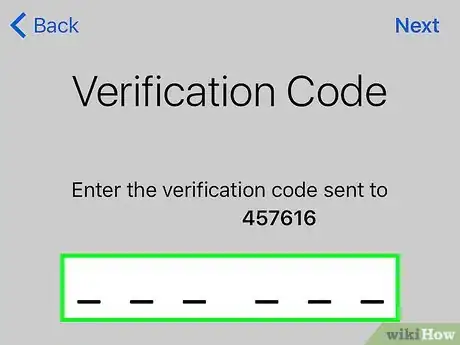
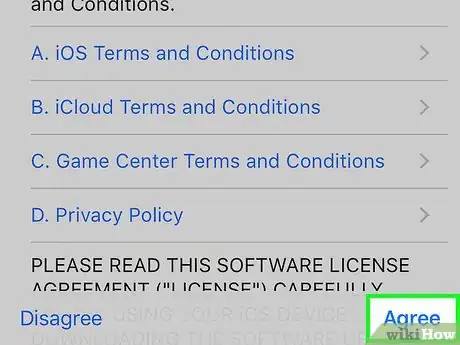
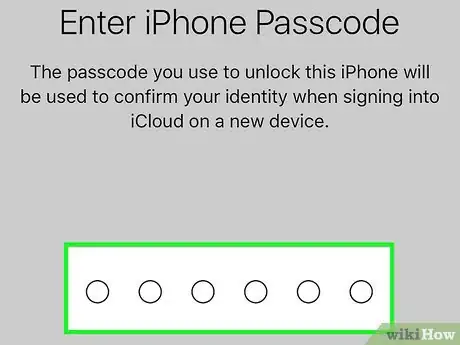
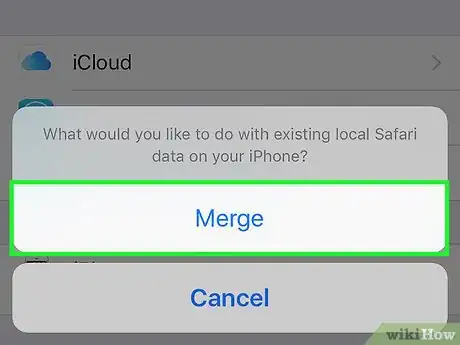
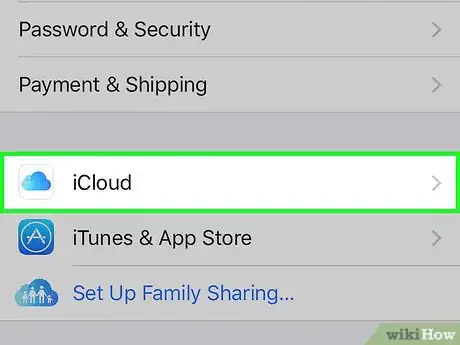
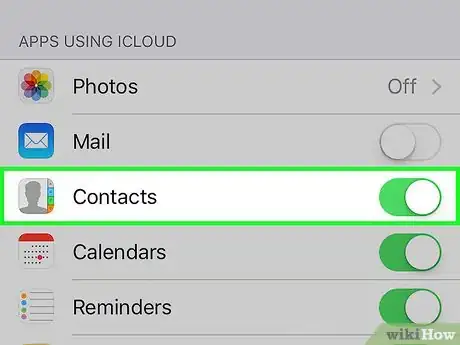
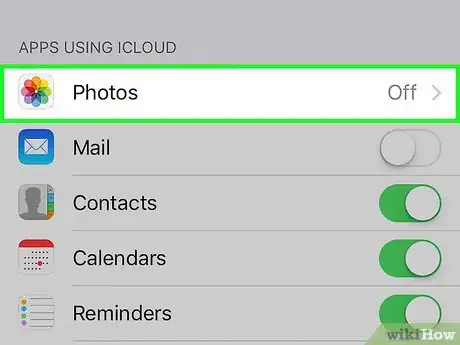
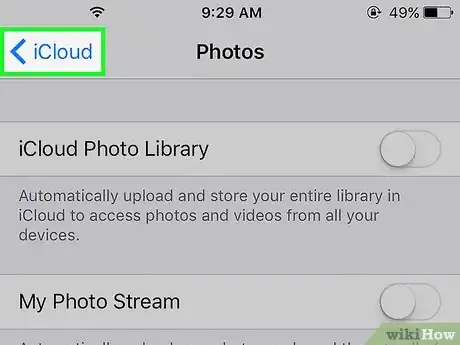
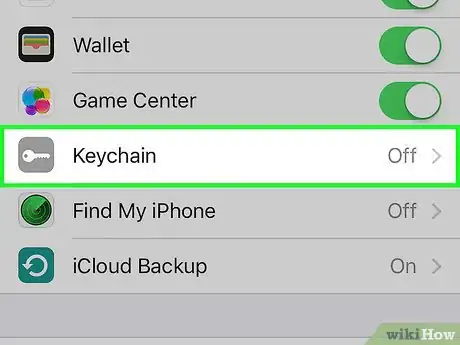
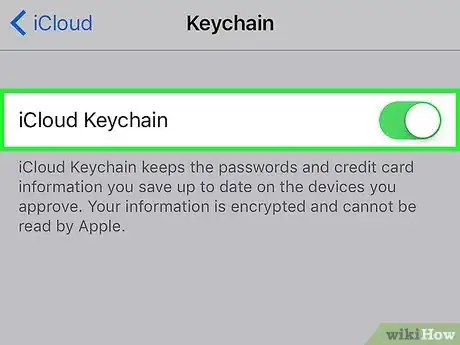
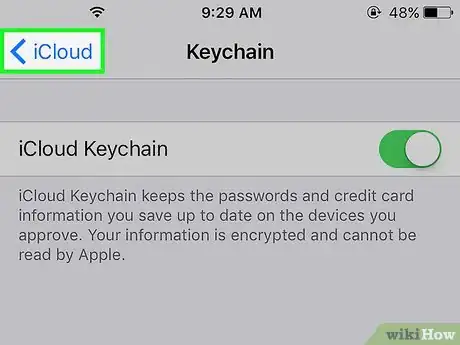
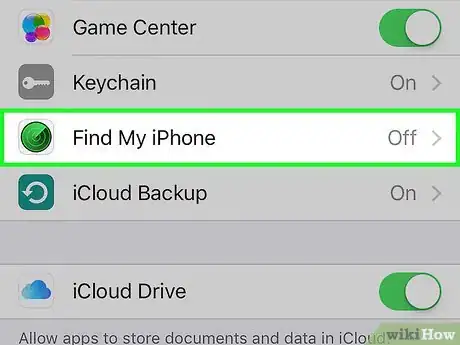
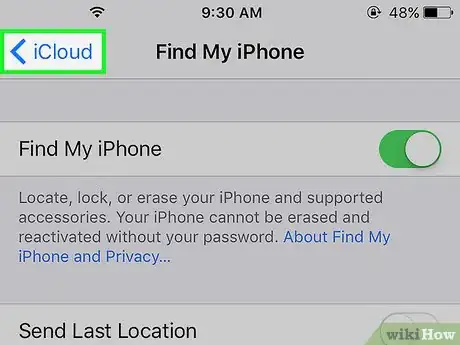
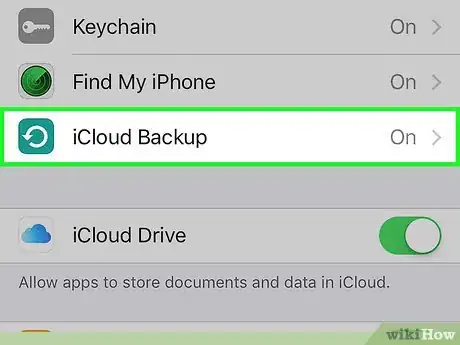
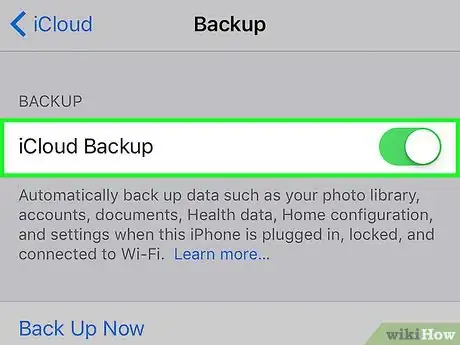
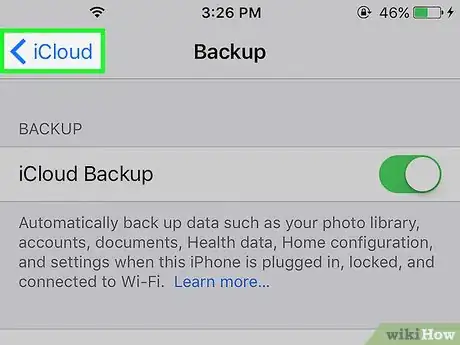
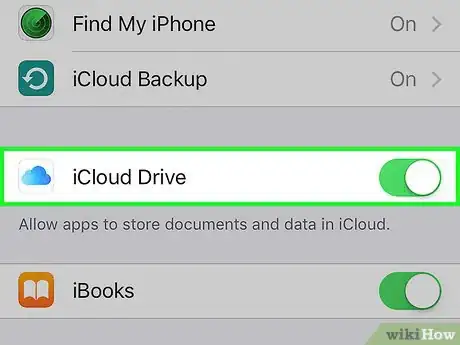
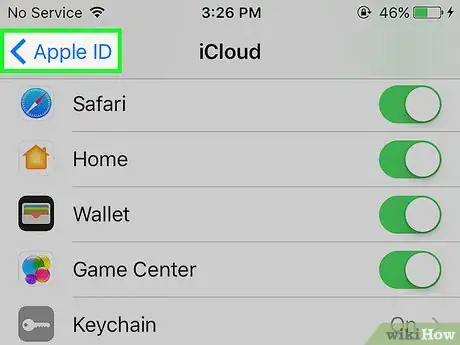
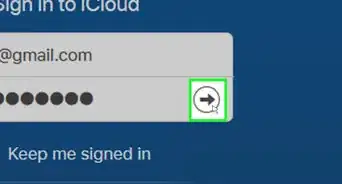
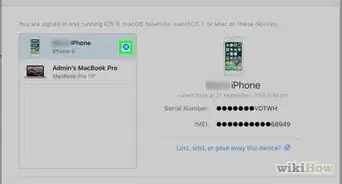
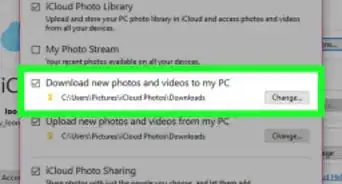
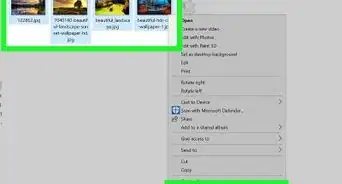
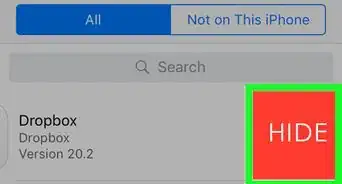
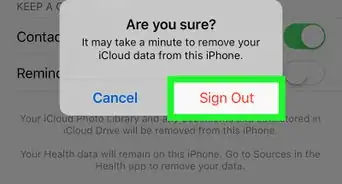
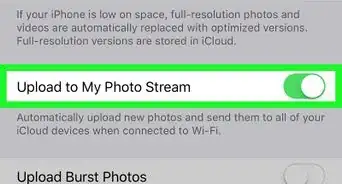
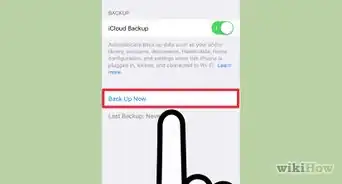
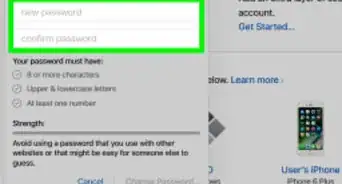
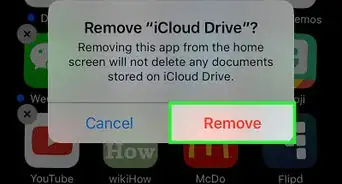
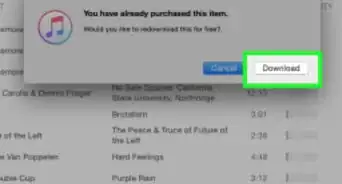
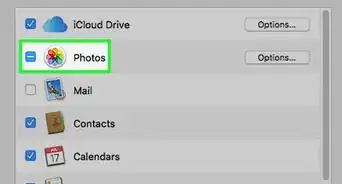
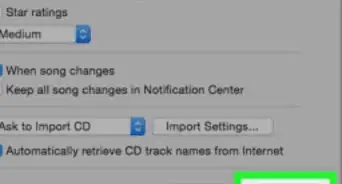
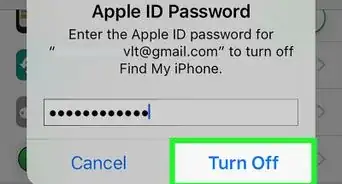
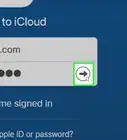

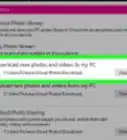
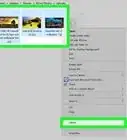

L'équipe de gestion du contenu de wikiHow examine soigneusement le travail de l'équipe éditoriale afin de s'assurer que chaque article est en conformité avec nos standards de haute qualité. Cet article a été consulté 36 819 fois.