X
Cet article a été rédigé avec la collaboration de nos éditeurs(trices) et chercheurs(euses) qualifiés(es) pour garantir l'exactitude et l'exhaustivité du contenu.
L'équipe de gestion du contenu de wikiHow examine soigneusement le travail de l'équipe éditoriale afin de s'assurer que chaque article est en conformité avec nos standards de haute qualité.
Cet article a été consulté 255 196 fois.
Sachez comment créer un compte iCloud en créant un identifiant Apple sur un iPhone, un iPad, un Mac ou sur iCloud.com. Quand vous créez un identifiant Apple, un compte iCloud gratuit est créé à votre nom. Il ne vous reste plus qu'à vous connecter.
Étapes
Méthode 1
Méthode 1 sur 3:Utiliser un iPhone ou un iPad
Méthode 1
-
1Allez dans les réglages de votre appareil. Il s'agit de l'icône grise avec des roues crantées (⚙️) à l'intérieur. Elle se trouve généralement sur l'écran d'accueil.
-
2Appuyez sur Connectez-vous à votre (appareil). Appuyez sur Connectez-vous à votre (appareil) tout en haut du menu [1] .
- Si vous utilisez une version plus ancienne d'iOS, appuyez sur iCloud puis sur Créer un identifiant Apple.
-
3Appuyez sur Id Apple ou mot de passe oublié ?. Appuyez sur Id. Apple ou mot de passe oublié ? sous le champ dédié au mot de passe.
-
4Appuyez sur Créer un identifiant Apple. Appuyez sur Créer un identifiant Apple tout en haut du menu contextuel.
-
5Entrez votre date d'anniversaire. Pour entrer une date d'anniversaire valide, faites défiler vers le bas ou vers le haut les sections mois, jour et année. Ensuite, appuyez sur Suivant dans le coin supérieur droit.
-
6Entrez votre nom et votre prénom. Appuyez ensuite sur Suivant.
-
7Entrez une adresse email valide. Entrez une adresse email valide ou créez une nouvelle adresse email iCloud. Cette adresse deviendra l'identifiant Apple que vous utiliserez pour vous connecter à iCloud.
- Appuyez ensuite sur Suivant.
-
8Entrez un mot de passe valide. Puis, appuyez sur Suivant.
-
9Entrez votre numéro de téléphone. Choisissez entre vérifier votre numéro de téléphone par message texte ou par appel. Puis, appuyez sur Suivant.
-
10Entrez le code de vérification. Puis, appuyez sur Suivant.
-
11Appuyez sur Accepter. Appuyez sur Accepter en bas à droite de la page des conditions générales. Puis, appuyez sur Accepter dans le menu contextuel.
-
12Entrez le code d'accès de votre appareil. Il s'agit du code de déverrouillage créé lors de la configuration de votre appareil.
- Le message Connexion à iCloud s'affichera quand vous serez connecté à Internet.
-
13Fusionnez vos données. Si vous souhaitez fusionner les données de votre appareil (calendriers, favoris, contacts et notes) avec votre nouveau compte iCloud, appuyez sur Fusionner. Sinon, appuyez sur Ne pas fusionner.
- Votre compte iCloud nouvellement créé est désormais fonctionnel. Vous pourrez le configurer sur votre iPhone ou votre iPad.
Publicité
Méthode 2
Méthode 2 sur 3:Utiliser un Mac
Méthode 2
-
1Cliquez sur le menu Pomme. Il s'agit de l'icône en forme de pomme dans le coin supérieur gauche de l'écran.
-
2Cliquez sur Préférences Système. Cliquez sur Préférences Système dans la 2e section du menu déroulant.
-
3Cliquez sur iCloud. Cliquez sur iCloud dans le côté gauche de la fenêtre.
-
4Cliquez sur Créer un identifiant Apple…. Vous le trouverez sous le champ Identifiant Apple dans la boite de dialogue.
-
5Entrez votre date d'anniversaire. Entrez votre date d'anniversaire en utilisant les menus déroulants dans la boite de dialogue.
-
6Cliquez sur Suivant. Cliquez sur Suivant dans le coin inférieur droit de la boite de dialogue.
-
7Entrez votre nom et votre prénom. Entrez votre nom et votre prénom dans les champs dédiés de la boite de dialogue.
-
8Entrez une adresse email. Cette adresse email deviendra l'identifiant Apple que vous utiliserez pour vous connecter à iCloud.
- Si vous voulez une adresse email @iCloud.com, cliquez sur Obtenir une adresse iCloud gratuite au-dessus du champ de mot de passe.
-
9Entrez un mot de passe. Entrez un mot de passe et confirmez-le dans les derniers champs de la boite de dialogue.
- Votre mot de passe doit avoir au moins 8 caractères (dont au moins un chiffre, une majuscule et une minuscule) et ne contenir aucun espace. Il ne doit également pas contenir 3 caractères consécutifs (222), être votre identifiant Apple ou être un ancien mot de passe que vous utilisiez il y a un an.
-
10Cliquez sur Suivant. Cliquez sur Suivant dans le coin inférieur droit de la boite de dialogue.
-
11Créez 3 questions de sécurité. Utilisez les 3 menus déroulants dans la boite de dialogue pour sélectionner les questions de sécurité puis saisissez les réponses dans les champs situés sous chaque question.
- Choisissez des questions dont vous ne risquez pas d'oublier les réponses.
- Les réponses sont sensibles à la casse.
-
12Cliquez sur Suivant. Cliquez sur Suivant dans le soin inférieur droit de la boite de dialogue.
-
13Cochez la case J'ai lu et j'accepte les conditions générales. Elle se trouve tout en bas de la boite de dialogue.
-
14Cliquez sur Accepter. Cliquez sur Accepter dans le coin inférieur droit de la boite de dialogue.
-
15Consultez votre boite de messagerie. Un message sera envoyé à l'adresse email que vous avez utilisée pour votre identifiant Apple.
-
16Ouvrez l'email provenant d'Apple. Vous le trouverez sous l'objet « Vérifier votre identifiant Apple ».
-
17Cliquez sur Vérifier maintenant >. Il s'agit d'un lien dans le corps du message.
-
18Entrez votre mot de passe. Saisissez le mot de passe que vous avez créé pour votre identifiant Apple dans le champ mot de passe de la fenêtre.
-
19Cliquez sur Continuer. Cliquez sur Continuer en bas de la fenêtre.
- Le message Adresse email vérifiée devrait s'afficher sur votre écran.
- Suivez les consignes à l'écran pour configurer iCloud sur votre Mac.
-
20Allez sur le site web iCloud. Vous pouvez vous connecter depuis n'importe quel navigateur.
-
21Entrez votre identifiant Apple. Entrez votre identifiant Apple et votre mot de passe.
-
22Cliquez sur ➲. Il se trouve à droite du champ dédié au mot de passe. Vous pouvez désormais utiliser votre compte iCloud.Publicité
Méthode 3
Méthode 3 sur 3:Utiliser iCloud.com
Méthode 3
-
1Rendez-vous sur www.icloud.com. Vous pouvez vous connecter depuis n'importe quel navigateur, y compris sur Windows ou avec Chromebook.
-
2Cliquez sur Créer un identifiant Apple. Il se trouve sous le champ de l'identifiant Apple et celui du mot de passe et à côté de « Vous n'avez pas d'identifiant Apple ou vous l'avez oublié ? »
-
3Entrez une adresse email. Cette adresse email deviendra l'identifiant Apple que vous utiliserez pour vous connecter à iCloud.
-
4Entrez un mot de passe. Entrez un mot de passe dans le champ au centre de la boite de dialogue et confirmez-le.
- Votre mot de passe doit avoir au moins 8 caractères (dont au moins un chiffre, une majuscule et une minuscule) et ne contenir aucun espace. Il ne doit également pas contenir 3 caractères consécutifs (222), être votre identifiant Apple ou être un ancien mot de passe que vous utilisiez il y a un an.
-
5Entrez votre nom et votre prénom. Entrez votre nom et votre prénom dans les champs dédiés de la boite de dialogue.
-
6Entrez votre date d'anniversaire. Entrez votre date d'anniversaire dans le champ dédié de la boite de dialogue.
-
7Créez 3 questions de sécurité. Faites défiler vers le bas pour créer 3 questions de sécurité. Utilisez les 3 menus déroulants dans la boite de dialogue pour sélectionner les questions de sécurité puis saisissez les réponses dans les champs situés sous chaque question.
- Choisissez des questions dont vous ne risquez pas d'oublier les réponses.
- Les réponses sont sensibles à la casse.
-
8Sélectionnez votre pays. Faites défiler vers le bas et sélectionnez votre pays dans le menu déroulant qui s'affiche.
-
9Cochez la case près de Notifications. Cocher cette case signifie que vous recevrez des emails de mises à jour et d'informations de la part d'Apple.
-
10Entrez les caractères affichés. Faites défiler vers le bas et entrez les caractères affichés pour prouver que vous n'êtes pas un robot.
-
11Cliquez sur Continuer. Cliquez sur Continuer dans le coin inférieur droit de la boite de dialogue.
-
12Consultez votre boite de messagerie. Un message sera envoyé à l'adresse email que vous avez utilisée pour votre identifiant Apple.
-
13Ouvrez l'email provenant d'Apple. Vous le trouverez sous l'objet « Vérifier votre identifiant Apple ».
-
14Entrez le code. Entrez le code à 6 chiffres fourni dans les cases de la fenêtre qui s'affiche à votre écran.
-
15Cliquez sur Continuer. Cliquez sur Continuer dans le coin inférieur gauche de la boite de dialogue.
-
16Cochez la case J'ai lu et j'accepte les conditions générales. Elle se trouve tout en bas de la boite de dialogue.
-
17Cliquez sur J'accepte. Cliquez sur J'accepte dans le coin inférieur droit de la fenêtre de dialogue.
-
18Allez sur le site web d'iCloud. Vous pouvez vous connecter depuis n'importe quel navigateur.
-
19Entrez votre identifiant Apple. Entrez votre identifiant Apple et votre mot de passe.
-
20Cliquez sur ➲. Ce bouton se trouve à droite du champ dédié au mot de passe. Vous pouvez désormais utiliser votre compte iCloud.Publicité
Références
À propos de ce wikiHow
Publicité
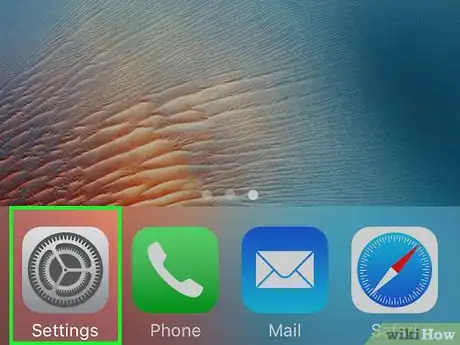
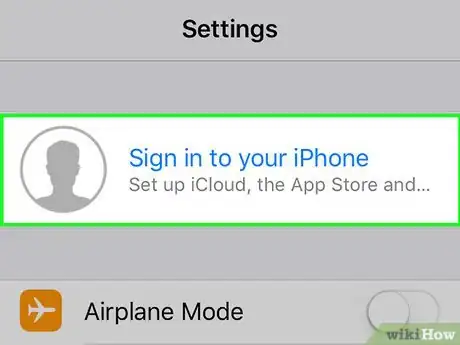
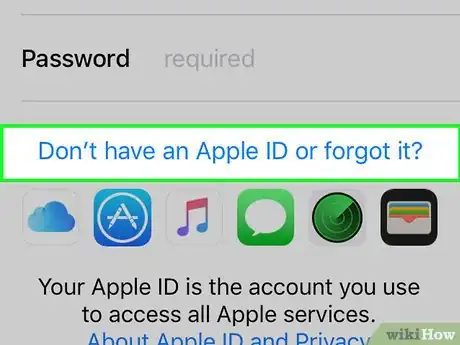
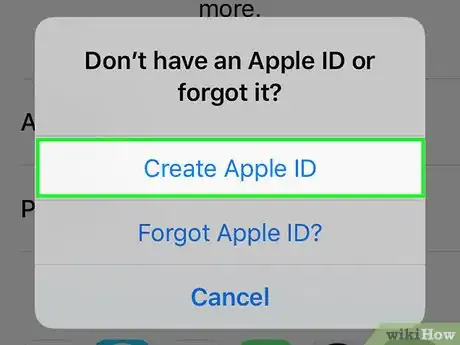
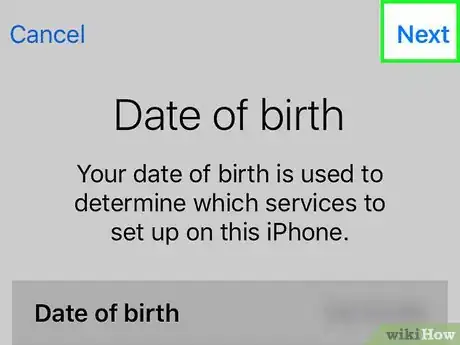
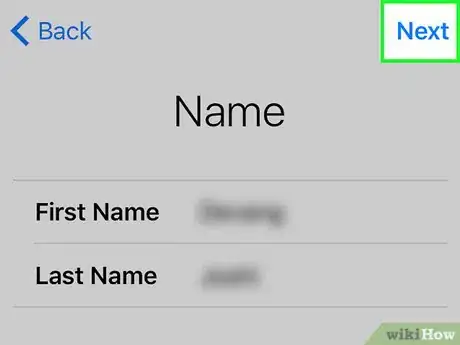
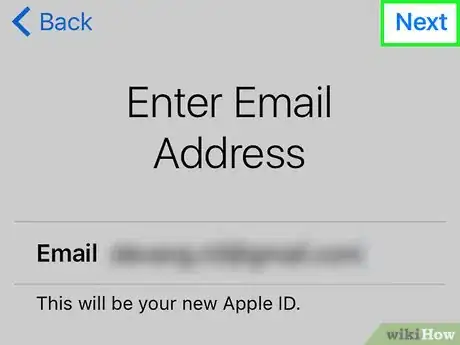
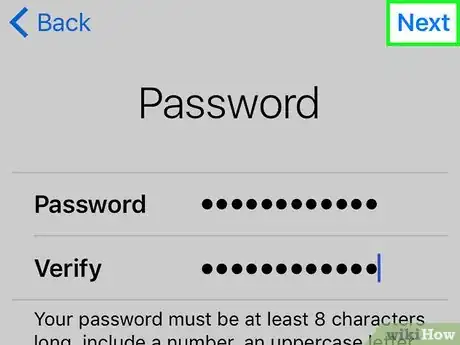
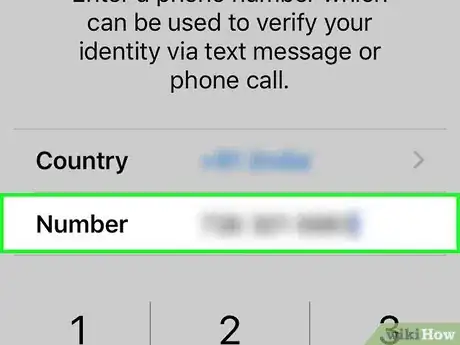
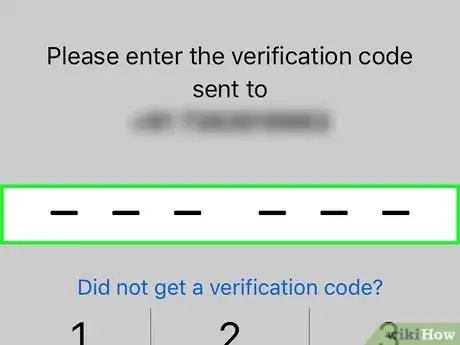
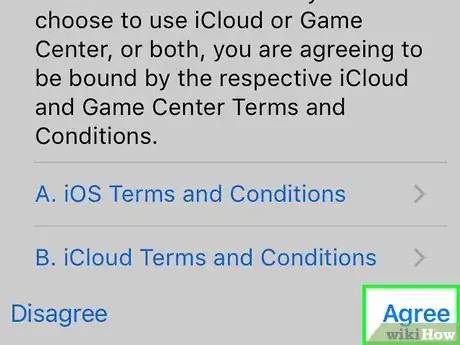
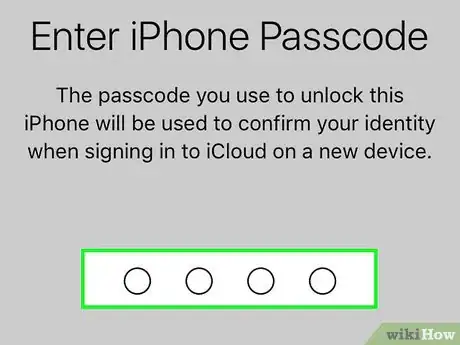
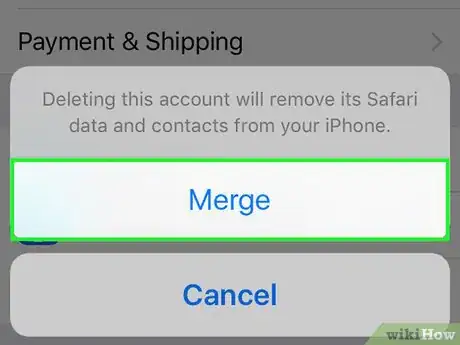
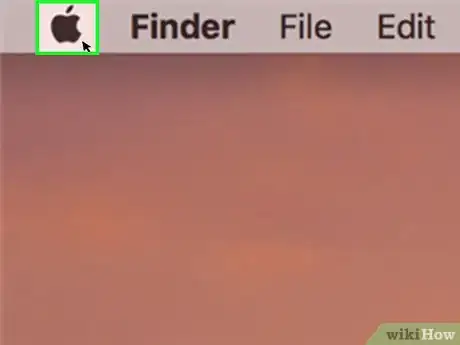
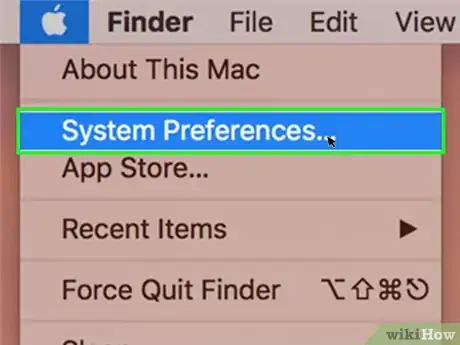
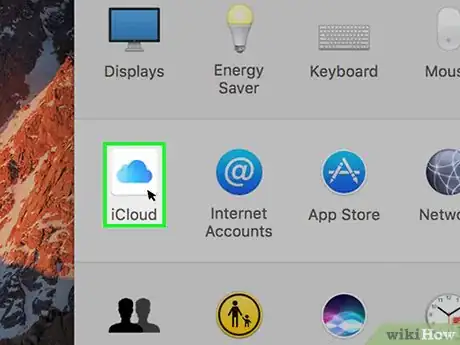
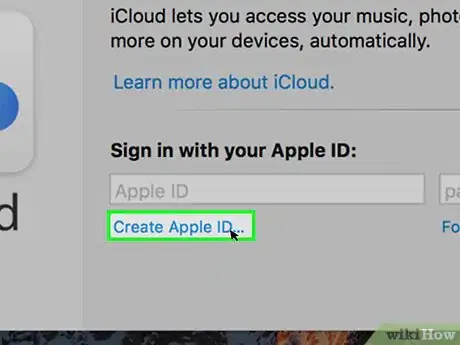
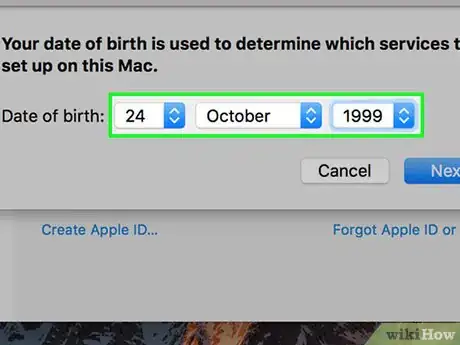
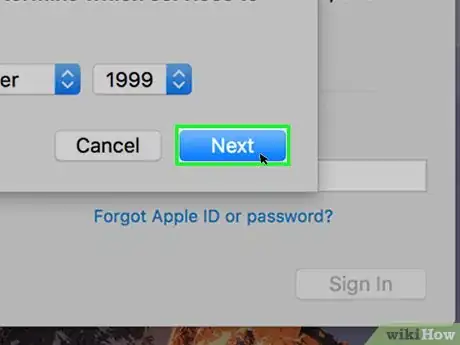
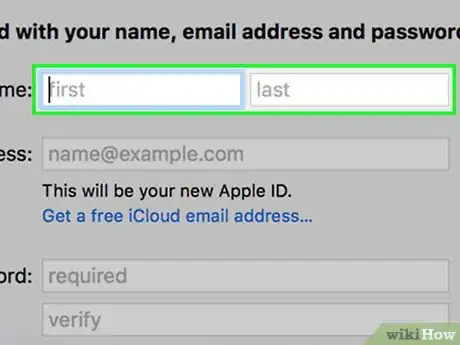
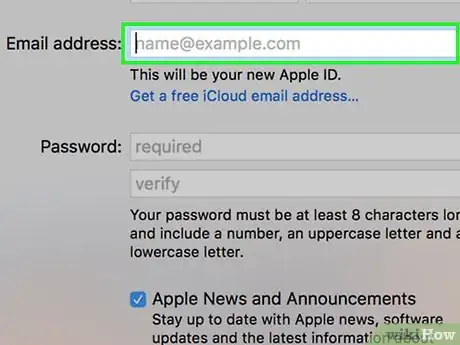
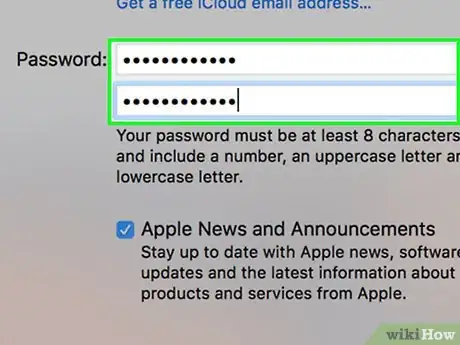
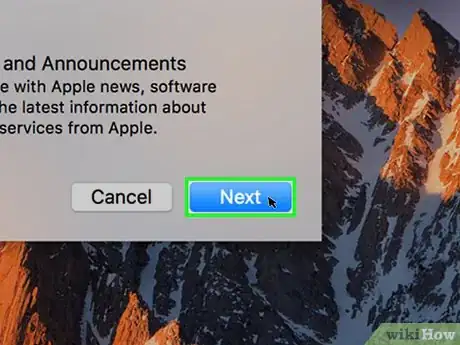
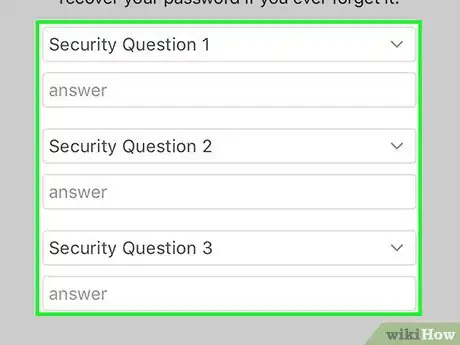
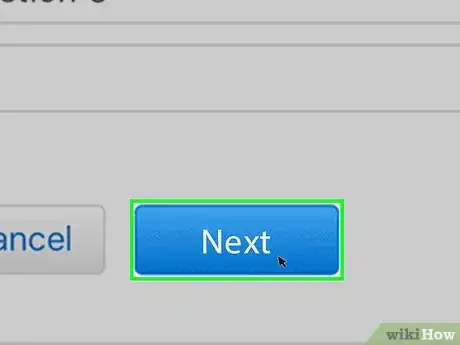
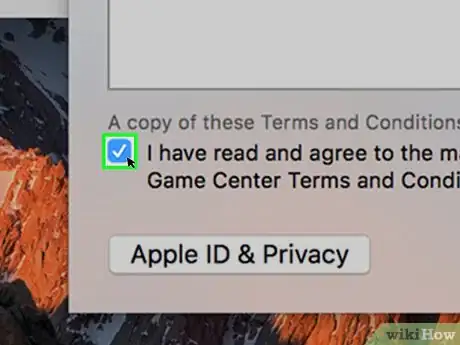
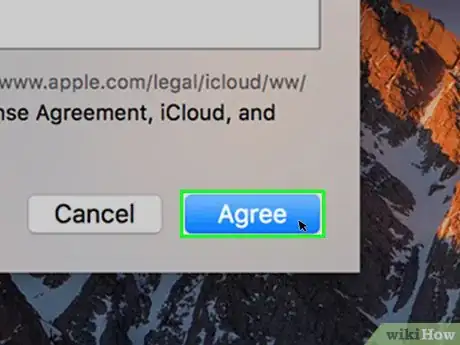
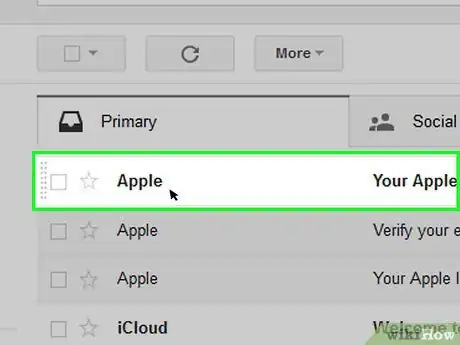
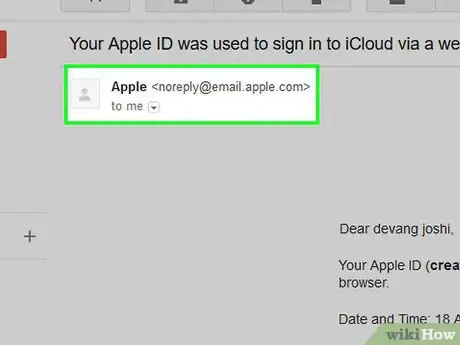
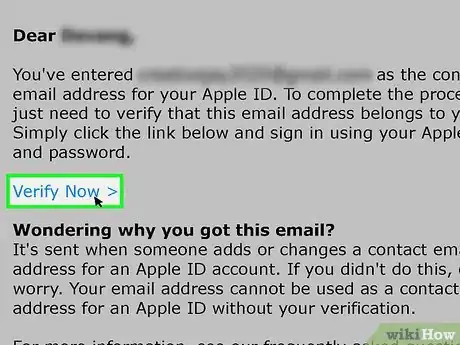
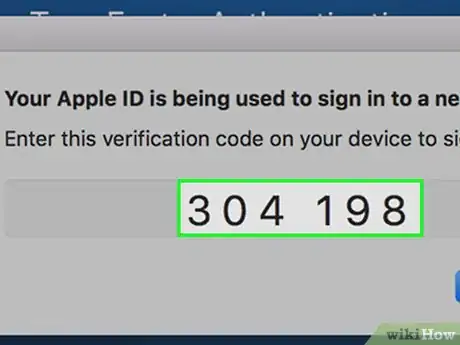
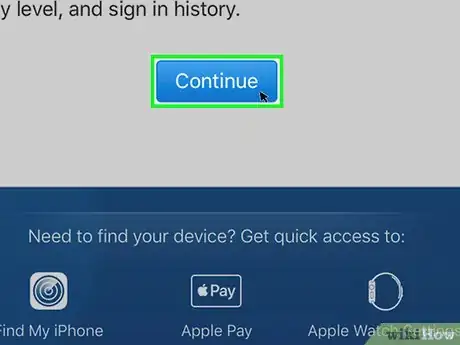
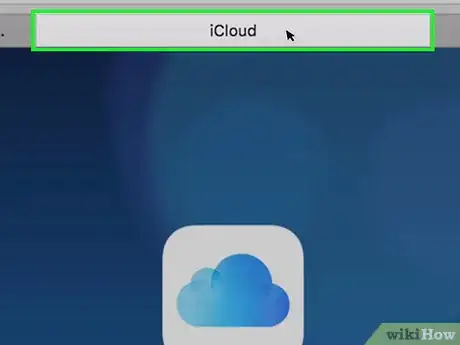
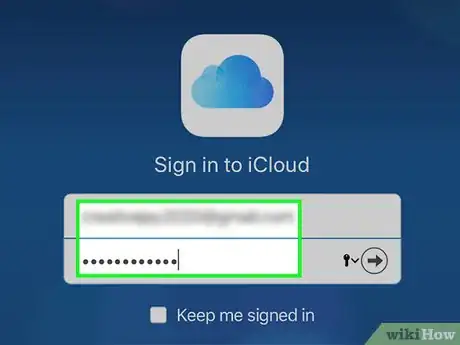
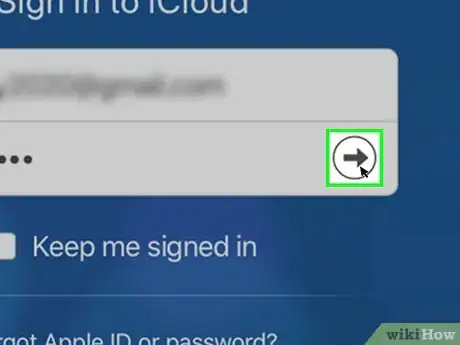
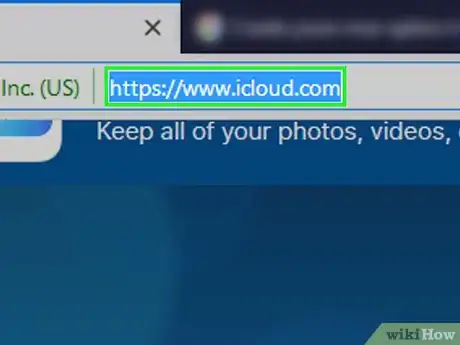
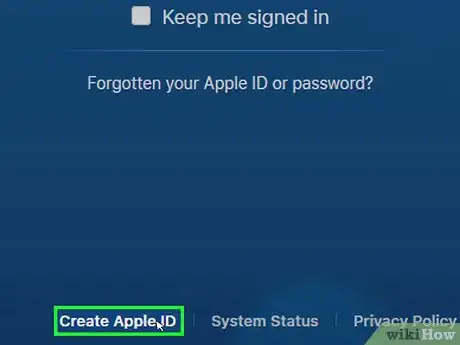
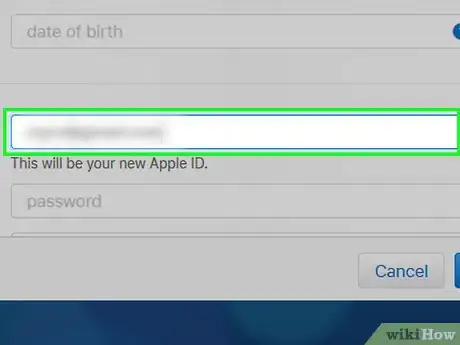
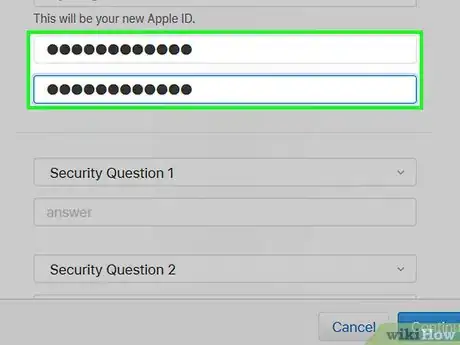
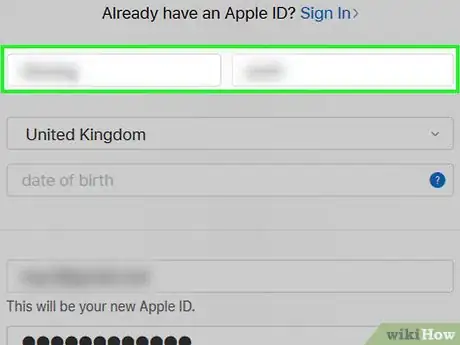
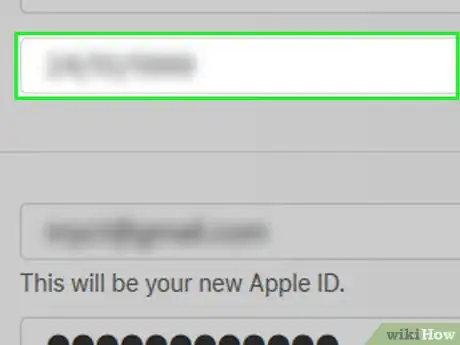
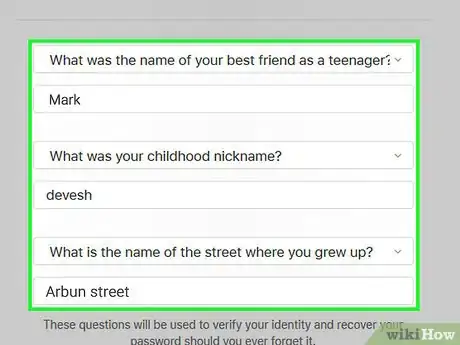
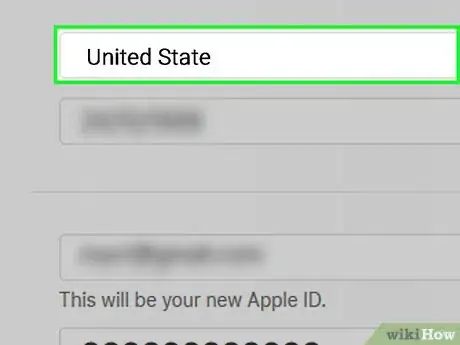
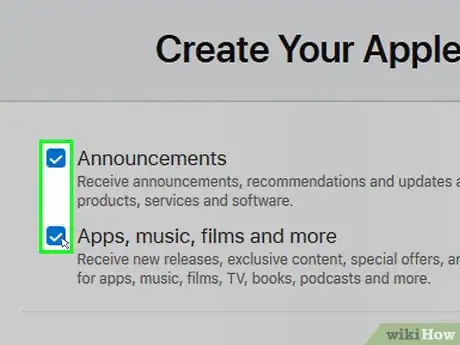
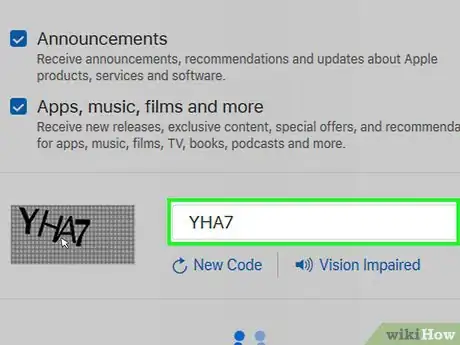
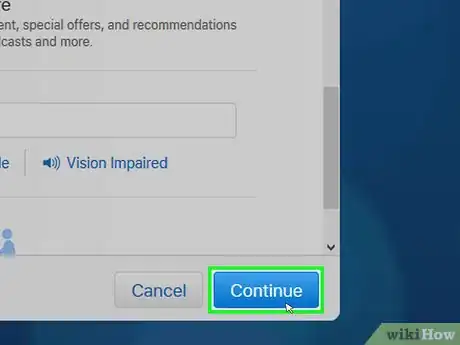
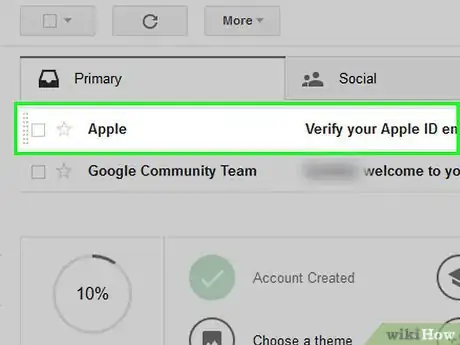
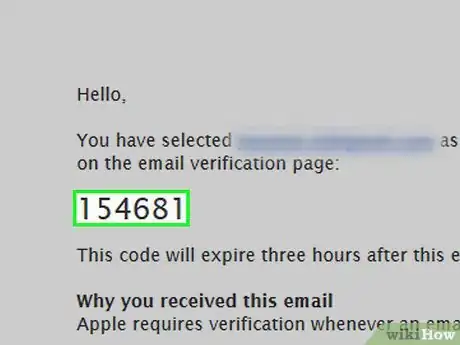
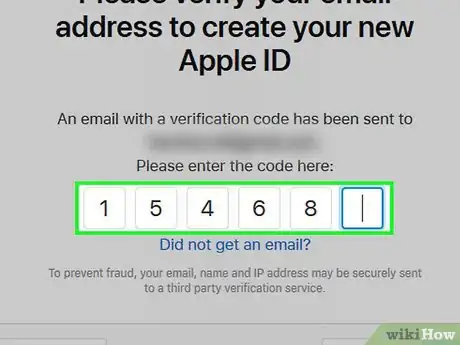
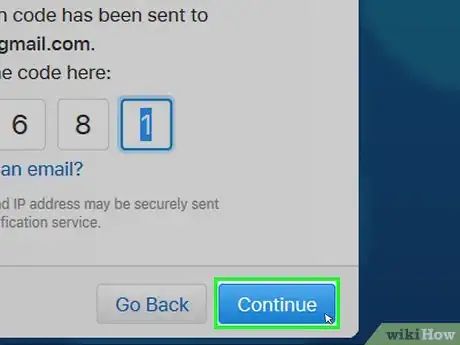
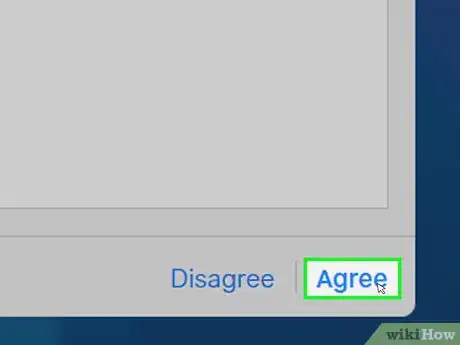
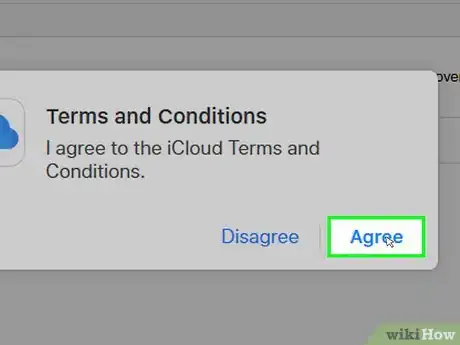
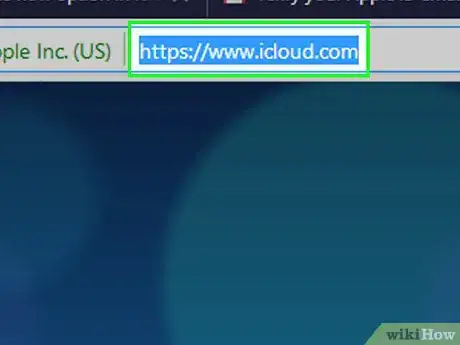
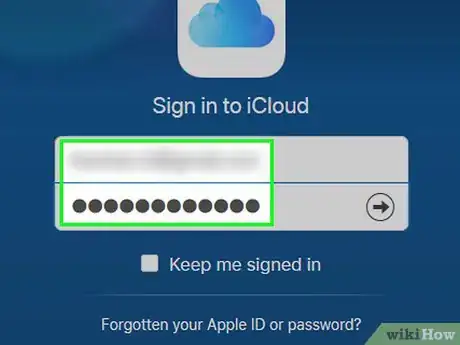
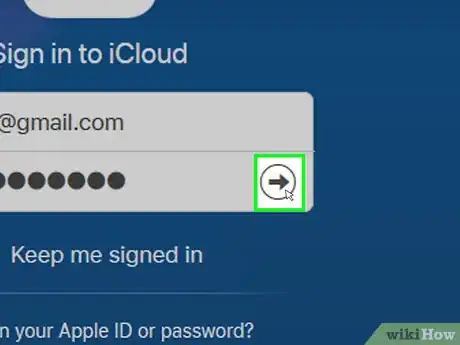
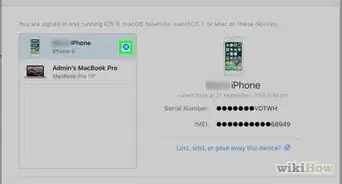
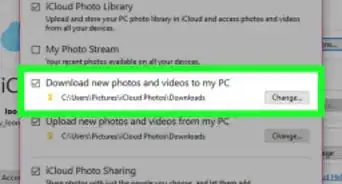
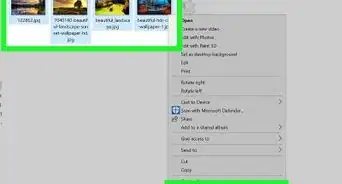
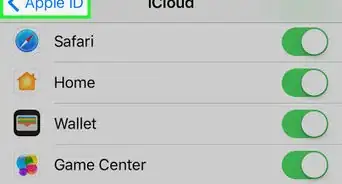
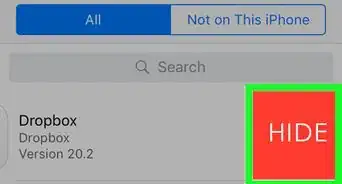
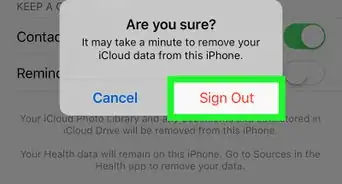
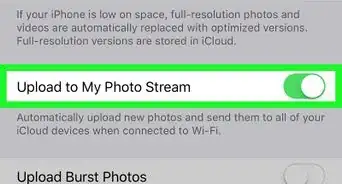
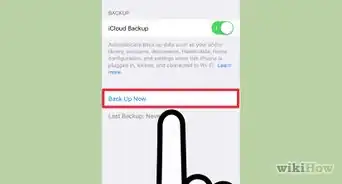
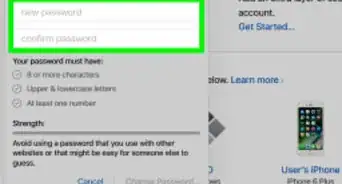
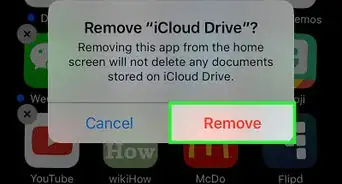
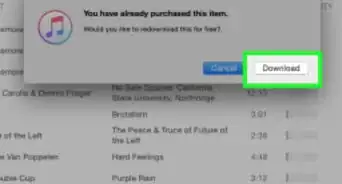
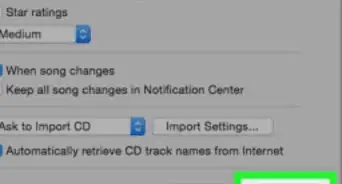
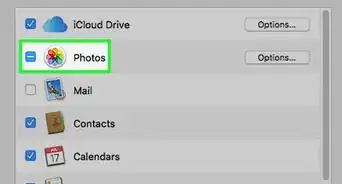
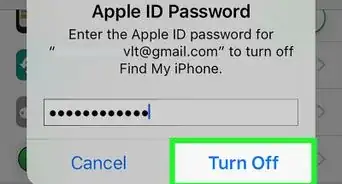

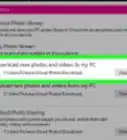
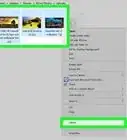
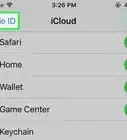

L'équipe de gestion du contenu de wikiHow examine soigneusement le travail de l'équipe éditoriale afin de s'assurer que chaque article est en conformité avec nos standards de haute qualité. Cet article a été consulté 255 196 fois.