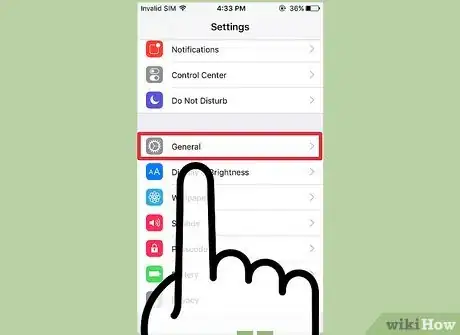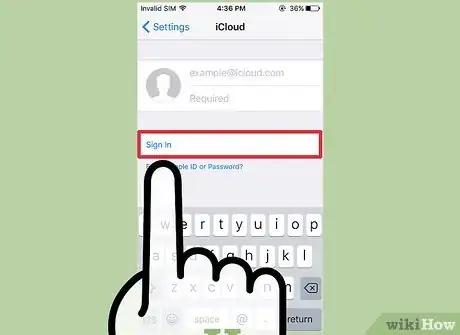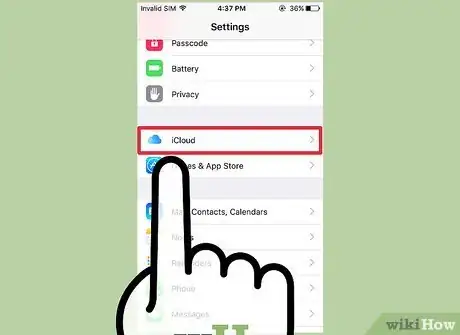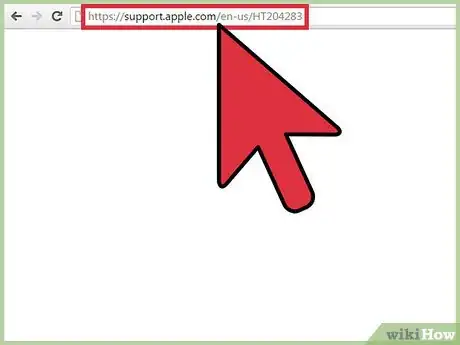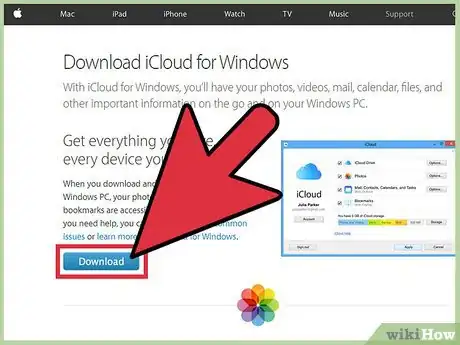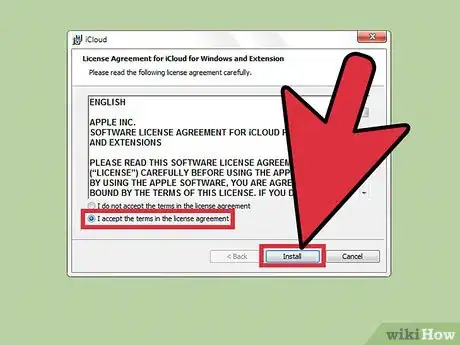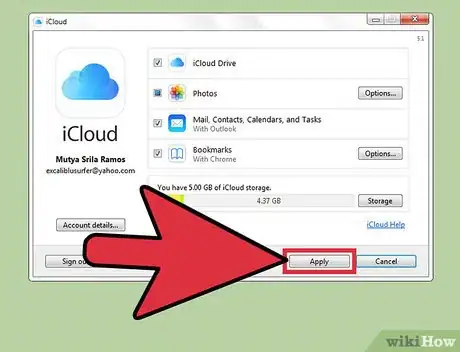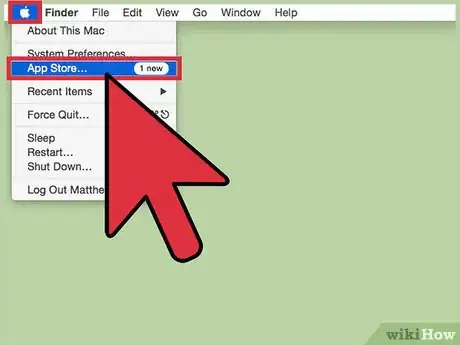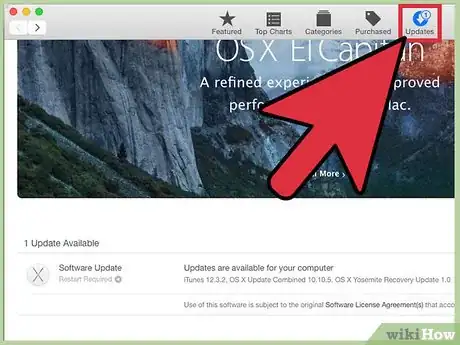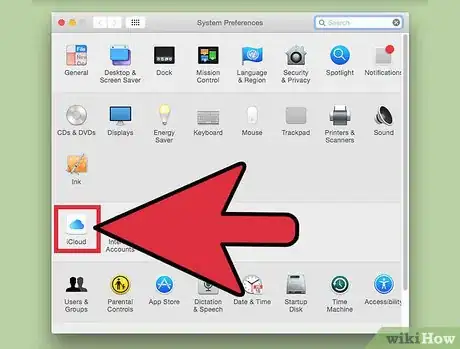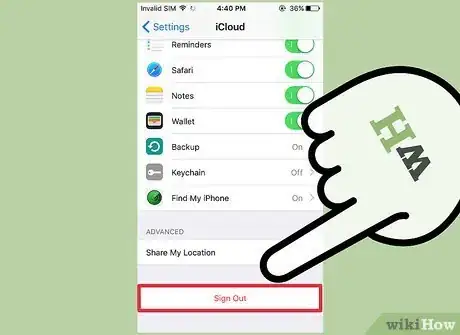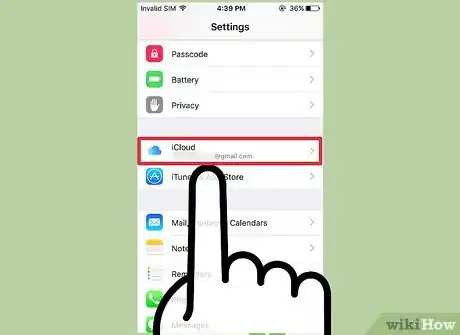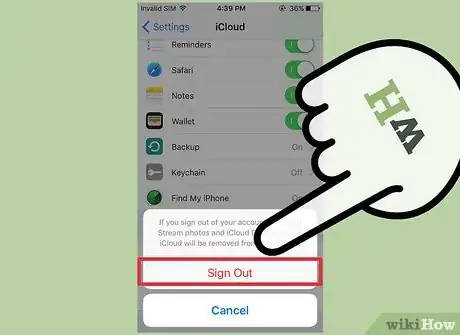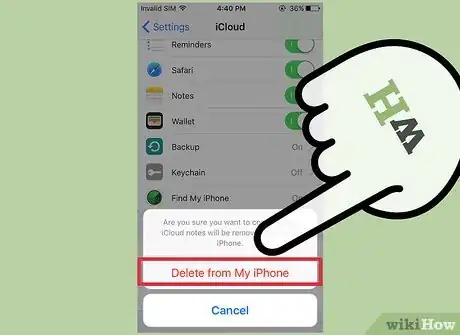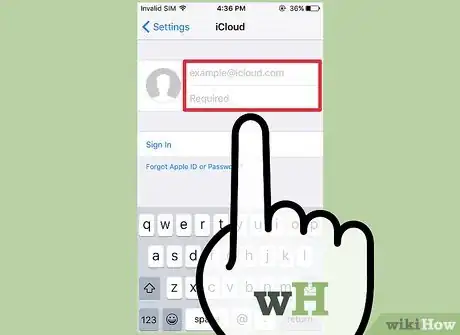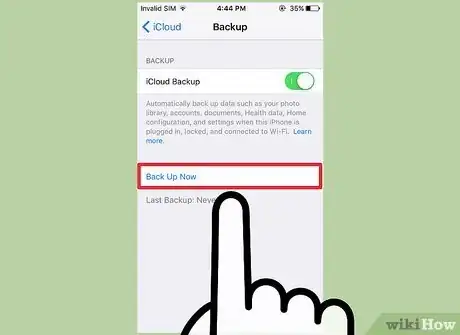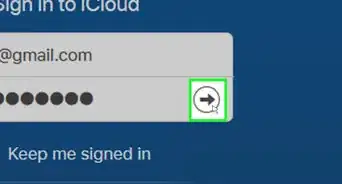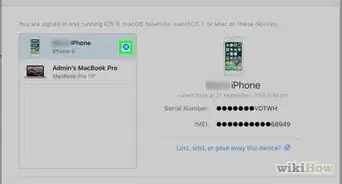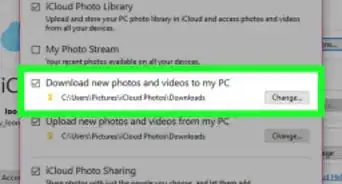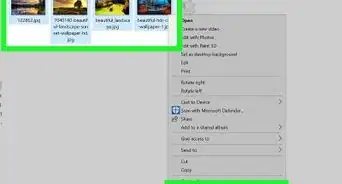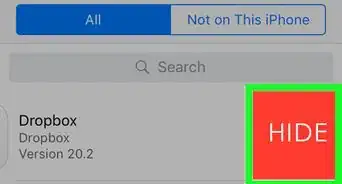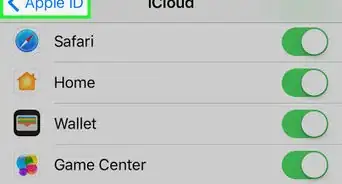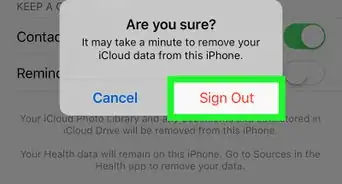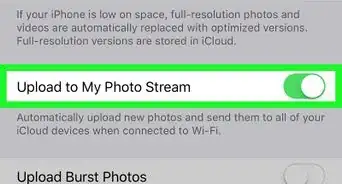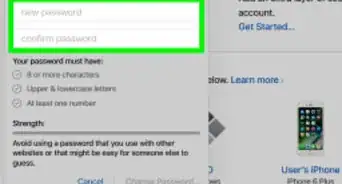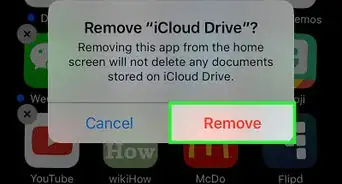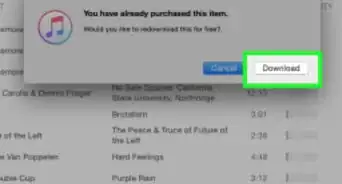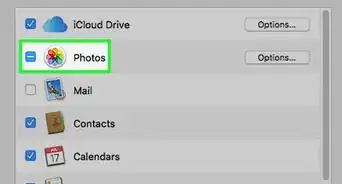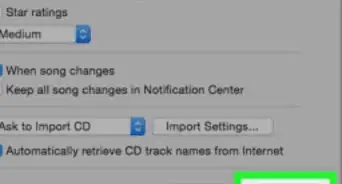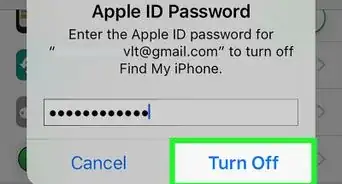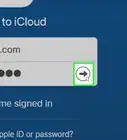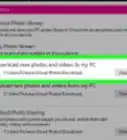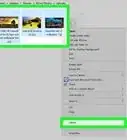X
wikiHow est un wiki, ce qui veut dire que de nombreux articles sont rédigés par plusieurs auteurs(es). Pour créer cet article, des auteur.e.s volontaires ont participé à l'édition et à l'amélioration.
Cet article a été consulté 64 054 fois.
Le fait de vous connecter à iCloud avec votre identifiant Apple vous permet de sauvegarder ou d'enregistrer vos documents, vidéos, photos, et d'autres fichiers importants, afin de pouvoir accéder à vos données à tout moment depuis n'importe quel appareil. Vous pouvez vous connecter à iCloud depuis un ordinateur, un appareil iOS ou même en ligne sur le site iCloud.com.
Étapes
Méthode 1
Méthode 1 sur 5:Se connecter à iCloud sur un appareil iOS
Méthode 1
-
1Appuyez sur Réglages et sélectionnez Général.
-
2Sélectionnez Mise à jour logicielle. Ensuite, appuyez sur Télécharger et installer. Votre appareil iOS installera toutes les mises à jour disponibles sur les serveurs d'Apple. Cela vous permet de vous connecter à iCloud et d'avoir accès aux dernières fonctionnalités.
-
3Suivez les instructions qui apparaissent à l'écran. Cela vous permettra de vous connecter à iCloud. L'assistant d'installation vous guidera jusqu'à la connexion à iCloud chaque fois que vous allumez un nouvel appareil iOS ou effectuiez la mise à jour vers la dernière version du système.
- Appuyez sur Réglages et sélectionnez iCloud. Ensuite, entrez votre identifiant Apple si vous aviez sauté la procédure d'installation. Cette action vous permettra de vous connecter à iCloud [1] .
Publicité
Méthode 2
Méthode 2 sur 5:Se connecter à iCloud sous Windows
Méthode 2
-
1Allez sur https://support.apple.com/fr-fr/HT204283. Il s'agit de la page de téléchargement d'iCloud pour Windows. Ce logiciel est uniquement disponible pour Windows 7 et 8.
- Si vous ne disposez pas de Windows 7 ou 8, connectez-vous à iCloud par une autre méthode.
-
2Cliquez sur Télécharger. Choisissez ensuite une option pour enregistrer le fichier iCloudStep.exe sur votre bureau.
-
3Allez sur le bureau et cliquez deux fois sur le fichier exécutable.
-
4Suivez les instructions pour installer iCloud sur votre ordinateur.
-
5Ouvrez le programme iCloud après l'installation. Entrez votre mot de passe et identifiant Apple pour vous connecter.
- Si vous ne disposez pas encore d'un compte, suivez les instructions de la quatrième méthode pour créer un identifiant Apple sur iCloud.com.
-
6Cochez les services iCloud que vous voulez activer. Vous avez la possibilité d'utiliser iCloud pour les services comme Contacts, Mail, Photos et plus encore.
-
7Cliquez sur Appliquer. iCloud sera à présent activé pour les services que vous avez sélectionnés [2] .Publicité
Méthode 3
Méthode 3 sur 5:Se connecter à iCloud sous macOS
Méthode 3
-
1Cliquez sur le logo d'Apple. Il est représenté par l'icône de pomme et se trouve dans le coin supérieur gauche de votre écran. Ensuite, sélectionnez App Store. Cette action ouvrira la fenêtre du magasin d'applications.
-
2Cliquez sur Mises à jour. Ensuite, sélectionnez l'option que vous voulez mettre à jour ou installez les mises à jour disponibles. Ainsi, vous êtes certain que votre ordinateur fonctionne sous la dernière version de macOS.
-
3Cliquez sur l'icône de pomme et sélectionnez Préférences Système.
-
4Cliquez sur iCloud. Entrez ensuite votre mot de passe et votre identifiant Apple.
- Si vous ne disposez pas encore d'un compte, suivez les étapes décrites dans la quatrième méthode pour créer un identifiant Apple sur iCloud.com.
-
5Sélectionnez les services iCloud que vous désirez activer. Vous avez la possibilité d'utiliser iCloud pour les services comme Contacts, Mail, Photos et plus encore. Le logiciel sera ainsi activé pour tous les services sélectionnés [3] .Publicité
Méthode 4
Méthode 4
-
1Allez sur le site d'iCloud via https://www.icloud.com.
-
2Tapez votre mot de passe et identifiant Apple. Cliquez ensuite sur la flèche pour vous connecter à iCloud.
- Cliquez sur Créez le vôtre dès maintenant. Faites cela si vous ne disposez pas d'un identifiant Apple. Ensuite, suivez les instructions qui apparaissent à l'écran pour en créer un et pour vous connecter à iCloud.
Publicité
Méthode 5
Méthode 5 sur 5:Résoudre des problèmes
Méthode 5
-
1Réglez le problème d'invitation répétée. Si vous êtes constamment invité à vous connecter sur votre iPad ou iPhone, vous devez vous déconnecter d'iCloud et désactiver le service Localiser mon iPhone. Ce problème s'observe souvent sur les appareils iOS et peut se produire après que vous avez restauré votre appareil dans iTunes ou installé la dernière version du système d'exploitation iOS [4] .
- Allez dans Réglages et appuyez sur iCloud.
- Sélectionnez Déconnexion en bas de l'écran, puis appuyez ensuite sur Déconnexion dans la fenêtre qui apparait.
- Sélectionnez Supprimer de l'iPhone, puis appuyez sur Désactiver.
- Maintenez appuyés les boutons Marche/Veille et Accueil jusqu'à ce que le logo d'Apple apparaisse. Cette action va redémarrer l'appareil.
- Allez dans Réglages et reconnectez-vous à iCloud. Le problème doit être à présent résolu.
-
2Tentez d'éteindre votre iPhone. Faites cela si iCloud continue de vous inviter à vous connecter. Ce problème est normalement provoqué par une mauvaise connexion Wifi. Cela peut être résolu si vous redémarrez votre appareil [5] .
-
3Restaurez et sauvegardez votre appareil avec iTunes. Procédez ainsi si iCloud ne cesse de vous inviter à vous connecter. Cette action réinitialisera le téléphone aux paramètres d'usine pour que vous puissiez le configurer comme un nouvel appareil ou le restaurer à partir d'iTunes ou d'iCloud.Publicité
Références
- ↑ https://www.apple.com/icloud/setup/ios.html
- ↑ https://www.apple.com/icloud/setup/pc.html
- ↑ https://www.apple.com/icloud/setup/mac.html
- ↑ http://www.imore.com/ios-help-how-fix-repeat-icloud-sign-requests-iphone-and-ipad
- ↑ http://www.macworld.co.uk/how-to/iphone/how-fix-iphone-stuck-in-login-loop-icloud-password-3628261/
À propos de ce wikiHow
Publicité