Cet article a été rédigé avec la collaboration de nos éditeurs(trices) et chercheurs(euses) qualifiés(es) pour garantir l'exactitude et l'exhaustivité du contenu.
L'équipe de gestion du contenu de wikiHow examine soigneusement le travail de l'équipe éditoriale afin de s'assurer que chaque article est en conformité avec nos standards de haute qualité.
Cet article a été consulté 131 443 fois.
Tous ceux qui utilisent une connexion Internet savent que le débit n'est jamais le même. Cela ne vient pas forcément du fournisseur d'accès Internet (FAI), votre matériel, votre système de connexion ou vos logiciels peuvent être en cause dans une connexion trop lente. Peut-être êtes-vous novice en la matière, mais il existe, moyennant quelques mises à jour et opérations, des moyens très simples d'avoir une connexion à la fois stable et rapide.
Étapes
Partie 1
Partie 1 sur 4:Améliorer une connexion Internet (conseils généraux)
-
1Faites des mises à jour. Les fabricants de vos appareils (ordinateurs, ordiphones, tablettes et autres consoles) mettent régulièrement au point des mises à jour : utilisez-les. Il se peut que, dans l'une d'elles, il y ait des améliorations de la gestion de la connexion.
- Vous êtes toujours prévenu des mises à jour et les installations se font toujours très facilement, il faut juste redémarrer l'appareil après opération.
-
2Ne vous connectez pas à plusieurs services en même temps. Quand vous ne disposez que d'une connexion lente, il vaut mieux limiter l'utilisation de la bande passante disponible : vous devrez choisir entre regarder un film (ou votre série préférée) et jouer en ligne. Faire fonctionner plusieurs services moins gourmands revient au même : votre connexion est lente à la base et ne peut supporter autant de sollicitations. Vous devez faire un choix.
- Sur un ordiphone ou une console, avant de lancer une nouvelle application, ne vous contentez pas de réduire l'écran de la première application, car beaucoup continuent à travailler en tâche de fond et forcément, il y a partage de la bande passante avec la seconde application : tout est ralenti.
-
3Éteignez tout appareil connecté à Internet. Certes, fermer définitivement les applications gourmandes en bande passante va améliorer votre connexion, mais si dans le même temps, vous avez plusieurs appareils branchés sur la même connexion, le résultat sera le même : catastrophique ! En ce cas, pour retrouver une connexion à peu près correcte, il faut éteindre des appareils.
- Régler ces appareils connectés en mode « avion » permet de gagner de la bande passante.
-
4Changez de canal sur le routeur. Les routeurs vendus aujourd'hui peuvent fonctionner sur deux bandes, celle des 2,4 GHz, assez classique pour les connexions sans fil, et celle des 5 GHz qui permet des vitesses accrues et de moindres interférences. Si votre routeur la gère, utilisez la bande des 5 GHz, vous limiterez ainsi les interférences avec les autres appareils du secteur fonctionnant en sans-fil.
- Le choix des ondes (2,4 ou 5 GHz) se fait à partir de la plateforme de gestion de votre routeur. Comme il y a de nombreux routeurs, le mieux est de consulter la notice du fabricant pour savoir comment opérer.
- Tous les routeurs ne disposent pas de la bande des 5 GHz. Si le vôtre n'a qu'une bande à 2,4 GHz, passez à l'étape suivante.
- Les ondes radio 5 GHz ont cet inconvénient sur les ondes 2,4 GHz d'avoir une moins bonne portée et une moindre pénétration des objets physiques rencontrés sur leur parcours : vos appareils ne doivent pas se trouver à plus de trois ou quatre mètres du routeur.
-
5Privilégiez la connexion filaire. Certes, une connexion sans fil est bien pratique, mais il y a des pertes et des problèmes, ce qui arrive moins si vous assurez une connexion physique (câble Ethernet) entre l'ordinateur (ou la console) et le routeur (ou le modem).
- Sur un Mac, vous aurez besoin d'un adaptateur USB-C vers Ethernet. Pour les plateformes mobiles (ordiphone, tablette), la connexion filaire est possible, moyennant un adaptateur et quelques modifications de paramètres.
- Souvent, les internautes se plaignent plus de l'instabilité de la connexion (certaines pages se chargent très vite, mais d'autres mettent un temps fou) que de sa lenteur (souvent toute relative !). Une connexion avec un câble Ethernet permet de résoudre ce problème.
- Pour avoir la connexion la plus rapide qui soit, dans les limites du forfait du FAI, le mieux est de brancher l'appareil (par exemple, l'ordinateur) directement au modem, et non pas au routeur, en utilisant un câble Ethernet. Ce montage direct sera prioritaire.
-
6Analysez le disque dur de votre ordinateur. Sachez que certains virus ou autres programmes malveillants sont capables de ralentir fortement le débit de la connexion. Pour un travail bien fait, vous avez, bien sûr, un antivirus digne de ce jour et mis à jour. Si virus il y avait, il serait vite détecté et éliminé.Publicité
Partie 2
-
1Servez-vous d'un navigateur plus rapide. Si vous utilisez encore Internet Explorer ou tout autre navigateur obsolète, vous risquez fort, même si ce n'est qu'une cause parmi d'autres, de vous retrouver avec une connexion assez lente. Si votre système d'exploitation le supporte, essayez d'installer un navigateur plus récent, plus performant.
- Chrome et Firefox sont deux des plus rapides navigateurs du moment, car ils sont « légers ». Les versions existent aussi bien pour Windows et que pour macOS X.
- Microsoft Edge est aussi léger, presque trop, mais convient très bien pour ceux qui ont Windows 10.
- Pour Mac, Safari 12 est un excellent navigateur, rapide et convivial.
-
2Supprimez les extensions inutiles de votre navigateur. Au fil des mois, il se peut que vous téléchargiez des extensions, certaines sont même installées à votre insu, qui ne serviront pas ou peu. Il faut les supprimer, car ces petits bouts de programmes ralentissent le débit. La suppression varie d'un navigateur à l'autre, la terminologie des extensions est aussi variable.
- Pour Chrome : exécutez le navigateur, cliquez sur ⋮, amenez le curseur sur
Plus d' outils, cliquez sur Extensions. Là, repérez les extensions inutiles et supprimez-les en cliquant sur les boutons Supprimer. Pour finir, confirmez la suppression en cliquant sur Supprimer. - Pour Firefox : exécutez le navigateur, cliquez sur ☰, puis sur
Modules complémentaires. Sur la nouvelle page, repérez les extensions inutiles et supprimez-les, les unes après les autres, en cliquant sur le bouton Supprimer. - Pour Edge : exécutez le navigateur, cliquez sur …, puis sur Extensions. Cliquez ensuite sur l'icône en forme d'engrenage sur la droite de l'extension et terminez en cliquant sur Désinstaller. Cliquez sur Ok. Recommencez la même opération pour d'autres extensions.
- Pour Safari : exécutez le navigateur, cliquez sur Safari (menu général), puis sur Préférences. Cliquez sur l'onglet Extensions, sélectionnez une extension et supprimez-la en cliquant sur le bouton Désinstaller qui lui correspond. Confirmez la suppression et recommencez la même opération pour d'autres extensions.
- Pour Chrome : exécutez le navigateur, cliquez sur ⋮, amenez le curseur sur
-
3N'ouvrez pas trop d'onglets à la fois. Sur un navigateur, il est possible d'ouvrir de nombreux onglets pour pouvoir facilement passer d'un site sur l'autre, mais l'inconvénient est que cela dévore de la bande passante et vous risquez d'avoir une connexion assez moyenne. Au bout d'un certain temps de consultation, voyez si vous ne pouvez pas fermer des onglets devenus inutiles. Essayez de n'en conserver que 5 ou 6.
-
4Évitez d'exécuter plusieurs navigateurs en même temps. Sauf cas particulier, si vous avez une connexion déjà lente, contentez-vous d'un seul navigateur (par exemple, Chrome ou tout autre navigateur auquel vous êtes habitué).
- Avec deux navigateurs ouverts, dont l'un diffusant en HD un film sur YouTube, vous risquez fort d'avoir une connexion lente sur le second.
-
5Sériez les tâches. Si vous visionnez un film ou écoutez une chanson avec une connexion moyenne sur un ordinateur un peu dépassé, évitez d'avoir d'autres onglets ouverts pour avoir un débit correct.Publicité
Partie 3
Partie 3 sur 4:Modifier les paramètres de DNS sous Windows
-
1Vérifiez que vous êtes bien connecté à Internet. C'est la condition sine qua non pour pouvoir modifier les paramètres de DNS.
-
2
-
3
-
4
-
5Cliquez sur Modifier les options d’adaptateur. Le lien est dans la rubrique Paramètres associés, en seconde partie de page.
-
6Sélectionnez le réseau actif. Doublecliquez sur Wi-Fi (sans fil) ou sur Ethernet (connexion filaire), le nom du réseau est mentionné. Une nouvelle fenêtre apparait à l'écran.
-
7Cliquez sur Propriétés. Le bouton est dans le coin inférieur gauche de la fenêtre active. Une nouvelle fenêtre apparait.
-
8Sélectionnez le bon protocole. Choisissez
IProtocole Internet version 4 (TCP/IPv4) ou
Protocole Internet version 6 (TCP/IPv6). Ce choix se fait au milieu de la fenêtre. -
9Cliquez sur Propriétés. Le bouton est au bas de la fenêtre. Une fenêtre des propriétés s'ouvre.
-
10Cliquez sur le bouton Utiliser l’adresse de serveur DNS suivante. Ce bouton est dans la seconde partie de la fenêtre. En l'activant, vous activez deux champs qu'il va falloir à présent remplir.
-
11Entrez les bonnes adresses DNS. Google et OpenDNS accordent des adresses gratuites, choisissez celles qui vous conviennent.
- Pour Google, avec le protocole IPv4, dans le champ Serveur DNS préféré, tapez 8.8.8.8 et dans le champ Serveur DNS auxiliaire, 8.8.4.4. Avec le protocole IPv6, dans le champ Serveur DNS préféré, tapez
2001:4860:4860::8888 et dans le champ Serveur DNS auxiliaire,
2001:4860:4860::8844 [1] . - Pour OpenDNS, avec le protocole IPv4, dans le champ Serveur DNS préféré, tapez 208.67.222.222 et dans le champ Serveur DNS auxiliaire,
208.67.220.220. Avec le protocole IPv6, dans le champ Serveur DNS préféré, tapez 2620:0:ccc::2 et dans le champ Serveur DNS auxiliaire, 2620:0:ccd::2 [2] .
- Pour Google, avec le protocole IPv4, dans le champ Serveur DNS préféré, tapez 8.8.8.8 et dans le champ Serveur DNS auxiliaire, 8.8.4.4. Avec le protocole IPv6, dans le champ Serveur DNS préféré, tapez
-
12Enregistrez les modifications. Cliquez sur OK au bas de la première fenêtre des propriétés, puis sur Fermer au bas de la seconde fenêtre des propriétés, et enfin sur Fermer dans la fenêtre du statut.
-
13Videz le cache DNS de votre ordinateur. Pour cela, exécutez l'invite de commande, tapez ipconfig /flushdns, puis validez en appuyant sur la touche Entrée.
- Le nettoyage du vide cache permet de régler bon nombre de problèmes de chargement de sites. En tout cas, il règle des conflits éventuels entre fichiers.
-
14Redémarrez votre ordinateur. Cliquez successivement sur
Démarrer (), puis sur Marche/Arrêt () et enfin sur Redémarrer. Les nouveaux paramètres de redirection DNS sont alors pris en compte lors du redémarrage.- Le chargement des pages Internet la première fois est un peu lent, c'est normal, le cache se remplit à nouveau, les chargements suivants des mêmes pages seront plus rapides.
Publicité
Partie 4
Partie 4 sur 4:Modifier les paramètres de DNS sous macOS X
-
1Vérifiez que vous êtes bien connecté à Internet. C'est la condition sine qua non pour pouvoir modifier les paramètres de DNS.
-
2
-
3Cliquez sur Préférences Système. C'est la deuxième option du menu Pomme. Une fenêtre s'ouvre.
-
4Cliquez sur Réseau. L'icône en est un globe strié de traits blancs sur la troisième ligne des préférences.
-
5Sélectionnez la connexion Internet active. Dans la colonne blanche de gauche, cliquez sur la connexion sans fil active (Wi-Fi (connecté)).
- Si vous êtes avec une connexion filaire (câble Ethernet), cliquez sur Ethernet connecté.
-
6Cliquez sur Avancé. L'onglet blanc est en bas et à droite de la fenêtre. Une nouvelle fenêtre apparait.
-
7Cliquez sur l'onglet DNS. C'est le troisième onglet dans la rangée du haut de la fenêtre.
-
8Cliquez sur +. Ce petit signe est en bas et à gauche de la fenêtre. En cliquant dessus, vous créez un champ vide dans la colonne Serveurs DNS.
-
9Entrez l'adresse DNS préférée. Google et OpenDNS sont des services gratuits de redirection DNS. Tapez pour commencer l'adresse primaire d'un des services :
- pour Google, tapez 8.8.8.8 ;
- pour OpenDNS, tapez 208.67.222.222.
-
10Entrez l'adresse DNS auxiliaire. Cliquez à nouveau sur +, puis tapez une des adresses suivantes [3] :
- pour Google, tapez 8.8.4.4 ;
- pour OpenDNS, tapez 208.67.220.220.
-
11Cliquez sur OK. Le bouton est comme d'habitude au bas de la fenêtre. Les modifications sont alors enregistrées : vous pouvez fermer la fenêtre des paramètres avancés.
-
12Cliquez sur Appliquer. Le bouton est au bas de la fenêtre. À partir de là, les paramètres modifiés s'appliquent à la connexion en cours.
-
13Videz le cache DNS de votre Mac. Dans l'application Terminal (invite de commande), tapez la commande suivante :
sudo killall -HUP mDNSResponder et validez avec la touche Entrée.- Le nettoyage du vide cache permet de régler bon nombre de problèmes de chargement de sites. En tout cas, il règle des conflits éventuels entre fichiers.
-
14Redémarrez votre Mac. Cliquez sur le menu Pomme (), puis, dans la liste, sur Redémarrer, et confirmez en cliquant à nouveau sur Redémarrer. Les nouveaux paramètres de redirection DNS sont alors pris en compte lors du redémarrage.
- Le chargement des pages Internet la première fois est un peu lent, c'est normal, le cache se remplit à nouveau, les chargements suivants des mêmes pages seront plus rapides.
Publicité
Conseils
- Avec Google Chrome, il est possible de désactiver le chargement des images, ce qui, sur certains sites, augmente significativement la vitesse de chargement des pages.
Avertissements
- Soyez vigilant. Des programmes supposés améliorer le débit des connexions Internet sont aujourd'hui disponibles sur Internet. Ils sont souvent présentés comme des programmes de chasse aux virus et autres programmes malveillants que l'on sait être des ralentisseurs de débit. En ce domaine, la plus grande méfiance est de mise. Si vous en trouvez un qui vous semble intéressant, renseignez-vous sur Internet (forums d'utilisateurs) et ne téléchargez que depuis des sites dignes de confiance.
- Si vous essayez de nettoyer votre disque dur, ne lancez qu'un antivirus (et un efficace !) à la fois. À utiliser plusieurs antivirus en même temps, vous risquez des interactions et le virus pourrait bien en ressortir indemne.
- Laissez tomber les prétendus programmes accélérateurs de débit. Au mieux, ils ne règleront rien, au pire, ils risquent de ralentir encore plus votre connexion. Il en va exactement de même de ces programmes destinés à gérer la mémoire.

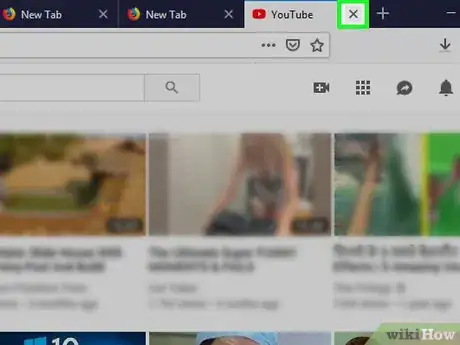
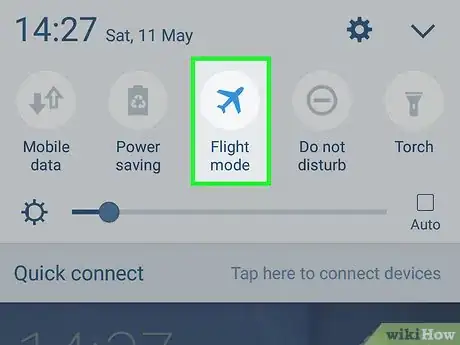
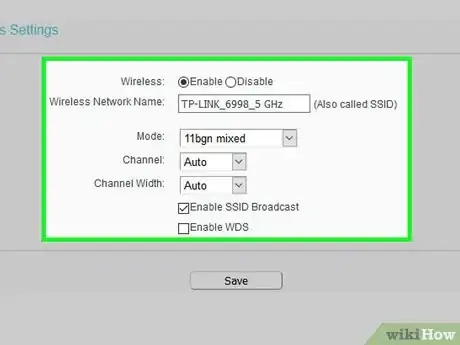

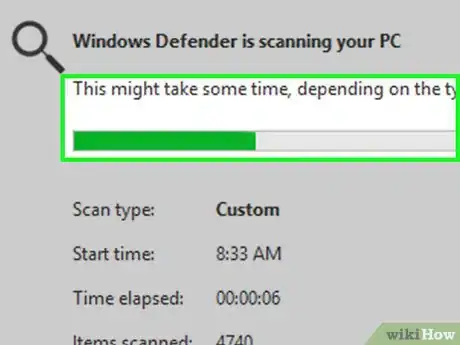
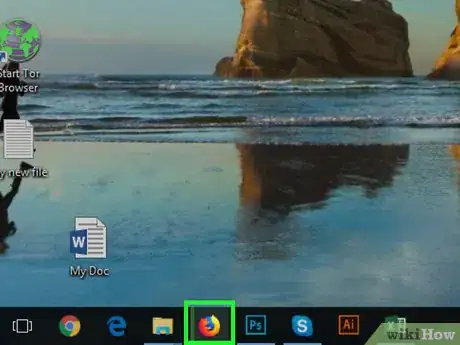
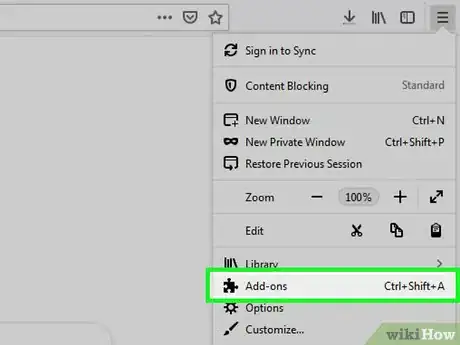
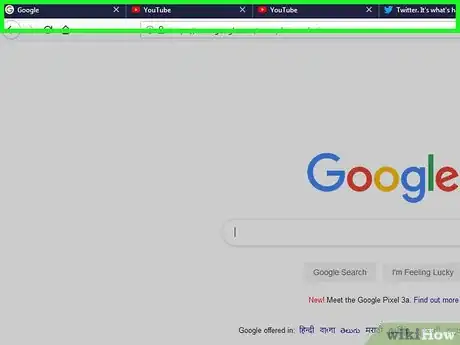
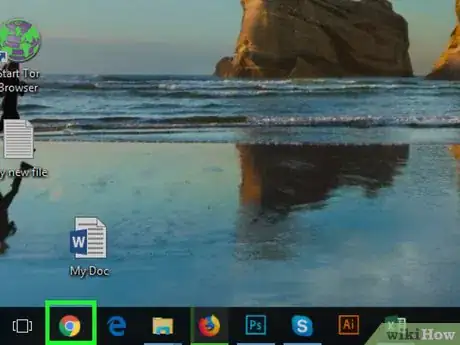
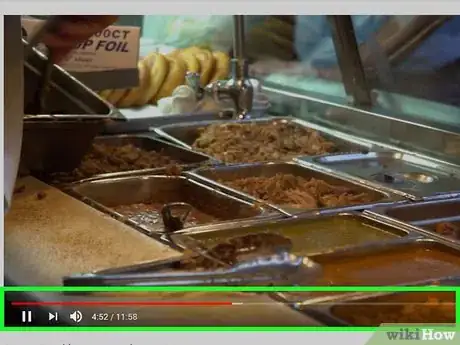
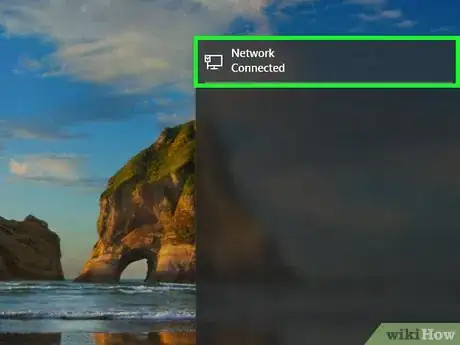
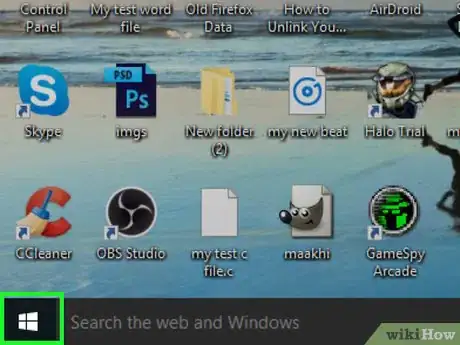

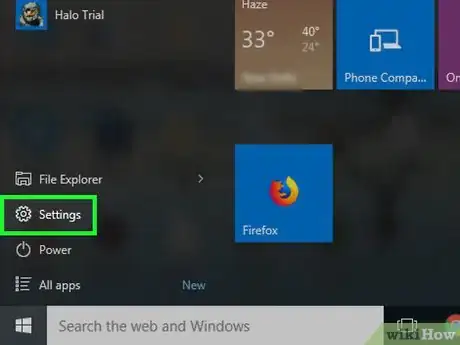

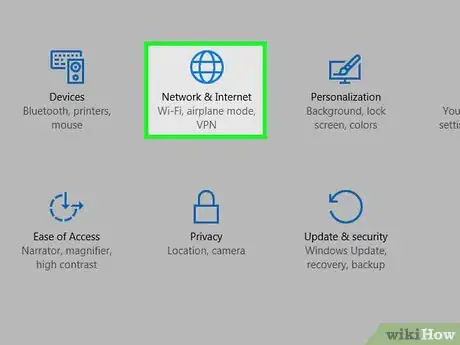

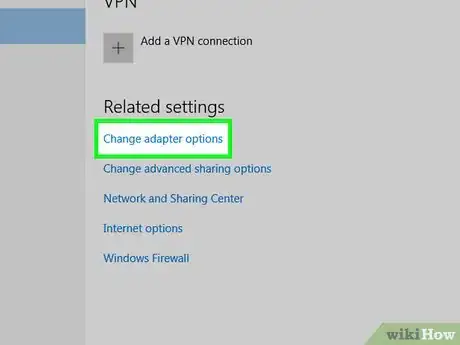
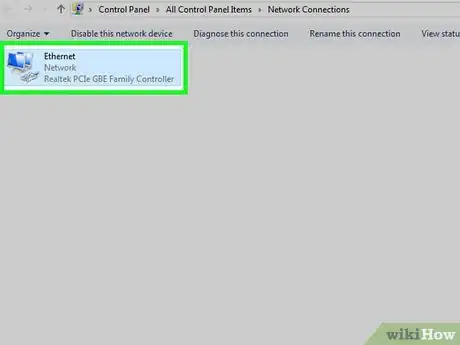
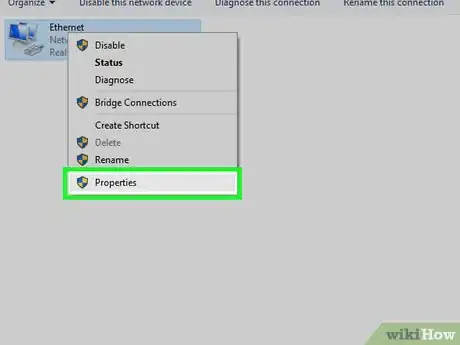
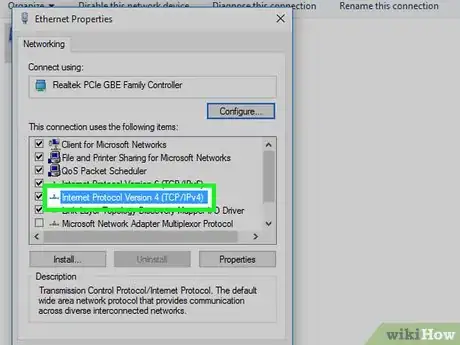
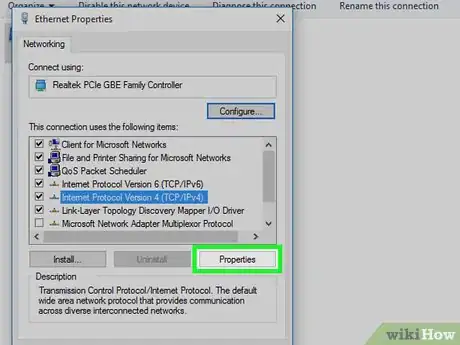
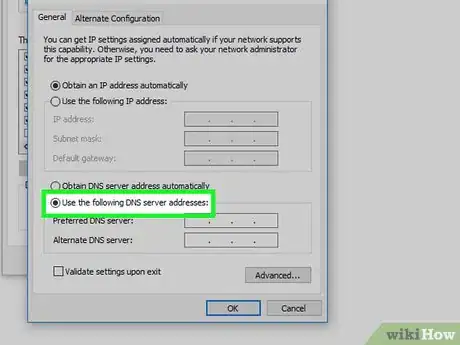
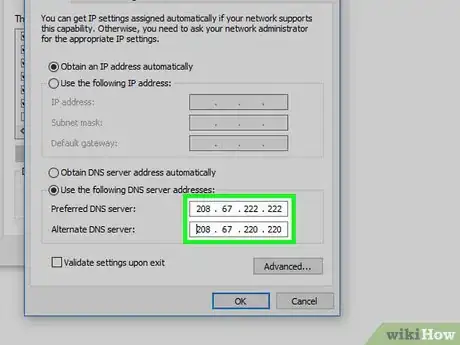
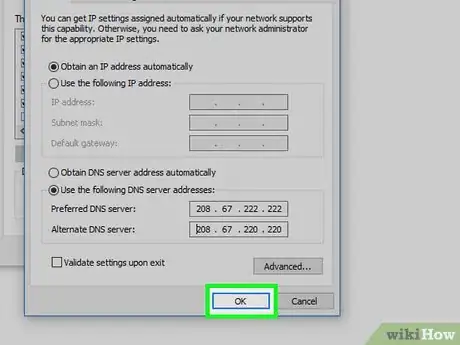
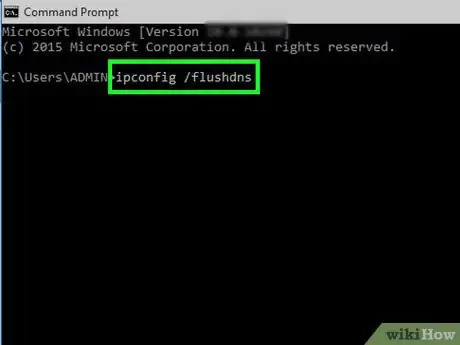
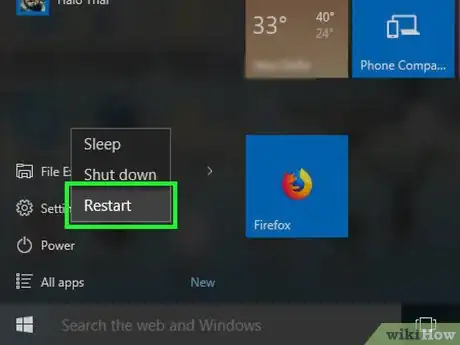

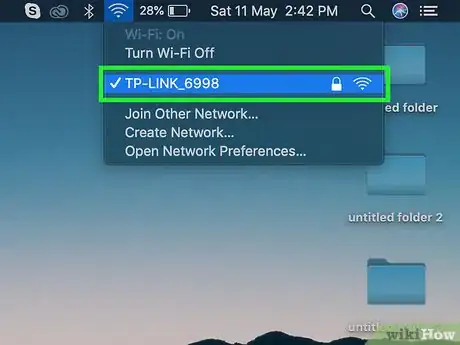
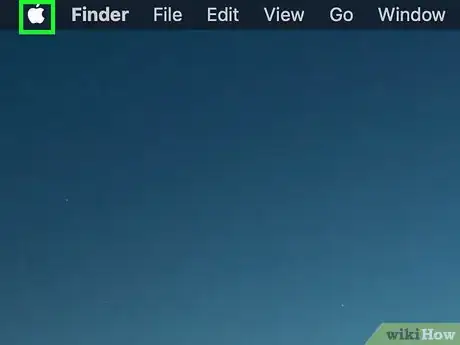

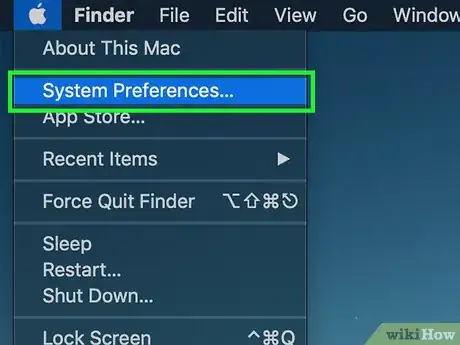
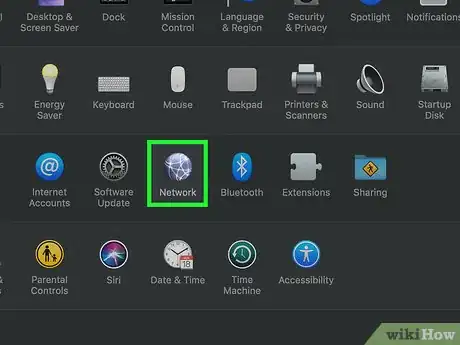
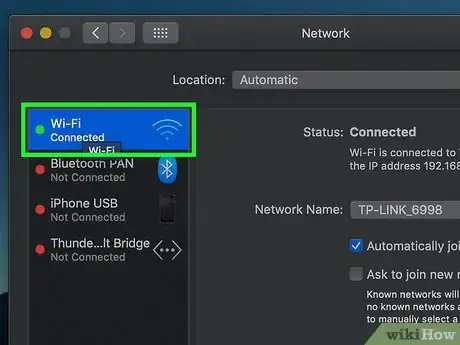
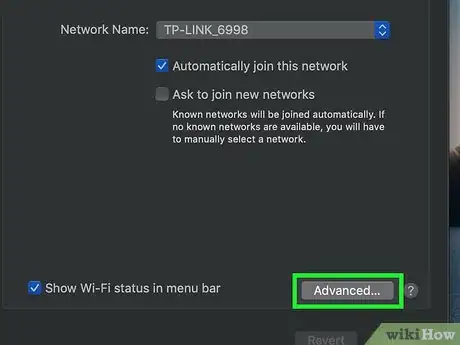
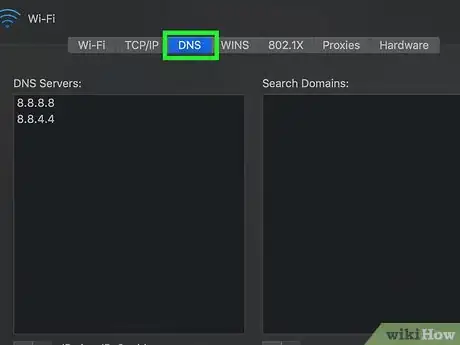
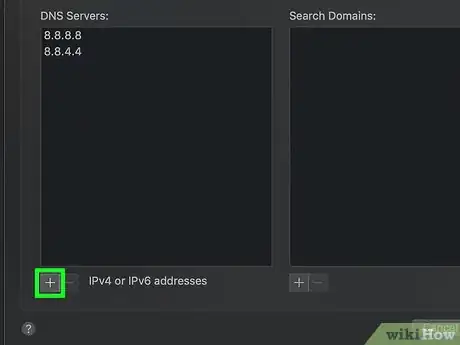
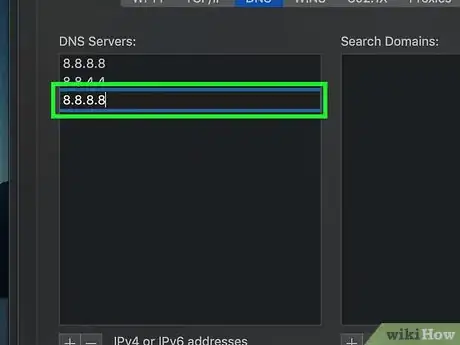
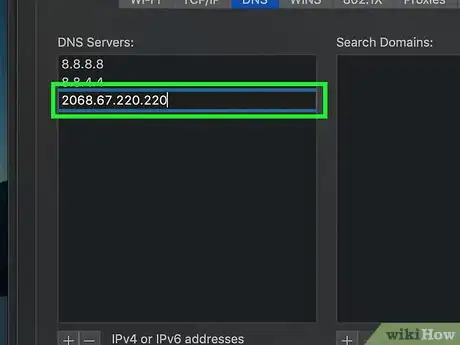
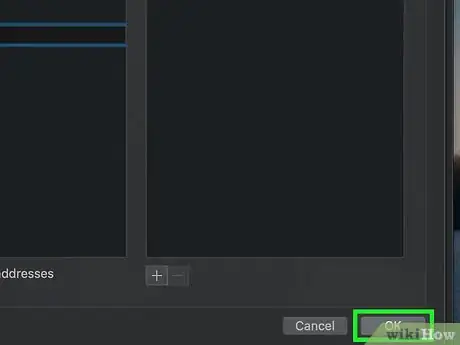
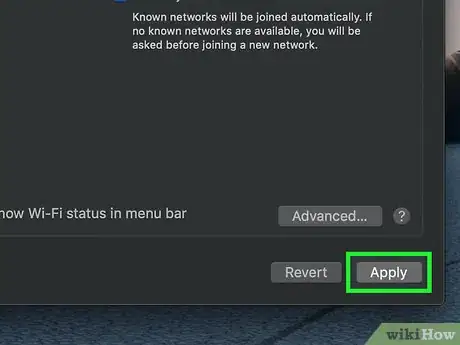
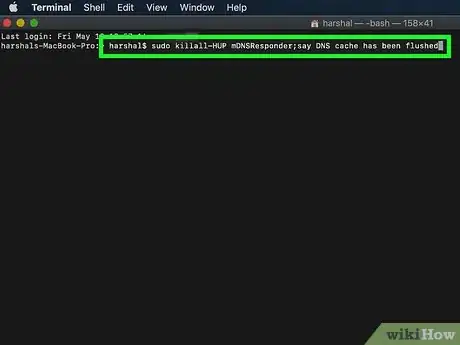
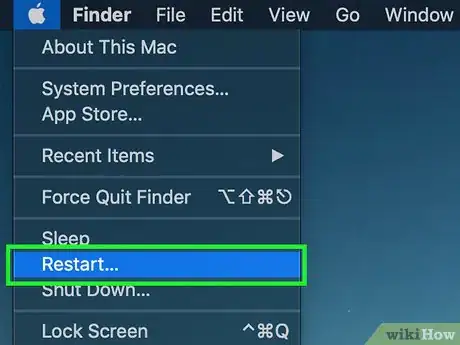

















L'équipe de gestion du contenu de wikiHow examine soigneusement le travail de l'équipe éditoriale afin de s'assurer que chaque article est en conformité avec nos standards de haute qualité. Cet article a été consulté 131 443 fois.