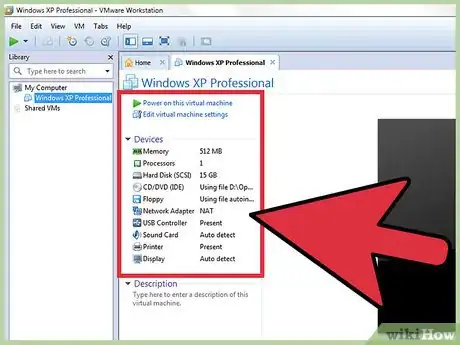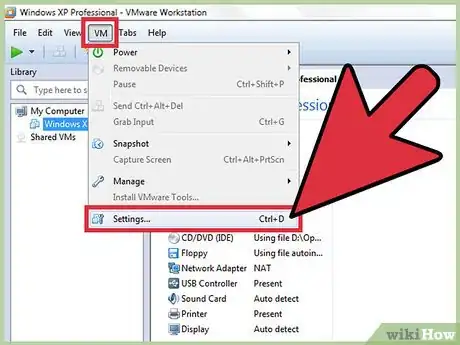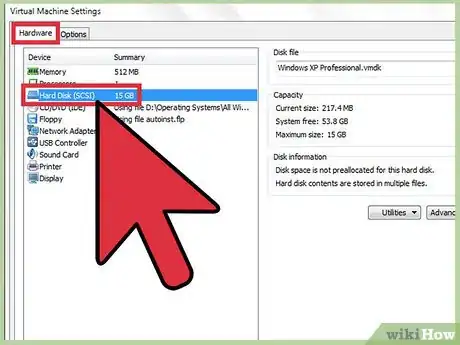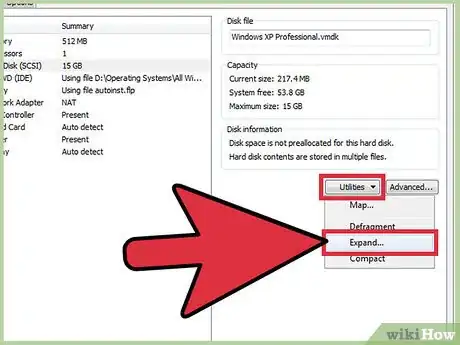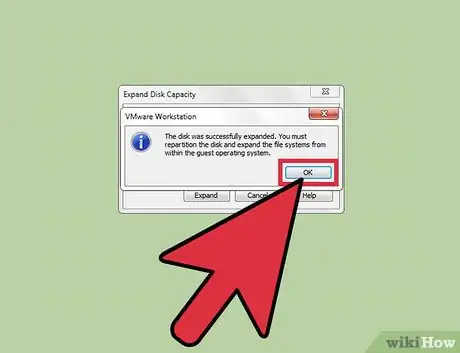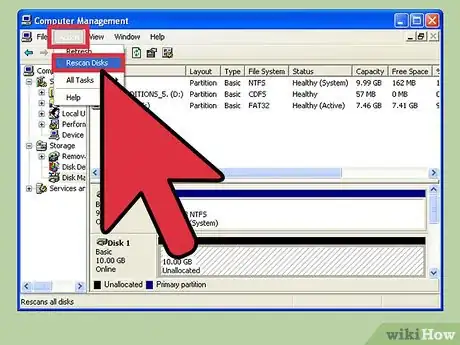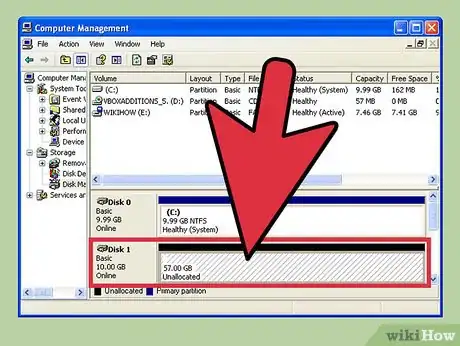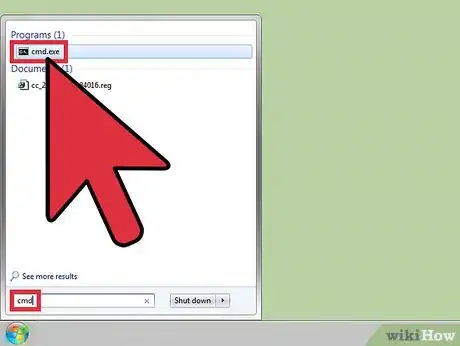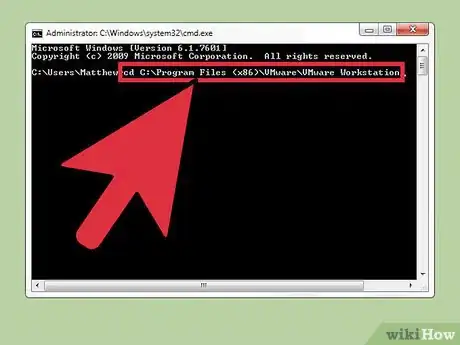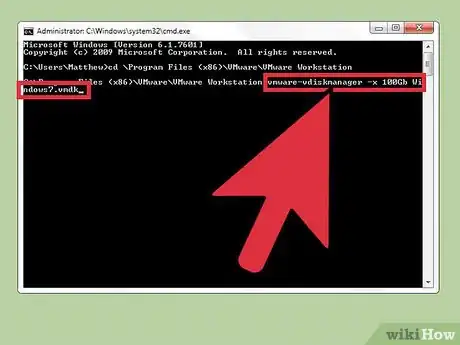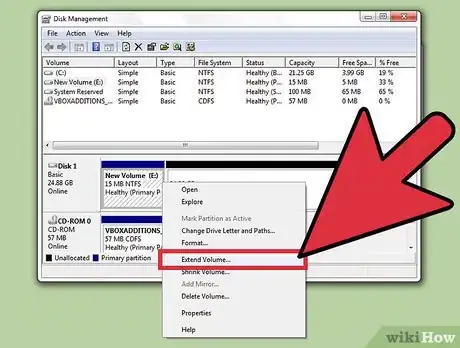wikiHow est un wiki, ce qui veut dire que de nombreux articles sont rédigés par plusieurs auteurs(es). Pour créer cet article, 15 personnes, certaines anonymes, ont participé à son édition et à son amélioration au fil du temps.
Cet article a été consulté 12 066 fois.
Avez-vous déjà rencontré des problèmes d'espace disque sur vos merveilleuses VM (pour Virtual Machines ou « machines virtuelles ») quand vous essayiez d'installer un programme ultra important ? Voici quelques étapes simples qui vous aideront à résoudre les problèmes d'espace disque de vos VM sur l'espace de travail VMware. Cet article suppose que le lecteur est familier avec la virtualisation et a une expérience pratique des produits VMware comme la station de travail.
Étapes
-
1Assurez-vous que les prérequis suivants soient validés.
-
2La machine virtuelle est éteinte.
-
3Le disque virtuel n'est pas partitionné (sur les clients Windows) ni monté (sur les clients Linux). Vous ne pouvez pas agrandir un disque virtuel si celui-ci est partitionné ou monté.
-
4La machine virtuelle n'a pas de snapshots (points de sauvegarde).
-
5La machine virtuelle n'est pas un clone lié ni le parent d'un clone lié.
-
6Déterminez si la machine virtuelle a des snapshots. S'il s'agit d'un clone lié ou si c'est le parent d'un clone lié, vérifiez les informations de la machine virtuelle en haut de l'onglet Summary.
-
7Sélectionnez VM > Settings.
-
8Dans l'onglet Hardware, sélectionnez Hard Disk pour agrandir le disque dur virtuel.
-
9Sélectionnez Utilities > Expand.
-
10Fixez la nouvelle taille maximale pour le disque virtuel.
-
11Sélectionnez Expand.
-
12Cliquez sur OK après que le processus d'expansion du disque soit terminé.
-
13Téléchargez l'iso Gparted (iso est un format d'image disque). Gparted est un outil de gestion de disques gratuit. Vous pouvez utiliser n'importe quel outil à votre disposition.
-
14Montez l'iso sur la VM que l'on vient d'agrandir et allumez la VM. Assurez-vous que la VM démarre à partir de l'iso Gparted.
- Gparted fournit une interface graphique sympathique pour faire des opérations de partition de disque. L'espace rajouté apparaitra comme de l'espace non partitionné. Réglez le volume existant pour accaparer l'espace additionnel. Appliquez les changements et redémarrez.
-
15Après le redémarrage, le disque apparaitra comme étant de la taille nouvellement fixée.Publicité
Conseils
- Méthode différente pour accroitre l'espace disque de n'importe quelle VM
- Suivez les étapes par défaut dans le convertisseur. Sélectionnez la VM et spécifiez une nouvelle taille pour le disque. Cela marche aussi bien que de créer un clone de la VM existante avec des configurations différentes.
- Une fois que la commande ci-dessus est exécutée, vous devez répéter les mêmes étapes avec Gparted pour utiliser l'espace additionnel.
- Une autre méthode est d'accroitre l'espace disque de toute VM en utilisant VMware Converter. Le convertisseur VMware est en téléchargement gratuit et est utilisé pour convertir des machines physiques en machines virtuelles (P2V) et aussi de n'importe quel type de machine virtuelle vers un autre type (MS VPC VM vers une station de travail VMW VM).
- Depuis l'invite de commandes sur le client :
- C:\Program files\VMware\VMware Workstation> vmware-vdiskmanager.exe -x <Taille finale du vmdk en GB> <chemin vers mon .vmdk>
- par exemple : vmware-vdiskmanager.exe -x 36GB « C:\mavm\monDisque.vmdk »
-
En ligne de commandes
- Vous pouvez aussi augmenter la taille du disque en utilisant la ligne de commandes suivante. Mais les mêmes prérequis s'appliquent.
Avertissements
- Accroitre l'espace disque d'une VM ayant des snapshots et des disques clones peut être dangereux et résulter en une corruption des VM. Il vaut donc mieux faire une opération de suppression de tous les snapshots pour combiner toutes les modifications avant d'essayer de changer la taille du disque. Il est souvent conseillé de faire une sauvegarde complète de la VM avant d'y apporter des changements.