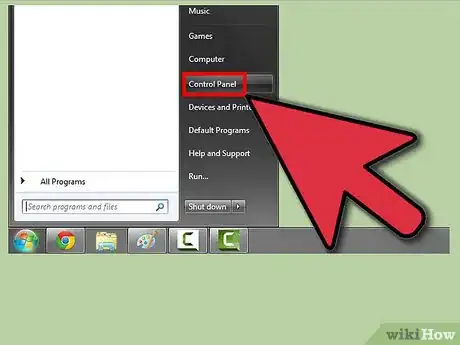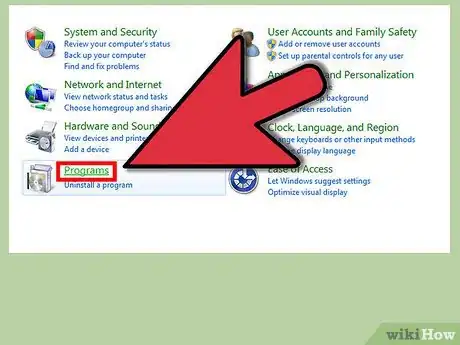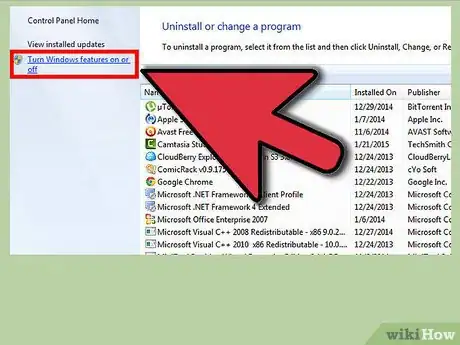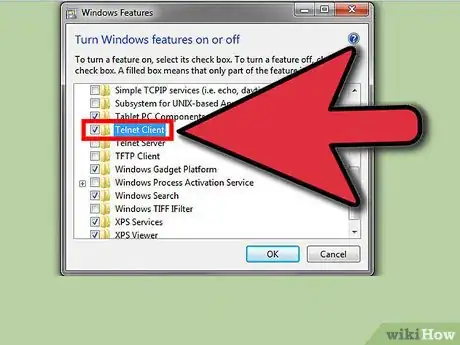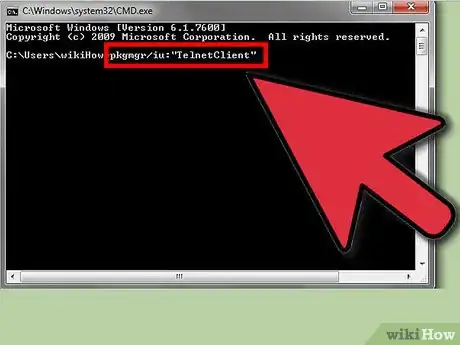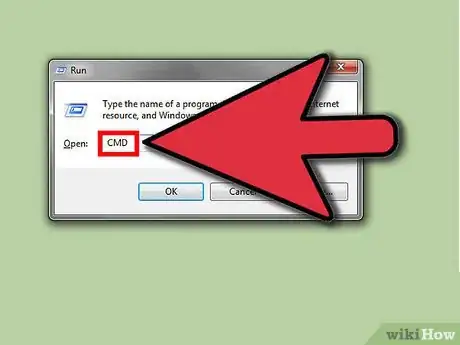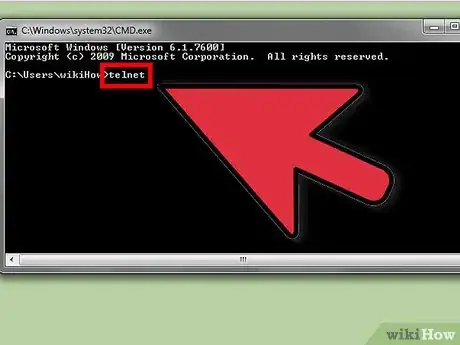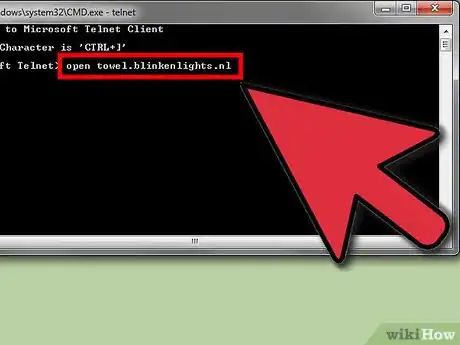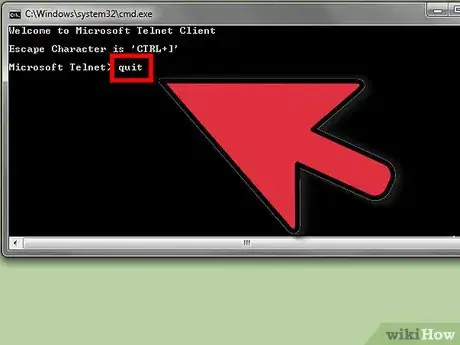X
wikiHow est un wiki, ce qui veut dire que de nombreux articles sont rédigés par plusieurs auteurs(es). Pour créer cet article, 12 personnes, certaines anonymes, ont participé à son édition et à son amélioration au fil du temps.
Cet article a été consulté 59 901 fois.
Telnet est un programme en lignes de commandes qui a été spécialement conçu pour administrer des serveurs à distance. Dans Windows 7, contrairement à ce qui a été fait dans XP et Vista, le programme client de Telnet n'est pas installé par défaut. Si vous souhaitez utiliser Telnet dans cette version de Windows, vous allez devoir l'installer manuellement.
Étapes
Partie 1
Partie 1 sur 2:Installer Telnet
Partie 1
-
1Ouvrez le Panneau de Contrôle. Telnet n'étant pas installé par défaut dans la version 7 de Windows, vous allez devoir installer et activer manuellement son programme client avant de pouvoir l'utiliser depuis votre environnement Windows 7. Pour cela, vous devez commencer par accéder au Panneau de Configuration en passant par le menu Démarrer.
-
2Cliquez sur Programmes et fonctionnalités. Vous aurez plus ou moins de facilité à trouver ce lien selon le mode de classement, par catégories ou par ordre alphabétique, des éléments du Panneau de Configuration.
-
3Cliquez sur Activer ou désactiver des fonctionnalités Windows. Vous trouverez ce lien en haut à gauche de la fenêtre Programmes et fonctionnalités. Une fois que vous avez cliqué sur le lien, un mot de passe administrateur peut vous être demandé. Fournissez-le pour pouvoir continuer.
-
4Trouvez la ligne qui correspond au programme client Telnet. Après avoir repéré la ligne « Telnet Client », ce qui peut nécessiter l'utilisation de la barre de défilement vertical, car la liste des fonctionnalités est parfois très longue, cochez la case qui se trouve tout à fait à gauche, puis cliquez sur le bouton OK.
- Après avoir coché la case, il se peut que vous ayez à attendre une ou deux minutes avant que l'installation du programme client Telnet soit terminée.
-
5Installez Telnet depuis la fenêtre de commandes de Windows. Si vous préférez installer le client Telnet depuis l'Invite de commandes, vous pouvez réaliser l'opération rapidement en ne tapant qu'une seule ligne. Vous devez commencer par ouvrir le programme Invite de commandes en tapant cmd dans le champ texte de recherche du menu Démarrer puis en appuyant sur la touche ↵ Enter. Dans la fenêtre noire du programme, tapez la ligne pkgmg /iu:"TelnetClient" puis appuyez sur la touche ↵ Enter. L'installation est terminée dès que l'invite de commandes est à nouveau disponible [1] .
- Pour utiliser le programme client Telnet, redémarrez l'Invite de commandes.
Publicité
Partie 2
Partie 2 sur 2:Utiliser Telnet
Partie 2
-
1Ouvrez le programme d'Invite de commandes. Vous pouvez y accéder très rapidement en pressant le bouton Win puis en tapant cmd dans le champ texte de recherche avant de valider avec la touche ↵ Enter.
-
2Lancez le client Telnet. Tapez telnet puis pressez la touche ↵ Enter pour démarrer le programme Telnet de Microsoft. Le prompteur de l'Invite de commandes Windows va disparaitre pour laisser place à l'invite de commandes de Telnet Microsoft Telnet>.
-
3Connectez-vous à un serveur Telnet. À la suite de l'invite de commandes de Telnet, tapez open serveraddress [port]. Vous savez que la connexion au serveur a réussi dès que vous recevez une demande d'identifiant et de mot de passe ou qu'un message de bienvenue s'affiche.
- Par exemple, pour voir Star Wars en code ASCII, tapez open towel.blinkenlights.nl avant de presser la touche ↵ Enter.
- Vous pouvez également initier une connexion Telnet directement depuis l'Invite de commandes de Windows en tapant telnet serveraddress [port].
-
4Fermez la session Telnet. Une fois que vous avez achevé les tâches d'administration sur votre serveur Telnet, vous devez clore la connexion avant de fermer la fenêtre du programme client Telnet. Pour cela, faites apparaitre la fenêtre client Telnet en appuyant sur Ctrl+], puis tapez quit avant de presser latouche ↵ Enter. Il ne vous reste plus qu'à fermer le programme client Telnet [2] .Publicité
Références
À propos de ce wikiHow
Publicité