X
Cet article a été rédigé avec la collaboration de nos éditeurs(trices) et chercheurs(euses) qualifiés(es) pour garantir l'exactitude et l'exhaustivité du contenu.
L'équipe de gestion du contenu de wikiHow examine soigneusement le travail de l'équipe éditoriale afin de s'assurer que chaque article est en conformité avec nos standards de haute qualité.
Cet article a été consulté 3 966 fois.
Si vous voulez avoir toutes vos photos sur vous à tout moment ou si vous voulez simplement en conserver une copie sur votre téléphone, vous pouvez les copier depuis un autre appareil vers l'application Photos de votre iPhone.
Étapes
Méthode 1
Méthode 1 sur 3:Utiliser AirDrop pour iOS
Méthode 1
-
1Activez la réception AirDrop sur votre iPhone. Cette méthode vous permet de copier vos photos depuis un autre appareil iOS (iPad, iPod ou un autre iPhone) vers l'application Photos de votre iPhone. AirDrop peut être utilisé tant que vous restez dans un rayon de 10 m de l'autre appareil. Vous n'aurez qu'à activer la réception AirDrop sur votre iPhone.
- Faites glisser vers le haut l'écran d'accueil.
- Appuyez sur le bouton AirDrop puis sélectionnez Contacts uniquement (si le propriétaire de l'autre appareil fait partie de vos contacts) ou Tout le monde.
-
2Ouvrez Photos sur l'autre appareil iOS. C'est là que sont stockées toutes les photos sur l'autre appareil. Il s'agit de l'icône en forme de fleur multicolore sur l'écran d'accueil.
-
3Sélectionnez les photos que vous voulez envoyer.
- Ouvrez l'album qui contient les photos que vous voulez envoyer, appuyez sur Sélectionner puis sur la photo qui vous intéresse [1] .
- Si vous voulez sélectionner plus d'une photo, appuyez sur chacune d'elles.
- Si vous voulez sélectionner toutes les photos de l'album, appuyez sur Tout sélectionner.
-
4Appuyez sur le bouton de partage. Le bouton de partage ressemble à un carré avec une flèche et se trouve en bas à gauche de l'écran. Appuyez dessus pour afficher le nom des appareils proches ayant activé la réception AirDrop (votre iPhone y compris).
-
5Sélectionnez votre iPhone. Sur votre iPhone, vous verrez un message vous demandant d'accepter ou de refuser le transfert.
-
6Appuyez sur Accepter. Les photos de l'appareil d'envoi seront copiées dans l'application Photos de votre téléphone.
- Une fois la copie terminée, vous pourrez désactiver AirDrop en faisant glisser vers le haut l'écran d'accueil, en appuyant sur AirDrop puis sur Réception désactivée.
Publicité
Méthode 2
Méthode 2 sur 3:Utiliser AirDrop pour macOS
Méthode 2
-
1Activez la réception AirDrop sur votre iPhone. AirDrop peut être utilisé tant que votre Mac et votre iPhone restent dans un rayon de 10 m l'un de l'autre. Il vous permettra de copier les fichiers de votre ordinateur à l'application Photos de votre téléphone. Pour commencer, activez AirDrop sur votre iPhone.
- Sur votre iPhone, faites glisser l'écran d'accueil vers le haut.
- Appuyez sur AirDrop puis sélectionnez Contacts uniquement (si le propriétaire de l'autre appareil est listé dans vos contacts) ou Tout le monde.
-
2Ouvrez le Finder sur votre Mac. Le Finder est l'application en forme de visage bleu et gris dans le Dock de votre Mac.
-
3Sélectionnez les photos à envoyer. Cherchez le dossier qui contient vos photos puis cliquez sur l'une d'elles pour la sélectionner. Si vous voulez sélectionner plus d'une photo, maintenez enfoncée la touche ⌘ Cmd tout en cliquant sur les autres photos.
-
4Faites glisser les photos sélectionnées vers Airdrop. AirDrop se trouve dans le panneau latéral gauche du Finder. Faites glisser les photos sélectionnées sur AirDrop, mais ne relâchez votre souris qu'une fois que vous verrez la fenêtre AirDrop avec l'icône de votre iPhone apparaitre.
-
5Relâchez les fichiers sur votre iPhone. Relâchez le bouton de la souris pour copier les fichiers vers votre iPhone.
-
6Appuyez sur Accepter sur votre iPhone. Les photos sélectionnées seront copiées dans l'application Photos de votre téléphone et elles seront disponibles tout de suite [2] .
- Pour désactiver AirDrop une fois les photos reçues, faites glisser vers le haut votre écran d'accueil, appuyez sur AirDrop puis sur Réception désactivée.
Publicité
Méthode 3
Méthode 3 sur 3:Utiliser iTunes pour macOS ou Windows
Méthode 3
-
1Connectez votre iPhone à votre ordinateur. Pour connecter vos appareils entre eux, utilisez le câble fourni avec votre iPhone ou un câble compatible.
-
2Ouvrez iTunes. Si iTunes ne s'ouvre pas automatiquement, doublecliquez sur son icône en forme de note de musique sur le Dock en bas de l'écran (sur macOS) ou dans le menu Démarrer (sur Windows).
-
3Cliquez sur l'icône de l'iPhone. L'icône de l'iPhone se trouve en haut à gauche d'iTunes [3] .
-
4Sélectionnez Photos. Cette option se trouve dans le panneau latéral gauche.
-
5Cochez la case Synchroniser les photos. Cette case se trouve dans le panneau principal d'iTunes. Si au lieu de Synchroniser les photos, vous voyez Photos iCloud activé, désactivez d'abord iCloud Photos sur votre iPhone. Vous pourrez le réactiver plus tard en suivant les étapes ci-dessous [4] .
- Allez dans Réglages sur votre iPhone (l'icône en forme de roue crantée sur votre écran d'accueil).
- Faites défiler l'écran vers le bas puis sélectionnez Photos et appareil.
- Faites glisser l'interrupteur Photothèque iCloud en position Off (gris).
- Faites glisser l'interrupteur Partage de photos iCloud en position Off (gris).
- Déconnectez votre iPhone de votre ordinateur puis reconnectez-le. Dans le menu Photos, vous devrez désormais voir l'option Synchroniser les photos.
-
6Sélectionnez un dossier. Déroulez le menu à côté de l'entête Copier des photos depuis puis naviguez vers le dossier qui contient les photos que vous voulez copier. Si le dossier ne s'affiche pas, cliquez sur Choisir un dossier pour le rechercher sur votre ordinateur.
- Si le dossier contient des vidéos que vous voulez également copier sur votre iPhone, cochez la case à côté de l'entête Inclure les vidéos.
-
7Cliquez sur Appliquer. Le bouton Appliquer se trouve en bas à droite de l'écran.
-
8Sélectionnez Synchroniser. Les photos seront synchronisées avec votre iPhone.
-
9Ouvrez l'application Photos sur votre iPhone Photos. Il s'agit de l'application en forme de fleur multicolore sur l'écran d'accueil de votre téléphone.
-
10Appuyez sur Albums. Cette option se trouve en bas de votre écran.
-
11Sélectionnez le dossier que vous venez de synchroniser. Ce dossier devrait se trouver sous l'entête Mes albums.
-
12Appuyez sur Sélectionner. Cette option se trouve en haut à droite de l'écran.
-
13Choisissez Tout sélectionner. L'option Tout sélectionner se trouve en haut à gauche de l'écran et permet de sélectionner toutes les photos dans l'album.
-
14Cliquez sur l'icône de partage. Il s'agit de la case avec une flèche en bas à gauche de l'écran.
-
15Appuyez sur Dupliquer. Cette option se trouve en bas de l'écran. Appuyez dessus pour afficher les photos sélectionnées dans l'application Photos de votre iPhone.
-
16Supprimez le dossier que vous venez de synchroniser. Les albums synchronisés ne peuvent être supprimés manuellement, c'est pourquoi vous devez refaire une synchronisation des photos dans iTunes, mais sans le dossier que vous avez synchronisé précédemment pour le supprimer de votre appareil.
- Sélectionnez votre iPhone dans iTunes.
- Dans le panneau latéral gauche, cliquez sur Photos.
- Sélectionnez un autre dossier à synchroniser. Vous pouvez même choisir un dossier vide du moment que vous ne sélectionnez pas celui que vous voulez supprimer de votre appareil.
- Cliquez sur Appliquer pour lancer la synchronisation et supprimer le dossier synchronisé précédemment. Le contenu du dossier restera dans l'application Photos.
-
17Réactivez Photos iCloud. Si vous avez désactivé Photos iCloud pour réaliser cette méthode, vous pouvez maintenant la réactiver. Ouvrez l'application Réglages sur votre iPhone, allez dans Photos et appareil puis faites glisser en position On les interrupteurs Photothèque iCloud et Partage de photos iCloud. Cela n'aura aucun effet sur votre application Photos.Publicité
Références
À propos de ce wikiHow
Publicité
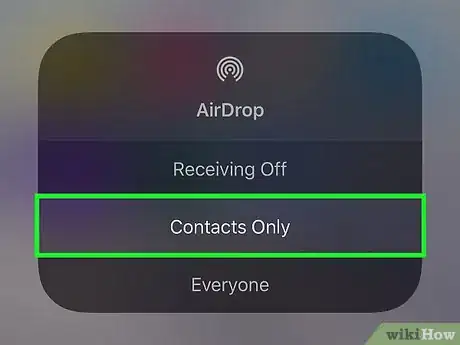
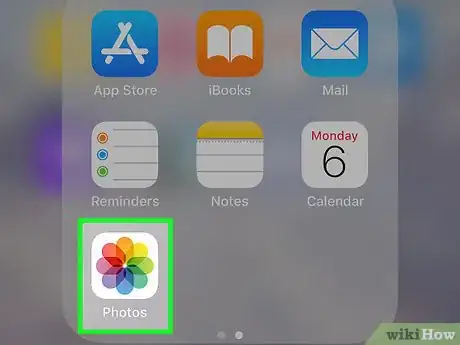
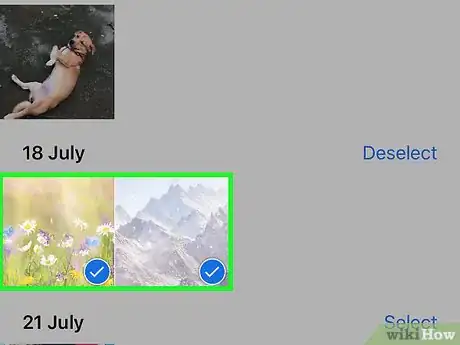
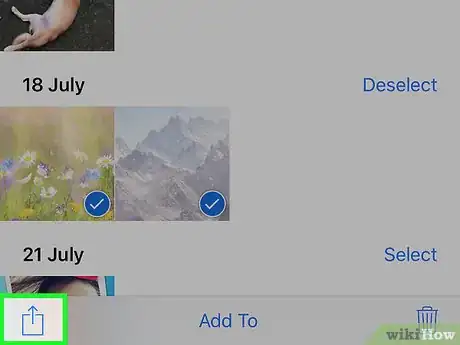
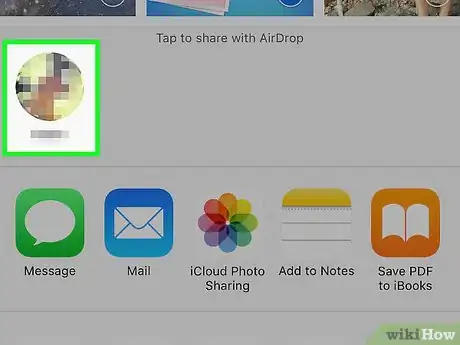
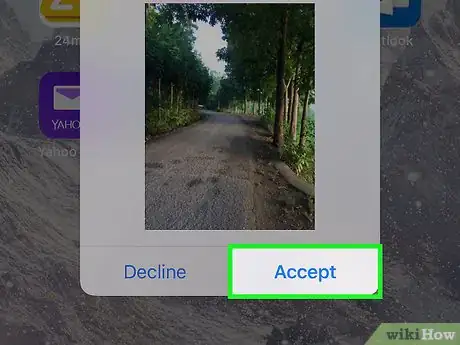
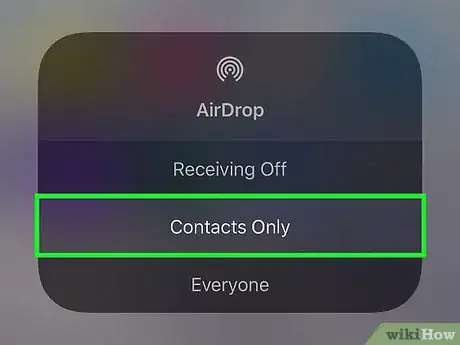
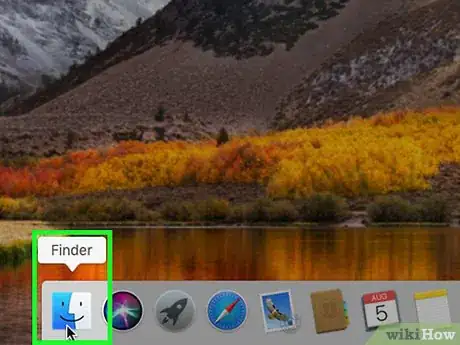
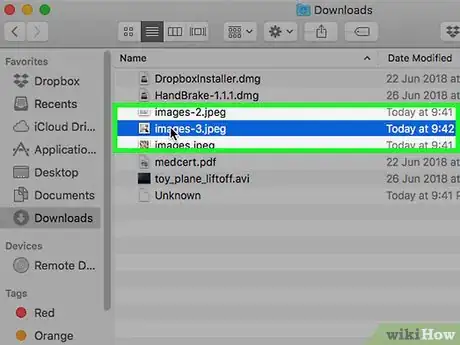
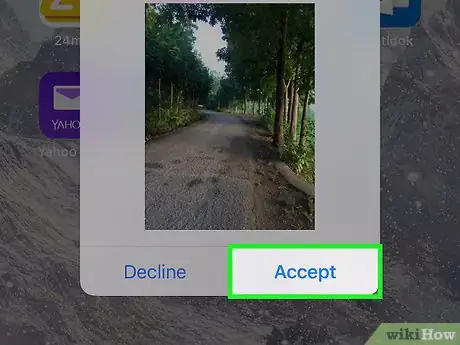
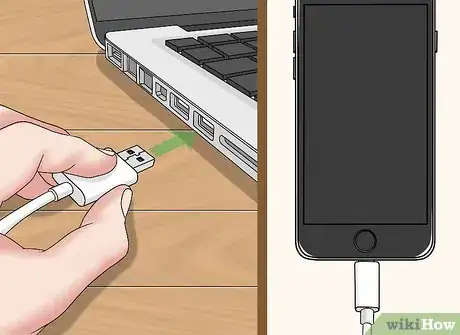
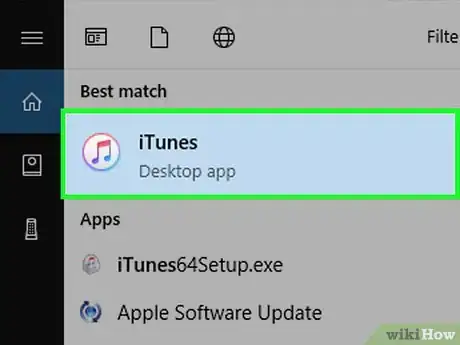
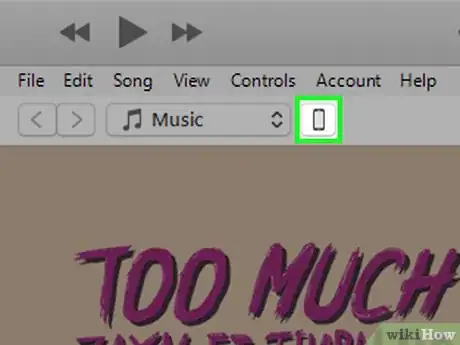
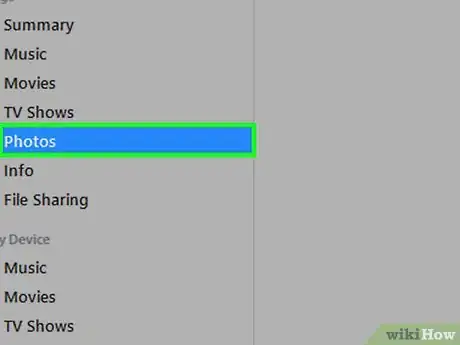
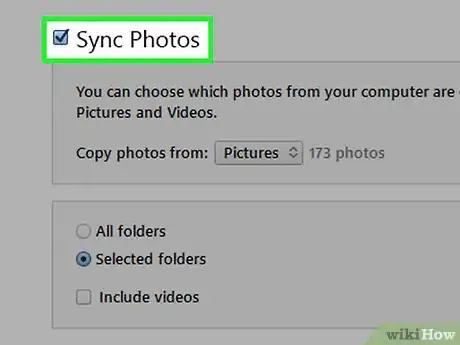
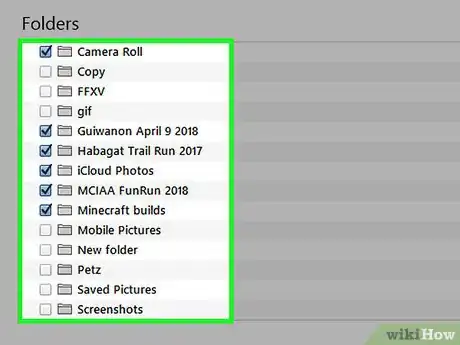
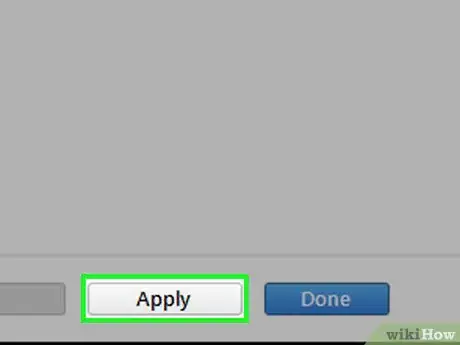
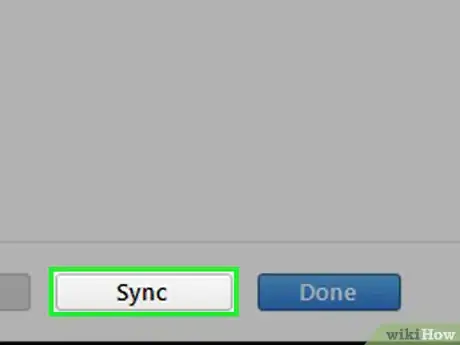
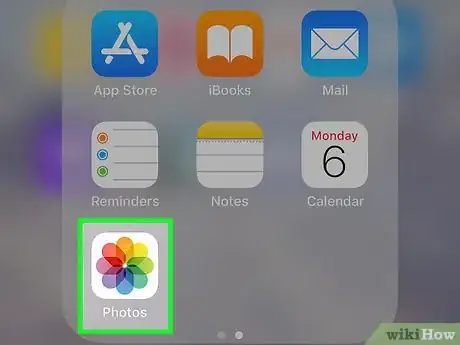
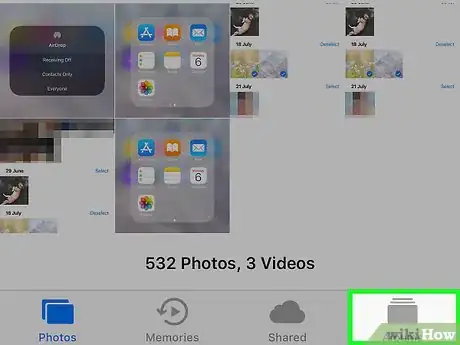
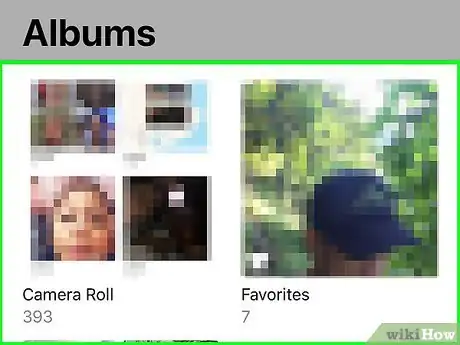
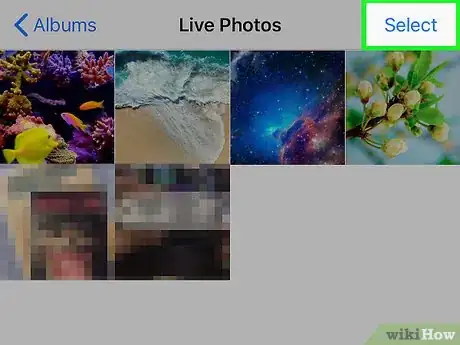
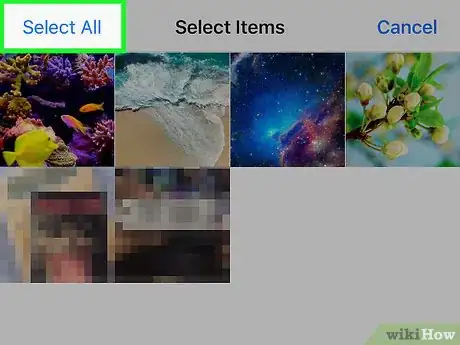
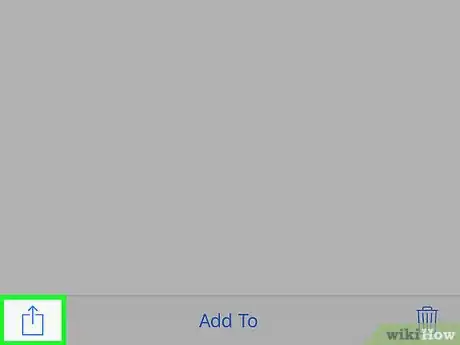
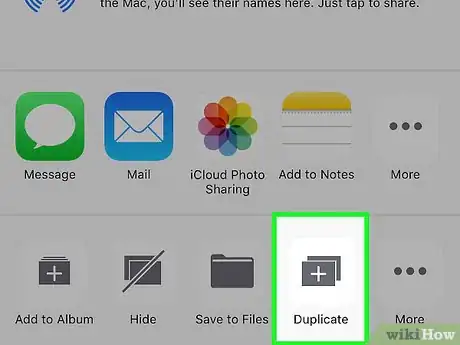
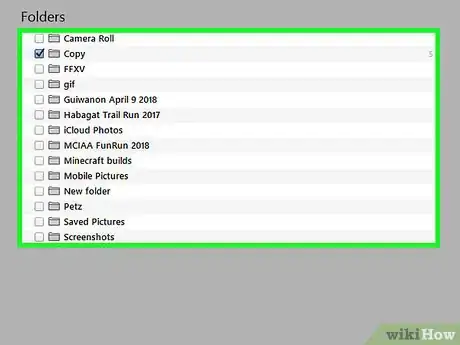
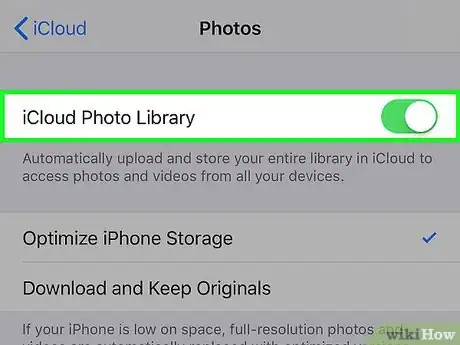











-Step-7.webp)







L'équipe de gestion du contenu de wikiHow examine soigneusement le travail de l'équipe éditoriale afin de s'assurer que chaque article est en conformité avec nos standards de haute qualité. Cet article a été consulté 3 966 fois.