Cet article a été rédigé avec la collaboration de nos éditeurs(trices) et chercheurs(euses) qualifiés(es) pour garantir l'exactitude et l'exhaustivité du contenu.
L'équipe de gestion du contenu de wikiHow examine soigneusement le travail de l'équipe éditoriale afin de s'assurer que chaque article est en conformité avec nos standards de haute qualité.
Cet article a été consulté 8 500 fois.
Dans Photoshop, un masque de fusion sert à contrôler l’opacité d’un calque. C’est une excellente option si vous voulez faire apparaitre ou disparaitre des parties d’un calque en vous servant d’un masque. Bien que vous ayez la possibilité de faire usage de l’option Opacité pour régler la transparence d’un calque, le fait d’utiliser un masque vous donne plus de flexibilité par rapport à la partie de l’image visible et cachée. Mieux encore, vous pouvez le faire sans même supprimer un quelconque pixel ! Apprenez à tirer le maximum de cette fonctionnalité.
Étapes
Partie 1
Partie 1 sur 2:Créer un masque de fusion
-
1Sélectionnez un calque. Cliquez sur le calque que vous voulez masquer. Veillez à ce que le calque soit visible sinon vous ne pourriez pas appliquer cette fonctionnalité.
-
2Sélectionnez une partie. En vous servant de l’outil Ellipse de sélection (appuyez sur M pour choisir cet outil), sélectionnez la partie que vous voulez faire apparaitre.
- Notez que si vous désirez avoir un contour lisse, réglez le rayon sur Contour progressif avant d’effectuer la sélection.
-
3Créez le masque. Cliquez sur le bouton Ajouter un masque de fusion qui se trouve en bas de la palette des calques.
- Vous pouvez également procéder autrement en cliquant sur le menu Calque. Choisissez ensuite Masque de fusion, puis cliquez sur Faire apparaitre la sélection.
-
4Admirez le résultat. Après avoir ajouté le masque de fusion, l’image ressemblera à celle qui se trouve à droite. Vous remarquerez que la sélection sera toujours visible sur le calque principal pendant que le reste de l’image est transparent, ce qui permet au calque d’arrière-plan de transparaitre.Publicité
Partie 2
Partie 2 sur 2:Régler un masque de fusion
-
1Peaufinez votre masque de fusion. Il se peut que vous vouliez obtenir à des moments donnés quelque chose d’un peu plus qu’une simple vignette et avec Photoshop, vous pouvez faire un petit tour de magie avec votre masque de fusion. Continuez la lecture pour savoir de quelle façon procéder.
-
2Ajustez les calques de votre document. Dans cette illustration, nous voudrions placer une grande montagne à l’arrière-plan et non la petite qui se trouve sur l’image de départ. Pour ce faire, nous plaçons l’image de la grande montagne sur le calque de l’arrière-plan et l’image de la personne avec la petite montagne sur le calque qui se trouve au-dessus.
-
3Tracez votre sélection. À ce stade, au lieu d’utiliser l’outil Ellipse de sélection, utilisez plutôt l’outil Plume (appuyez sur P pour l’activer). Dessinez un tracé autour de la partie sélectionnée, puis réglez-le en vous servant de l’outil Sélection de tracé (A).
-
4Convertissez le tracé. Lorsque le tracé que vous avez fait vous convient, faites un clic droit sur le tracé et sélectionnez Définir une sélection…
- Réglez les valeurs de la sélection à votre convenance.
-
5Cliquez sur le bouton Masque de fusion. Vous avez également la possibilité d’utiliser le menu comme c’est décrit plus haut. La partie sélectionnée restera intacte et celle qui n’est pas sélectionnée sera masquée, tout en rendant visible le calque qui se trouve en dessous.
-
6Modifiez le masque de fusion. Si vous choisissez de rendre l’image principale plus visible, vous pouvez peindre le masque pour la faire plus apparaitre. Sélectionnez l’outil Pinceau, réglez la couleur de premier plan en blanc et peignez la partie que vous voulez conserver.
- Dans de tels cas, l’eau qui est en premier plan se retrouvera derrière l’image et la montagne sera ajustée pour être plus visible.
- En revanche, vous avez la possibilité de peindre le calque de premier plan en noir.
- Le noir est à 100 % de transparence et le blanc à 100 % d’opacité. Vous pouvez aussi faire usage des nuances de gris, ce qui rendra le masque à moitié transparent. Par exemple, si vous voulez que le masque de fusion soit à 50 % de gris, vous ferez apparaitre le calque d’arrière-plan en partie et cacherez légèrement le calque de premier plan. Cette action est idéale si vous désirez obtenir des reflets ou d’autres effets spéciaux.
Publicité
Conseils
- Pour dupliquer le masque de fusion, cliquez dessus, maintenez la touche Alt enfoncée puis cliquez sur la fonctionnalité et faites-le glisser vers le calque sur lequel vous voulez que le masque dupliqué apparaisse.
- Pour inverser le masque de fusion, cliquez sur dessus et appuyez sur CTRL+I (ou faites Command+I sur un Mac).
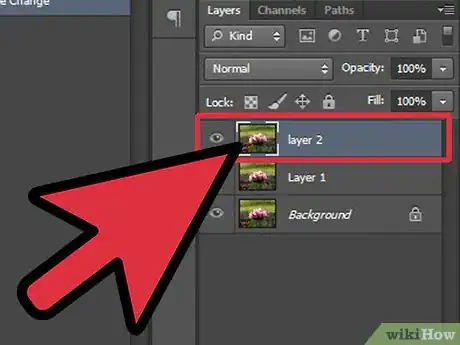
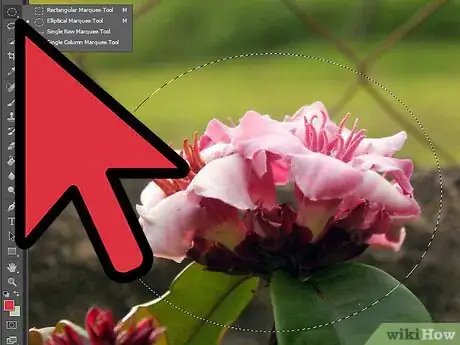
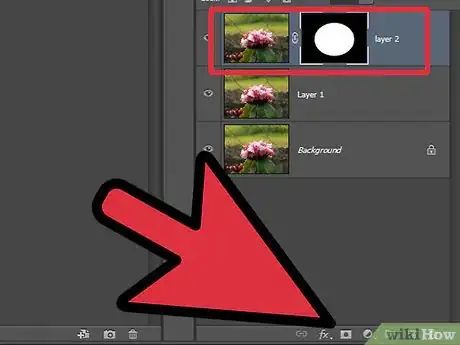

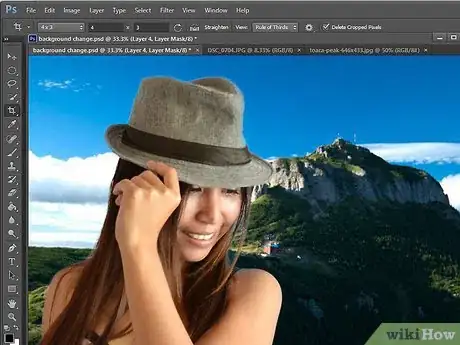
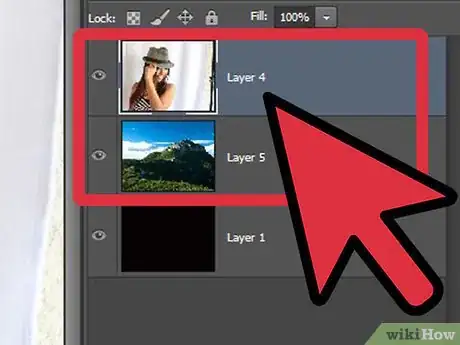

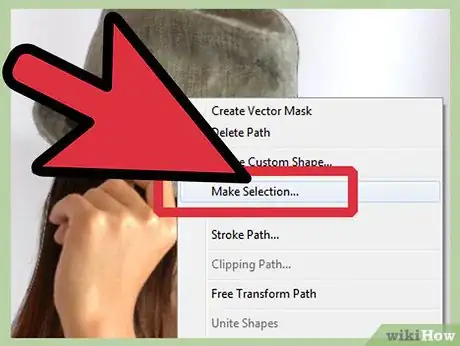
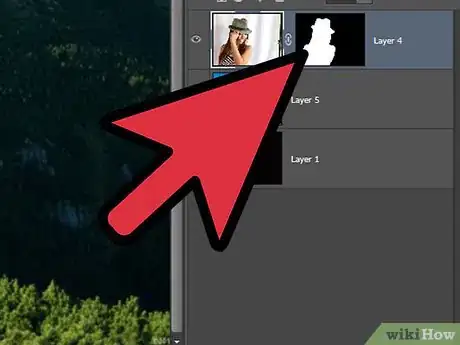
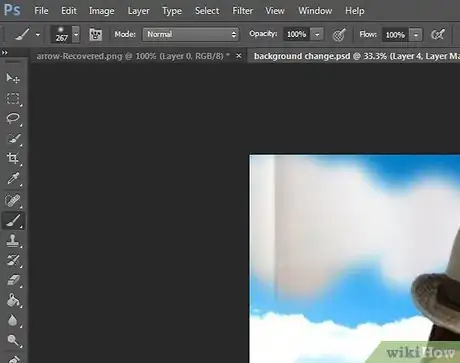

















L'équipe de gestion du contenu de wikiHow examine soigneusement le travail de l'équipe éditoriale afin de s'assurer que chaque article est en conformité avec nos standards de haute qualité. Cet article a été consulté 8 500 fois.