Cet article a été rédigé avec la collaboration de nos éditeurs(trices) et chercheurs(euses) qualifiés(es) pour garantir l'exactitude et l'exhaustivité du contenu.
L'équipe de gestion du contenu de wikiHow examine soigneusement le travail de l'équipe éditoriale afin de s'assurer que chaque article est en conformité avec nos standards de haute qualité.
Cet article a été consulté 8 024 fois.
De nombreuses personnes utilisent encore Google Sites pour créer leur site Internet. C'est une excellente façon de vous exprimer ou de vendre quelque chose à vos clients. Cependant, de nombreuses pages d'aide pour Google Sites sont bien connues pour être vagues et difficiles à comprendre. En y ajoutant des images, vous améliorerez de beaucoup votre site et vous lui donnerez un air plus professionnel. Heureusement, en suivant quelques étapes simples, vous pouvez ajouter une jolie image à votre page Google Sites.
Étapes
Partie 1
Partie 1 sur 2:Télécharger l'image sur Google Sites
-
1Prenez une photo. Saisissez votre appareil photo et prenez une photo de votre maison, de vos amis ou de votre animal de compagnie. Vous pouvez aussi trouver une photo en ligne. Puisque Google Sites est disponible au public, vous devez vous assurer que la photo que vous téléchargez est appropriée.
-
2Téléchargez l'image. Si vous utilisez une image de votre appareil photo, vous devez commencer par le brancher à un port USB. Un écran devrait apparaitre selon le programme que vous utilisez. Choisissez Importer les images. Vous pouvez choisir certaines images ou un album entier. Si vous téléchargez une image depuis Internet, faites un clic droit dessus.
- Un menu déroulant va s'afficher, cliquez sur Enregistrer sous. Vous devrez aussi lui donner un titre, choisissez quelque chose dont vous pouvez vous souvenir facilement.
-
3Rendez-vous sur la page de Google Sites. Tapez l'adresse ou cliquez sur le bouton des favoris. Vous pouvez vous servir du navigateur de votre choix, par exemple Google Chrome ou Internet Explorer. Cliquez sur le bouton Éditer (il ressemble à un crayon) en haut à droite de la fenêtre. Cela va faire apparaitre le mode d'édition où vous pourrez ajouter ou changer des images [1] .
-
4Placez l'image. Cliquez sur le bord droit de l'objet ou du texte en dessous duquel vous voulez voir l'image. Appuyez sur Entrée pour un retour à la ligne. Cela donnera un peu d'espace à l'image pour ne pas se retrouver directement sous l'objet ou le bloc de texte.
-
5Appuyez sur Insérer. Vous le trouverez en haut à gauche de votre navigateur. Un menu déroulant devrait apparaitre. Remontez dans le menu et cliquez sur Image.
-
6Sélectionnez Choisir un fichier ou Naviguer. Choisissez l'image que vous voulez mettre depuis votre ordinateur. Un aperçu de l'Image devrait apparaitre dans la fenêtre. Vous pouvez télécharger plusieurs photos en cliquant sur le nouveau bouton qui va apparaitre à droite de l'aperçu. Une fois que vous avez l'image que vous voulez, faites un doubleclic dessus et elle va commencer à se télécharger sur Google Sites [2] .
-
7Mettez un lien vers une URL. Au lieu d'ajouter l'image depuis votre ordinateur, vous pouvez aussi l'ajouter depuis une URL. Au lieu de cliquer sur Image dans l'onglet Insérer, choisissez Adresse web. Vous verrez un message qui vous rappelle d'utiliser des images qui vous appartiennent, pas des images soumises aux droits d'auteur. Une fois que vous avez vérifié, tapez simplement l'URL dans le champ de texte qui apparait.
- Si l'URL est correcte, l'image devrait apparaitre dans le cadre pour que vous la vérifiiez, mais vous allez devoir attendre un peu si l'image est plus large. Si vous avez encore des problèmes, vous devriez vérifier votre URL.
-
8Cliquez sur le bouton OK en bas à gauche de la fenêtre. Cela permet d'amener l'image sur l'écran du Google Sites. Après l'image, fermez toutes les fenêtres et alignez-la [3] .Publicité
Partie 2
Partie 2 sur 2:Formater l'image
-
1Déplacez l'image dans votre position préférée. Cliquez dessus et déplacez-la. Une fois que vous l'avez fait, un rectangle bleu flottant va apparaitre sur la photo pour vous proposer plusieurs options. Cela inclut l'URL de l'image, une option pour changer sa position, une autre pour lui adjoindre du texte, et une dernière pour en changer la taille. N'hésitez pas à essayer ces différentes options.
-
2Créez la bordure de l'image. Sélectionnez l'onglet HTML en haut à droite de la page. Lorsque l'adresse de votre image apparait, ajoutez-y un code qui correspond à la bordure que vous voulez. L'adresse va apparaitre entre deux symboles comme ceci : <(adresse de l'image)>. Vous devez ajouter le code à la fin de l'adresse, mais à l'intérieur du dernier symbole [4] .
- Par exemple : <(image address) style ="border:1px solid black; padding:5px;">. Ce code indique que vous voulez une bordure continue, noire d'une largeur de 5 pixels. Cela va aussi séparer l'image de la bordure de 5 pixels.
- Par exemple : <(image address) style ="border:5px dashed blue; padding:15px;">. Ce code va produire une ligne bleue en pointillé avec une largeur de 5 pixels. Il y aura aussi 15 pixels qui séparent la bordure de votre image.
-
3Alignez votre image. Entrez dans le mode d'édition et cliquez sur l'image. Une fenêtre d'édition va s'ouvrir. Vous allez voir des barres alignées sur la gauche, au milieu et sur la droite. Cliquez sur l'une de ces options selon l'endroit où vous voulez voir votre image. Sélectionnez Enregistrer une fois que vous avez fini [5] .
-
4Changez la taille de l'image. Entrez dans le mode d'édition et cliquez sur l'image. Cliquez sur S, M, L ou Original. Cela signifie petit, moyen, grand ou taille d'origine. Vous pouvez cliquer sur celui que vous voulez. Une fois que vous l'avez choisi, sélectionnez Enregistrer [6] .
-
5Enregistrez la page. Si le brouillon n'a pas encore été enregistré, vous pouvez cliquer sur Enregistrer dans le coin en haut à droite. L'image est maintenant insérée. N'oubliez jamais d'enregistrer ou vous allez devoir recommencer dès le début.Publicité
Conseils
- Essayez différents codes pour créer des bordures plus complexes. Vous pouvez commencer par des choses très simples avant de passer à des formes plus complexes selon votre niveau dans ce domaine.
- Jouez avec les différentes options. Tout peut être personnalisé, n'hésitez pas à changer la taille de l'image ou à l'aligner avec l'autre côté de la page.
Avertissements
- N'oubliez pas d'enregistrer. Vérifiez pour être sûr.
- Assurez-vous que l'image que vous choisissez est appropriée à tous les publics. Elle va apparaitre dans les résultats de recherche si quelqu'un cherche votre site Internet.
Références
- ↑ https://support.google.com/websearch/answer/175288?hl=en
- ↑ https://support.google.com/websearch/answer/175288?hl=en
- ↑ https://support.google.com/websearch/answer/175288?hl=en
- ↑ https://sites.google.com/site/siteshelphowtos/google-sites-instructions/images/changeimagesize
- ↑ https://sites.google.com/site/siteshelphowtos/google-sites-instructions/images/changeimagesize
- ↑ https://sites.google.com/site/siteshelphowtos/google-sites-instructions/images/changeimagesize
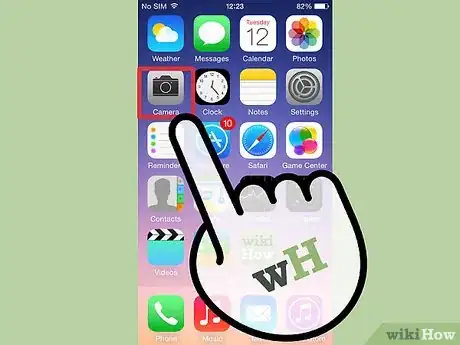
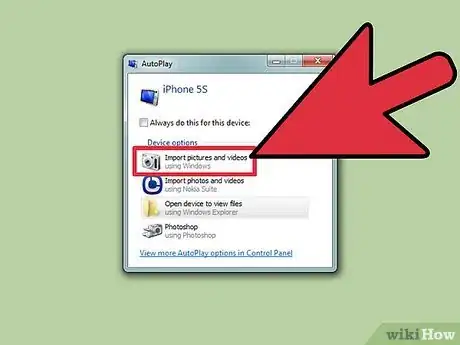
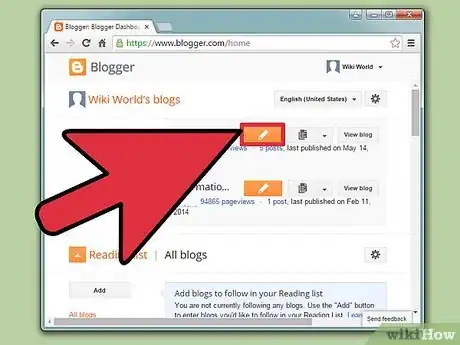
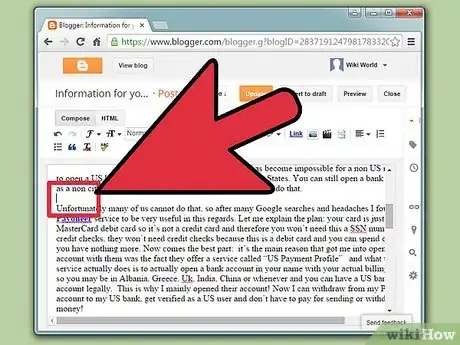
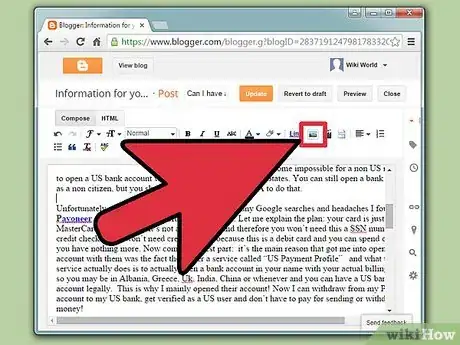
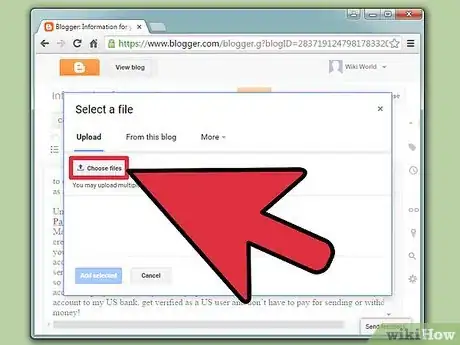
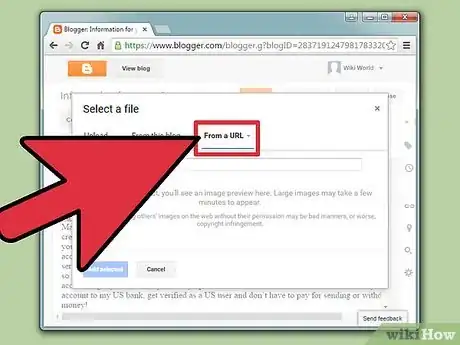
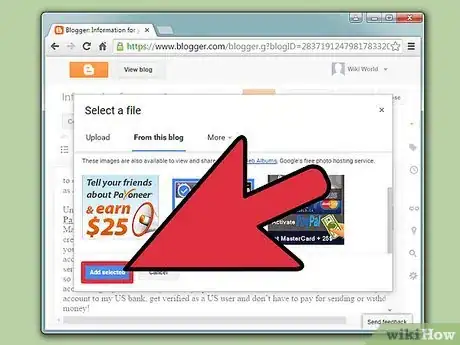
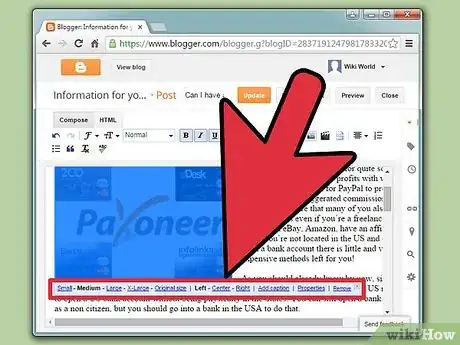
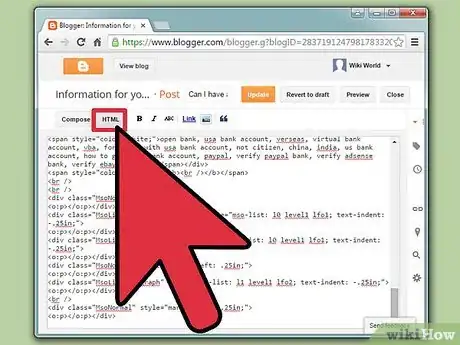
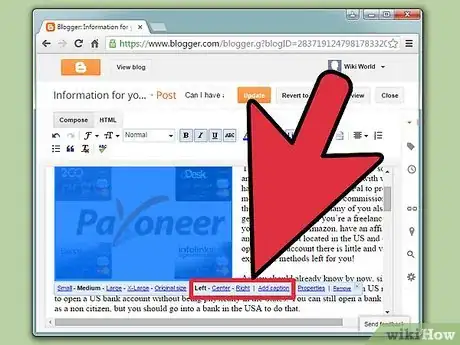
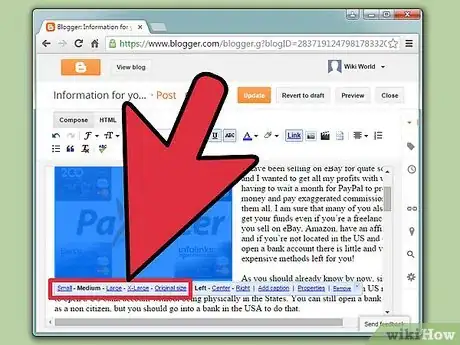
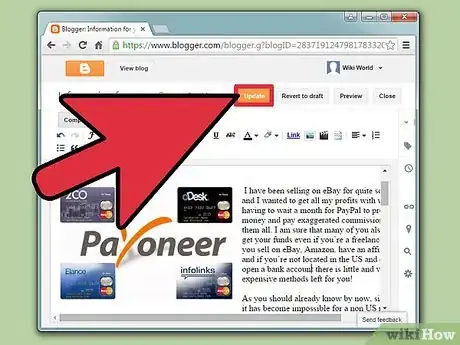



















L'équipe de gestion du contenu de wikiHow examine soigneusement le travail de l'équipe éditoriale afin de s'assurer que chaque article est en conformité avec nos standards de haute qualité. Cet article a été consulté 8 024 fois.