X
wikiHow est un wiki, ce qui veut dire que de nombreux articles sont rédigés par plusieurs auteurs(es). Pour créer cet article, des auteur.e.s volontaires ont participé à l'édition et à l'amélioration.
Cet article a été consulté 10 412 fois.
Savoir brancher et configurer une imprimante sont des savoir-faire utiles quand, par exemple, vous venez d'acquérir une imprimante toute neuve ou que vous venez de changer d'ordinateur (PC ou Mac). C'est également utile si vous voulez imprimer sur l'imprimante d'un ami.
Étapes
Méthode 1
Méthode 1 sur 5:Se connecter sur un port USB
Méthode 1
-
1Commencez par cette méthode, à savoir le branchement sur port USB. Les nouveaux ordinateurs Mac ou PC sont désormais tous livrés avec des logiciels et des pilotes pour imprimantes, et ce, pour les principales marques du marché. Le branchement des imprimantes se fait maintenant sur un port USB via un câble…USB. Dès que vous allumez votre ordinateur, celui-ci reconnait immédiatement votre imprimante et installe dans son système les pilotes qui serviront à la faire fonctionner. C'est certainement le moyen le plus simple et le plus rapide d'avoir une imprimante prête à fonctionner.
-
2Préparez votre imprimante. Avant de connecter votre imprimante à votre ordinateur, vérifiez que l'imprimante est prête. Elle doit être branchée sur une prise électrique. Vérifiez que, selon les cas, les cartouches d'encre sont pleines ou qu'il y a du toner et enfin, qu'il y a une réserve de papier.
-
3Connectez votre imprimante. Il vous faut un câble USB d'imprimante qui se branchera donc à l'imprimante et à l'ordinateur. Repérez le port USB de votre imprimante. En général, il est à l'arrière de l'imprimante. Parfois, vous le trouverez en façade ou sur le côté. Enfoncez le petit embout carré dans l'imprimante, l'autre extrémité, avec un embout USB classique, se branche sur un des ports USB de l'ordinateur.
-
4Attendez quelques instants que l'ordinateur reconnaisse l'imprimante et installe les pilotes. S'il a les bons pilotes, vous n'avez rien à faire, tout se fait automatiquement.
- Sur un Mac, vous allez voir apparaitre une fenêtre de dialogue vous demandant si vous voulez télécharger et installer le logiciel. Cliquez sur Installer et la configuration sera lancée.
- Sur un PC équipé de Windows, vous verrez apparaitre une fenêtre qui affiche l'état d'avancement de l'installation. Quand c'est terminé, une autre fenêtre apparait qui vous demande ce que vous comptez faire. Cliquez sur Suivant (pour une autre installation) ou Fermer.
Publicité
Méthode 2
Méthode 2 sur 5:Mac OS X 10,8 (Mountain Lion) et 10.7 (Lion)
Méthode 2
-
1Préparez votre imprimante. Avant de connecter votre imprimante à votre ordinateur, vérifiez que l'imprimante est prête. Elle doit être branchée sur une prise électrique. Vérifiez que, selon les cas, les cartouches d'encre sont pleines ou qu'il y a du toner et enfin, qu'il y a une réserve de papier. Assurez-vous que l'imprimante soit bien connectée à l'ordinateur.
-
2Lancez la mise à jour des logiciels (Mountain Lion). Cette fonctionnalité permet de télécharger les dernières versions du système OS, mais aussi des logiciels comme ceux des imprimantes. Quand on installe une imprimante, neuve de surcroit, il vaut mieux avoir le dernier logiciel en date.
- Allez dans le menu Pomme et cliquez sur Mise à jour des logiciels… Entrez votre identifiant et votre mot de passe, si nécessaire.
- L' App Store s'ouvre. Là, vous voyez apparaitre toutes les mises à jour disponibles.
- Cliquez sur Tout mettre à jour pour télécharger toutes les mises à jour dont ne dispose pas votre ordinateur. Sinon, vous pouvez ne choisir que quelques mises à jour seulement.
-
3Lancez la mise à jour des logiciels (Lion). Sous Lion, c'est très simple. Allez dans le menu Pomme et cliquez sur Mise à jour des logiciels… Une fenêtre s'ouvre dans laquelle vous pourrez choisir les mises à jour que vous voulez. Cliquez sur Installer.
-
4Configurez une imprimante manuellement. C'est vous qui allez installer le pilote. Voici comment on procède.
- Allez dans le menu Pomme et cliquez sur Préférences système…
- Sélectionnez Affichage, puis Imprimantes et scanners. S'ils vous sont demandés, entrez votre identifiant et votre mot de passe.
- Cliquez sur l'icône « + » (plus) située en dessous de la sous-fenêtre Imprimantes de gauche pour ouvrir l'application Ajouter une imprimante.
- Dans cette nouvelle fenêtre, cliquez sur l'icône Par défaut. Une liste d'imprimantes apparait. Sélectionnez la vôtre. Cliquez sur Ajouter, le tour est joué.
Publicité
Méthode 3
Méthode 3 sur 5:Windows 7
Méthode 3
-
1Préparez l'imprimante. Avant toute chose, vérifiez que l'imprimante est prête. Elle doit être branchée sur une prise électrique. Vérifiez que les cartouches d'encre sont pleines ou qu'il y a du toner et enfin, qu'il y a une réserve de papier. Assurez-vous que l'imprimante soit bien connectée à l'ordinateur.
-
2Connectez-vous en tant qu'administrateur. Ainsi, vous pourrez changer des paramètres, ajouter des périphériques, des logiciels, bref vous aurez la main sur tout ! Si vous n'êtes pas connecté en tant qu'administrateur, voici ce qu'il faut faire.
- Cliquez sur le menu Démarrer (bouton Windows) en bas à gauche de l'écran.
- Dans le menu qui apparait, repérez le bouton Arrêter.
- Passez le pointeur de la souris à droite du bouton Arrêter.
- Sélectionnez Changer d'utilisateur dans le menu qui apparait.
- Là, vous voyez apparaitre tous les profils qui existent sur votre ordinateur.
- Sélectionnez le profil administrateur et connectez-vous.
-
3Ajoutez manuellement l'imprimante (facultatif). Vous allez devoir indiquer à Windows l'imprimante que vous voulez ajouter. Voici comment procéder.
- Cliquez sur le menu Démarrer (bouton Windows) en bas à gauche de l'écran.
- Sélectionnez Périphériques et imprimantes.
- Dans le haut de la fenêtre, sélectionnez Ajouter une imprimante locale.
- Allez dans Choisir un port d'imprimante et sélectionnez Utiliser un port existant.
- Dans le menu, choisissez le port USB001 (port d'imprimante virtuelle pour USB). Pour une imprimante connectée sur un port série, sélectionnez (…). Cliquez sur Suivant.
- Dans le menu, sélectionnez la marque et le modèle de votre imprimante.
- Si elle n'apparait pas, choisissez le modèle le plus proche. Cliquez sur Windows Update. Windows va aller chercher dans sa base de données toutes les imprimantes du constructeur en question. Normalement, la vôtre devrait apparaitre. Sélectionnez-la.
- Le nom de votre imprimante est désormais visible. Cliquez sur Suivant pour l'installer.
-
4Installez le logiciel de l'imprimante à partir d'un disque (facultatif). Si votre imprimante a été livrée avec un disque, son logiciel de gestion se trouve dessus. Insérez le disque dans le lecteur et suivez les instructions.Publicité
Méthode 4
Méthode 4 sur 5:Windows 8
Méthode 4
-
1Ouvrez le Panneau de configuration. Positionnez le curseur de la souris dans le coin inférieur gauche de l'écran et faites un clic droit. Dans le menu qui apparait, sélectionnez Panneau de configuration. Ce dernier s'ouvrira.
-
2Ouvrez la fenêtre Périphériques et imprimantes. Dans le Panneau de configuration, cliquez sur l'icône Matériel et audio. Cliquez sur le lien Périphériques et imprimantes. Une fenêtre s'ouvre dans laquelle vous pouvez voir tous les périphériques connectés à votre ordinateur. Recherchez votre imprimante. Si elle est là, c'est parfait.
-
3Ajoutez une imprimante. En haut de la fenêtre Périphériques et imprimantes, cliquez sur le bouton intitulé Ajouter une imprimante. Votre ordinateur recherche la nouvelle imprimante. Une fenêtre d'état d'avancement s'ouvre alors.
- Si Windows reconnait votre imprimante, laissez-vous guider, la procédure suivra son cours. Suivez les instructions qui apparaissent. Si tout se passe bien, vous allez voir apparaitre votre nouvelle imprimante dans la liste.
-
4Installez vous-même le logiciel de l'imprimante (facultatif). Si Windows n'arrive pas à identifier votre imprimante, vous allez voir un bouton indiquant « L'imprimante que je veux n'est pas répertoriée ». Vous allez donc devoir installer le logiciel vous-même.
- Installez-le à partir d'un disque numérique. Si votre imprimante vous est livrée avec un disque, le logiciel s'y trouve surement. Débranchez le câble USB de votre imprimante, insérez le disque dans le lecteur et suivez les instructions.
- Téléchargez et installez le pilote. Tous les constructeurs d'imprimante sérieux mettent à votre disposition sur leur site Internet en téléchargement leurs pilotes d'impression. Recherchez le vôtre, téléchargez-le et suivez les instructions.
Publicité
Méthode 5
Méthode 5 sur 5:Imprimer une page de test
Méthode 5
-
1Assurez-vous que votre imprimante fonctionne. Pour voir si votre imprimante est bien installée, rien de tel que de lancer l'impression d'une page de test. Voici comment faire.
-
2Imprimez une page de test à partir d'un Mac. Les étapes ci-dessous marchent pour OS Lion et Mountain Lion.
- Doublecliquez sur l'icône de votre disque dur (Macintosh HD) qui se trouve sur le bureau.
- Doublecliquez sur dossier Utilisateurs et sélectionnez l'icône avec le nom de l'utilisateur.
- Doublecliquez sur le dossier Bibliothèque (Library) et sélectionnez le dossier Imprimantes.
- Doublecliquez sur l'imprimante que vous avez installée.
- Sélectionnez Imprimante > Imprimer la page de test.
-
3Imprimez une page de test avec Windows. Certaines imprimantes ont un bouton spécial pour imprimer une page de test. Si ce n'est pas le cas de la vôtre, voici comment procéder.
- Cliquez sur le bouton Démarrer.
- Dans le menu Démarrer, sélectionnez Périphériques et imprimantes.
- Repérez l'imprimante que vous voulez tester, faites un clic droit dessus.
- Dans le menu, sélectionnez Propriétés de l'imprimante.
- Sous l'onglet Général, cliquez sur Imprimer une page de test.
- Votre page de test devrait s'imprimer.
Publicité
Conseils
- La plupart des matériels informatiques d'aujourd'hui sont livrés avec une documentation dans laquelle il y a une partie « Démarrage rapide ». Lisez attentivement ces consignes, sous peine de devoir recommencer tout ou partie de l'installation.
Publicité
À propos de ce wikiHow
Publicité



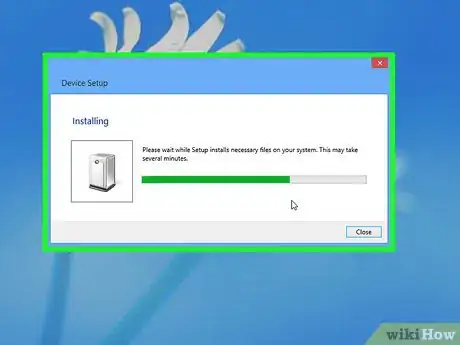

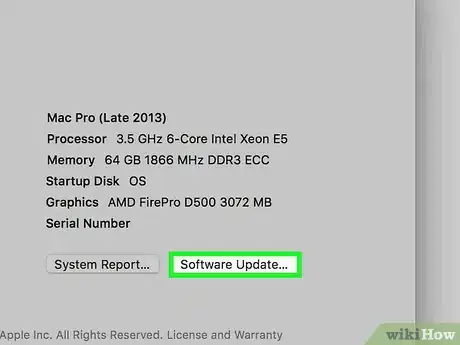
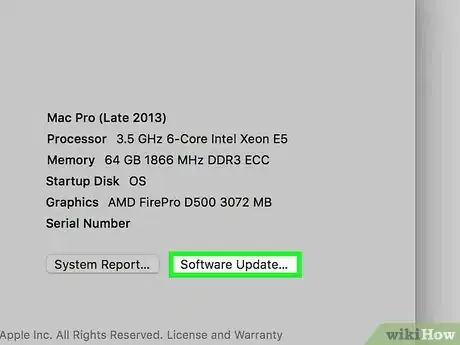
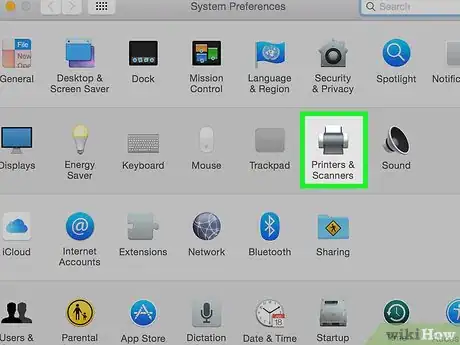

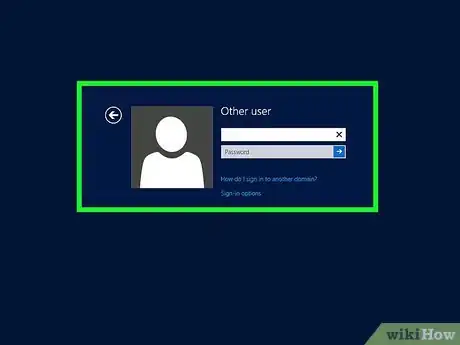
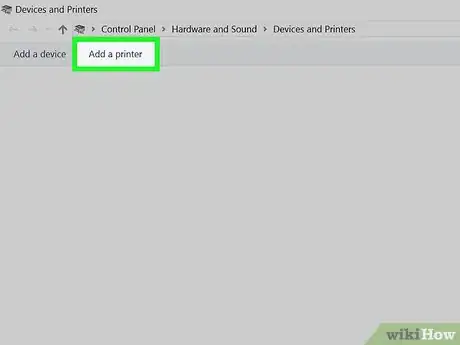
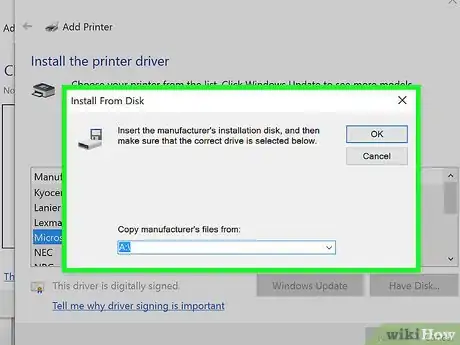
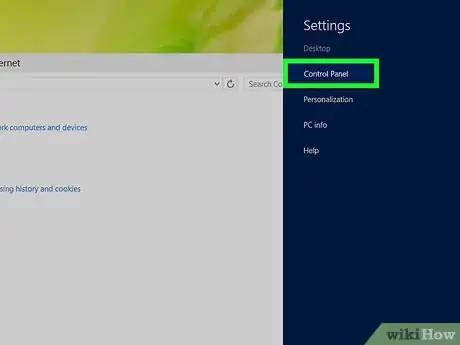
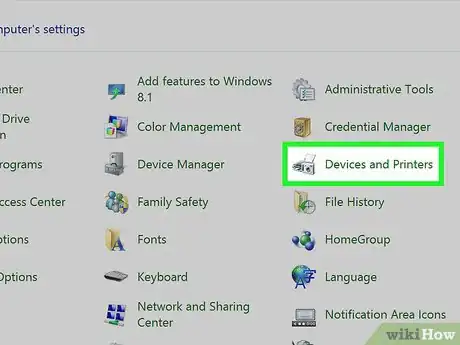
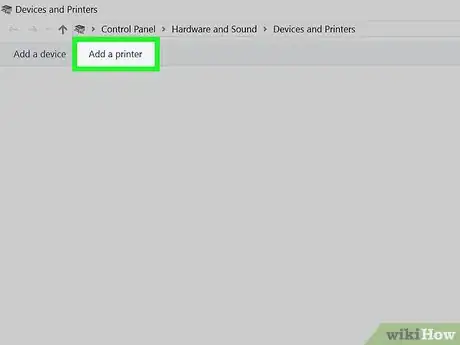
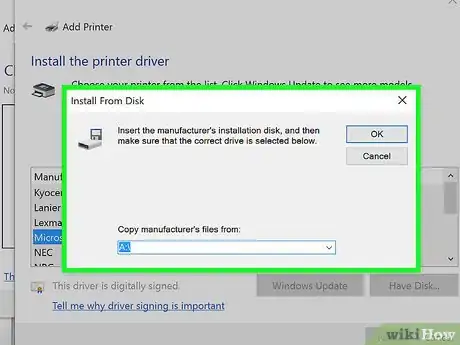
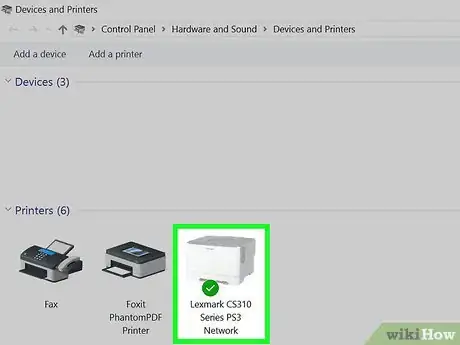
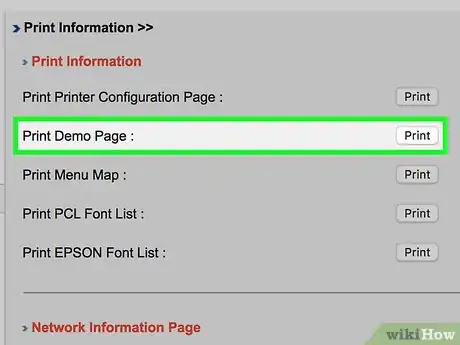
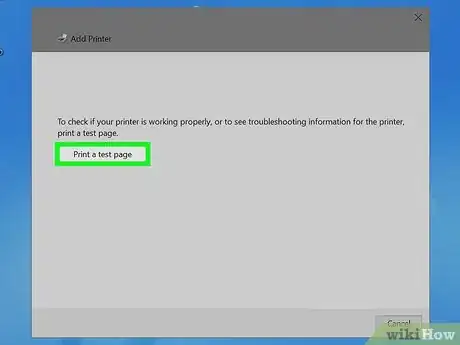



-Step-15.webp)











