Cet article a été rédigé avec la collaboration de nos éditeurs(trices) et chercheurs(euses) qualifiés(es) pour garantir l'exactitude et l'exhaustivité du contenu.
L'équipe de gestion du contenu de wikiHow examine soigneusement le travail de l'équipe éditoriale afin de s'assurer que chaque article est en conformité avec nos standards de haute qualité.
Cet article a été consulté 49 722 fois.
Cela peut sembler banal, mais il arrive des moments où l'on rencontre des difficultés pour allumer un ordinateur. Il vous faudra alors apprendre à le faire en mode normal ou en mode sans échec. Ce dernier permet de charger uniquement les composants spécifiques nécessaires au démarrage du système. Ce mode ne charge pas les programmes comme si vous étiez en mode normal et réduit la qualité d'affichage de l'ordinateur.
Étapes
Méthode 1
Méthode 1 sur 4:Allumer son ordinateur en mode normal
-
1Assurez-vous que votre ordinateur soit branché. Si vous utilisez un ordinateur de bureau, vous ne pourrez pas l'allumer sans l'avoir branché. Les portatifs par contre peuvent fonctionner sur une batterie, mais vous devez les brancher pour éviter tout problème de batterie faible ou d'autres types d'ennuis au moment de démarrer l'appareil.
- Si vous branchez votre ordinateur dans une prise parafoudre, une bande de puissance par exemple, au lieu d'une prise traditionnelle, vous devez aussi vous assurer que le dispositif parafoudre est allumé.
- L'on branche généralement les chargeurs d'ordinateurs portables sur le côté gauche ou à droit de la coque de l'appareil.
-
2Localisez le bouton d'allumage de l'ordinateur . Ce dernier est généralement représenté par un cercle contenant un trait vertical. Sa position peut varier d'un ordinateur à un autre, mais vous le trouverez généralement à l'un de ces endroits :
- Ordinateur portable : sur le côté gauche ou droit ou encore sur la façade avant de la coque. Parfois, le bouton d'allumage peut se situer juste au-dessus du clavier ou sur l'espace qui se situe au-dessus ou en dessous du clavier,
- Ordinateur de bureau : devant ou derrière l'unité centrale. Il s'agit du boitier en forme de caisson auquel le moniteur de votre ordinateur est relié. Le bouton d'allumage de certains iMac est situé à l'arrière de l'écran ou sur le clavier.
-
3Appuyez le bouton d'allumage . Vous n'avez pas besoin de le maintenir de façon continue pour mettre l'ordinateur en marche. Après que vous ayez appuyé sur ce bouton, vous entendrez le bruit du ventilateur interne de l'ordinateur et quelques secondes après l'écran s'allumera et affichera soit l'interface de démarrage ou l'interface pour vous connecter. Tout dépendra du fait que votre ordinateur soit en veille ou éteint.
- S'il s'agit d'un portatif, vous devez d'abord l'ouvrir en tirant le capot vers le haut.
- Si votre ordinateur de bureau ne s'allume pas, essayez d'appuyer sur le bouton d'allumage de l'écran. Il peut arriver que votre ordinateur soit allumé, mais que le moniteur ne le soit pas.
Publicité
Méthode 2
Méthode 2 sur 4:Démarrer son ordinateur en mode sans échec (Windows 8 et 10)
-
1Appuyez sur le bouton d'allumage de votre ordinateur . Ce bouton est représenté sous forme d'un cercle contenant un trait vertical. Pour initier le mode sans échec sur un ordinateur fonctionnant sous Windows 8 ou 10, vous devez le démarrer en mode normal.
- Au besoin, branchez le câble d'alimentation ou le chargeur de votre ordinateur à une prise avant de continuer.
-
2Cliquez sur l'interface de démarrage. Une fois que votre ordinateur sera allumé ou ne serait plus en veille, vous devriez voir une interface avec une image et l'heure dans le coin inférieur gauche. Dès que vous y cliquez, vous serez dirigé vers l'interface de sélection d'utilisateurs.
-
3
-
4Localisez le bouton ⇧ Shift. Ce dernier devrait être situé sur la partie gauche du clavier.
-
5Maintenez ⇧ Shift et cliquez sur Redémarrer. Cette option devrait apparaitre au-dessus ou en dessous de l'icône de démarrage. Le fait de cliquer sur ce bouton en maintenant ⇧ Shift redémarrera votre ordinateur et chargera le menu des options avancées. C'est dans ce menu que vous pourrez choisir le mode sans échec.
- Il peut arriver que vous ayez besoin de cliquer sur Redémarrer quand même après avoir cliqué sur Redémarrer. Si tel est le cas, maintenez toujours ⇧ Shift pendant que vous le faites.
-
6Patientez que l'interface des options avancées s'affiche. Elle est bleue et contient des textes en blanc.
-
7Cliquez sur Dépannage. Cela devrait être l'option du milieu sur l'interface.
-
8Cliquez sur Options avancées. C'est la dernière option de l'interface.
-
9Cliquez sur Outil de redémarrage système. Cette option est située à la partie droite de l'interface.
-
10Cliquez sur Redémarrer. Vous retrouverez cette option dans le coin inférieur droit de l'interface bleue.
-
11Patientez que votre ordinateur redémarre. Quand ce sera fait, vous apercevrez une interface bleue avec du texte en blanc.
-
12Sélectionnez 4. Ce faisant, vous sélectionnerez l'option de démarrage en Mode sans échec. Si vous confirmez cela, vous redémarrerez votre ordinateur en mode sans échec.
-
13Patientez que le redémarrage en mode sans échec soit effectif. La durée de ce processus variera en fonction de la vitesse de traitement de votre ordinateur.Publicité
Méthode 3
Méthode 3 sur 4:Démarrer son ordinateur en mode sans échec (Windows XP, Vista et 7)
-
1Localisez la touche F8. Cette dernière se situe parmi les touches en série qui sont à la partie supérieure du clavier. Au moment d'allumer votre ordinateur, vous devrez maintenir F8 pour accéder au panneau des options du mode sans échec.
- Si votre clavier est équipé de la touche Fn sur le côté inférieur gauche, vous pourriez vous trouver dans l'obligation de la maintenir au même moment que la touche F8 pour activer le mode sans échec.
-
2
-
3Appuyez et maintenez la touche F8. Vous devez faire cela immédiatement après avoir appuyé sur le bouton d'allumage. Cette action chargera le menu de démarrage. C'est dans ce menu que vous verrez l'option de démarrage en mode sans échec.
- Si rien ne se passe lorsque vous avez maintenu F8, redémarrez votre ordinateur. Ensuite, appuyez et maintenez Fn+F8.
-
4Appuyez la touche ↓. Faites cela pour sélectionner le Mode sans échec. Cette touche devrait être située à la partie droite de votre clavier.
-
5Appuyez sur Entrée. Faites-le une fois que le Mode sans échec est sélectionné. Ce faisant, vous démarrerez votre ordinateur en mode sans échec.Publicité
Méthode 4
Méthode 4 sur 4:Démarrer son ordinateur Mac en mode sans échec
-
1Localisez la touche ⇧ Shift sur votre Mac. Vous verrez cette touche à la partie gauche du clavier sur la plupart des ordinateurs Mac.
- Au besoin, branchez le câble ou le chargeur à une source d'alimentation avant de continuer.
-
2
-
3Maintenez la touche ⇧ Shift. Vous devrez faire cela juste après avoir appuyé sur le bouton d'allumage de votre Mac [1] .
-
4Relâchez la touche ⇧ Shift quand l'icône d'Apple apparait. Il s'agit d'une image grise avec une barre de progression en dessous. Une fois que la barre finit de charger, vous serez en mesure d'accéder à votre Mac et de voir votre système en mode sans échec.Publicité
Conseils
- Que ce soit sur Mac ou Windows, vous devez probablement entrer votre mot de passe pour vous connecter à votre ordinateur, une fois que le processus de démarrage sera terminé.
- Vous pouvez quitter le mode sans échec en redémarrant votre ordinateur. Cela est valable pour Mac et Windows.
Avertissements
- Demandez toujours la permission au propriétaire d'un ordinateur avant d'exécuter ces manœuvres sur son appareil.
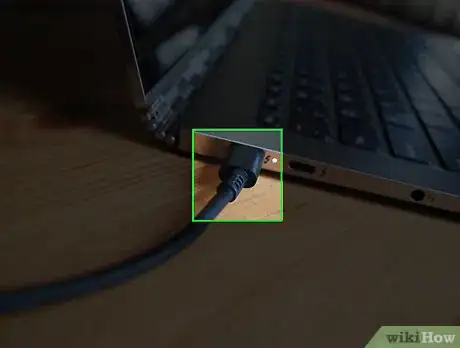
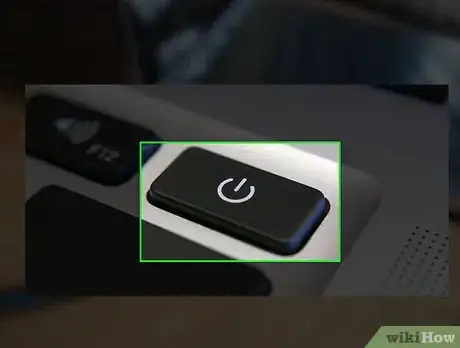

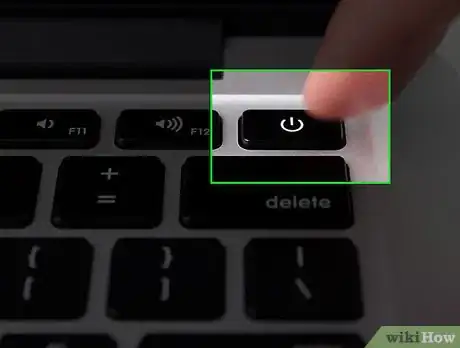

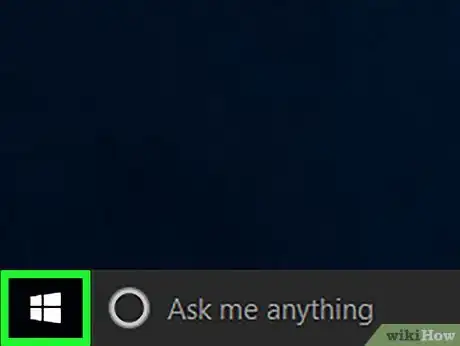
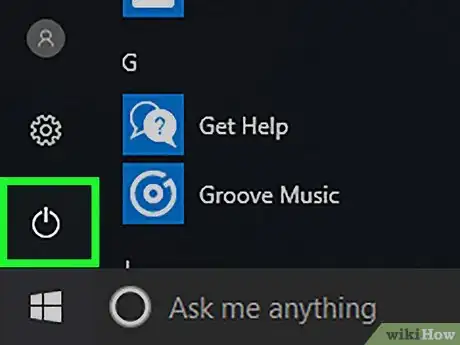
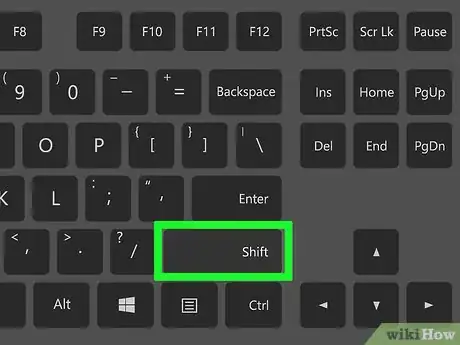
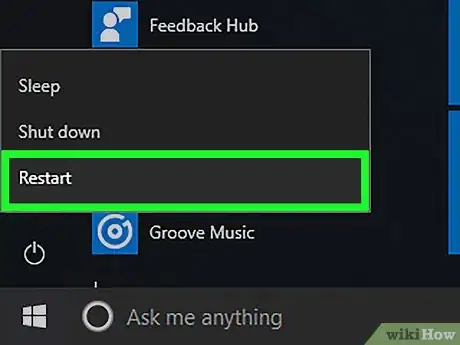
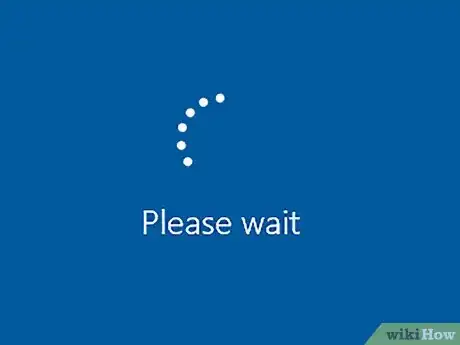
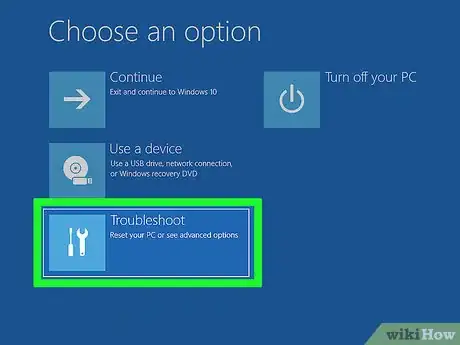
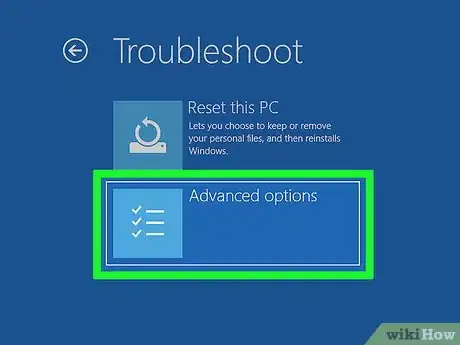
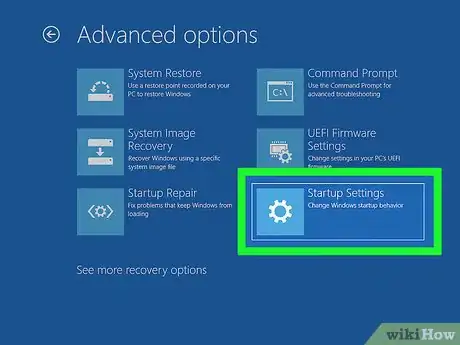
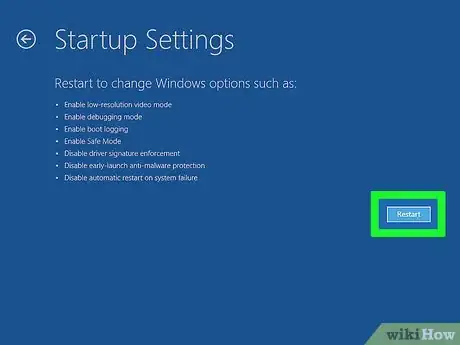
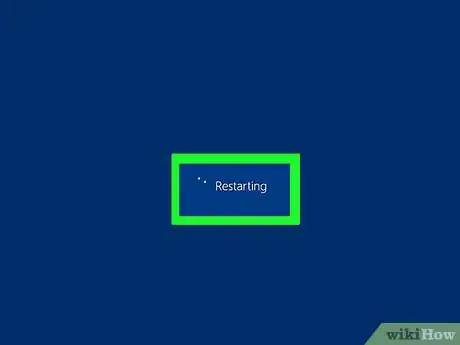
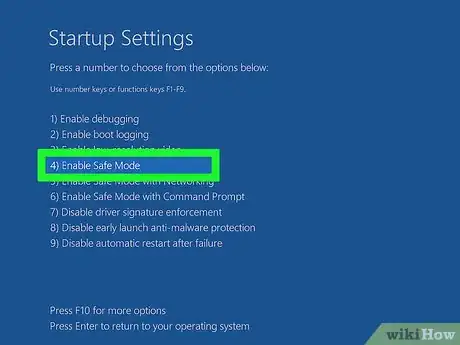
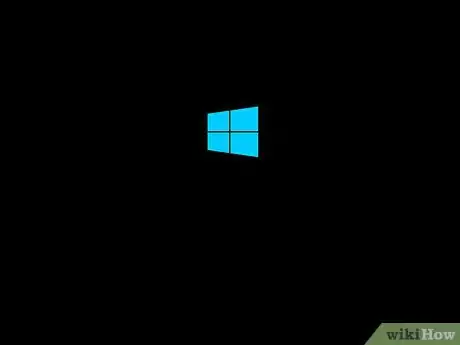
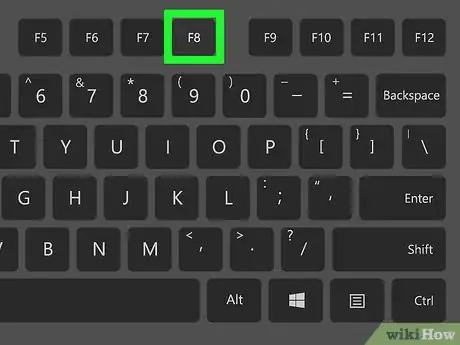

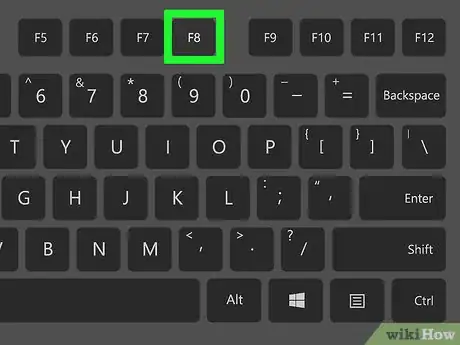
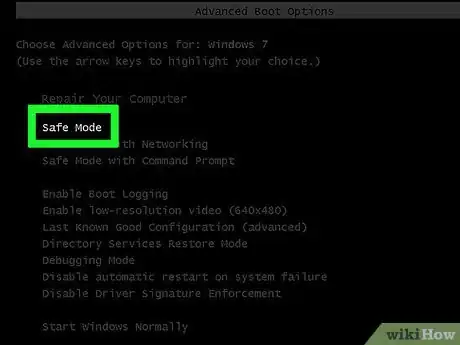
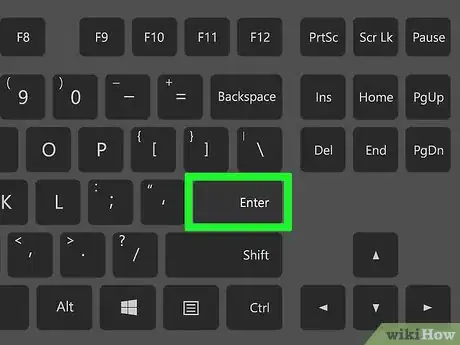
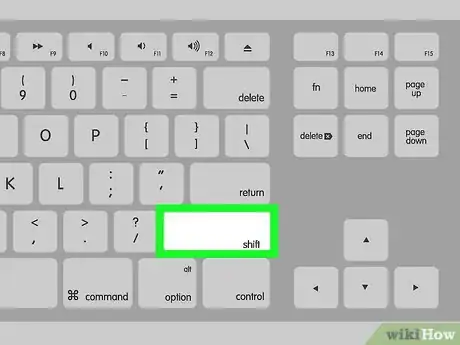

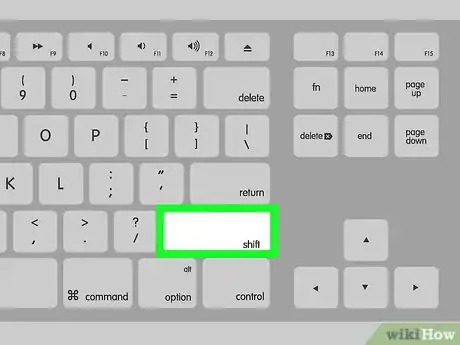




















L'équipe de gestion du contenu de wikiHow examine soigneusement le travail de l'équipe éditoriale afin de s'assurer que chaque article est en conformité avec nos standards de haute qualité. Cet article a été consulté 49 722 fois.