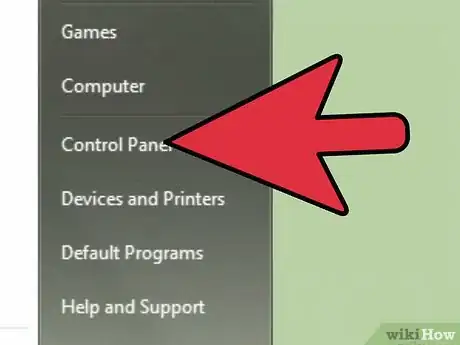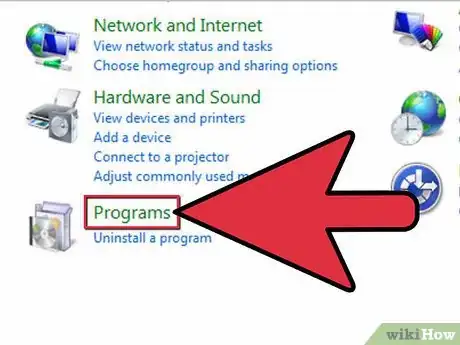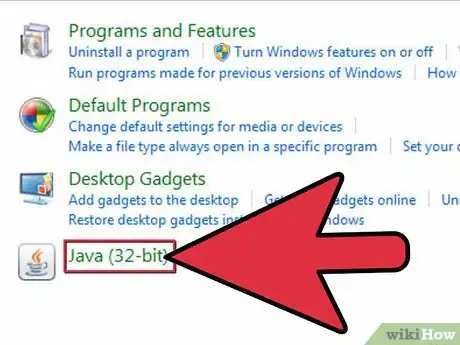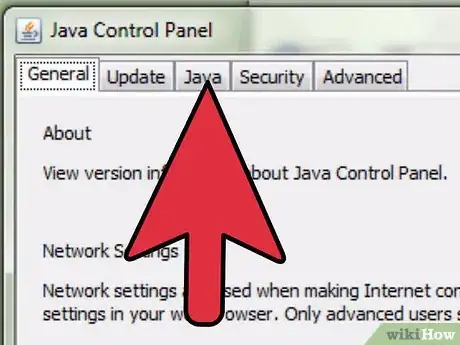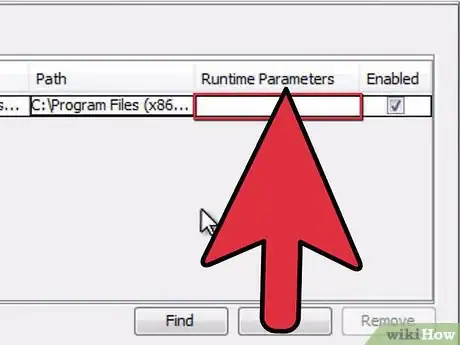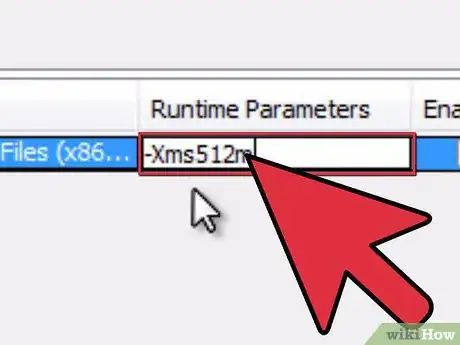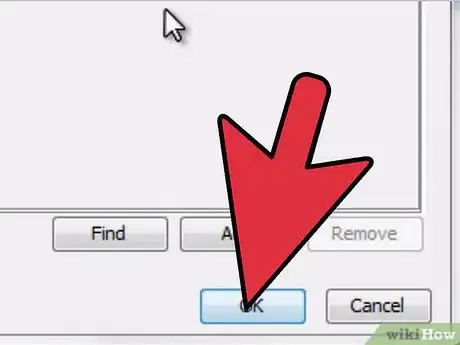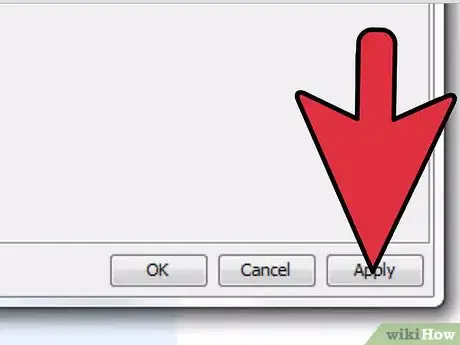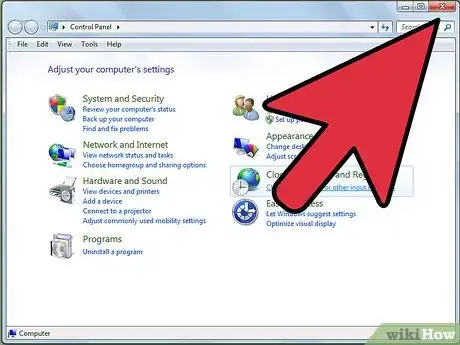X
wikiHow est un wiki, ce qui veut dire que de nombreux articles sont rédigés par plusieurs auteurs(es). Pour créer cet article, 14 personnes, certaines anonymes, ont participé à son édition et à son amélioration au fil du temps.
Cet article a été consulté 9 263 fois.
L’utilisation des applications Java sur un ordinateur nécessite une certaine quantité de mémoire au cours du processus, ce qui est connu sous le nom de tas. Le plus souvent, il est crucial que vous augmentiez la mémoire Java pour ne pas empiéter sur le fonctionnement de l’application. Apprenez donc dès aujourd’hui à augmenter la mémoire Java sous Windows 7.
Étapes
-
1Allez le panneau de configuration. Cliquez sur le bouton du menu Démarrer, puis sur Panneau de configuration.
-
2Cliquez sur Programmes. À gauche du panneau de configuration, cliquez sur Programmes. Veillez à cliquer sur cette option qui est en vert, et non sur Désinstaller un programme qui est en bleu.
-
3Allez dans les paramètres de Java. Dans la fenêtre suivante, cliquez sur Java qui se trouve habituellement en bas des autres options du menu Programmes. Cette action fera apparaitre une fenêtre.
-
4Sélectionnez l’onglet Java. Cliquez ensuite sur le bouton Afficher… pour faire apparaitre la fenêtre Paramètres de Java Runtime Environment.
-
5Changez la valeur du tas. Dans la colonne Paramètres d’exécution, modifiez la valeur de la mémoire Java ou définissez une nouvelle si le champ est vide.
-
6Modifiez les paramètres. Pour ce faire, cliquez deux fois dans la colonne Paramètres d’exécution. Ensuite, faites ceci :
- tapez -Xms512m : cette commande attribue 512 Mo d’espace à Java,
- tapez -Xms1024m : cette entrée attribue 1 Go d’espace à Java,
- tapez -Xms2048m : cette commande affecte 2 Go d’espace à Java,
- tapez -Xms3072m : cette entrée attribue 3 Go d’espace à Java et ainsi de suite,
- veillez à ne pas oublier de mettre un signe « - » au début et la lettre « m » à la fin de la commande,
- sachez également qu’il ne doit y avoir aucun espace entre les caractères.
-
7Fermez la boite de dialogue. Cliquez sur le bouton OK en bas de la fenêtre Paramètres de Java Runtime Environment pour la fermer.
-
8Fermez la fenêtre de Java. Le bouton Appliquer qui se trouve en bas de la fenêtre Panneau de configuration Java sera à présent activé. Cliquez dessus pour enregistrer les nouvelles modifications apportées à la mémoire Java. Cliquez ensuite sur le bouton OK.
-
9Fermez le panneau de configuration de Windows 7.Publicité
Conseils
- Si Java ne dispose pas d’une espace suffisante, il affichera à l’écran un message d’exception du genre Exception in thread "main" java.lang.OutOfMemoryError: Java heap space.
- Vous avez également la possibilité d’appliquer cette méthode sous Windows 8.
- Il s’agit d’une mémoire temporaire qui est allouée aux applications Java lorsque vous les exécutez. Elle n’est ni prélevée de façon permanente ni prise de la mémoire de votre ordinateur. Il ne s’agit que d’une garantie pour la machine virtuelle Java.
- La valeur que vous entrez dépend de la capacité de la mémoire de votre ordinateur et de celle que le processus d’exécution consomme.
- Vous n’êtes pas tenu de redémarrer l’ordinateur après avoir apporté des modifications à la mémoire Java.
- Cette technique (suivie de certaines modifications) peut également fonctionner sous Windows XP.
Publicité
À propos de ce wikiHow
Publicité