Cet article a été rédigé avec la collaboration de nos éditeurs(trices) et chercheurs(euses) qualifiés(es) pour garantir l'exactitude et l'exhaustivité du contenu.
L'équipe de gestion du contenu de wikiHow examine soigneusement le travail de l'équipe éditoriale afin de s'assurer que chaque article est en conformité avec nos standards de haute qualité.
Il y a 8 références citées dans cet article, elles se trouvent au bas de la page.
Cet article a été consulté 24 920 fois.
Photoshop est aux photographes numériques ce que la pièce de développement est aux photographes sur argentique. Tout le monde, professionnels de la photo comme amateurs, a envie de faire de belles photos et pour cela, il y a la retouche. Certes, il faut au départ une belle photo qui sera ensuite retouchée pour en faire une photo d'exception, mais en matière de retouche, point trop n'en faut.
Étapes
Méthode 1
Méthode 1 sur 3:Améliorer les couleurs et les contrastes
-
1Réglez la luminosité et le contraste. Le but est de foncer les zones sombres et d'éclaircir les parties claires. Quelle que soit votre photo de départ, si vous voulez qu'elle soit belle, jouez sur les contrastes, c'est-à-dire la juxtaposition des zones sombres et des zones claires. C'est lui qui fait, en général, la différence entre une belle photo et une photo d'exception. Le but de la retouche est d'avoir des parties très sombres et des parties très claires qui se détachent parfaitement de l'ensemble.
- Cliquez sur Image → Réglages → Luminosité/Contraste.
- Si vous voulez voir les modifications après chaque réglage, vous devez cocher la case Aperçu.
- C'est sans problème que, sur la plupart des photos, vous pouvez dès le départ augmenter le contraste de 10 à 15 points.
-
2Augmentez la saturation de votre photo. Ainsi, vous aurez des couleurs plus profondes, plus intenses. Faites cependant attention à ne pas trop en abuser sur une belle photo. Par contre, sur une photo prise par un appareil à basse définition, elle améliore bien les choses.
- Cliquez sur Image → Réglages → Teinte/Saturation.
- Augmentez la saturation de 5 à 10 points à chaque fois et voyez ce que cela donne.
- Si vous voulez une photo en noir et blanc, il vous suffit de déplacer le curseur de la saturation complètement à gauche.
-
3Si les couleurs ne sont pas bonnes, utilisez la fonction Teinte. Cela peut arriver avec des photos prises en intérieur, ce qui donne, par exemple, des teintes vertes ou jaunes. Cette fonction vous permet de changer la couleur non désirée et si vous choisissez bien, vous aurez quelque chose d'étonnant. Si c'est juste pour une petite modification, vous aurez une photo parfaite.
- Cliquez sur Image → Réglages → Teinte/Saturation.
- La moindre modification de la teinte peut aboutir à un résultat pour le moins inattendu. Prudence donc !
-
4Utilisez la fonction Tons foncés/Tons clairs. Elle sert à foncer les zones trop claires ou au contraire, à éclaircir les zones trop sombres. Dans le premier cas, cela arrive quand le soleil est partiellement présent et éclaire beaucoup trop le sujet principal. Dans le second cas, cette fonction sert à éclaircir une ombre portée sur un visage quasiment méconnaissable. Sur le principe, cette fonction Tons foncés/Tons clairs ne touche que les parties très sombres ou très claires, les autres ne sont pas affectées.
- Cliquez sur Image → Réglages → Tons foncés/Tons clairs.
- Pour obtenir des zones sombres moins sombres, déplacez le curseur des tons foncés vers la gauche.
- Pour foncer des zones trop claires à votre gout, déplacez le curseur des tons clairs vers la droite [1] .
-
5Utilisez la fonction Renforcement. Cette fonction permet d'avoir des photos présentant quelques petites zones floues. Il ne vous permettra pas de rattraper une photo grandement floue. Par contre, cette fonction permet de bien améliorer la netteté des tracés linéaires.
- Dans la barre générale des menus, cliquez sur Filtre.
- Dans le menu Renforcement, pour une petite modification, choisissez Accentuation et pour un effet de précision, optez pour Netteté optimisée.
- Dans le menu Netteté optimisée, modifiez Gain pour améliorer la netteté des contours, Rayon pour augmenter l'étendue de la zone d'application et Réduction du bruit pour atténuer directement le bruit apparu avec l'accentuation des détails [2] .
-
6Pensez à réduire la taille de certaines photos. C'est le cas des photos très floues ou à faible définition. Plus une image est grande, plus les défauts se voient. En réduisant la taille, le flou sera beaucoup marqué. Votre œil distinguera mal les zones ratées, car floues ou présentant trop de grain. Pour réduire une image :
- cliquez sur Image → Taille de l'image,
- en fonction de la photo, choisissez ensuite les pixels, les pouces ou encore les pourcentages (c'est à tester),
- activez l'icône de lien pour conserver les proportions, sinon vous aurez une photo pour le moins déformée, voire extravagante,
- diminuez d'environ 25 % la taille de votre image, plus si nécessaire.
Publicité
Méthode 2
Méthode 2 sur 3:Améliorer la composition et gommer les défauts d'une photo
-
1Recadrez vos photos avec la « règle des tiers ». Toute photo a besoin d'un recadrage. La règle des tiers se doit d'être connue de tout photographe débutant : elle consiste à diviser mentalement le plan en neuf cases (avec deux lignes verticales et deux lignes horizontales) et à placer les éléments intéressants de la photo sur une de ces quatre lignes ou sur leurs points d'intersection. Avec Photoshop, ces lignes apparaissent automatiquement, ce qui facilite l'opération.
- Un recadrage minime peut grandement améliorer une photo. Voyez si dans votre photo il n'y a pas des éléments qui ne mériteraient pas de disparaitre pour laisser la place à des éléments autrement plus intéressants.
- Placez toujours les lignes structurantes de votre photo (comme l'horizon) sur une ligne horizontale (de préférence celle du bas).
- Pour faire apparaitre l'outil de recadrage, appuyez simplement sur la lettre C [3] .
-
2Utilisez l'outil Œil rouge. Il sert à atténuer sur une photo d'intérieur les « yeux de lapin » des personnes. Dans l'outil Pièce, vous trouverez l'outil Œil rouge. L'outil Pièces apparait si vous enfoncez la touche J. Tenez enfoncée l'icône en question et apparaitra l'outil Œil rouge. Cliquez sur la souris en maintenant appuyé et passez sur les yeux à rectifier [4] .
-
3Utilisez l'outil Outil localisé. Il sert à atténuer les petits défauts, comme un petit bouton rouge sur le front de votre nièce. Faites un appui long sur l'icône des outils de retouche et sélectionnez Outil localisé (ou appuyez sur J). Vous cliquez sur le défaut et les quelques pixels qui se trouvent dans les environs sont remplacés par la couleur dominante du secteur. Cela signifie que vous allez pouvoir faire disparaitre tous ces petits défauts (bouton, ligne électrique) en un tour de main.
- L'outil Correcteur fonctionne un peu de la même façon, sauf que vous pouvez travailler pixel par pixel. Pour sélectionner la zone à rectifier, appuyez sur la touche Alt, cliquez une seule fois à l'endroit voulu, puis faites vos corrections.
-
4Utilisez l'outil de contenu pris en compte. C'est une fonctionnalité propre à Photoshop. Imaginez qu'il y avait une petite poussière sur votre objectif : vous vous retrouvez avec une petite tache sur votre magnifique paysage. De quoi vous faire enrager ! Dans un premier temps, vous devez sélectionner l'intrus avec, par exemple, le lasso. Ensuite, c'est simple :
- cliquez sur Sélection → Modifier → Dilater,
- entrez une valeur de 5 à 10 pixels supérieure à celle marquée,
- cliquez sur Édition → Remplir,
- dans la boite de dialogue, sélectionnez Contenu pris en compte, puis cliquez sur OK [5] .
-
5Utilisez le correcteur localisé. Il vous permet de remplacer une petite zone de la photo par une autre zone. Vous avez fait une belle photo de votre joueur de football préféré, seulement un énergumène est visible dans le public derrière la balustrade et vous voulez le faire disparaitre sans enlever la balustrade. C'est là que le correcteur localisé entre en action : il va vous permettre de sélectionner une partie de la balustrade et du public ailleurs sur la photo et de l'amener sur l'intrus pour le faire disparaitre.
- Choisissez un outil de sélection (par exemple, Sélection rapide) et délimitez avec la zone à supprimer.
- Sélectionnez l'outil Correcteur localisé en appuyant sur la touche J. Dans la palette d'outils, il est juste sous l'icône en forme de compte-goutte, mais à gauche.
- Cliquez sur la zone sélectionnée (celle de remplacement) et maintenez le bouton de la souris enfoncé.
- Déplacez la zone sélectionnée à l'endroit voulu, soyez précis, puis relâchez le bouton de la souris [6] .
Publicité
Méthode 3
Méthode 3 sur 3:Travailler efficacement avec Photoshop
-
1Utilisez la fonction Enregistrer en tant que copie. Elle sert à dupliquer une image avant de la modifier. Surtout si vous êtes débutant, sachez que vous devez toujours enregistrer votre photo originale avant de la modifier. Ainsi, vous n'aurez pas la hantise d'abimer votre photo en faisant une manœuvre hasardeuse. Bien sûr, il y a toujours la fonction Annuler, mais elle a ses limites quand vous enchainez plusieurs rectifications, comme un recadrage, une substitution, une retouche partielle…
- Cliquez sur Fichier → Enregistrer sous, sinon utilisez les combinaisons Contrôle+Maj+S (sous Windows) ou Commande+Maj+S (sous Mac)
- Au bas du menu Enregistrer sous, dans la partie Enregistrer, cochez la case en tant que copie.
-
2Comprenez l'intérêt des calques de réglage sur Photoshop. Ils permettent de modifier la photo sans crainte. En effet, avec la retouche de photo, ce que l'on craint le plus souvent est d'aller trop loin sans être sûr de pouvoir revenir en arrière. Bien entendu, vous avez toujours la possibilité de recourir à la photo d'origine si nécessaire, mais les calques de réglage sont intéressants, car ils permettent de superposer à la photo des calques ayant telle ou telle propriété et si vous n'en voulez plus, vous pouvez les désactiver, et cela, sans utiliser la fonction Annuler.
- Dans la barre générale des menus, cliquez sur Fenêtre.
- Sélectionnez Réglages.
- Choisissez votre réglage parmi la douzaine proposée, par exemple Luminosité/Contraste, Désaturation ou encore Exposition. Voyez ce que donne ce genre de calques.
- À tout moment, vous pouvez supprimer un calque de réglage, changer l'opacité de vos couches ou les réorganiser, modifier tel ou tel réglage [7] .
-
3Activez le module Camera Raw de Photoshop. Ce module permet de retravailler rapidement et finement une photo sans porter atteinte à la photo d'origine. Camera Raw crée une copie de votre photo et ouvre une série de curseurs qui vont vous permettre de jouer sur la couleur, le contraste, la lumière, la clarté, la saturation ou encore le recadrage. L'avantage d'ouvrir une photo en mode Camera Raw est que vous pouvez voir en temps réel les changements. Les curseurs permettent un réglage très fin.
- Dans le coin supérieur gauche, cliquez sur Photoshop.
- Cliquez sur Préférences → Gestion des fichiers.
- Dans la rubrique Compatibilité, cochez la case Utiliser Adobe Camera Raw pour les fichiers Raw pris en charge.
- Cliquez sur Préférences de Camera Raw et dans la section Gestion des fichiers JPEG et TIFF, choisissez Ouverture automatique de tous les fichiers pris en charge [8] .
-
4Utilisez la commande Traitement par lots. Elle permet de modifier plusieurs photos en même temps dans le même sens. Prenons un exemple concret, celui où vous auriez de nombreuses photos toutes un peu trop sombres et pour lesquelles vous voudriez augmenter la luminosité de 10 unités. Au lieu d'ouvrir chaque photo et de les modifier une à une, créez un script qui va vous permettre de traiter toutes ces photos en une seule fois. Pour être concret, disons que vous vouliez ajouter 10 unités de luminosité à une quinzaine de photos.
- Cliquez sur Fenêtre → Actions pour faire apparaitre le menu du même nom.
- Cliquez sur Nouvelle action au bas du menu. Donnez-lui un nom évocateur. Ce bouton de nouvelle action est figuré par une note autocollante.
- Cliquez sur Image → Réglages → Luminosité/Contraste. Augmentez la luminosité de 10 unités.
- Cliquez sur le carré Stop dans la barre des actions du bas pour arrêter l'enregistrement.
- Dans la barre générale des menus, cliquez sur Fichier → Automatisation → Traitements par lots.
- Dans la première rubrique intitulée Exécuter, choisissez l'action que vous venez de créer : elle apparaitra sous le nom que vous lui avez donné.
- Dans la deuxième rubrique intitulée Source, cliquez sur Sélectionner… pour charger les photos qui seront traitées à la volée.
- Dans cette même rubrique, cochez les cases Supprimer les boites de dialogue d'options d'ouverture de fichier et Supprimer les avertissements sur les profils colorimétriques. Pour terminer, cliquez sur OK : toutes les photos seront modifiées en même temps et dans le même sens [9] .
Publicité
Conseils
- En matière de retouche de photos, n'en faites pas trop ! Si vous rectifiez trop votre photo, vous risquez de la rendre au mieux quelconque, au pire mauvaise. Certes, le sujet d'une photo compte, mais ce qu'aiment aussi les gens, c'est le caractère léché, mais naturel, d'une photo.
Éléments nécessaires
- Photoshop et un appareil de prises de vue numérique
Références
- ↑ https://helpx.adobe.com/photoshop-elements/using/adjusting-color-saturation-hue-vibrance.html
- ↑ http://www.peachpit.com/articles/article.aspx?p=2224031&seqNum=2
- ↑ http://www.photographymad.com/pages/view/rule-of-thirds
- ↑ http://graphicdesign.stackexchange.com/questions/13703/how-do-you-use-the-redeye-tool-in-photoshop-cs5
- ↑ http://planetphotoshop.com/removing-objects-with-content-aware-fill-and-patch-in-photoshop-cc.html
- ↑ http://planetphotoshop.com/removing-objects-with-content-aware-fill-and-patch-in-photoshop-cc.html
- ↑ https://helpx.adobe.com/photoshop/using/adjustment-fill-layers.html
- ↑ http://layersmagazine.com/editing-jpegs-and-tiffs-in-adobe-photoshop-camera-raw.html
- ↑ https://www.itg.ias.edu/content/editing-batch-images-photoshop
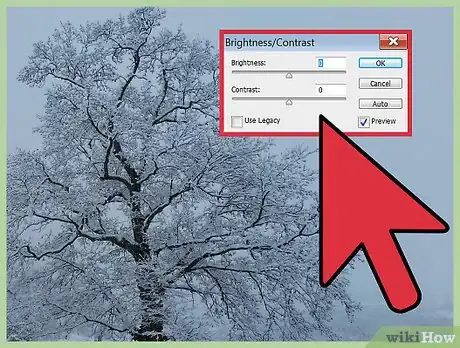
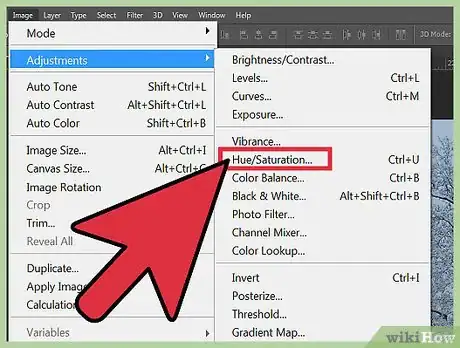
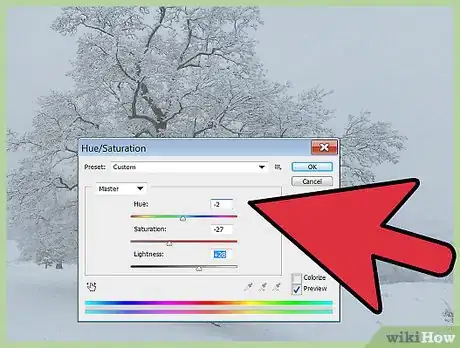
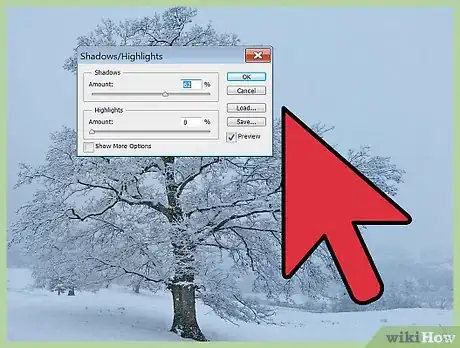
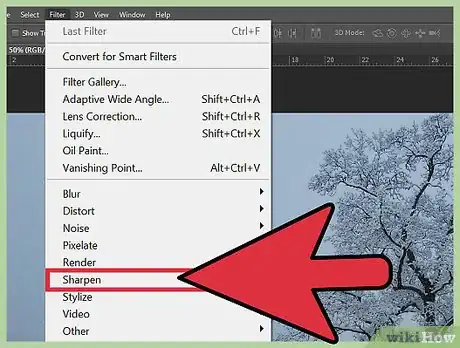
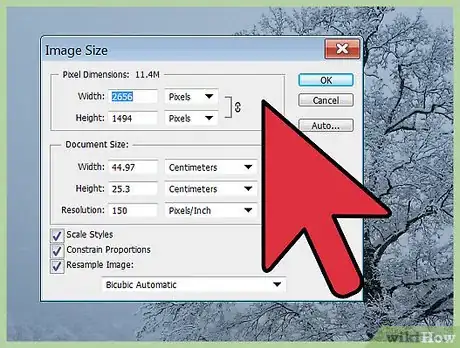
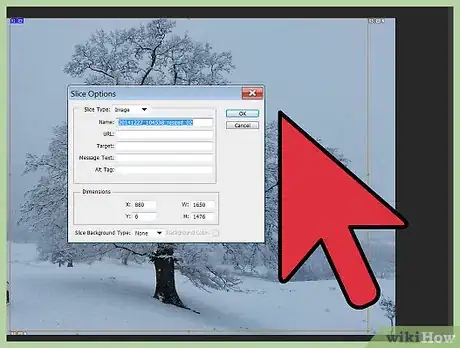
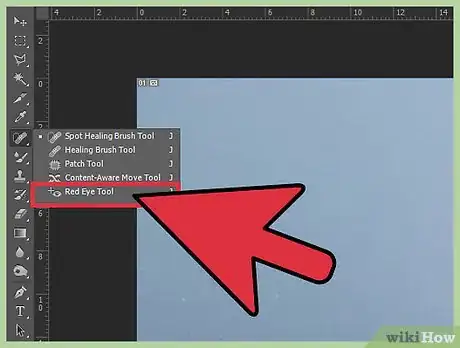
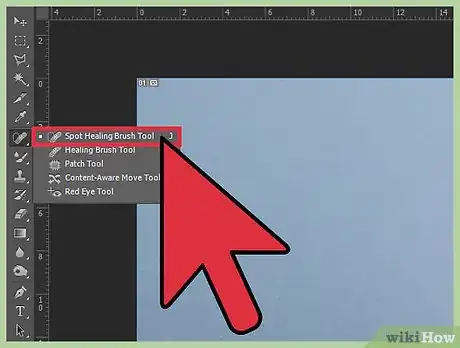
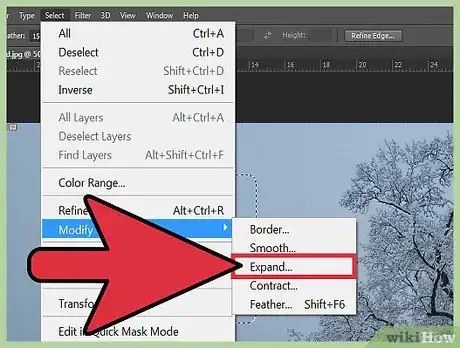
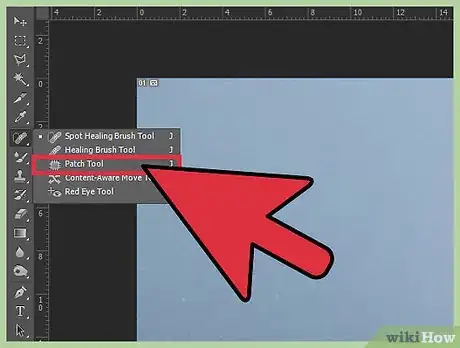
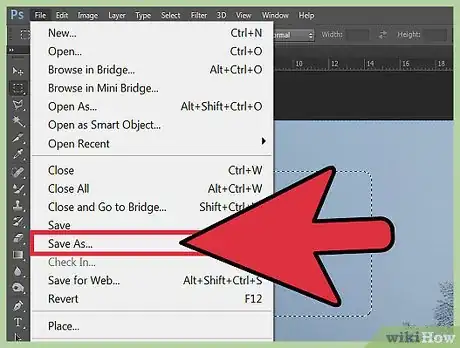
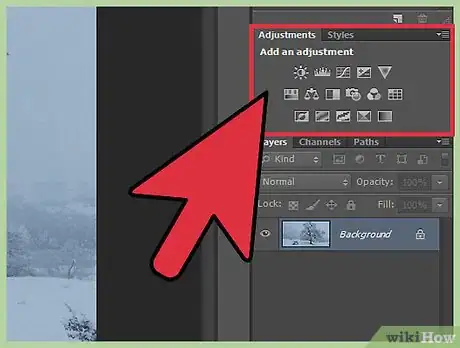
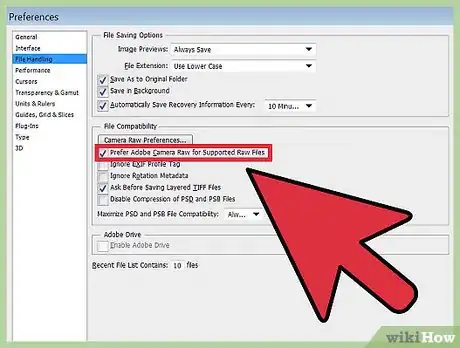
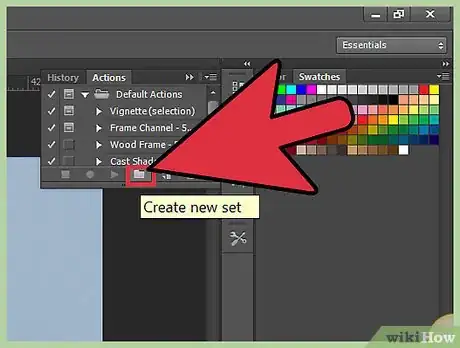

















L'équipe de gestion du contenu de wikiHow examine soigneusement le travail de l'équipe éditoriale afin de s'assurer que chaque article est en conformité avec nos standards de haute qualité. Cet article a été consulté 24 920 fois.