Cet article a été rédigé avec la collaboration de nos éditeurs(trices) et chercheurs(euses) qualifiés(es) pour garantir l'exactitude et l'exhaustivité du contenu.
L'équipe de gestion du contenu de wikiHow examine soigneusement le travail de l'équipe éditoriale afin de s'assurer que chaque article est en conformité avec nos standards de haute qualité.
Cet article a été consulté 19 110 fois.
Vous pourrez installer un gadget capable de vous afficher un calendrier sur le bureau de votre ordinateur sous Windows ou Mac. Mais malheureusement, vous ne pourrez pas lui associer d’évènements ni même le synchroniser à d’autres agendas. Par contre, vous pourrez associer divers services à l’horloge calendrier intégrée nativement au système d’exploitation de votre ordinateur.
Étapes
Méthode 1
Méthode 1 sur 4:Ajouter un gadget de calendrier sur le bureau de Windows 10
-
1Cliquez le menu de démarrage de Windows . Ce bouton est symbolisé par le logo de Windows et se trouve par défaut dans le coin inférieur gauche de votre écran, sur la barre de tâches de votre bureau.
- Malheureusement, aucun des gadgets de calendrier pour Windows 10 n’offre la capacité de gérer des évènements ni de se synchroniser avec celui qui est intégré nativement à votre système d’exploitation ou toute autre application de ce type. Vous pourrez toutefois accéder rapidement au calendrier natif de Windows en cliquant sur l’horodateur qui se trouve dans la barre de tâches du bureau. Cliquez sur + pour ajouter un nouvel évènement ou synchroniser un agenda avec le calendrier de Windows.
-
2
-
3Cliquez le bouton Rechercher. Vous le trouverez dans le coin supérieur droit de la fenêtre du dépôt d’applications de Microsoft. Vous verrez s’afficher une barre de recherches.
-
4Tapez Widgets HD dans la barre de recherches. Cette dernière se trouve dans le coin supérieur droit de la fenêtre du dépôt, là où se trouvait le bouton Rechercher. Vous verrez s’afficher une liste d’applications correspondant à votre recherche.
-
5Cliquez sur Obtenir. Ce bouton se trouve à côté du fichier de l’application, qui sera ainsi ajoutée à votre panier d’achats. Ce programme étant gratuit, vous pourrez procéder librement à son installation.
-
6Cliquez sur Installer. Ce bouton bleu s’affichera dès que l’application Widgets HD sera ajoutée à votre panier d’achats. Elle s’installera d’elle-même sur votre système.
-
7Ouvrez Widgets HD. Après avoir téléchargé le programme, vous pourrez cliquer sur Démarrer dans la fenêtre du dépôt des applications de Microsoft ou sur l’icône représentant Widgets HD dans le menu de démarrage du système. Cette icône représente une horloge de couleur jaune.
-
8Cliquez sur Calendrier. Ceci aura pour résultat d’ajouter le gadget Calendrier à votre bureau, où vous pourrez voir s’afficher la date et tous les jours du mois en cours. Le lanceur de l’application se trouve au-dessous de l’intitulé Date et heure, dans la liste des gadgets qu’il vous est possible d’ajouter à votre bureau.
-
9Cliquez et entrainez le gadget Calendrier. Vous pourrez déplacer de cette façon le gadget et l’amener où il vous conviendra sur votre bureau.
- Pour modifier la taille du calendrier ouvrez Widgets HD et cliquez sur Réglages. Cliquez le menu déroulant qui se trouve au-dessous de Taille d’affichage et sélectionnez une des deux options Grande ou Petite.
-
10Cliquez l’icône en forme de X à droite du calendrier. Ceci aura pour effet d’effacer le calendrier de votre bureau.Publicité
Méthode 2
Méthode 2 sur 4:Associer un nouveau service au calendrier de Windows
-
1Ouvrez le calendrier de Windows. Procédez comme suit pour ouvrir cette application :
- cliquez sur le menu de démarrage de Windows ;
- tapez Calendrier dans la barre de recherche ;
- faites un double-clic sur le lanceur de l’application lorsque vous le verrez s’afficher dans le menu de démarrage.
-
2Cliquez sur l’icône en forme de roue dentée. Vous trouverez cette icône à gauche du menu qui se trouve au bas de la fenêtre. Votre action aura pour résultat d’afficher le menu des réglages sous la forme d’une barre latérale à droite de la fenêtre.
-
3Cliquer sur Gérer les comptes. Vous trouverez ce bouton en haut du menu des réglages.
-
4Cliquez sur + Ajouter un compte. Cette option sera visible dans le menu de droite une fois que vous aurez cliqué le bouton Gérer les comptes. Vous verrez s’afficher une fenêtre où vous sera proposée une liste des services que vous pourrez associer à votre calendrier.
-
5Cliquez sur le service que vous voulez ajouter. Vous pourrez associer à votre calendrier des services comme vos comptes Outlook, Microsoft Exchange, Google, Yahoo ou iCloud.
-
6Connectez-vous à votre compte. L’aspect de la fenêtre de connexion variera selon le service auquel vous voulez vous connecter, mais son contenu se résumera généralement à vous demander d’entrer votre identifiant et le mot de passe correspondant à votre compte. Si vous voulez associer un compte Google à votre calendrier, vous devrez y accéder au moyen de votre adresse de courriel et du mot de passe qui vous permet d’accéder habituellement à votre compte.
-
7Cliquez le bouton Autoriser. Ceci permettra à Windows d’accéder aux informations associées au compte auquel vous vous êtes connecté.Publicité
Méthode 3
Méthode 3 sur 4:Ajouter un gadget de calendrier à votre Mac
-
1Ouvrez le dépôt d’applications de votre Mac. Il est représenté par une icône bleue sur laquelle s’inscrit la lettre majuscule A. Si cette application ne figure pas dans votre dock, cliquez sur l’icône en forme de loupe qui se trouve dans le coin supérieur droit de votre écran, tapez Dépôt d’applications dans la barre de recherches puis pressez la touche Entrée de votre clavier.
-
2Tapez MiniCalendar dans la barre de recherches. Cette dernière se situe dans le coin supérieur droit de l’écran. Cela aura pour effet de rechercher l’application nommée MiniCalendar.
- Vous pouvez aussi positionner le curseur de votre souris dans l’un des coins supérieur ou inférieur de la droite de votre écran pour afficher le Calendrier d’Apple dans la barre latérale de droite de votre écran.
-
3Cliquez le bouton Obtenir. Celui-ci se trouve au-dessous du nom MiniCalendar, dans le dépôt d’applications. Cela résultera en l’affichage d’un bouton d’installation, au-dessous du nom de l’application.
-
4Cliquez sur Installer l’application. Ce bouton s’affichera au-dessous du nom MiniCalendar, dès que vous aurez cliqué sur Obtenir. Cela résultera en l’installation de MiniCalendar sur votre ordinateur.
-
5Ouvrez MiniCalendar. Pour cela, vous pourrez cliquer, dès que le programme sera installé, sur le bouton Ouvrir, qui se trouve dans la fenêtre du dépôt d’Apple ou en utilisant Finder pour rechercher MiniCalendar dans le dossier des applications.
- Vous pourrez aussi cliquer sur l’icône en forme de loupe qui se trouve dans le coin supérieur gauche de l’écran de votre Mac, entrer MiniCalendar dans la barre de recherches, sans oublier de presser la touche Entrée de votre clavier.
-
6Cliquez le bouton Autoriser. Lorsque vous lancez cette application pour la première fois, elle vous demandera si vous voulez lui permettre d’accéder aux données du calendrier de votre Mac. Donnez votre accord en cliquant le bouton Autoriser.
-
7Cliquez et entrainez le calendrier pour le déplacer. Cela vous permettra de déplacer le lanceur de l’application vers l’endroit qui vous semble le plus approprié de votre bureau.
- Pour ajouter un nouvel évènement à MiniCalendar, cliquez sur Nouvel évènement au bas de la liste de ceux qui vous sont proposés. Remplissez le formulaire qui s’affichera et cliquez sur OK.
-
8Faites un clic droit sur MiniCalendar dans votre dock. L’application est symbolisée par une icône noire sur laquelle se superpose une page de calendrier. Faites un clic droit dessus pour voir s’afficher un menu déroulant.
-
9Survolez le bouton Options. Cela résultera en l’affichage d’un dialogue vous proposant des options additionnelles.
-
10Cliquez sur Afficher à la connexion. Cette option est facultative et permettra à l’application MiniCalendar de se lancer dès que vous vous serez connecté à votre Mac.
-
11Cliquez sur Ce bureau. Cette option, facultative également, se trouve au-dessous de l’intitulé Assigner à. L’utilisation de cette option associera MiniCalendar au bureau auquel vous êtes actuellement connecté.
- Vous pouvez aussi sélectionner l’option Tous les bureaux pour que l’application soit associée aux bureaux de tous les utilisateurs de votre ordinateur.
-
12Enlevez le calendrier de votre bureau. Si vous voulez enlever MiniCalendar de votre bureau, cliquez sur l’icône en forme de X de couleur rouge qui se trouve dans le coin supérieur gauche de la fenêtre de l’application.Publicité
Méthode 4
Méthode 4 sur 4:Associer un nouveau service au calendrier Apple
-
1Ouvrez le calendrier de votre Mac. Si vous ne trouvez pas cette application dans votre dock, cliquez sur l’icône en forme de loupe qui se trouve dans le coin supérieur droit de l’écran, tapez Calendrier dans la barre de recherches sans oublier de presser la touche Entrée de votre clavier. Vous verrez s’afficher le calendrier sur votre écran.
-
2Cliquez le menu Calendrier. Il se situe dans le coin supérieur gauche de l’écran de votre Mac. Vous verrez s’afficher un menu déroulant.
-
3Cliquez l’option Ajouter un compte. Vous verrez s’afficher une fenêtre où vous sera proposée une liste des services qui peuvent être associés à votre calendrier.
-
4Sélectionnez un service et cliquez sur Continuer. Vous pourrez associer à votre calendrier des services tels que vos comptes iCloud, Microsoft Exchange, Google, Facebook, Yahoo, AOL ou tout autre compte CalDAV. Cliquez sur le bouton Continuer dans le coin inférieur droit de la fenêtre lorsque vous aurez fait votre choix.
-
5Connectez-vous au service que vous aurez choisi. La fenêtre de connexion variera selon le compte que vous voulez associer à votre calendrier, mais elle vous demandera essentiellement d’entrer l’identifiant de connexion et le mot de passe que vous utilisez habituellement pour accéder au service que vous voulez associer. Si vous voulez associer un compte Google à votre calendrier, vous devrez entrer votre adresse de courriel Gmail et le mot de passe qui lui est associé.
-
6Terminez d’associer vos comptes au calendrier. Cochez la case située à côté de Calendrier puis cliquez le bouton Terminé. Vous pourrez également ajouter les courriels, contacts et notes en relation avec vos services Apple. Cochez la case située en face de l’intitulé Calendrier pour associer le service choisi à ce calendrier et lorsque vous aurez fini, cliquez sur le bouton Terminé qui se trouve dans le coin inférieur droit de la fenêtre. Ceci aura pour résultat d’ajouter ce service au calendrier d’Apple. Vous pourrez désormais cliquer dans la barre latérale de gauche pour accéder à chacun des services que vous avez associés au calendrier d’Apple.
- Pour ajouter un évènement au calendrier d’Apple, cliquez sur une tranche horaire affichée au-dessous de la date de votre choix sur votre agenda et remplissez le formulaire qui vous sera présenté dans une boite de dialogue.
Publicité
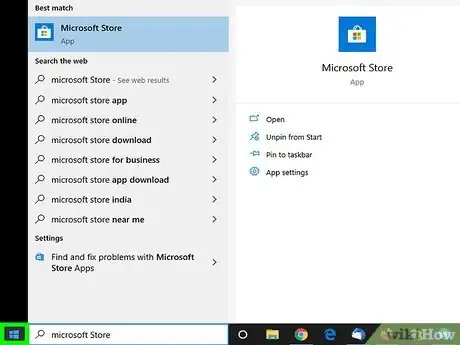

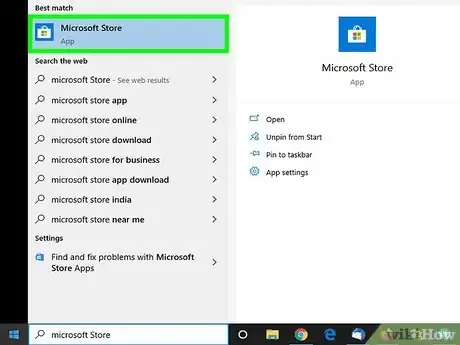
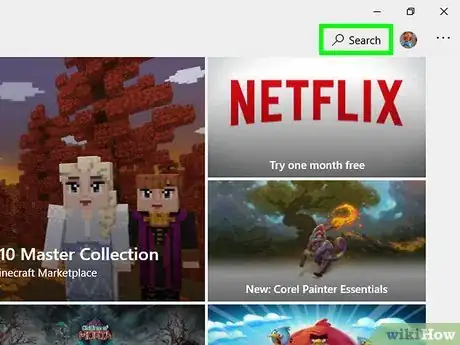
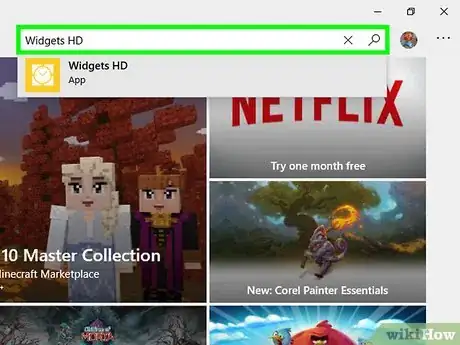
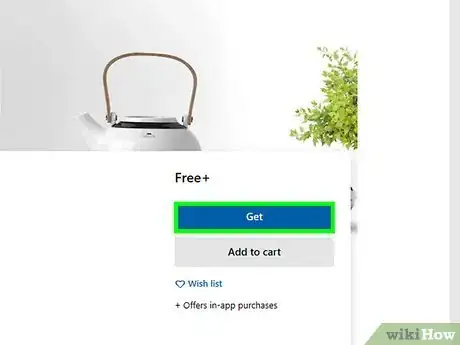
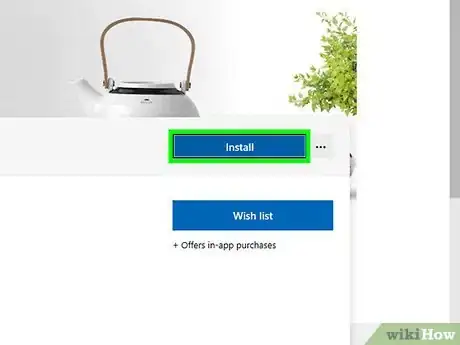
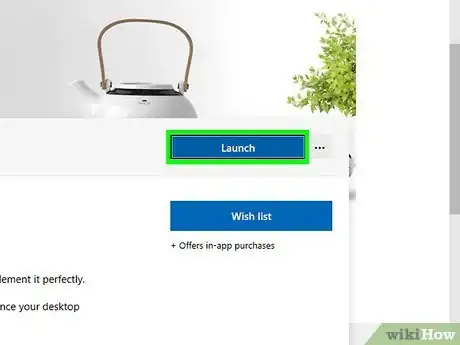
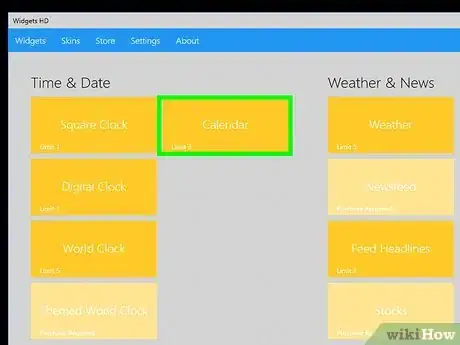
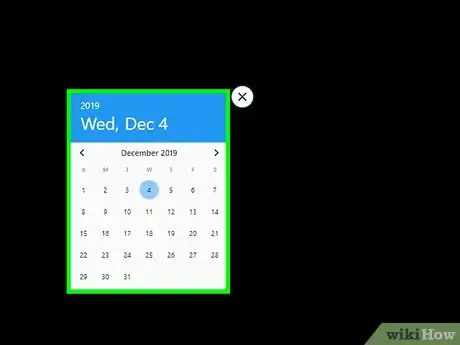
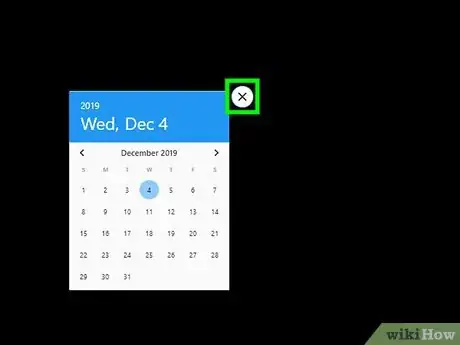
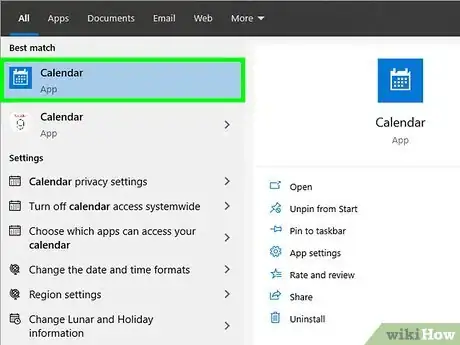
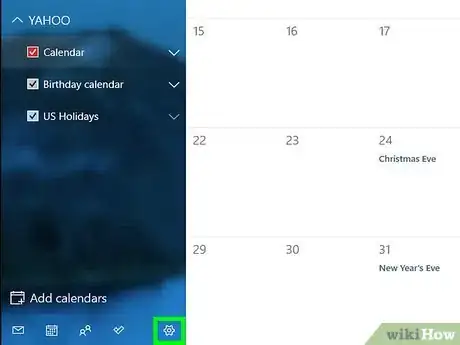
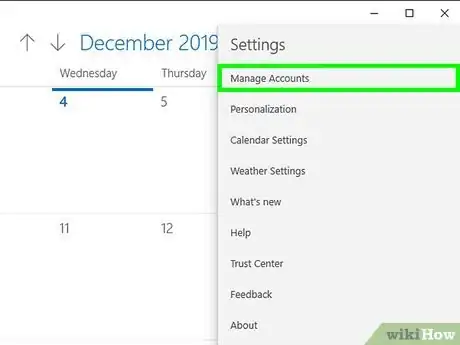
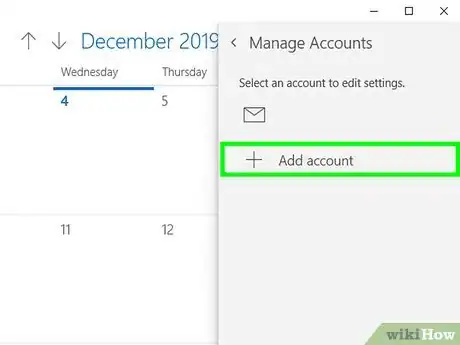
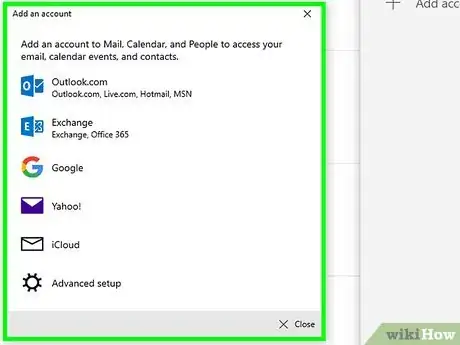
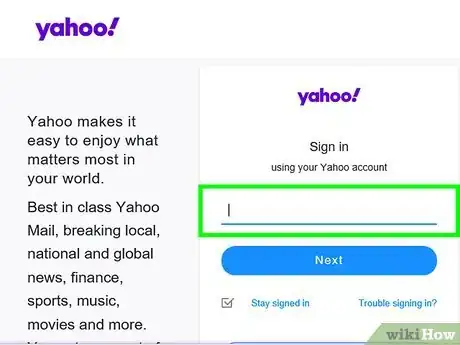
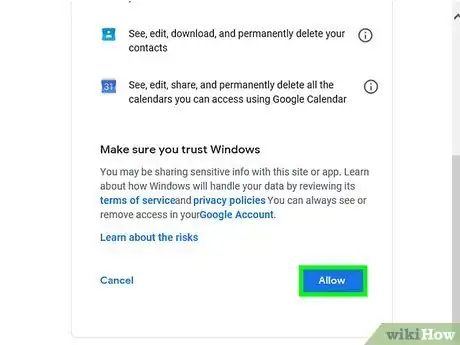
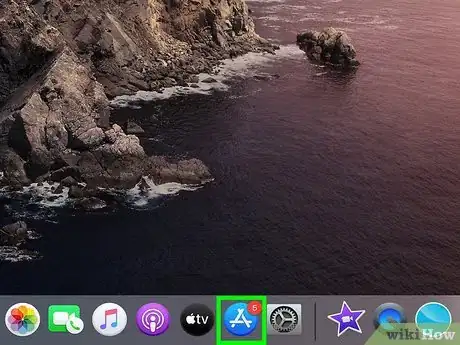
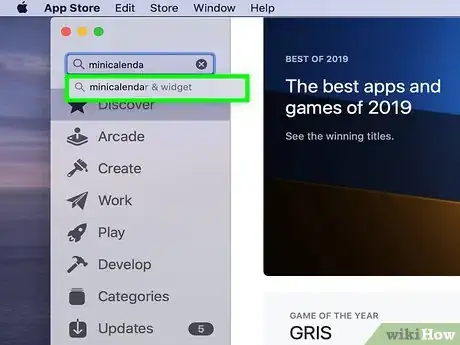
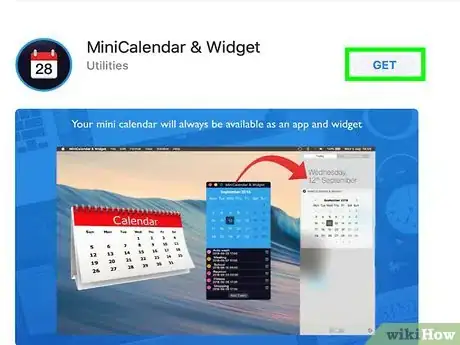
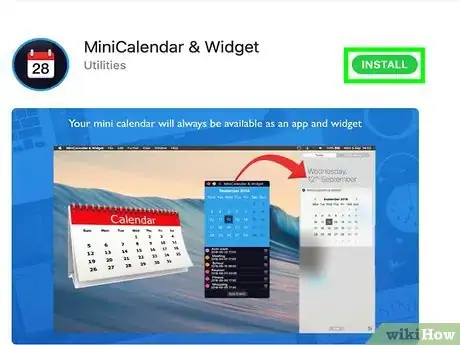
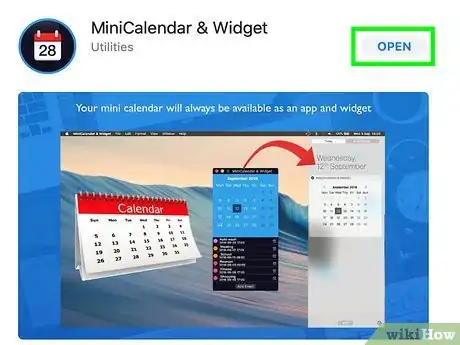
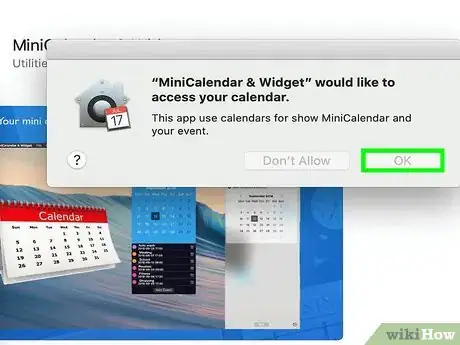
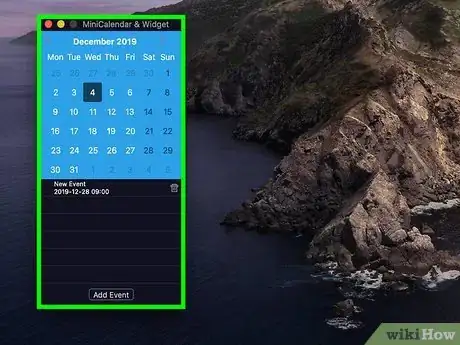
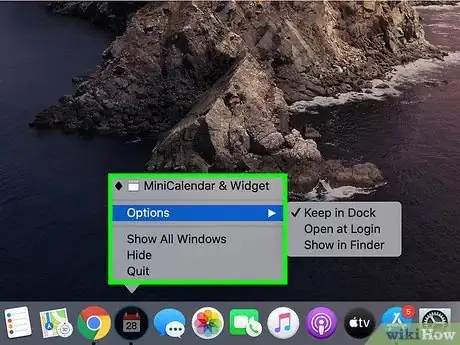
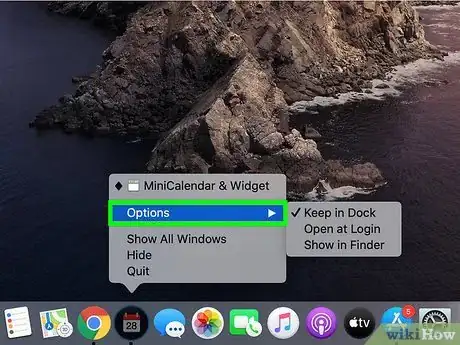
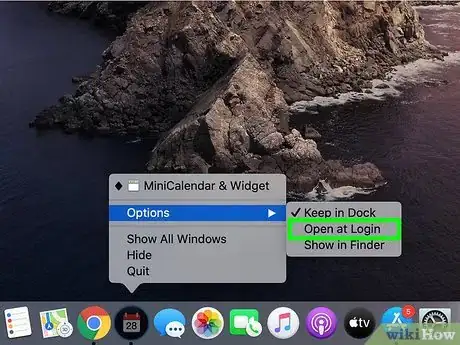
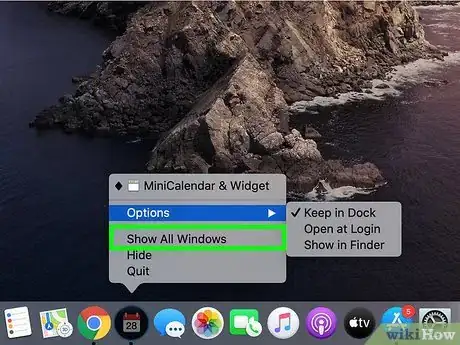
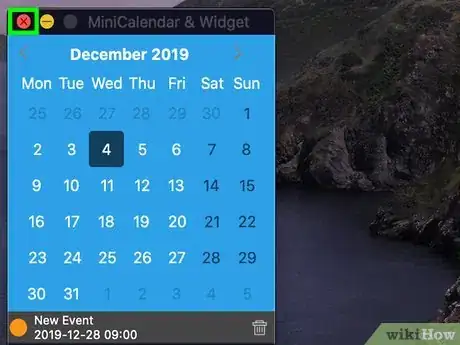
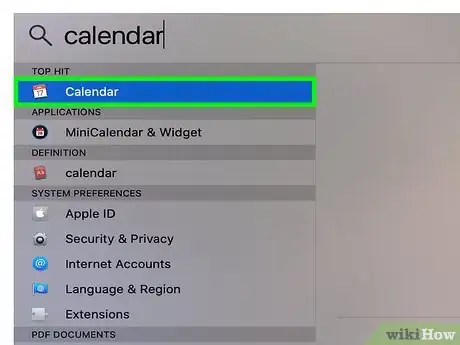
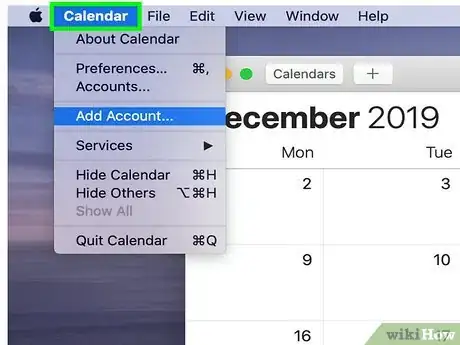
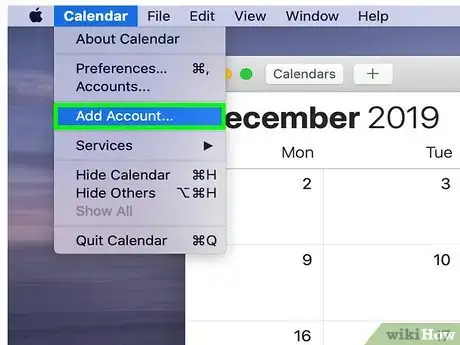
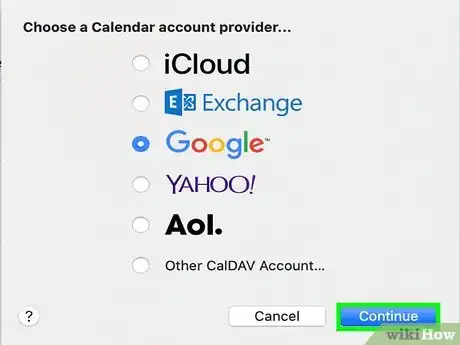
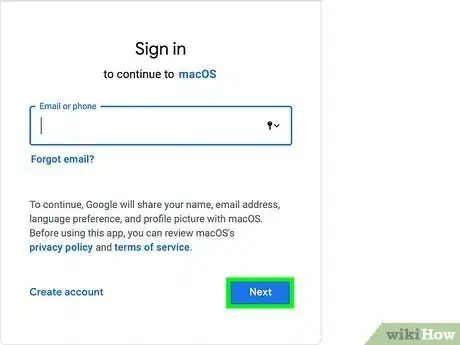
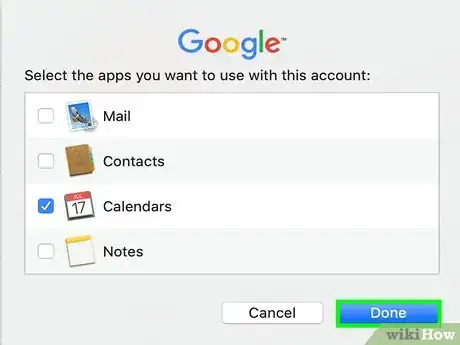



-Step-15.webp)












L'équipe de gestion du contenu de wikiHow examine soigneusement le travail de l'équipe éditoriale afin de s'assurer que chaque article est en conformité avec nos standards de haute qualité. Cet article a été consulté 19 110 fois.