X
wikiHow est un wiki, ce qui veut dire que de nombreux articles sont rédigés par plusieurs auteurs(es). Pour créer cet article, 13 personnes, certaines anonymes, ont participé à son édition et à son amélioration au fil du temps.
Cet article a été consulté 26 613 fois.
Internet peut être un lieu dangereux, surtout pour les enfants. En tant que parent, vous pouvez utiliser différents outils pour contrôler et surveiller les traces de vos enfants sur Internet. En utilisant ces outils, cela diminuera les chances que l'enfant rencontre des personnes dangereuses ou regarde des contenus désagréables sur Internet.
Étapes
Méthode 1
Méthode 1 sur 4:Utiliser un programme de surveillance Web
Méthode 1
-
1Achetez un programme de surveillance Web. Un programme de surveillance de contenu Web vous permettra de bloquer des groupes de sites ou des adresses spécifiques. Ces programmes vous permettent de définir différents niveaux de protection pour différents utilisateurs, vous permettant ainsi de savoir quel membre de la famille regarde quoi sur Internet. Exemples de programmes populaires.
- Net Nanny
- Norton Family
- K9 Web Protection
- Qostodio
-
2Installez le programme sur chaque ordinateur. La plupart des programmes de surveillance nécessitent un achat initial ou une inscription pour pouvoir les utiliser. Vous aurez besoin d'une licence pour chaque ordinateur que vous voulez protéger. Si vous achetez un programme de filtrage Web en ligne, l'on vous fournira des liens pour télécharger le programme.
- Vous devez installer ce programme sur chaque ordinateur que vous voulez protéger.
-
3Définissez le contenu que vous voulez bloquer. Plusieurs programmes offrent une liste de catégories que vous pouvez cocher et décocher pour personnaliser les choses que vous permettez. Vous pouvez aussi choisir des sites spécifiques dont vous voulez autoriser ou interdire l'accès.
- Vous devrez configurer ces filtres sur chaque ordinateur sur lequel vous avez installé ce logiciel.
- Ces filtres sont mis à jour constamment par les compagnies qui exécutent ces programmes. La plupart de ces filtres utilisent des systèmes automatiques qui recherchent de nouvelles pages et les bloquent automatiquement, même si le site n'est pas encore dans la base de données.
-
4Définssez les heures auxquelles vous aimeriez que le site soit disponible. Certains programmes vous permettront de définir des heures spécifiques auxquelles un contenu peut être accessible. Par exemple, vous pouvez désactiver l'accès aux réseaux sociaux durant les heures de devoir pour que les enfants ne passent pas leur temps sur Facebook au lieu d'étudier.
-
5Surveillez leurs comportements en ligne. La plupart des programmes fournissent des enregistrements et alertes qui apparaissent lorsque le contenu inapproprié tente d'être consulté. Certains programmes comme Net Nanny vous permettent même de voir le profil Facebook de votre enfant ainsi que toutes ses photos et messages.Publicité
Méthode 2
Méthode 2 sur 4:Utiliser OpenDNS pour protéger tout votre réseau
Méthode 2
-
1Inscrivez-vous pour OpenDNS. OpenDNS est gratuit pour une utilisation à la maison, et une version plus puissante est offerte aux entreprises moyennant des frais. OpenDNS s'installe dans le routeur de votre réseau, et affecte tout le réseau. Cela veut dire qu'il bloque les sites Web sur n'importe quel appareil connecté au routeur, y compris les ordinateurs, tablettes, consoles de jeux et téléphones portables.
- OpenDNS bloquera les sites sur tous les appareils, donc ce ne serait pas si utile aux parents qui souhaitent accéder aux sites bloqués lorsque les enfants ne sont pas dans les parages.
-
2Ouvrez la page de configuration de votre routeur. Vous pouvez accéder à la plupart des routeurs en tapant 192.168.1.1 ou 192.168.0.1 dans la barre d'adresses d'un navigateur Web sur un appareil qui est connecté au réseau. Vous serez invité à entrer votre nom d'utilisateur et mot de passe.
- L'adresse de connexion de votre routeur et la combinaison nom d'utilisateur/mot de passe par défaut varient selon le fabricant. Si vous n'arrivez pas à accéder à votre routeur, essayez de vérifier les paramètres par défaut sur RouterPasswords.com.
- Si vous n'arrivez toujours pas à accéder à votre routeur à cause d'un nom d'utilisateur ou mot de passe oublié, vous pouvez appuyer sur le bouton de réinitialisation sur votre routeur pour le réinitialiser aux paramètres d'usine. Cela effacera tous les paramètres de votre réseau, y compris les paramètres du réseau sans fil.
-
3Trouvez les paramètres de votre DNS. Cela se trouve dans la section Internet du routeur. Recherchez DNS accompagné de deux ou trois champs où vous pouvez entrer les adresses IP. Pour la plupart des paramètres par défaut, il existe deux options, mais les mots peuvent varier: Obtenir automatiquement de l'ISP et Utiliser ces serveurs DNS pour que vous puissiez entrer les informations du serveur OpenDNS [1] .
-
4Entrez les informations de votre DNS. Dans le champ principal et secondaire, entrez les adresses suivantes :
- 208.67.222.222
- 208.67.220.220
-
5Cliquez sur Appliquer les changements ou Enregistrer. Une fois les paramètres mis à jour, videz le cache DNS sur chaque ordinateur connecté au réseau, pour s'assurer que les nouveaux paramètres prendront effet immédiatement.
-
6Activez les mises à jour de l'IP dynamique. Il y a des chances qu'un IP dynamique ait été assigné à votre connexion Internet à domicile par votre fournisseur de services Internet. Cela signifie que votre propre adresse IP changera parfois. OpenDNS doit être configuré pour mettre à jour ses paramètres lorsque votre adresse IP change, sinon le filtrage ne fonctionnera pas.
- Connectez-vous à votre tableau de bord OpenDNS en utilisant le nom d'utilisateur et mot de passe que vous avez reçu lorsque vous vous êtes inscrit.
- Sélectionnez votre réseau dans l'onglet Accueil ou Paramètres. Cliquez sur Paramètres avancés et défilez jusqu'à la section Mise à jour de l'IP dynamique. Cochez la case libellée Activer puis cliquez sur Appliquer pour enregistrer les paramètres.
- Télécharger un programme OpenDNS Dynamic IP Updater. Ce programme doit être installé sur un ordinateur auquel vos enfants n'auront pas accès pour qu'il ne puisse pas être désactivé. Idéalement cet ordinateur doit toujours être allumé, ou allumé avant que d'autres ordinateurs se connectent.
-
7Définissez vos filtres. Une fois que vous avez configuré OpenDNS, vous êtes alors prêt pour commencer à paramétrer vos filtres. Ces filtres bloqueront les sites qui répondent à certains critères, tels que la pornographie, fraude académique, média social et plus. Vous pouvez filtrer les catégories, définir les niveaux de protection, bloquer des sites Web spécifiques, ou permettre juste des sites Web spécifiques.
- Connectez-vous à votre tableau de bord OpenDNS. Sélectionnez le réseau pour lequel vous voulez régler le filtrage. Cliquez sur le lien Filtrage du contenu Web.
- Choisissez votre niveau de filtrage. Vous pouvez choisir entre trois niveaux de filtrage : faible, modéré et élevé. OpenDNS fournira des exemples de ce qui se filtre à chaque niveau.
- Personnalisez le filtre. Si vous voulez définir les filtres que vous souhaitez activer, cliquez sur l'option Personnaliser, puis cochez chaque case que vous souhaitez activer. Par exemple, en cochant ce qui suit.
- Ajouter des domaines à votre liste noire ou blanche, dans la section gérer les domaines individuels, vous pourrez entrer les domaines que vous souhaitez qu'ils soient toujours bloqués ou toujours permis, quel que soit le filtre. Par exemple, vous pourriez avoir le filtre de réseautage social activé, mais en ajoutant "twitter.com" à la liste des sites toujours permis, Twitter sera toujours accessible.
-
8Surveillez les sites qui sont accessibles. Une fois que vous avez activé vos filtres, vous pouvez surveiller l'utilisation du Web sur votre réseau pour voir si les gens essaient d'accéder aux sites qu'ils ne devraient pas. Pour ce faire, vous devrez d'abord faire en sorte que l'enregistrement des statistiques soit activé. Connectez-vous au tableau de bord et cliquez sur l'onglet Paramètres. Cochez la case libellée Activer les statistiques et les enregistrements, puis cliquez sur Appliquer.
- Cliquez sur l'onglet Statistiques pour voir les enregistrements pour votre réseau. Vous pouvez utiliser le menu de gauche pour voir les sites Web accédés ou qui tentent d'être accédés ainsi que l'heure et la date des activités. Cela vous permettra de savoir si vos enfants essayent d'accéder aux sites qu'ils ne devraient pas.
Publicité
Méthode 3
Méthode 3 sur 4:Utiliser Windows Family Safety
Méthode 3
-
1Installez le filtre Family Safety Filter sur chaque ordinateur. Vous devez installer Family Safety Filter sur tous les ordinateurs de votre maison auxquels vos enfants ont accès. Family Safety Filter est automatiquement installé sur Windows 8, mais doit être téléchargé sur Windows 7. Les versions antérieures de Windows (XP, Vista, etc.) et d'autres systèmes d'exploitation ne supportent pas ce programme.
-
2Activez Family Safety sur Windows 7. Ouvrez le programme Family Safety et inscrivez-vous avec votre compte Microsoft. Pour pouvoir utiliser le programme Family Safety, vous devez avoir un compte Microsoft. Lorsque vous vous inscrivez pour la première fois, vous créerez le premier compte parent. Ce sera le compte administrateur pour Family Safety, c'est le compte avec lequel vous pouvez changer les paramètres sur le site de Family Safety [2] .
- Si vous installez Family Safety sur plusieurs ordinateurs, connectez-vous avec le compte Microsoft que vous avez utilisé initialement.
- Cochez la case à côté de chaque compte que vous soulez surveiller. Family Safety fonctionne mieux si chaque membre de la famille a son propre compte, et si tous les comptes sont protégés par un mot de passe. Cela est important, car si quelqu'un utilise un compte qui n'est pas couvert par Family Safety, il pourra accéder au contenu bloqué.
- Désactivez tous les comptes Invités, sinon les enfants peuvent accéder au contenu bloqué en se connectant au compte Invité. Pour désactiver un compte Invité, recherchez "comptes d'utilisateurs" dans la recherche de Windows et sélectionnez-le dans les résultats. Cliquez sur Gérer les autres comptes, puis cliquez sur Invité. Cliquez sur Désactiver le compte Invité.
- Vérifiez vos paramètres. Une fois que vous avez indiqué les comptes que vous voulez surveiller, vous verrez un résumé de tous les comptes que vous avez sélectionnés, ainsi que le lien vers le site de Family Safety.
-
3Activez Family Safety sur Windows 8. Family Safety est automatiquement activé pour tous les comptes des enfants créés sur Windows 8, aussi longtemps que votre compte d'administrateur est connecté avec un compte Microsoft. Vous pouvez aussi activer Family Safety sur les comptes standards [3] .
- Pour activer Family Safety sur un compte existant, ouvrez Paramètres et cliquez sur Modifier les paramètres du PC. Ouvrez Comptes, puis cliquez sur Autres comptes. Sélectionnez le compte sur lequel vous souhaitez activer Family Safety, et cliquez sur Modifier. Changez le Type de compte à Enfant.
- Assurez-vous que tous les comptes sont protégés par un mot de passe, afin que les enfants ne puissent pas se connecter à un autre compte pour accéder au contenu bloqué.
-
4Connectez-vous au site de Family Safety. Une fois que Family Safety est activé sur tous vos comptes, vous pouvez régler les paramètres de chaque utilisateur sur le site Web de Family Safety. Connectez-vous avec le compte Microsoft principal du parent.
-
5Modifier les paramètres de filtrage pour un utilisateur. Une fois connecté, vous verrez une liste de tous les utilisateurs pour lesquels Family Safety est activé. Sélectionnez un utilisateur et vous verrez des options pour filtrer les sites, définir le rapport d'activités, définir les limites de temps, permettre les demandes d'accès et définir les restrictions de jeux et d'applications.
- Filtrage Web. Dans cette section, vous pouvez définir le niveau de filtrage pour l'utilisateur. Différents niveaux permettent différents types de sites, le niveau de filtrage le plus élevé reste en haut. Vous pouvez choisir de permettre seulement des sites spécifiques, bloquer tout sauf les sites d'enfants, permettre tous les sites généralistes, permettre les réseaux sociaux, ou ne rien bloquer du tout.
- Listes de filtrage Web. Cette section vous permet de désigner des sites spécifiques que vous voulez toujours permettre ou bloquer.
- Rapport d'activité. Vous pouvez définir le niveau de rapport pour ce compte. Cela vous permettra de choisir le nombre de navigateurs Web que vous voulez et qui soient enregistrés.
- Demandes. Vous pouvez permettre aux utilisateurs d'envoyer des demandes pour accéder aux sites bloqués. Vous recevrez ces demandes et pourrez autoriser ou refuser l'accès.
- Limites de temps. Ceci définit les heures précises auxquelles l'utilisateur peut utiliser le PC. Une fois que la période de temps s'écoule, l'utilisateur sera déconnecté de l'ordinateur.
- Les restrictions de jeux et d'applications. Ces sections vous permettent de spécifier des jeux et des applications installés sur votre ordinateur auxquels vous ne voulez pas que l'utilisateur puisse accéder. Ceci est utile si vous avez des jeux d'adultes installés sur l'ordinateur et que vous ne voulez pas que vos enfants puissent y jouer.
Publicité
Méthode 4
Méthode 4 sur 4:Modifier le fichier hosts
Méthode 4
-
1Modifiez le fichier hosts dans Windows. Le fichier hosts vous permet de bloquer l'accès aux sites sur l'ordinateur que vous utilisez. Cela fonctionne pour tous les comptes sur l'ordinateur. Modifier un fichier host bloquera les sites, mais n'offre aucune autre fonctionnalité supplémentaire comme l'espionnage ou les limites de temps. Les utilisateurs qui maitrisent la technologie sont capables de modifier le fichier host et bloquer des sites [4] .
- Allez dans C:\Windows\System32\drivers\etc et doublecliquez dessus. Utilisez Notepad pour ouvrir le fichier lorsque vous êtes invité à choisir un programme.
- Placez votre curseur en bas du document. Laissez une ligne blanche entre votre point de départ et la fin du texte existant.
- Tapez127.0.0.1 <website> et appuyez sur Entrer. Remplacez <website> par le site que vous voulez bloquer (facebook.com, youtube.com, etc.).
- Entrez une autre ligne avec les mêmes informations sans ajouter le "www." avant le site. Normalement, vous aurez deux entrées pour un site que vous souhaitez bloquer : 127.0.0.1 facebook.com AND 127.0.0.1 www.facebook.com.
- Répétez cela pour chaque site que vous voulez bloquer.
- Sauvegardez le fichier. Ne modifiez pas le nom, le type de fichier, ou l'emplacement du fichier. Il suffit d'enregistrer les modifications que vous avez apportées. Vous aurez à redémarrer votre navigateur pour que les modifications prennent effet.
-
2Modifier le fichier hosts sur un Mac. Le fichier hosts vous permet de bloquer l'accès aux sites sur l'ordinateur que vous utilisez. Cela fonctionne pour tous les comptes sur l'ordinateur [5] .
- Lancez le Terminal, que vous trouverez dans le dossier Utilités.
- Créez une sauvegarde du fichier hosts. Vous pouvez créer une sauvegarde du fichier hosts en entrant la commande suivante puis en appuyant sur Entrer :
sudo /bin/cp /,etc./hosts /,etc./hosts-original. Vous aurez à entrer le mot de passe d'administrateur. - Modifiez le fichier hosts. Pour modifier le fichier hosts, vous devrez l'ouvrir dans nano avec la commande suivante :
sudo nano /,etc./hosts/. Cela ouvrira la fenêtre de nano et vous verrez le texte du fichier hosts. - Commencez une nouvelle ligne en bas du fichier. Entrez 127.0.0.1 <website> et appuyez sur Entrer. Remplacez <website> par le site que vous voulez bloquer (facebook.com, youtube.com, etc.).
- Entrez une autre ligne avec les mêmes informations sans ajouter le "www." avant le site. Normalement, vous aurez deux entrées pour un site que vous souhaitez bloquer : 127.0.0.1 facebook.com AND 127.0.0.1 www.facebook.com.
- Répétez cela pour chaque site que vous souhaitez bloquer.
- Enregistrez vos modifications en appuyant sur Ctrl + O. Une fois les changements sauvegardés, appuyez sur Ctrl + X pour quitter nano.
- Videz votre cache DNS. Utilisez la commande suivante :
sudo dscacheutil –flushcachepour réinitialiser votre DNS et charger les nouveaux paramètres. Votre navigateur bloquera alors les sites que vous avez listés dans le fichier hosts.
-
3Répétez ces étapes sur chaque ordinateur que vous voulez protéger. L'inconvénient de la méthode de fichier hosts est que le fichier hosts doit être modifié sur chaque ordinateur que vous voulez protéger. Si votre réseau dispose de plusieurs ordinateurs, cela peut être compliqué.Publicité
Références
- ↑ https://store.opendns.com/setup/device/router
- ↑ http://windows.microsoft.com/en-us/windows/set-up-family-safety#set-up-family-safety=windows-7
- ↑ http://windows.microsoft.com/en-us/windows/set-up-family-safety#set-up-family-safety=windows-8
- ↑ http://www.overclock.net/t/44143/how-to-use-the-hosts-file-to-block-websites-in-windows
- ↑ http://osxdaily.com/2012/08/07/edit-hosts-file-mac-os-x/
À propos de ce wikiHow
Publicité
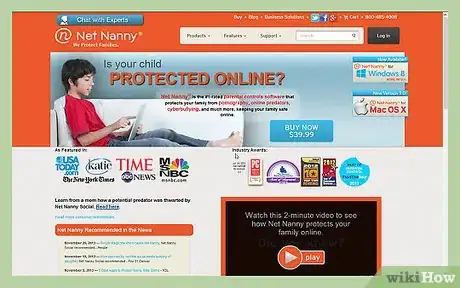
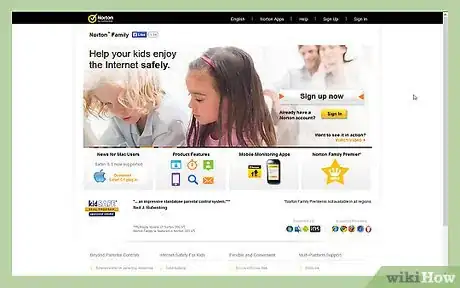
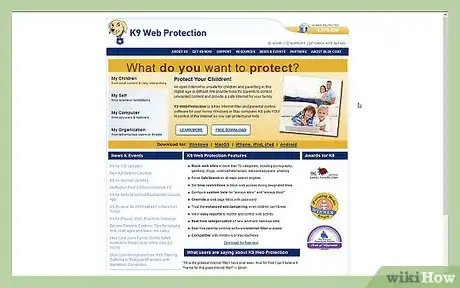
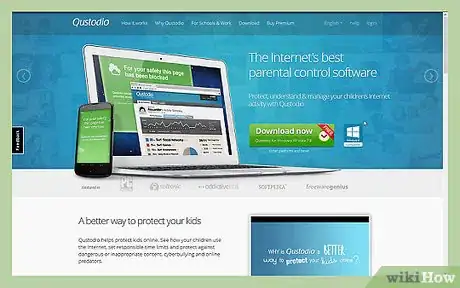
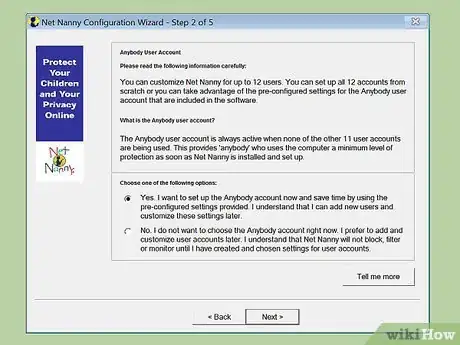
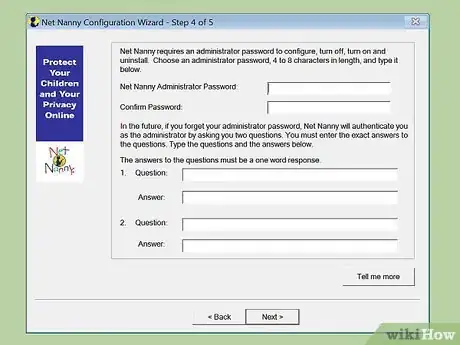
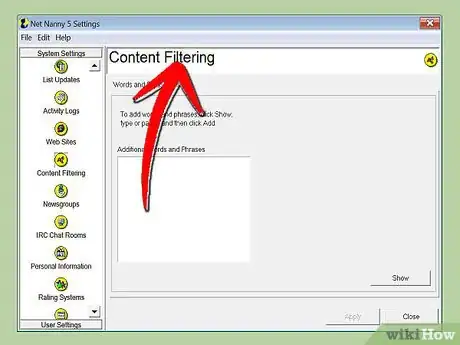
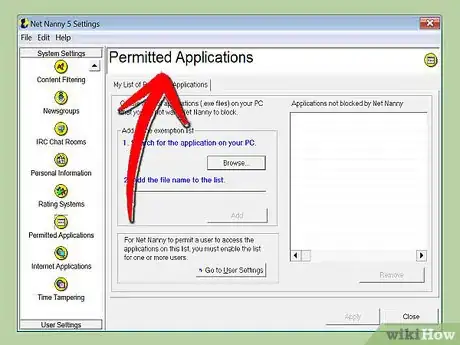
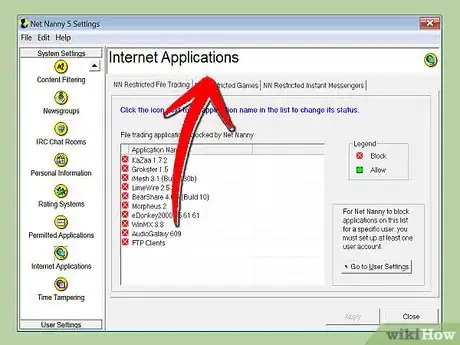
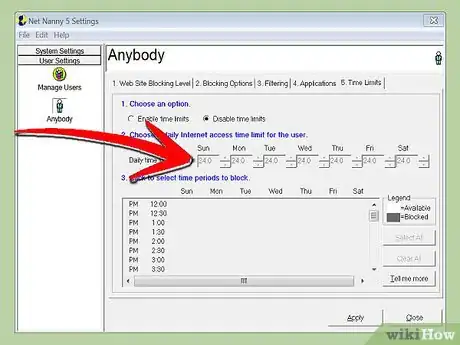
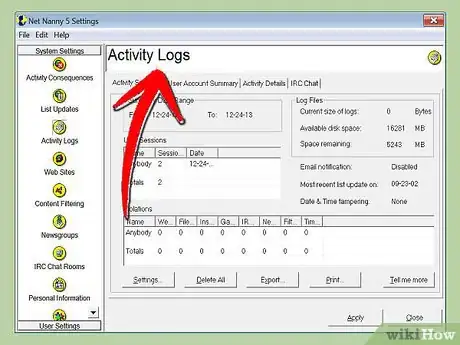
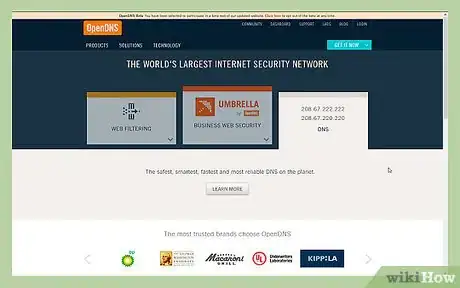
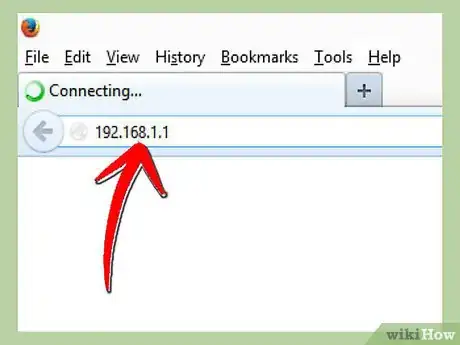
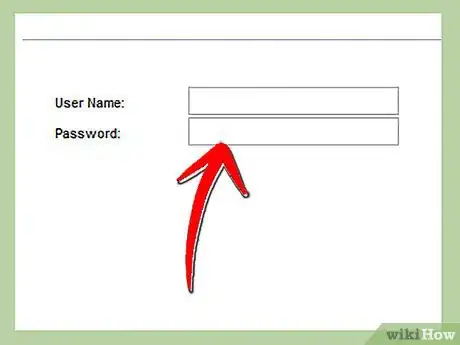
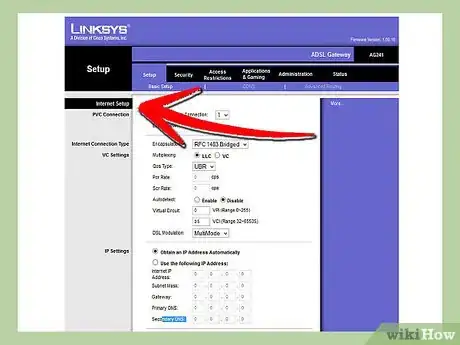
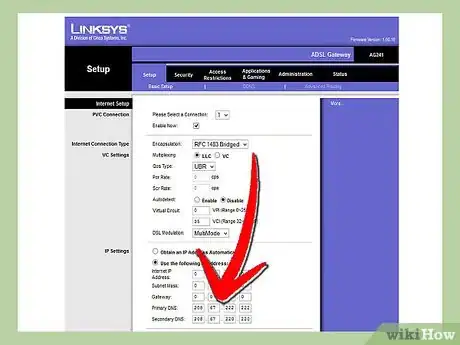
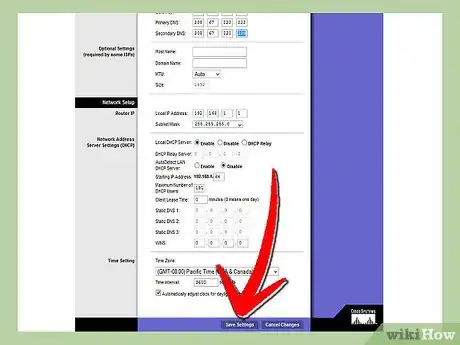
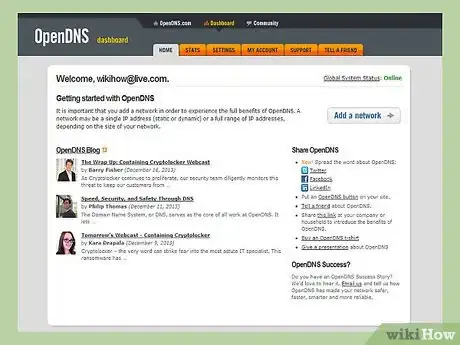
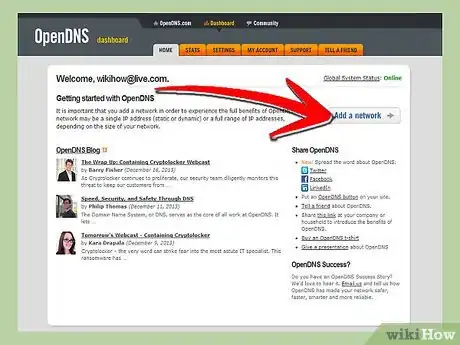
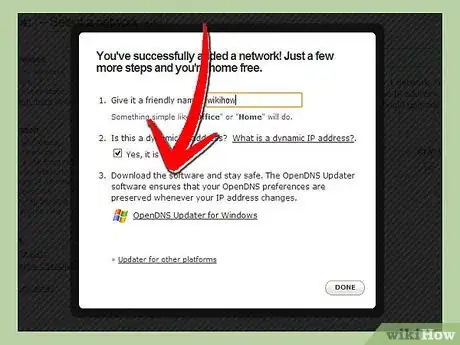
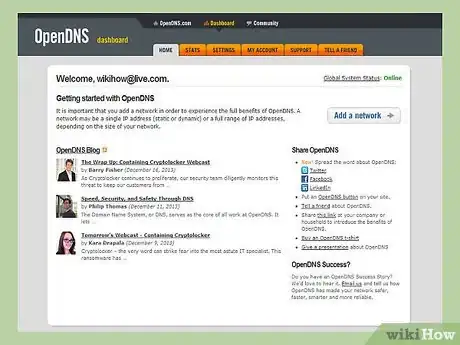
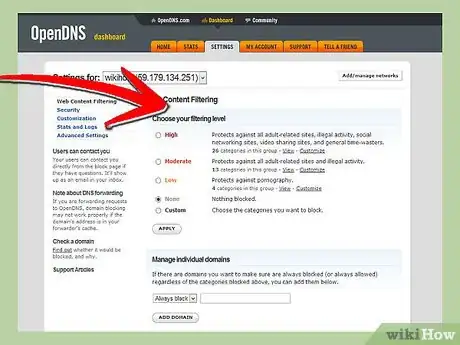
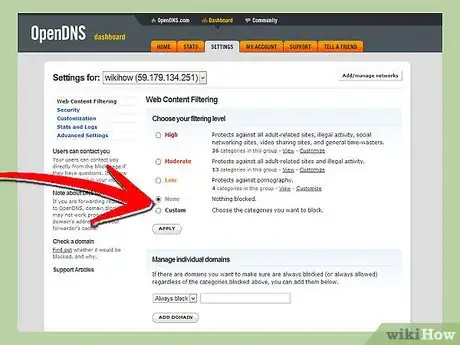
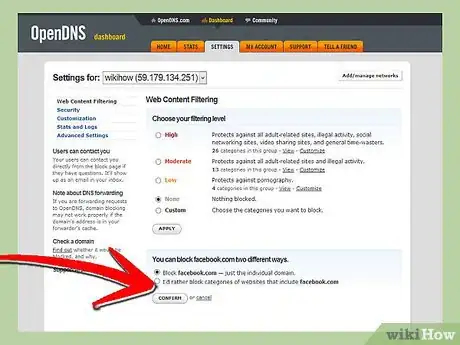
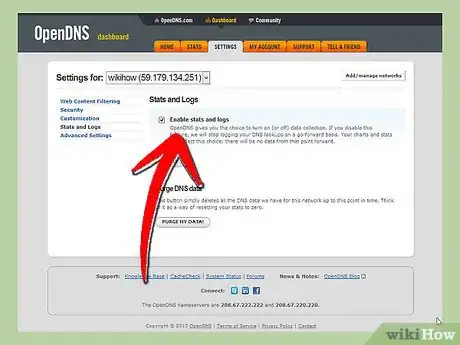
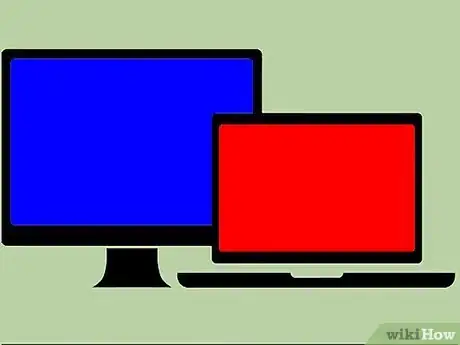
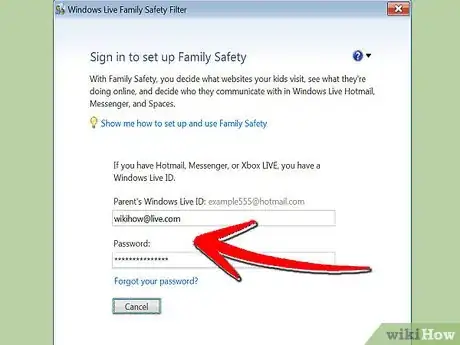
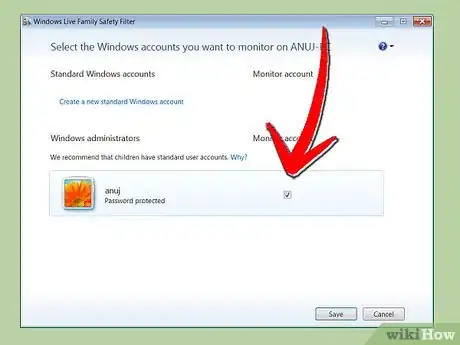
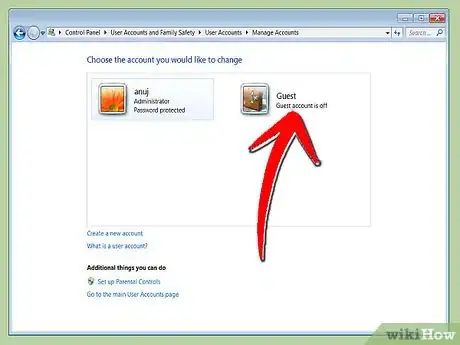
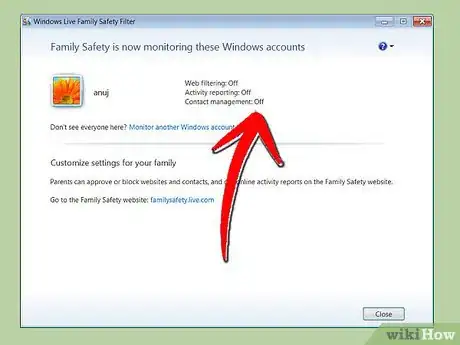
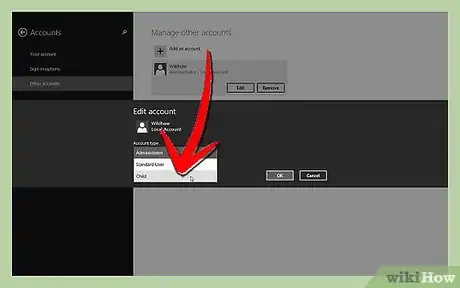
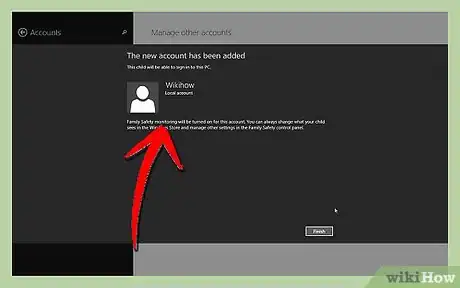
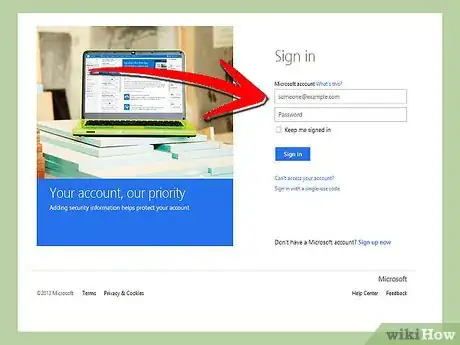
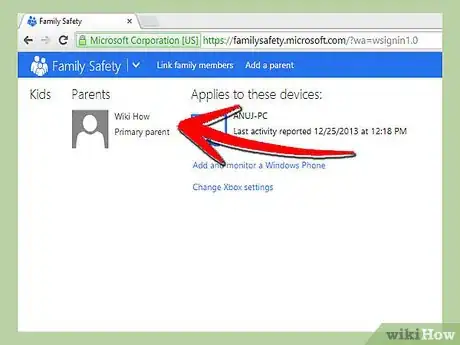
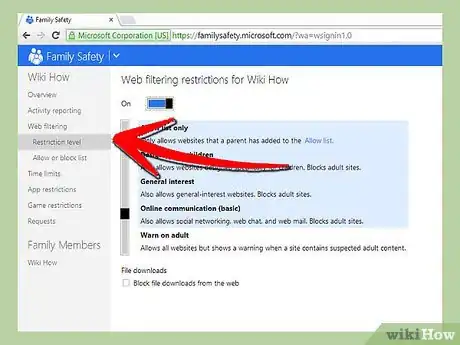
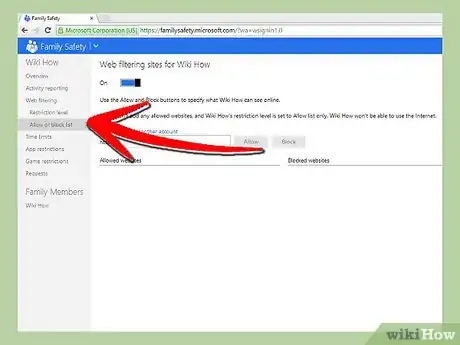
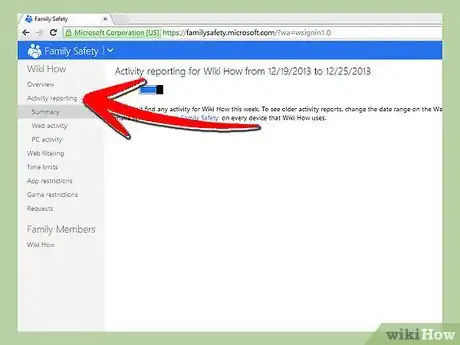
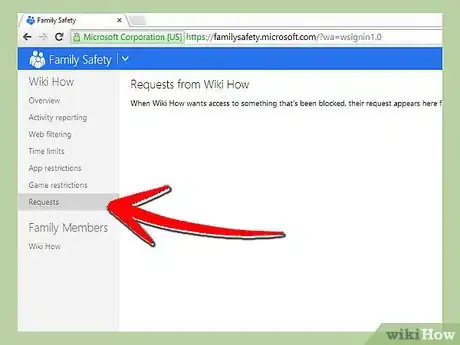
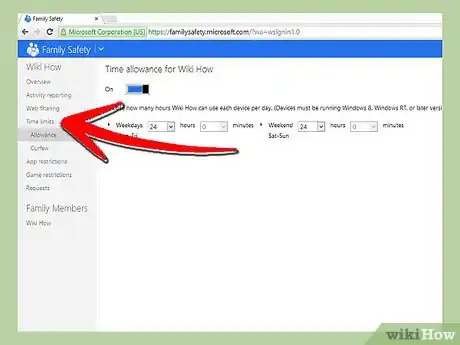
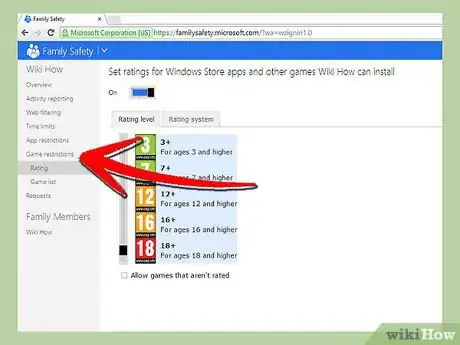
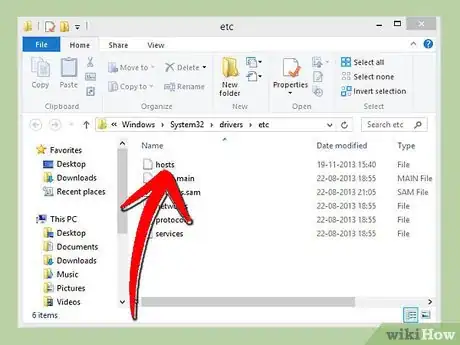
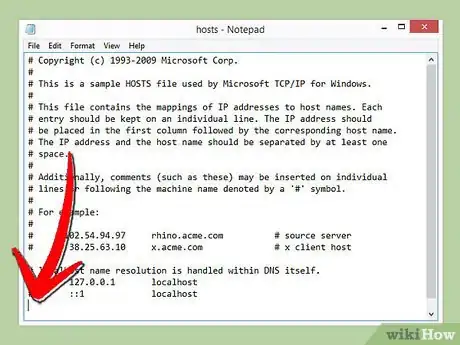
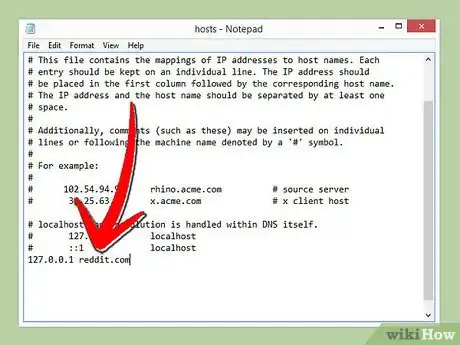
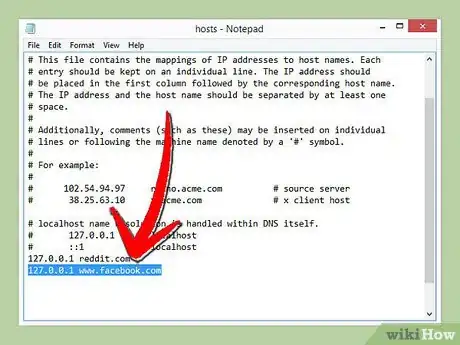
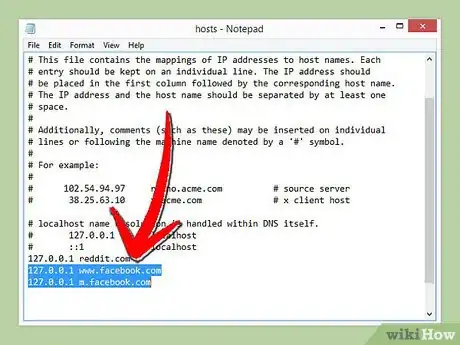
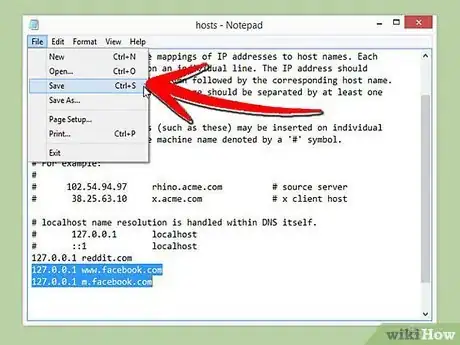
-Step-2.webp)
-Step-3.webp)
-Step-6.webp)
-Step-7.webp)
-Step-9.webp)
-Step-10.webp)
-Step-11.webp)
-Step-12.webp)
















