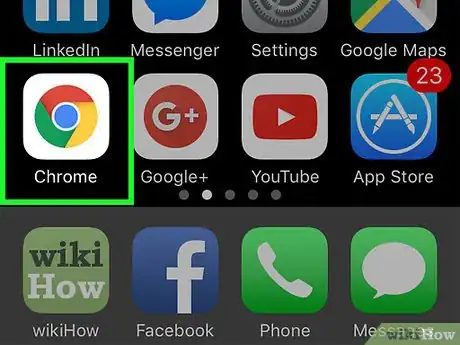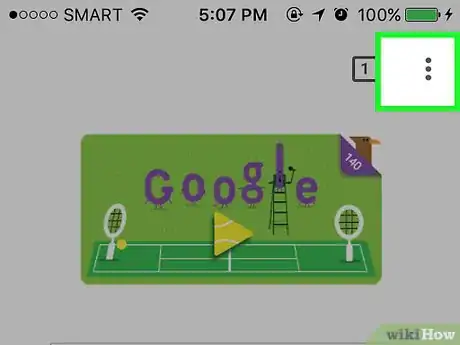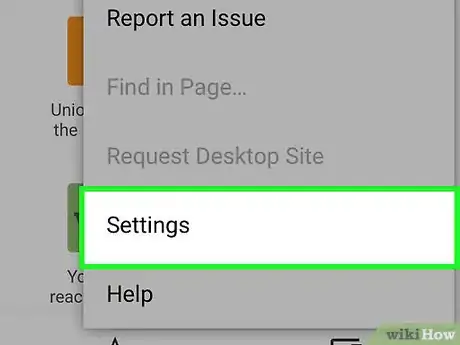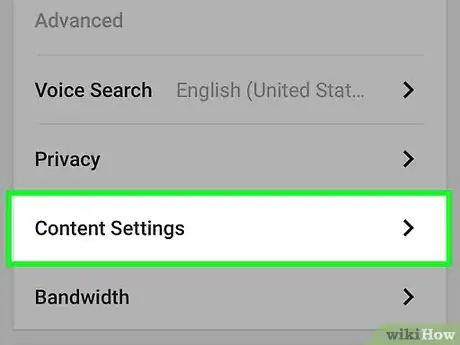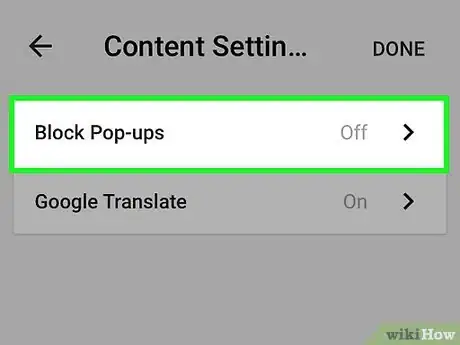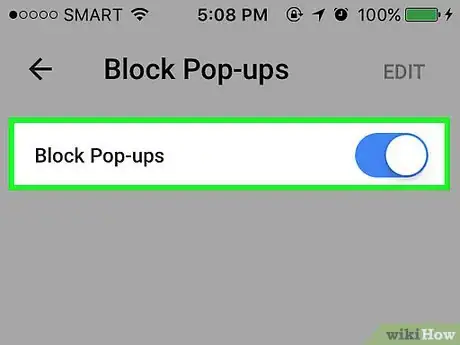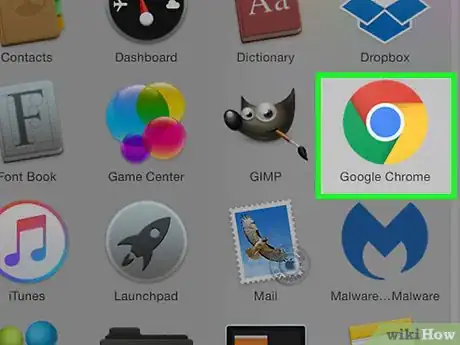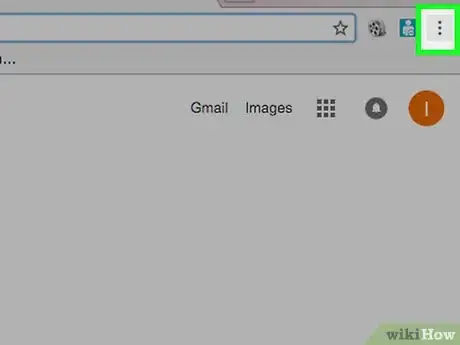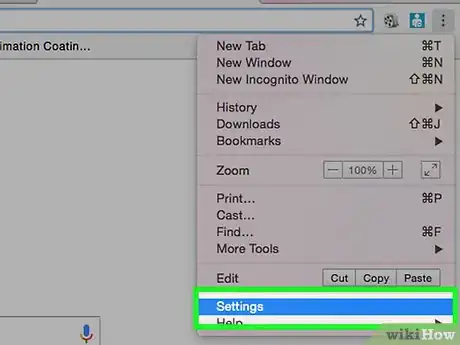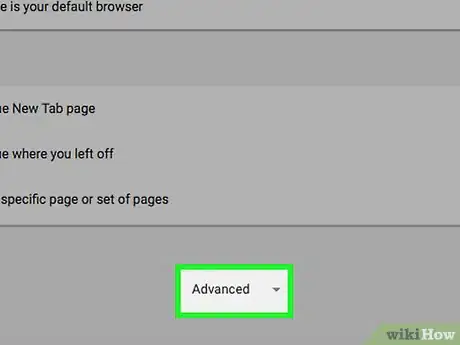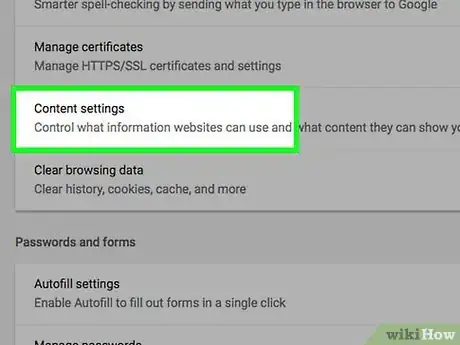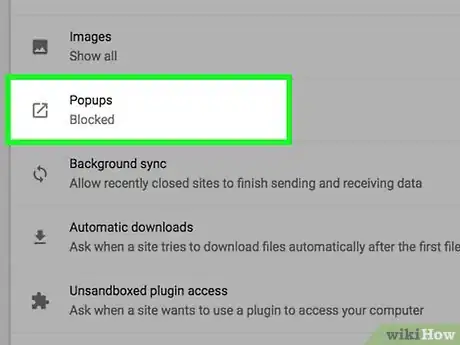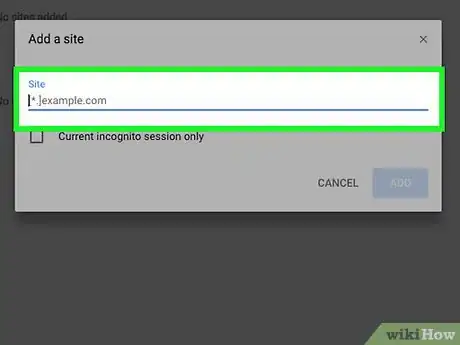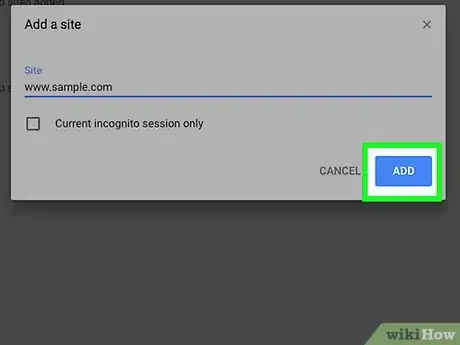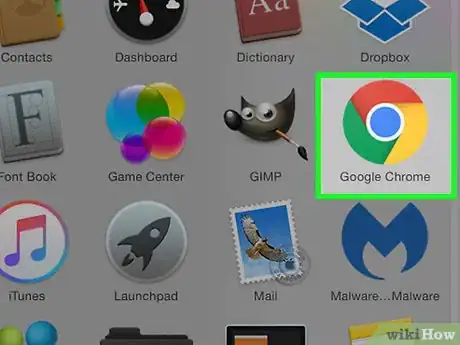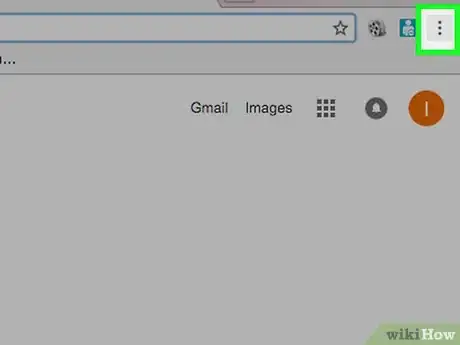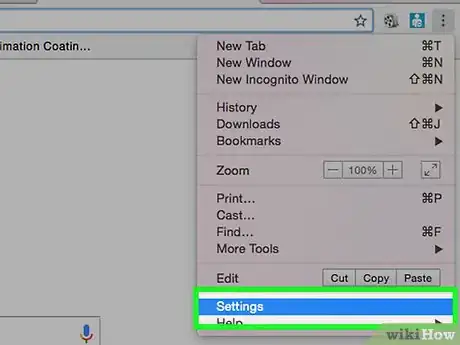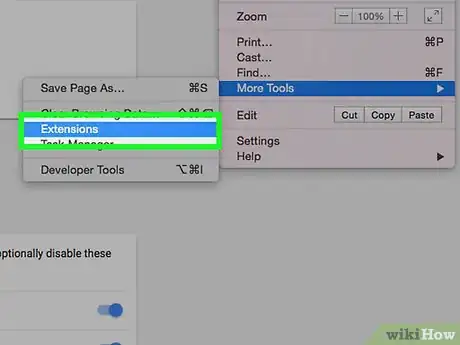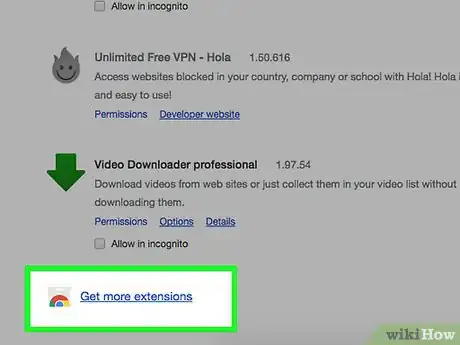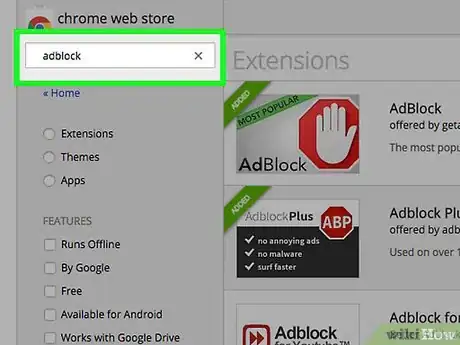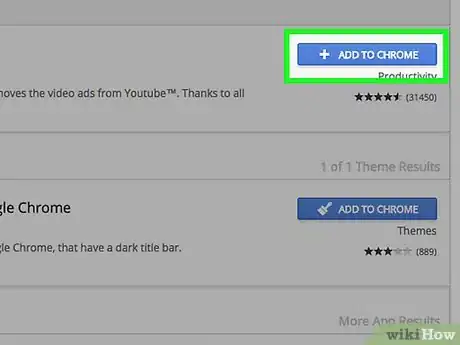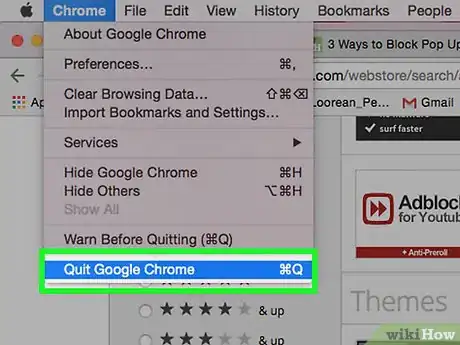Cet article a été coécrit par Luigi Oppido. Luigi Oppido est le propriétaire et l’exploitant de Pleasure Point Computers à Santa Cruz, CA. Il a plus de 16 ans d'expérience dans la réparation générale d'ordinateurs, la récupération de données, la suppression de virus et les mises à niveau. Il est fier des services rendus à sa clientèle et de la transparence de ses prix.
Cet article a été consulté 77 660 fois.
Par défaut, Google Chrome bloque toutes les fenêtres popup, mais vous pouvez vérifier si cette fonctionnalité est activée dans les paramètres avancés du navigateur. Si la fonctionnalité est activée, mais que les popups s'affichent toujours, vous pouvez installer une extension de blocage de pubs sur Chrome afin de bloquer toutes les fenêtres popup supplémentaires que Chrome n'arrive pas à bloquer. Si le problème persiste, il est possible que votre ordinateur ait été infecté par un logiciel malveillant. Si c'est le cas, l'ordinateur doit être examiné et débarrassé du virus.
Étapes
Méthode 1
Méthode 1 sur 3:Ajuster les paramètres de Chrome sur un appareil mobile
-
1Ouvrez Google Chrome. Cette méthode fonctionnera sur les appareils Android et iOS.
-
2Sélectionnez l'icône des trois points. Cette icône se trouve dans le coin supérieur droit.
-
3Sélectionnez Paramètres. Vous accèderez à une liste des paramètres du navigateur.
-
4Sélectionnez Paramètres de site. Vous accèderez à une liste d'autres paramètres de contenu.
- Sur iOS cette option est libellée Paramètres de contenu.
-
5Sélectionnez Popup. Vous trouverez un curseur permettant d'activer le bloqueur de popup intégré à Chrome.
-
6Ajustez les paramètres de popup. Le curseur déplacé vers la gauche (gris) signifie que le blocage de popup est activé et indique qu'il est désactivé lorsque le curseur est à droite (bleu) [1] .
- Sur iOS, c'est l'opposé. Lorsque le bouton est à droite, c'est-à-dire bleu, cela signifie que le bloqueur est activé et lorsqu'il est à gauche (gris), cela indique que le bloqueur est désactivé.
Publicité
Méthode 2
Méthode 2 sur 3:Ajuster les paramètres de Chrome sur un ordinateur
-
1Ouvrez Google Chrome. Cette méthode fonctionne pour tous les systèmes d'exploitation, y compris Windows, Chromebook ou Mac OS.
- Si vous utilisez un ordinateur de votre employeur ou de votre école, vous ne pouvez pas modifier les paramètres de popup [2] .
-
2Sélectionnez le bouton de menu. Ce bouton est situé dans le coin supérieur droit et est représenté par trois points alignés verticalement.
-
3Sélectionnez Paramètres. Cela ouvrira un nouvel onglet avec le menu des paramètres de Chrome.
-
4Sélectionnez Afficher les paramètres avancés. Cette option se trouve en bas de la page.
-
5Sélectionnez Paramètres de contenu. Cette option se trouve dans la section Confidentialité des paramètres et s'ouvrira dans une autre fenêtre.
-
6Bloquez les popups. Sélectionnez Interdire à tous les sites d'afficher des fenêtres popup (recommandé). Cette option se trouve sous la section Fenêtres popup.
-
7Autorisez certains popups. Autorisez des popups de certains sites (facultatif). Sur cette même page, vous pouvez cliquer sur Gérer les exceptions et entrer l'adresse d'un site pour l'ajouter à une liste blanche de sites dont les popups sont autorisés. Cela est utile si vous visitez fréquemment un site qui affiche en popup des informations de connexion ou informations importantes.
- Vous pouvez aussi sélectionner Interdire à tous les sites d'exécuter JavaScript (recommandé) dans le menu sous la section JavaScript. Cela peut être aussi très efficace dans le blocage des fenêtres popup. Cependant, cette option peut aussi bloquer certains contenus qui ne sont pas des pubs ou des popups, puisque JavaScript est généralement utilisé par plusieurs sites.
-
8Cliquez sur Terminé. Cela fermera la fenêtre et enregistrera les paramètres. Lorsque Chrome bloque un popup, vous verrez une icône sur le côté droit de la barre de recherche, ressemblant à une fenêtre de navigateur avec un x en rouge.
- Vous pouvez aussi autoriser un popup lorsque vous visitez un site en cliquant sur l'icône du popup bloqué dans la barre de recherche et en choisissant d'activer le popup de ce site.
Publicité
Méthode 3
Méthode 3 sur 3:Installer un bloqueur de pubs
-
1Ouvrez Google Chrome. Les extensions de navigateur peuvent être uniquement installées sur la version de bureau du navigateur. Les logiciels de blocage de pub peuvent être installés sur un appareil mobile à condition que l'appareil soit rooté.
-
2Sélectionnez le bouton de menu. Ce bouton est situé dans le coin supérieur droit et ressemble à trois points verticaux.
-
3Sélectionnez Paramètres. Cela ouvrira un nouvel onglet avec les paramètres de Chrome.
-
4Sélectionnez Extensions. Cette option se trouve dans la colonne gauche et vous dirigera à la liste des extensions installées sur Chrome.
-
5Sélectionnez Obtenir plus d'extensions. Cette option se trouve en bas de la liste des extensions installées. Un nouvel onglet s'ouvrira affichant les extensions de Chrome web store.
-
6Recherchez une extension. Appuyez sur la barre de recherche en haut à gauche et recherchez une extension de blocage de pub. Les extensions Adblock ou bloqueurs de pub filtrent le contenu basé sur une liste précompilée de sources connues comme étant des sources de pubs. Les Adblock ne contrôlent pas ni ne limitent en aucune manière vos activités sur le net.
- Quelques-unes des extensions connues sont Adblock ou Adblock Plus et Ublock.
- Si vous trouvez que votre bloqueur de pubs bloque des pubs que vous ne souhaitez pas bloquer, vous pouvez ajouter manuellement ces sites à la liste blanche.
-
7Sélectionnez Ajouter à Chrome. Ce bouton est situé à droite de chaque extension dans la liste. Chrome installera automatiquement l'extension dans le navigateur.
-
8Redémarrez votre navigateur. Certaines extensions nécessitent que vous redémarriez votre navigateur avant de prendre effet. Certaines extensions peuvent prendre effet automatiquement. Ces extensions sont préconfigurées pour bloquer la plupart des sources de popup.Publicité
Conseils
- Si après avoir installé un bloqueur de pubs ou modifié les paramètres de Chrome, vous continuez toujours à voir des popups, vérifiez si votre ordinateur n'est pas infecté par un logiciel malveillant ou un logiciel publicitaire.
- Une seule extension de blocage de pubs est suffisante.
- Certains sites dépendent des revenus des pubs pour fournir des contenus gratuits. Pensez à ajouter les sites qui utilisent des pubs inoffensives et non encombrantes à votre liste blanche, si vous aimez leur contenu.