Cet article a été rédigé avec la collaboration de nos éditeurs(trices) et chercheurs(euses) qualifiés(es) pour garantir l'exactitude et l'exhaustivité du contenu.
L'équipe de gestion du contenu de wikiHow examine soigneusement le travail de l'équipe éditoriale afin de s'assurer que chaque article est en conformité avec nos standards de haute qualité.
Cet article a été consulté 51 242 fois.
Si vous ne voulez pas que d'autres utilisateurs trouvent vos fichiers ou vos dossiers personnels, vous pouvez les mettre dans des dossiers cachés sur votre ordinateur. Vous avez la possibilité de créer un dossier caché sur un ordinateur sous Windows ou un Mac, mais également sur un téléphone ou une tablette Android. Bien qu'il soit techniquement impossible de créer un dossier caché sur un iPhone, une faille dans iOS 11 permet de supprimer temporairement un dossier d'applications de l'écran d'accueil sans supprimer les applications du téléphone.
Étapes
Méthode 1
Méthode 1 sur 4:Créer un dossier caché sur Windows
-
1Ouvrez l'explorateur de fichiers . Cliquez sur l'icône en forme de dossier de l'explorateur de fichiers dans la barre des tâches en bas de l'écran ou appuyez sur ⊞ Win+E.
- Vous pouvez également ouvrir l'explorateur de fichiers en tapant explorateur de fichiers dans le menu de démarrage puis en cliquant sur Explorateur de fichiers dans les résultats de recherche.
-
2Choisissez un emplacement. À l'extrême gauche de la fenêtre de l'explorateur de fichiers, cliquez sur le dossier dans lequel vous voulez créer votre dossier invisible.
- Par exemple, si vous voulez créer un nouveau dossier dans le dossier Documents, cliquez sur Documents.
-
3Faites un clic droit sur un espace vide dans le dossier. Un menu déroulant va s'ouvrir.
-
4Sélectionnez Nouveau. Cette option se trouve en haut du menu déroulant et permet d'afficher un menu contextuel.
-
5Cliquez sur Dossier. L'option Dossier se trouve en haut du menu contextuel. Cliquez dessus pour créer un nouveau dossier à l'emplacement que vous avez sélectionné.
-
6Renommez votre dossier. Tapez le nom que vous voulez donner à votre dossier invisible, puis appuyez sur Entrée.
-
7Faites un clic droit sur le dossier. Un menu déroulant avec des options pour votre dossier va s'ouvrir.
-
8Sélectionnez Porpriétés. Cette option se trouve en bas du menu déroulant et permet d'ouvrir la fenêtre des propriétés du dossier.
-
9Cochez la case Caché. La case Caché se trouve en bas de la fenêtre des propriétés.
-
10Cliquez sur OK en bas de la fenêtre. Si vos options de dossiers vous permettent de voir les dossiers cachés, votre dossier deviendra transparent. Autrement, il disparaitra complètement.
- Si le dossier que vous cachez contient des fichiers ou des dossiers, il vous sera demandé de sélectionner soit N'appliquer les modifications qu'à ce dossier soit Appliquer les modifications à ce dossier, aux sous-dossiers et aux fichiers. Cliquez sur OK pour continuer.
-
11Désactivez l'affichage des éléments cachés si nécessaire. Si votre dossier caché devient transparent, mais reste visible, ça signifie que votre ordinateur autorise l'affichage des éléments cachés. Pour corriger ce problème :
- allez dans l'onglet Affichage en haut de la fenêtre de l'explorateur de fichiers ;
- décochez la case Éléments masqués dans la section Afficher/Masquer de l'onglet Affichage.
Publicité
Méthode 2
Méthode 2 sur 4:Créer un dossier caché sur Mac
-
1
-
2Sélectionnez l'emplacement de votre nouveau dossier. Les dossiers de votre Mac se trouvent à gauche de la fenêtre du Finder. Cliquez sur un emplacement pour l'ouvrir.
- Par exemple, pour ouvrir le dossier Documents, cliquez sur Documents.
-
3Cliquez sur l'élément du menu Fichier. Cet élément se trouve en haut à gauche de l'écran. Cliquez dessus pour ouvrir un menu déroulant.
-
4Sélectionnez Nouveau dossier. Cette option se trouve en haut du menu déroulant et permet de créer un nouveau dossier à l'emplacement sélectionné.
-
5Renommez votre dossier. Tapez le nom que vous voulez donner à votre dossier puis appuyez sur ⏎ Return.
-
6
-
7
-
8Tapez
chflags hiddendans le Terminal. Veillez à insérer un espace après «chflags» et «hidden», mais n'appuyez pas sur ⏎ Return après avoir tapé cette commande. -
9Déplacez le dossier dans Terminal. Cliquez et faites glisser le dossier que vous voulez cacher directement sur la fenêtre du Terminal. Les informations du dossier seront insérées dans la commande que vous avez commencé à taper. L'adresse du dossier devrait apparaitre après «
chflags hidden».- Par exemple, si vous cachez un dossier qui s'appelle Rutabaga sur le bureau de votre Mac, vous verrez quelque chose comme ceci :
chflags hidden /Users/name/Desktop/Rutabaga
- Par exemple, si vous cachez un dossier qui s'appelle Rutabaga sur le bureau de votre Mac, vous verrez quelque chose comme ceci :
-
10Appuyez sur ⏎ Return. Le dossier sera complètement masqué, cependant si votre Mac est configuré pour afficher les dossiers cachés, il sera simplement grisé.
- Pour rendre invisibles les dossiers cachés ouvrez le Finder et appuyez sur ⌘ Command+⇧ Shift+..
Publicité
Méthode 3
Méthode 3 sur 4:Créer un dossier caché sur Android
-
1Installez ES File Explorer. ES File Explorer est un gestionnaire de fichiers très populaire que vous pouvez utiliser pour créer des dossiers sur votre Android. Pour l'installer, procédez comme suit :
- ouvrez le Google Play Store ;
- appuyez sur la barre de recherche ;
- tapez es file ;
- sélectionnez ES File Explorer Gestionnaire de fichiers dans les résultats de recherche ;
- appuyez sur INSTALLER puis sur AUTORISER quand vous y serez invité(e).
-
2Ouvrez ES File Explorer. Appuyez sur OUVRIR dans le Google Play Store ou appuyez sur l'icône de l'application ES File Explorer dans le tiroir d'applications de votre Android.
-
3Passez les écrans de présentation. Faites défiler les écrans d'introduction puis appuyez sur COMMENCER MAINTENANT en bas de l'écran. Appuyez sur X en bas à droite de la fenêtre contextuelle Quoi de neuf.
-
4Ouvrez un emplacement de stockage. Appuyez sur l'emplacement de stockage en haut de la page (par exemple Stockage interne).
-
5Sélectionnez un dossier. Appuyez sur le dossier dans lequel vous voulez créer votre dossier invisible.
- Si vous ne savez pas quel dossier choisir, choisissez Documents.
-
6Créez un nouveau dossier. Pour ajouter un nouveau dossier dans l'emplacement sélectionné, procédez comme suit :
- appuyez sur Nouveau ;
- sélectionnez Dossier dans le menu contextuel ;
- renommez votre dossier ;
- appuyez sur OK.
-
7Cachez le dossier. Pour cacher un dossier sur Android, il suffit de placer un point avant le nom du dossier. Pour renommer le dossier et ajouter un point à son nom :
- appuyez longuement sur le dossier pour le sélectionner ;
- sélectionnez Renommer en bas de l'écran ;
- placez votre curseur avant la première lettre du nom du dossier (par exemple, si le dossier s'appelle « Caché », placez votre curseur avant le « C ») ;
- ajoutez un point avant le nom du dossier (par exemple le dossier « Caché » deviendra « .Caché ») ;
- appuyez sur OK.
-
8Affichez le dossier si nécessaire. Si jamais vous voulez afficher votre dossier caché, allez dans les paramètres d'ES File Explorer et procédez comme suit :
- appuyez sur ☰ en haut à gauche de l'écran pour ouvrir un menu contextuel ;
- sélectionnez Afficher les fichiers cachés en bas du menu ;
- retournez à l'emplacement du dossier caché.
Publicité
Méthode 4
Méthode 4 sur 4:Créer un dossier caché sur iPhone
-
1Sachez comment utiliser cette faille. Placez les applications que vous voulez cacher dans un dossier puis déplacez ce dossier en ouvrant en même temps Siri. Un bogue va se produire et le dossier d'applications sera supprimé de votre écran d'accueil.
- Il est possible que vous deviez vous y prendre à plusieurs reprises, car glisser-déposer les applications tout en ouvrant Siri nécessite de la pratique.
- Si Siri n'est pas encore activé sur votre iPhone, activez-le avant de continuer.
- Cette méthode ne peut être utilisée pour cacher les photos sur votre iPhone.
-
2Créez un dossier avec les applications que vous voulez cacher. Si les applications que vous voulez cacher ne sont pas encore dans un dossier, procédez comme suit :
- appuyez légèrement sur une application jusqu'à ce qu'elle commence à s'animer ;
- faites-la glisser sur une autre application que vous voulez cacher puis retirez votre doigt au bout d'une seconde ;
- faites glisser les autres applications que vous voulez cacher dans le dossier que vous venez de créer.
-
3Appuyez légèrement sur le dossier. Gardez votre doigt sur le dossier toute la durée du processus.
-
4Appuyez longuement sur le bouton d'accueil. Avec votre autre main, appuyez longuement sur le bouton d'accueil pour lancer Siri après 1 seconde.
- Si vous utilisez un iPhone X, appuyez sur le bouton latéral pour lancer Siri.
-
5Faites glisser le dossier vers le bas. Aussitôt que vous verrez Siri apparaitre, faites glisser vers le bas le dossier que vous voulez masquer. Si vous le faites au bon moment, le dossier deviendra transparent et devrait disparaitre.
- Quand ce sera fini, vous pourrez fermer Siri en appuyant sur le bouton d'accueil (ou faire glisser l'écran vers le haut si vous utilisez un iPhone X).
- Recommencez cette manipulation si le dossier est encore visible sur l'écran d'accueil.
-
6Accédez à vos applications cachées. Même si les applications ne sont plus visibles, elles restent utilisables.
- Placez votre doigt au milieu de l'écran puis faites-le glisser vers le haut pour ouvrir la recherche Spotlight.
- Tapez le nom de l'application cachée que vous voulez ouvrir.
- Sélectionnez l'application dans la section APPLICATIONS des résultats de recherche.
-
7Affichez les applications. Redémarrez votre iPhone pour afficher les applications et les rendre à nouveau visibles sur votre écran d'accueil. Les applications ne seront plus dans leur dossier et elles apparaitront dans un ordre différent de celui dans lequel elles étaient avant que vous ne les déplaciez.
- Pour éteindre votre iPhone, appuyez longuement sur le bouton d'alimentation puis faites glisser vers la droite le curseur Éteindre. Appuyez longuement sur le bouton d'alimentation pour le rallumer. Votre iPhone risque de surchauffer si vous forcez le redémarrage.
- Notez également que les applications s'afficheront si vous mettez à jour votre iPhone.
Publicité
Conseils
- Si votre iPhone supprime sans raison les applications que vous avez cachées, vous pourrez toujours les réinstaller gratuitement depuis l'App Store de votre téléphone. Vous pourrez également récupérer vos précédents achats de cette manière.
Avertissements
- Les fichiers cachés ne sont pas cryptés et de nombreux logiciels gratuits permettent de les trouver. Vous ne devez jamais stocker des informations sensibles dans un dossier caché, surtout s'il se trouve sur un ordinateur partagé.
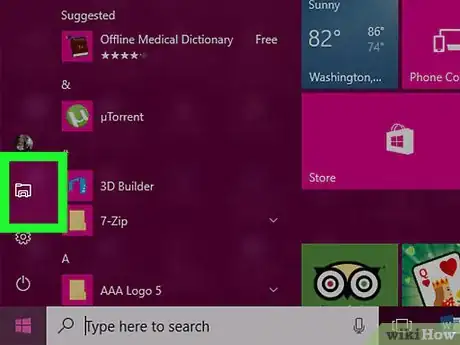
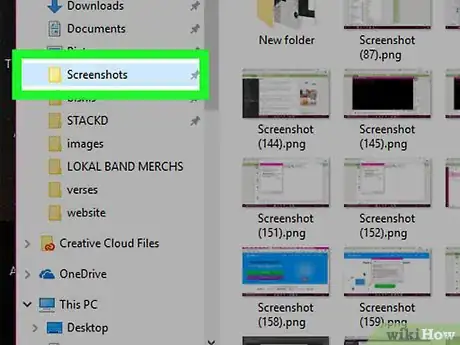
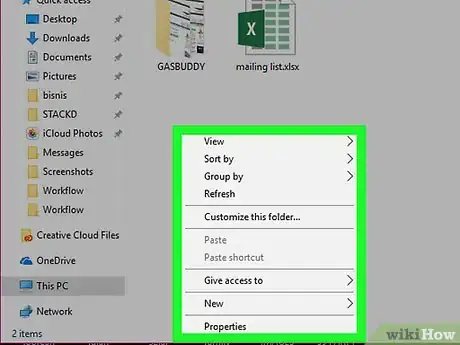
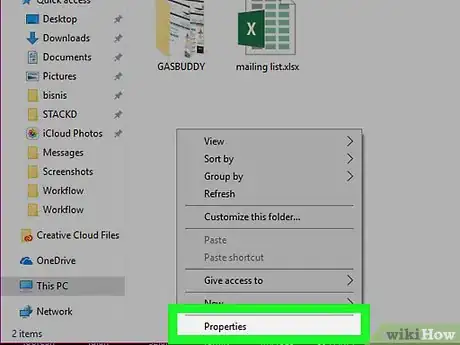
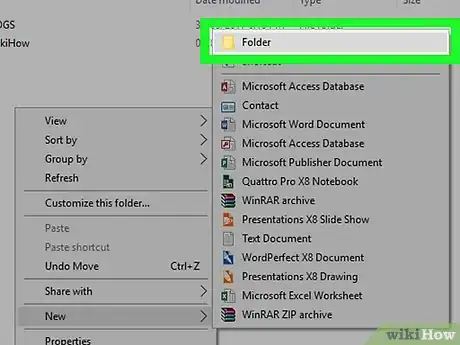
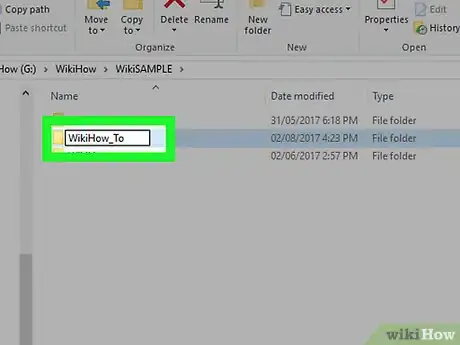
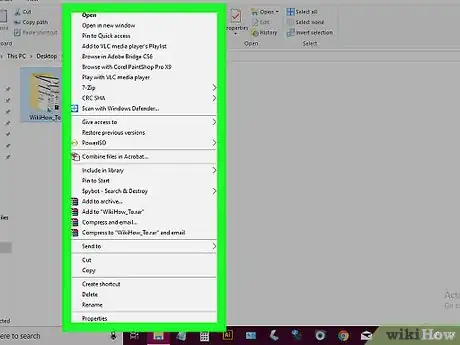
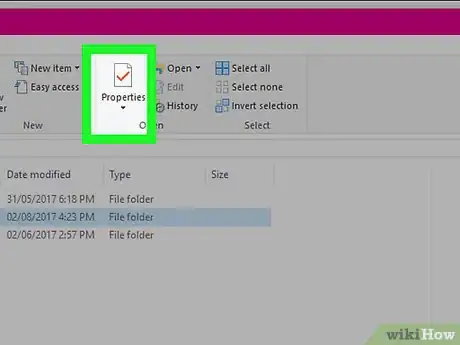
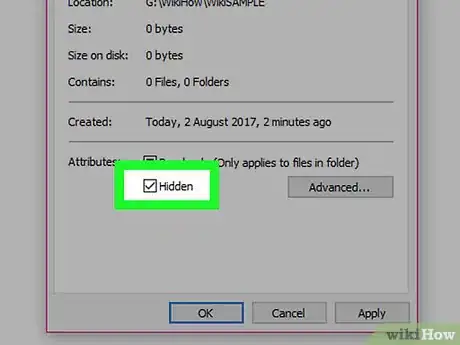
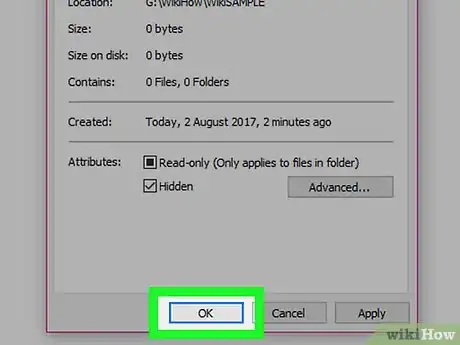
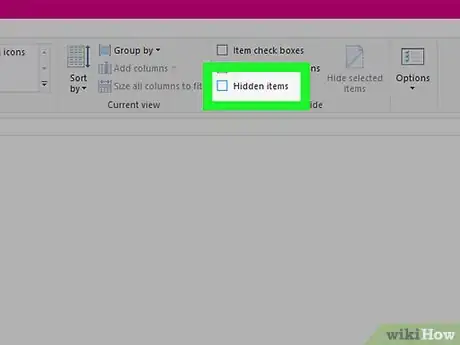
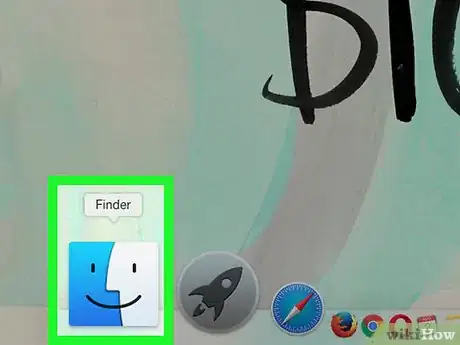

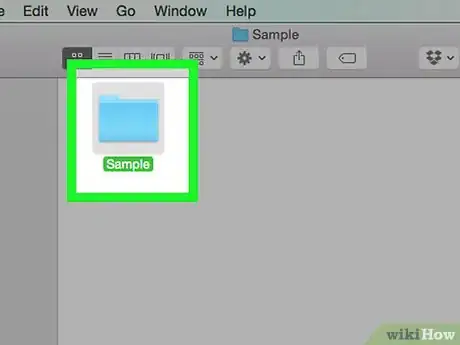
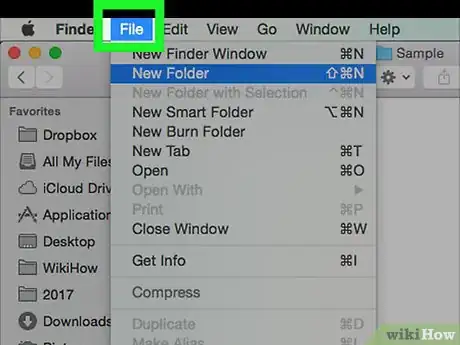
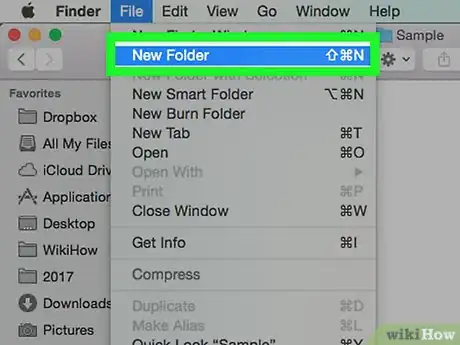
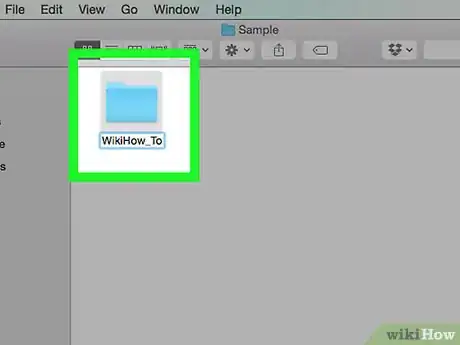
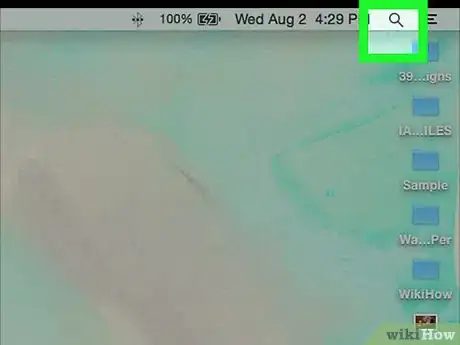

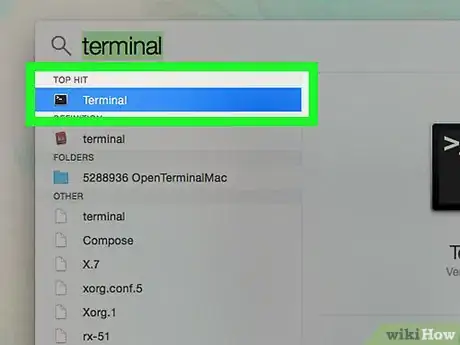

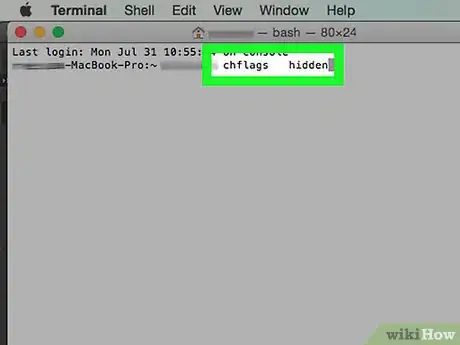
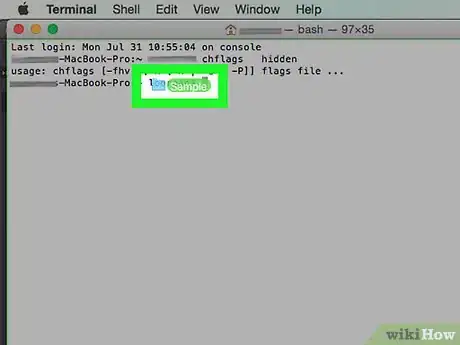
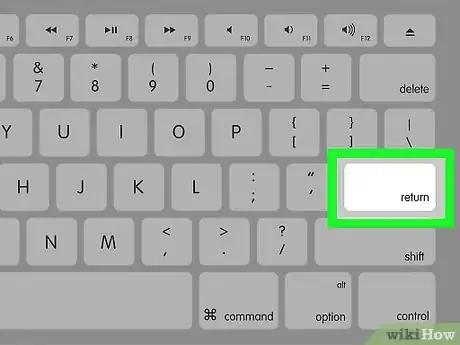
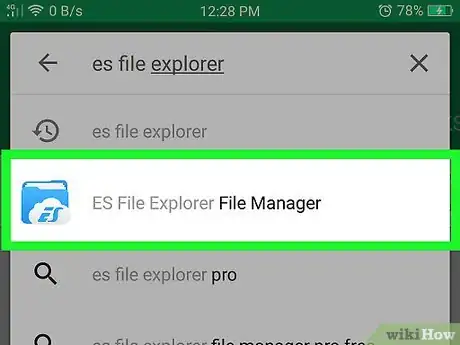

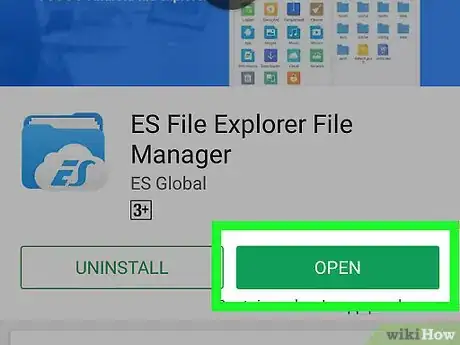
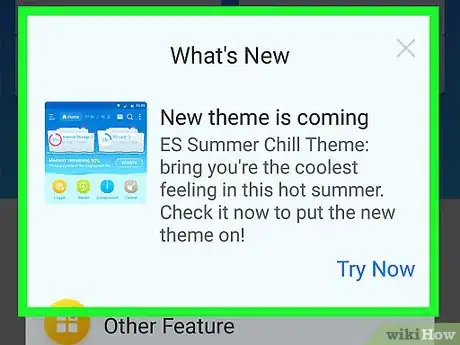
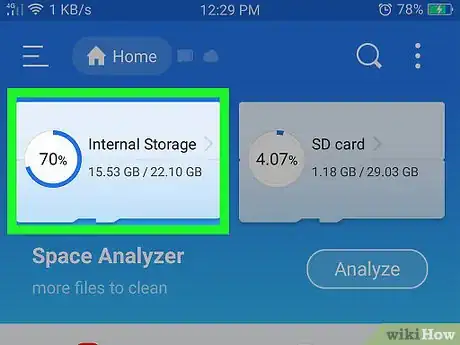
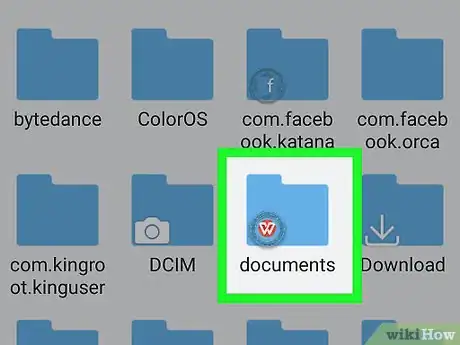
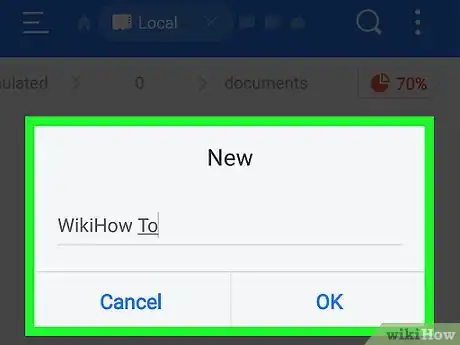
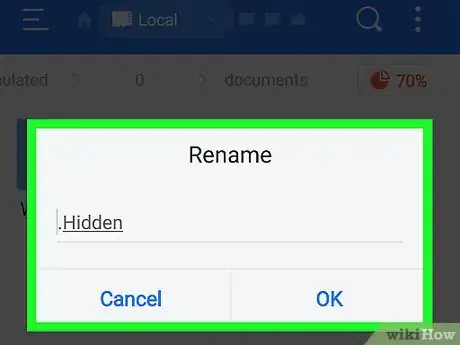
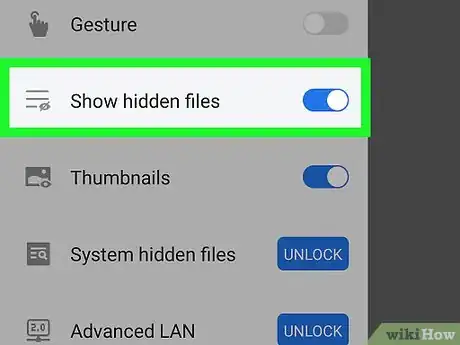
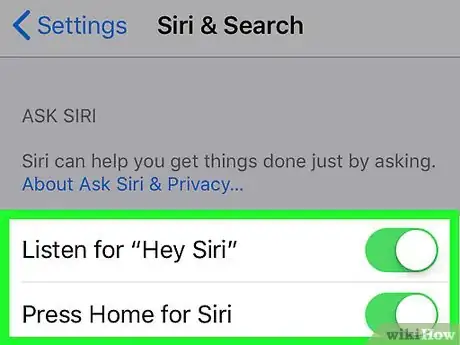
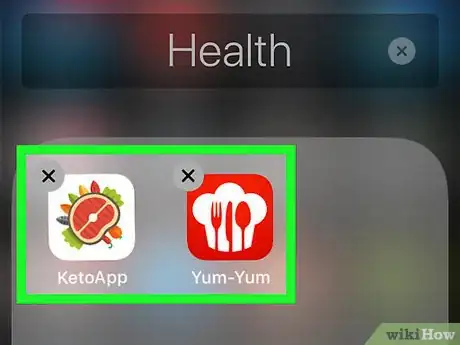
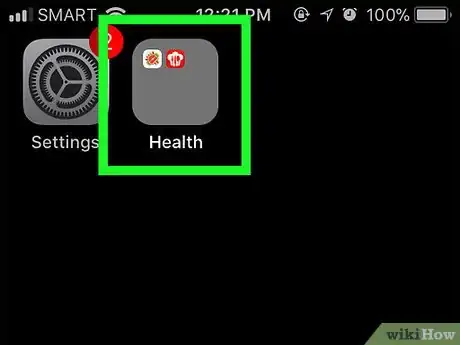
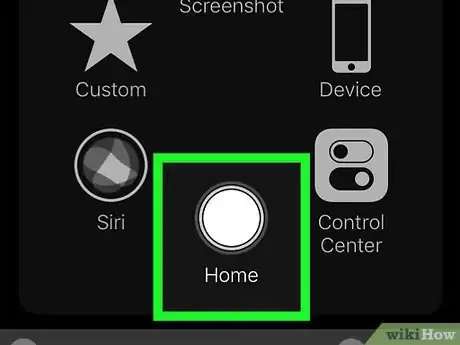
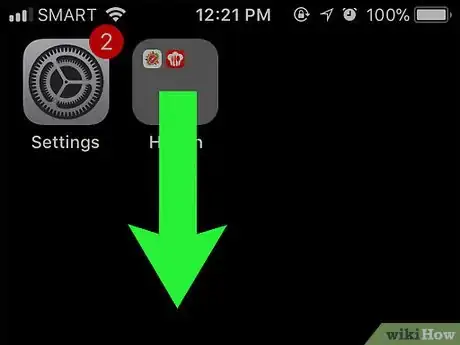
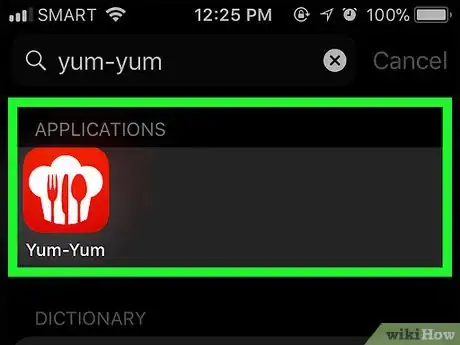
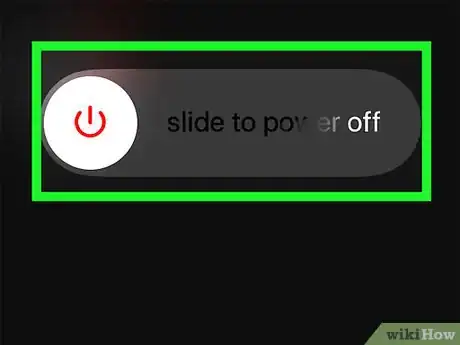



-Step-15.webp)












L'équipe de gestion du contenu de wikiHow examine soigneusement le travail de l'équipe éditoriale afin de s'assurer que chaque article est en conformité avec nos standards de haute qualité. Cet article a été consulté 51 242 fois.