Cet article a été rédigé avec la collaboration de nos éditeurs(trices) et chercheurs(euses) qualifiés(es) pour garantir l'exactitude et l'exhaustivité du contenu.
L'équipe de gestion du contenu de wikiHow examine soigneusement le travail de l'équipe éditoriale afin de s'assurer que chaque article est en conformité avec nos standards de haute qualité.
Cet article a été consulté 4 079 fois.
Apprenez à modifier les paramètres de votre connexion de réseau privé virtuel (VPN) sur PC ou Mac. La plupart des services de VPN offrent une application qui configure votre système d’exploitation automatiquement. Il est pourtant très facile de se connecter à un VPN à partir des paramètres réseau à la fois sur Windows 10 et MacOS Sierra.
Étapes
Méthode 1
Méthode 1 sur 2:Sur Windows
-
1
-
2
-
3Cliquez sur Réseau et Internet. C’est l’icône qui ressemble à un globe dans le menu des Paramètres.
-
4Choisissez VPN. C’est sur la gauche du menu Réseau et Internet.
-
5Cliquez sur + Ajouter une connexion VPN. Il s’agit de la première option du menu VPN.
-
6Choisissez Windows (intégré) sous Fournisseur VPN. Utilisez le menu déroulant sous Fournisseur VPN en haut du menu VPN pour sélectionner cette option.
-
7Entrez un nom dans Nom de la connexion. Tapez le nom de votre choix, par exemple le nom de votre fournisseur, un lieu ou encore Ma connexion VPN.
-
8Saisissez le nom ou l’adresse du serveur. Il vous faut entrer cette option dans le champ Nom ou adresse du serveur. Votre fournisseur de VPN peut vous fournir cette information.
-
9Choisissez un type de VPN. Si vous n’êtes pas sûr(e) du type de VPN que vous devez choisir, choisissez automatique ou contactez votre fournisseur de VPN pour le leur demander. Les options disponibles sont listées ci-dessous.
- Automatique.
- Point to Point Tunneling Protocol (PPTP).
- L2TP/IPsec avec certificat.
- L2TP/IPsec avec authentification de clé partagée.
- Secure Socket Tunneling Protocol (SSTP).
- IKEv2.
-
10Choisissez un type d’identification. Sélectionnez le type d’informations de connexion à utiliser pour vous connecter à votre VPN. Les options disponibles sont listées ci-dessous.
- Nom d’utilisateur et mot de passe.
- Carte à puce.
- Mot de passe à usage unique.
- Certificat.
-
11Entrez votre nom d’utilisateur et mot de passe. Si nécessaire, saisissez dans les deux dernières lignes le nom d’utilisateur et mot de passe que vous utilisez pour vous connecter [1] .
-
12Cliquez sur Enregistrer. C’est tout en bas du formulaire que vous venez de compléter pour configurer votre VPN. Vous êtes alors redirigé vers le menu VPN dans le menu Réseau et Internet. La connexion VPN que vous venez de créer s’affiche tout en haut sous VPN.
-
13Cliquez sur la connexion VPN que vous venez de créer. Toutes les connexions VPN sont listées sous VPN en haut du menu, juste en dessous de + Ajouter une connexion VPN.
-
14Cliquez sur Connecter. Vous êtes alors connecté au VPN. Vous pouvez vous connecter dans ce menu à n’importe laquelle des connexions VPN que vous avez créé. Vous pouvez également vous déconnecter d’une connexion VPN en cliquant sur Déconnecter [2] .
- Pour modifier les informations du PVN ou ajouter paramètres spécifiques, cliquez sur Options avancées sous le nom de la connexion VPN, dans la liste des VPN.
Publicité
Méthode 2
Méthode 2 sur 2:Sur Mac
-
1
-
2Cliquez sur Préférences système…. C’est la deuxième option dans le menu Apple et vous permet d’afficher les applications des préférences système.
-
3Choisissez l’icône Réseau. C’est un globe bleu avec des arcs blancs.
-
4Cliquez sur +. Cela se trouve en dessous de la liste des connexions réseau, à gauche dans le menu Réseau.
-
5Sélectionnez VPN sous Interface. Utilisez le menu déroulant à côté de Interface pour sélectionner un VPN comme type d’interface. C’est vers le bas du menu.
-
6Choisissez un type de VPN. Pour choisir votre type de connexion, utilisez le menu déroulant à côté de Type de VPN. Demandez à votre fournisseur de VPN le type de connexion qui est exigé. Les trois options disponibles sont listées ci-dessous.
- L2TP via IPSec.
- IPSec.
- IKEv2.
-
7Saisissez le nom de la connexion VPN. Attribuez un nom à votre connexion à côté de Nom du service. Vous pouvez choisir ce qui vous plait, par exemple la nommer d’après votre fournisseur de VPN, un lieu ou encore quelque chose comme Ma connexion VPN.
-
8Cliquez sur Créer. Votre connexion VPN est créée, mais elle doit encore être configurée.
-
9Saisissez l’adresse du serveur. Utilisez le champ intitulé Adresse du serveur pour saisir l’adresse du serveur donnée par votre fournisseur de VPN.
-
10Tapez le nom du compte ou l’ID distant ou local. Si vous utilisez un VPN de type L2TP via IPSec ou IPSec, il vous sera demandé de fournir le numéro de compte. Si votre VPN utilise un protocole de type IKEv2, il vous faudra saisir l’ID distant ou local. Ces informations vous sont communiquées par votre fournisseur de VPN.
- Vous pouvez laisser le menu déroulant du champ Configuration sur Par défaut.
-
11Cliquez sur Réglages d’authentification. Le menu dans lequel vos paramètres d’authentification (comme votre mot de passe) se trouvent s’affiche alors.
-
12Choisissez votre type d’authentification. Cliquez sur le bouton radial à côté du type d’authentification utilisé par votre VPN. Si vous utilisez un mot de passe pour vous connecter, sélectionnez Mot de passe en haut de la liste et tapez-le dans la zone juste à côté. Si vous utilisez un autre méthode d’authentification, par exemple un certificat, sélectionnez-la dans la liste des options et suivez les instructions.
-
13Entrez le secret partagé. Sélectionnez Secret partagé sous Authentification de la machine puis tapez le mot de passe du secret partagé dans le champ correspondant. Si vous ne connaissez pas votre secret partagé, consultez votre fournisseur de VPN.
- Si vous utilisez un certificat, sélectionnez Certificat sous les deux en-têtes Authentification de l’utilisateur et Authentification de la machine. Cliquez ensuite sur Choisir, choisissez votre certificat dans la liste des certificats, puis faites Ok.
-
14Cliquez sur Ok. Ce bouton en bas à droite de la fenêtre des paramètres d’authentification va vous permettre de sauvegarder ces derniers.
-
15Allez dans Advancé…. Ce bouton est en bas à droite des paramètres de connexion. Les options avancées relatives au VPN apparaissent.
-
16
-
17Cliquez sur Appliquer. C’est en bas à droite du menu Réseau et cela vous permet d’appliquer les réglages.
-
18Cliquez sur Se connecter. Cela lance la connexion au VPN. Si elle réussit, vous verrez s’afficher Connecté en haut du menu Réseau [3] .
- Quand vous êtes connecté à un VPN, une icône rectangulaire contenant des barres apparait dans la barre du menu en haut de l’écran. Vous verrez une petite minuterie à côté, indiquant votre durée de connexion au VPN. Vous pouvez cliquer sur cette icône pour afficher une liste de toutes vos connexions VPN. Cliquez sur l’une d’elles pour vous y connecter.
Publicité
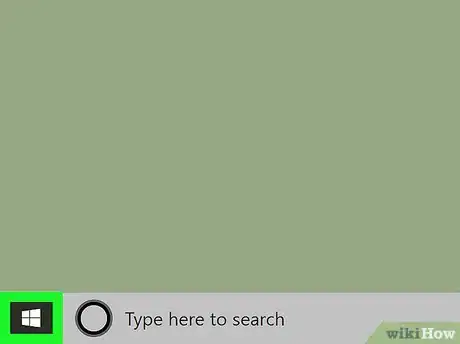

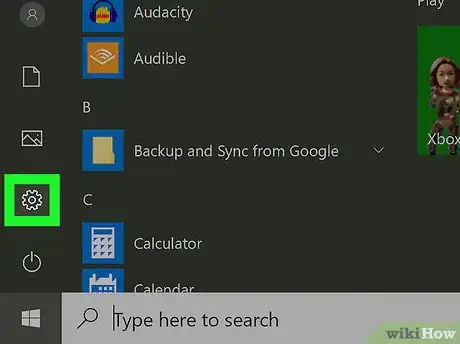

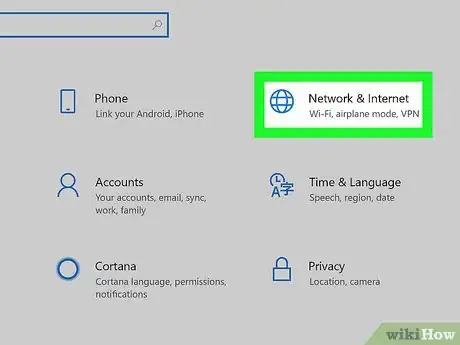
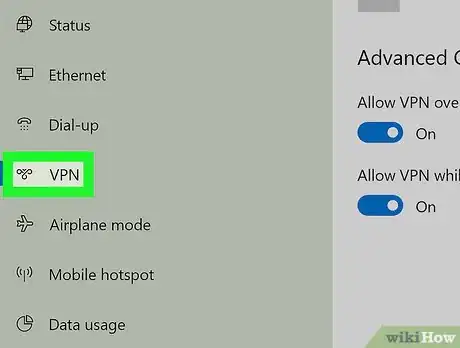
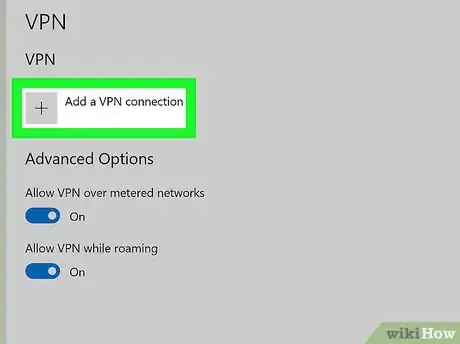
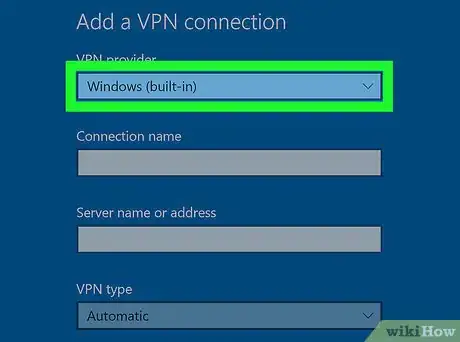
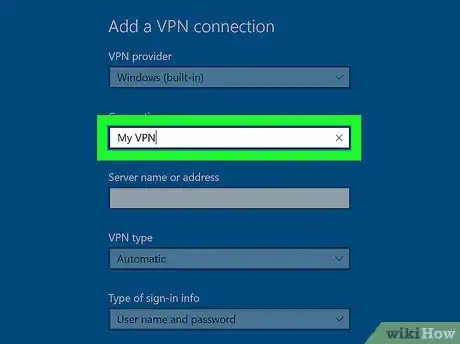
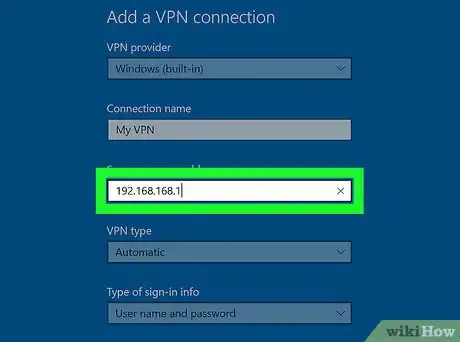
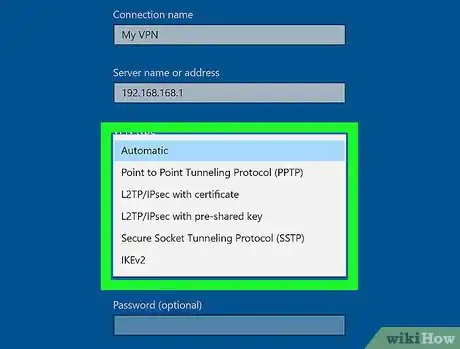
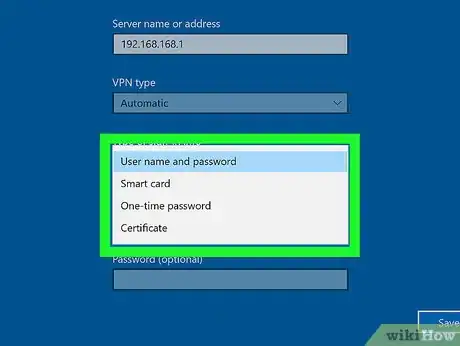

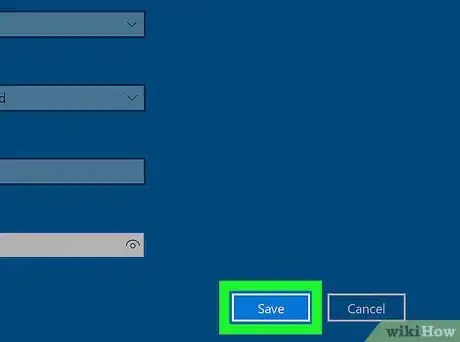
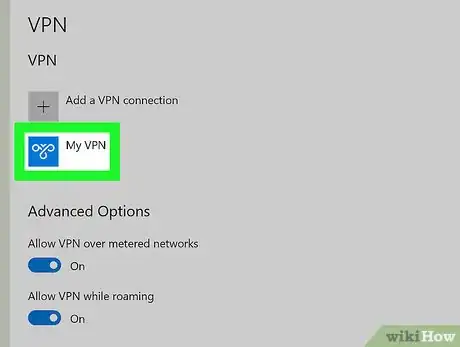
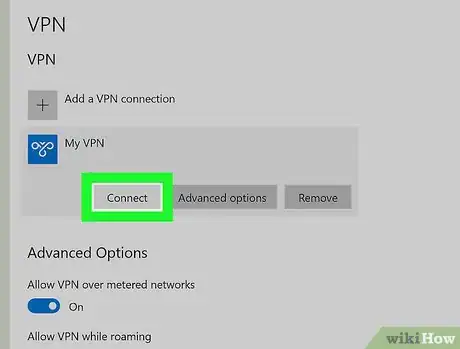
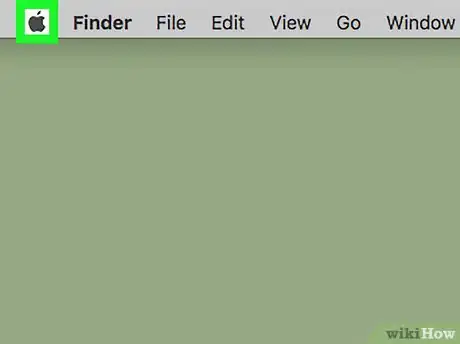

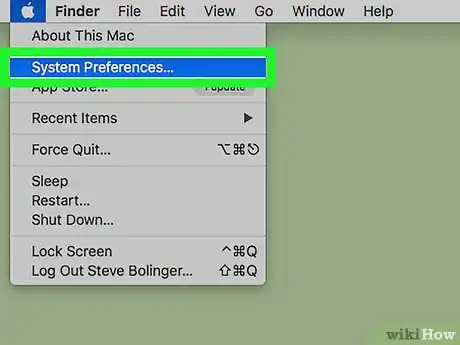
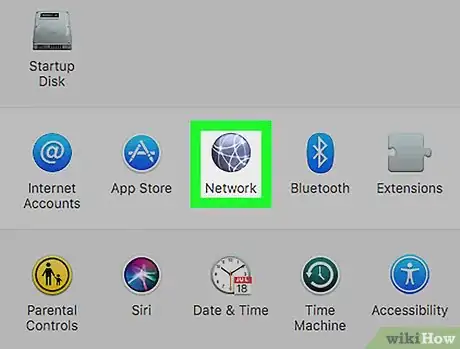
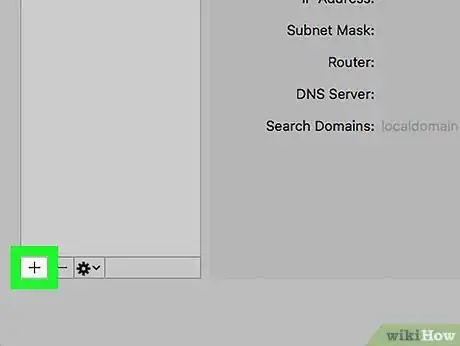
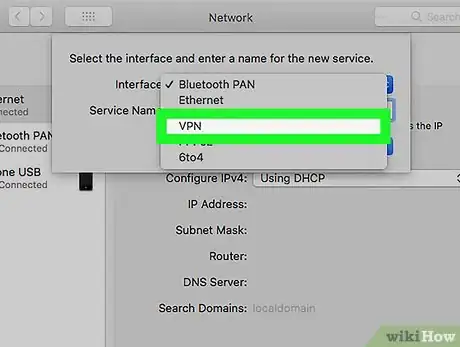
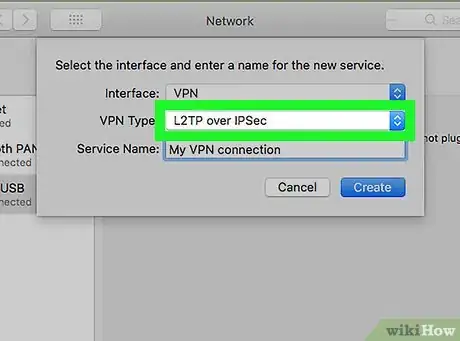
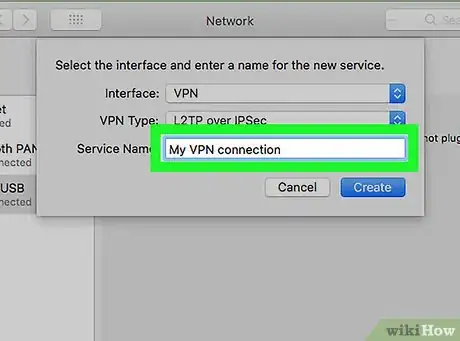
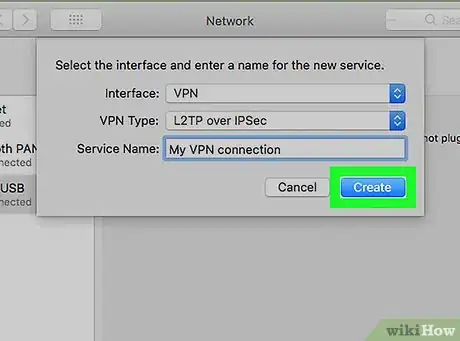
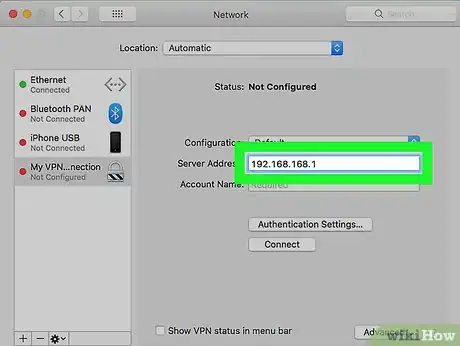
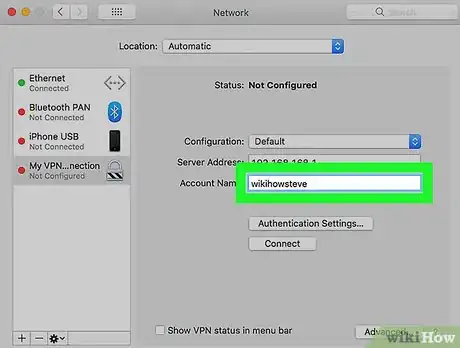
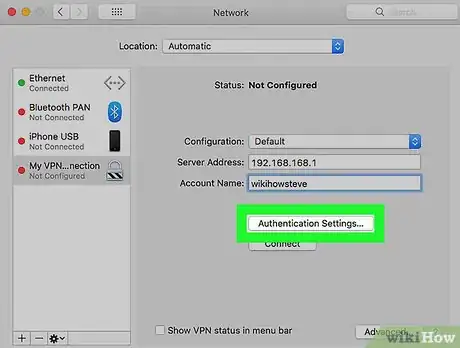
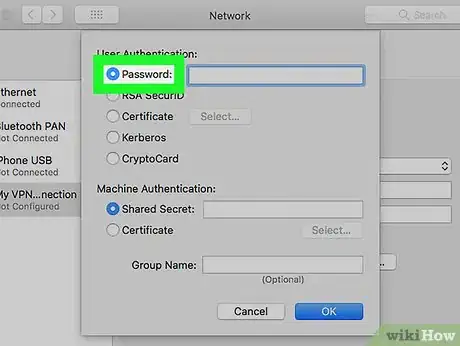
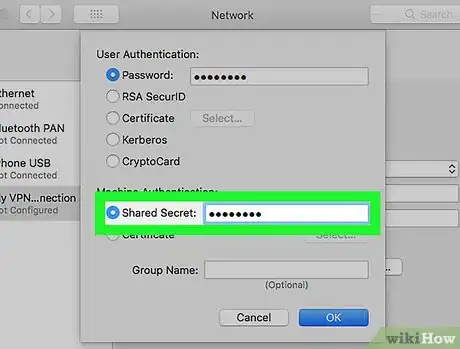
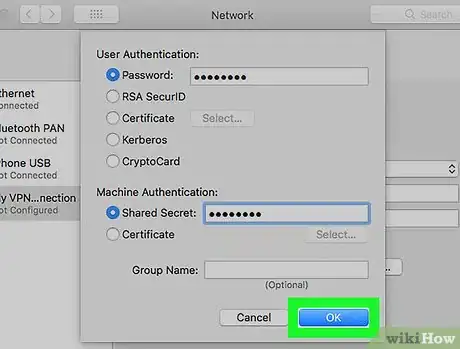
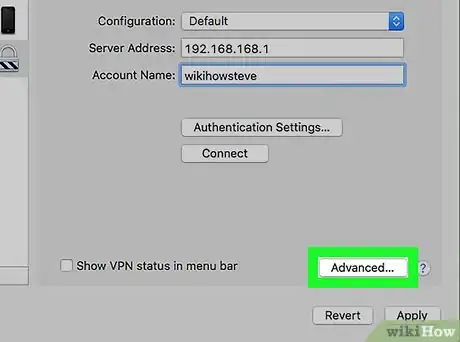
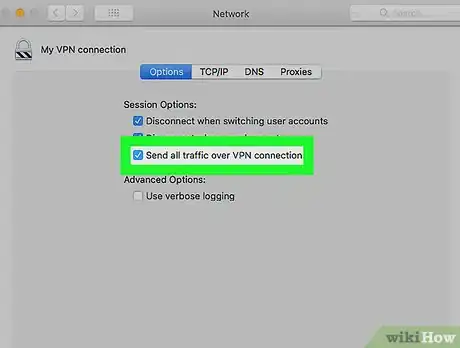

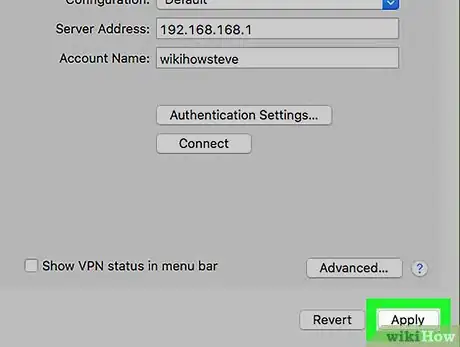
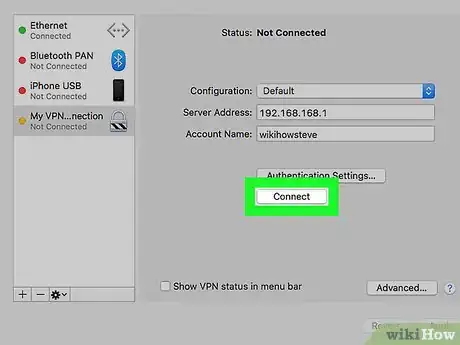

















L'équipe de gestion du contenu de wikiHow examine soigneusement le travail de l'équipe éditoriale afin de s'assurer que chaque article est en conformité avec nos standards de haute qualité. Cet article a été consulté 4 079 fois.