Cet article a été rédigé avec la collaboration de nos éditeurs(trices) et chercheurs(euses) qualifiés(es) pour garantir l'exactitude et l'exhaustivité du contenu.
L'équipe de gestion du contenu de wikiHow examine soigneusement le travail de l'équipe éditoriale afin de s'assurer que chaque article est en conformité avec nos standards de haute qualité.
Cet article a été consulté 19 161 fois.
Ils sont toujours là sur notre écran d'ordinateur, sous nos yeux et l'on n'y prête guère attention : ce sont le pointeur (petite flèche qui se déplace) et le curseur (petit trait vertical en attente) de la souris. Mais, savez-vous qu'il est possible de les personnaliser ? Sur un PC, sous Windows, il est possible, en modifiant les propriétés de la souris, de tout changer : sa taille, sa couleur et même sa forme. Sous macOS, seule la taille est modifiable en natif, mais il est possible de changer de curseur avec une application tierce. Quant au choix du curseur, si ceux de Windows ne vous conviennent pas, il existe des sites qui proposent des centaines de curseurs différents.
Étapes
Méthode 1
Méthode 1 sur 7:En utilisant les paramètres généraux (Windows)
-
1
-
2Cliquez en bas à gauche sur l'icône des paramètres (). Elle se trouve dans le coin inférieur gauche du menu Démarrer. La fenêtre des paramètres apparait devant vos yeux.
- Avec certaines versions de Windows, pour arriver à la même page, il faut procéder autrement. Ouvrez Panneau de configuration depuis le menu Démarrer, sélectionnez Options d'ergonomie. Là, sous Options d'ergonomie (en haut), cliquez sur Modifier le fonctionnement de votre souris.
-
3Dans la dernière colonne, cliquez sur Options d’ergonomie. Dans la perspective d'un meilleur confort d'utilisation de votre ordinateur, toute une liste d'éléments paramétrables apparait.
-
4Cliquez sur Souris dans le menu de gauche. Dans le cadre de gauche en avant-dernière position de la liste, vous allez trouver la mention Souris : cliquez dessus pour ouvrir à droite les différentes options, curseur et pointeur, de la souris.
-
5Sélectionnez la taille du pointeur. Pour cela, sous la mention Modifier la taille du pointeur, faites glisser le curseur sur une des trois positions possibles et choisissez celle qui vous convient.
- Ces trois possibilités pour le curseur sont : petite, moyenne et grande taille.
-
6Sélectionnez la couleur de votre curseur. Faites-le dans Modifier la couleur du pointeur. Les trois premiers rectangles vous figurent les types de curseurs. Les choix sont les suivants :
- le premier rectangle (à gauche) vous donne un pointeur toujours blanc ;
- le deuxième rectangle vous donne un pointeur toujours noir ;
- le troisième rectangle vous donne un pointeur changeant, c'est-à-dire qui devient automatiquement blanc sur un fond sombre, et noir sur un fond clair.
Publicité
Méthode 2
Méthode 2 sur 7:En utilisant les propriétés de la souris (Windows)
-
1
-
2Tapez souris. La recherche de ce mot dans les applications commence et affiche des résultats.
-
3Cliquez sur Propriétés de la souris (Windows 10) ou Souris. Le lien se trouve normalement dans la rubrique Meilleur résultat.
-
4Cliquez en bas sur Options supplémentaires de souris. Disponible uniquement sous Windows 10, le lien bleu qui permet d'accéder aux options supplémentaires est dans la rubrique Paramètres associés de la fenêtre des paramètres de la souris. Une nouvelle fenêtre s'ouvre.
- Cette étape est nulle et non avenue sur les anciennes versions de Windows, poursuivez votre lecture.
-
5Cliquez sur l'onglet Pointeurs en haut de la fenêtre. C'est le deuxième onglet depuis la gauche, à droite de l'onglet Boutons.
-
6Cliquez sur le menu déroulant du cadre Modèle. Là, choisissez un modèle système (inversé, standard, agrandi…)
-
7Sélectionnez le curseur qui vous plait. Dans le cadre du bas, cliquez sur le modèle qui vous convient, regardez bien les différents aspects du pointeur.
- Si vous avez sur votre disque dur des curseurs (que vous avez créés ou téléchargés), cliquez sur le bouton Parcourir au bas du grand cadre inférieur, naviguez dans vos dossiers, sélectionnez le curseur, puis cliquez sur Ouvrir.
- Il y a de très nombreux sites qui proposent des icônes gratuites, comme Publicdomainvectors (assez classiques) et Favorisxp (plus originales).
-
8Cochez éventuellement la case Activer l’ombre du pointeur. Cette possibilité vous est offerte dans le coin inférieur gauche de la fenêtre. Si vous la cochez, votre pointeur sera paré d'une petite ombre.
-
9Cliquez sur le bouton Appliquer. Ce bouton est comme d'habitude tout en bas et à droite. En cliquant dessus, votre pointeur va immédiatement devenir celui que vous avez choisi et défini.Publicité
Méthode 3
Méthode 3 sur 7:Changer la taille du curseur sous macOS
-
1
-
2Cliquez sur Préférences Système. La fenêtre des paramètres système de votre Mac s'affiche alors.
-
3Cliquez sur l'icône Accessibilité. Vous la trouverez au bout, à droite, de la quatrième rangée des paramètres. Son icône est un cercle bleu contenant un personnage blanc.
- Sous une ancienne version du système d'exploitation, la rubrique s'appelle Accès universel.
-
4Cliquez sur Affichage dans le cadre de gauche. Parmi tous les réglages possibles, trouvez celui qui s'intitule Affichage, puis cliquez sur cette mention : la partie droite laisse apparaitre les réglages du curseur.
-
5Déplacez le curseur Taille du curseur. De normale à grande, vous pouvez choisir la taille de votre curseur de souris en déplaçant ce curseur comme vous le souhaitez.
- Ce réglage fait, vous pouvez quitter les préférences du système, l'enregistrement du nouveau paramètre se fait automatiquement.
-
6Cochez la case Secouer le pointeur de la souris pour le localiser. Facultative, cette fonctionnalité vous est proposée juste sous le curseur évoqué précédemment.
- Cette fonctionnalité est bien pratique quand vous n'arrivez pas à voir votre pointeur : secouez en tout sens votre souris et vous verrez votre pointeur… qui n'avait jamais en fait disparu !
Publicité
Méthode 4
Méthode 4 sur 7:Télécharger des curseurs personnalisés (Mac)
-
1Rendez-vous dans la galerie de curseurs de RW-Designer. Cliquez directement sur ce lien, ou copiez-le et collez-le dans la barre d’adresse de votre navigateur Internet habituel. Validez avec la touche Entrée.
- C'est un site communautaire sur lequel chacun peut y déposer ses créations. Là, vous pouvez télécharger un ou plusieurs curseurs qui vous plaisent.
- Nous vous conseillons ce site, mais il en existe beaucoup d'autres, n'oubliez pas de préciser dans votre requête que ce sont des curseurs pour Mac que vous cherchez.
-
2Cliquez sur un type de curseur pour en voir le détail. En fait, c'est toute une famille d'icônes que vous allez découvrir (état neutre, attente, redimensionnement vertical…) Si le pointeur vous plait, il est possible que les curseurs ne soient pas terribles.
-
3Faites défiler la page, puis cliquez sur le curseur qui vous plait. Il y a cependant une limite qui est imposée par l’étape suivante : vous devez impérativement télécharger un fichier image qui a une extension en .cur.
- Si nous vous précisons qu’il faut bien télécharger un fichier image au format CUR, c’est que ceux au format ANI ne sont pas pris en charge sur les ordinateurs Mac.
-
4Cliquez sur le bouton Download (Télécharger). Et c’est ainsi que le fichier en question sera rapatrié sur votre disque dur dans le dossier Téléchargements.
- À présent, vous avez besoin d’une application tierce pour pouvoir donner à votre curseur de souris, l’aspect de celui choisi.
- Vous pouvez, par exemple, utiliser Mousecape, une petite application très légère, mais efficace et elle est gratuite. De surcroit, elle permet d’affiner l’aspect du modèle de départ : bref, une application parfaite !
Publicité
Méthode 5
Méthode 5 sur 7:Créer un curseur dans Mousecape (Mac)
-
1Dans votre navigateur, allez sur la page de Mousecape. Cliquez directement sur ce lien, ou copiez-le et collez-le dans la barre d’adresse de votre navigateur Internet habituel. Validez avec la touche Entrée : vous accédez à la page de Mousecape du site GitHub.
- Mousecape est une application gratuite, en code ouvert, ne fonctionnant que sous macOS. Elle permet de créer facilement des curseurs personnalisés.
- Ce lien vous amène directement à la dernière version de Mousecape (0.0.6b2). Pour plus tard, vous pourrez aller sur la page des mises à jour ici, les mises à jour sont plus ou moins régulières.
-
2Cliquez sur Mousecape_0.0.6b2.zip. Ce lien bleu est plutôt au bas de la page dans le cadre Assets. L'application Mousecape, sous la forme d'un fichier ZIP, est alors rapatriée sur votre ordinateur.
- Si ce lien n'apparait pas, c'est tout simplement que la rubrique Assets est repliée : cliquez sur le petit triangle noir à gauche de cette mention.
-
3Décompressez le fichier Mousecape_0.0.6b2.zip. Il est dans votre dossier de téléchargements : doublecliquez sur le fichier et son contenu apparaitra prêt à l'emploi.
-
4Doublecliquez sur l’application Mousecape. Une fois l’archive décompressée, exécutez Mousecape comme n’importe quelle application.
-
5Cliquez sur le menu File (Fichier). Tout en haut de l’écran, il est le deuxième menu dans la barre générale des menus de Mousecape. Un menu se déploie alors.
-
6Cliquez sur New Cape (Nouveau paquet de curseurs). C’est la première option du menu Fichier. Une entrée intitulée Unnamed apparait en haut de la fenêtre de Mousecape.
-
7Faites un clic droit sur cette entrée. Un menu contextuel apparait dans lequel 4 possibilités s’offrent à vous.
-
8Cliquez sur Edit (Modifier). Une boite de dialogue s’ouvre dans laquelle vous allez pouvoir entrer quelques informations.
- Une nouvelle fenêtre va vous permettre de personnaliser votre paquet de curseurs.
- Vous pouvez à présent passer aux méthodes suivantes afin de personnaliser, puis mettre en activité votre curseur.
Publicité
Méthode 6
Méthode 6 sur 7:Personnaliser un curseur dans Mousecape
-
1Donnez un nom à votre curseur. Pour cela, il suffit d’entrer l’appellation que vous voulez dans le champ Name (Nom). Doublecliquez sur le nom déjà en place, puis tapez le nom que vous voulez donner à votre nouveau curseur, cela permettra de le distinguer d’autres curseurs que vous créerez peut-être.
-
2Cliquez sur le petit bouton + au bas du cadre de gauche. Un curseur portant le nom provisoire de Unknown (inconnu) apparait dans la colonne de gauche.
-
3Cliquez dans le cadre de gauche sur Unknown. Ce faisant, vous allez pouvoir personnaliser votre curseur.
-
4Cliquez sur la liste déroulante Type (Type). Cette longue liste vous présente les différents types de curseurs et les fonctionnalités de la souris.
-
5Sélectionnez Arrow (Flèche) dans la liste. Avec cette option, vous allez pouvoir modifier la forme de la flèche de votre curseur.
-
6Faites glisser le curseur téléchargé au bon endroit. Récupérez avec la souris le modèle de curseur qui vous a plu et faites-le glisser sur le carré (au bas de la fenêtre que vous avez créée) délimité par des pointillés et marqué 1x. Le fichier de votre curseur a une extension en .cur.
- Le curseur choisi apparait maintenant dans le cadre précédemment en pointillé 1x.
- Au-dessus, dans le champ Size (Taille), vous pouvez modifier avec votre clavier la taille du curseur à venir.
-
7Cliquez sur le petit bouton rouge en haut et à gauche. La fenêtre va se fermer, non sans qu’il vous soit demandé si vous désirez enregistrer les modifications du curseur.
-
8Cliquez sur Save (Enregistrer). L'aspect de votre nouveau curseur est sauvegardé dans Mousecape.
- Voilà ! Tout est prêt désormais pour changer de pointeur ou de curseur… en un claquement de souris.
Publicité
Méthode 7
Méthode 7 sur 7:Changer de curseur avec Mousecape
-
1Dans la fenêtre de Mousecape, trouvez le curseur qui vous avez créé. Tous ceux que vous avez pu précédemment créer apparaissent dans la colonne de gauche.
- Tout curseur créé dans Mousecape est automatiquement remonté dans Mousecape. Cette fonctionnalité va vous permettre de tester rapidement et facilement les différents curseurs que vous avez mis au point.
-
2Faites un clic droit sur le curseur personnalisé. S'il y en a plusieurs dans la fenêtre principale de Mousecape, faites ce clic droit sur celui qui vous intéresse. Le menu contextuel déjà vu apparait.
-
3Cliquez sur Apply (Appliquer). C'est la première option du menu contextuel. Votre pointeur se transforme immédiatement.
-
4Cliquez sur File (Fichier). Ce menu est dans la barre générale des menus. Un menu déroulant apparait.
-
5Cliquez sur New Cape. En haut de la fenêtre, vous voyez apparaitre une sorte de grand champ blanc, une entrée appelée Unnamed.
-
6Faites un clic droit sur cette nouvelle entrée. Le menu contextuel déjà aperçu s'affiche en dessous.
-
7Sélectionnez Apply (Appliquer). Voilà ! Votre curseur est celui que vous avez choisi en remplacement de l'ancien.
- C'est en opérant de la même façon que vous pourrez supprimer un modèle de curseur que vous auriez aimé dans un premier temps. Amenez le curseur sur le modèle à supprimer, faites un clic droit, puis sélectionnez Remove (Supprimer).
Publicité
Avertissements
- Évitez de cliquer sur les bannières publicitaires qui vous proposent des curseurs. Ce sont souvent des vecteurs pour les publiciels. Ne faites confiance qu’aux sites honnêtes, ayant pignon sur rue.
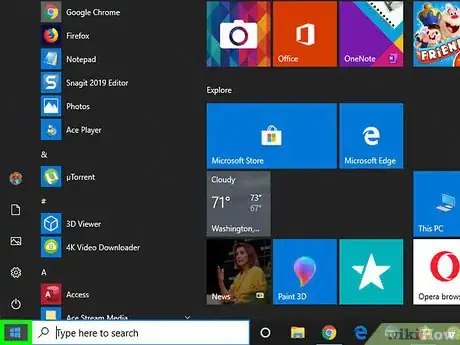

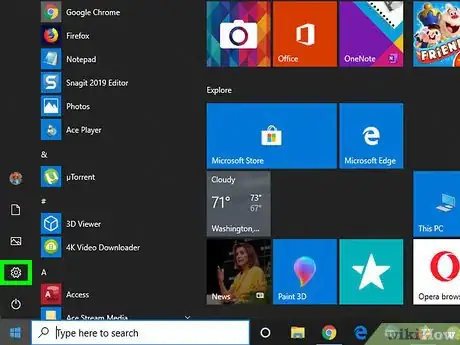

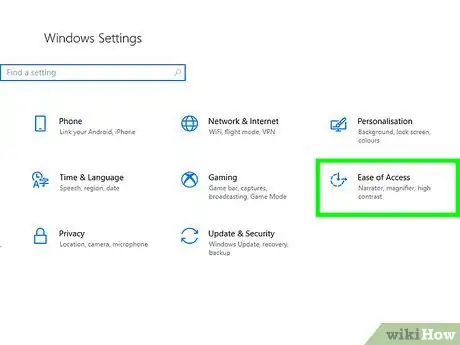
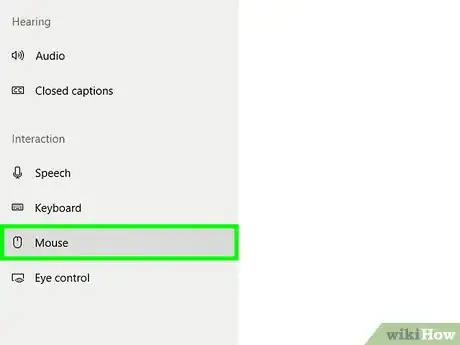
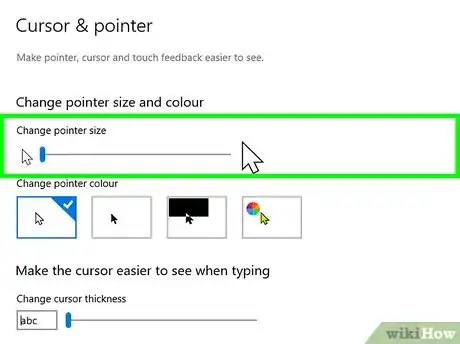
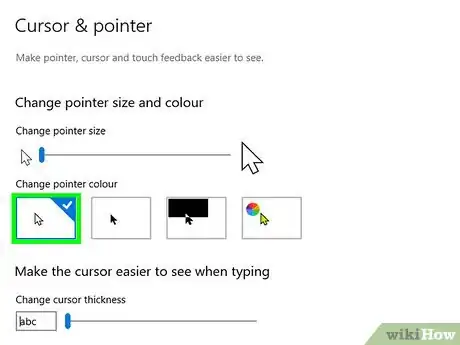
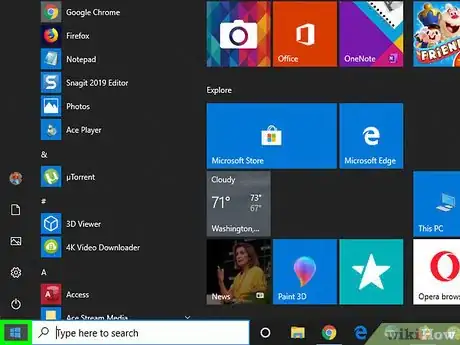
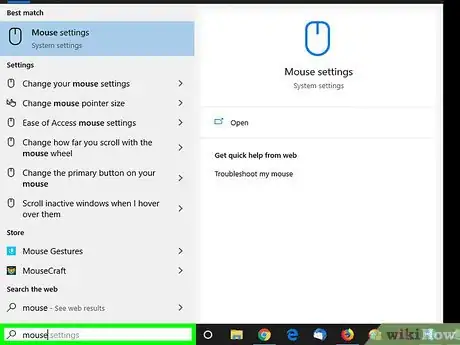
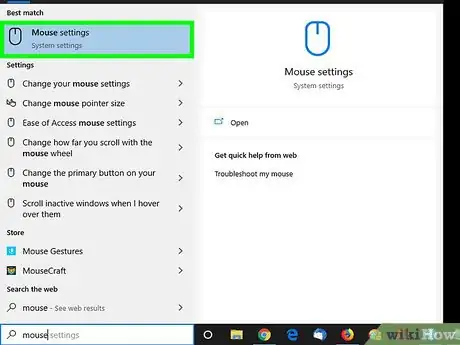
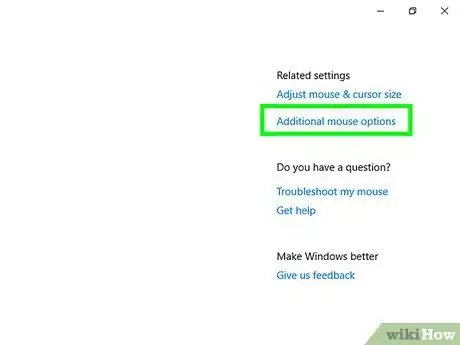
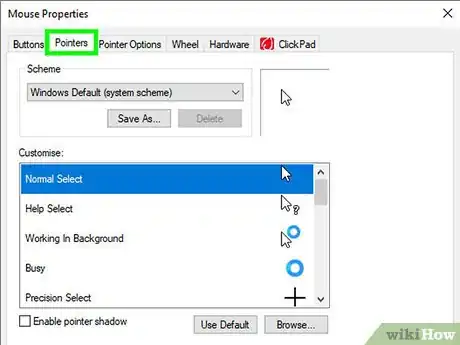
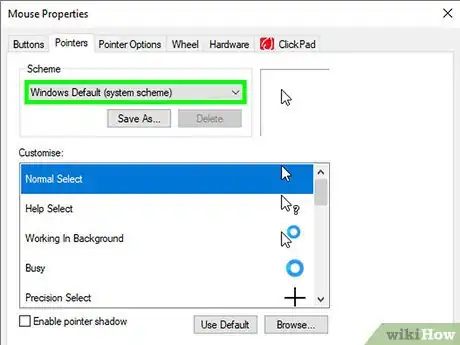
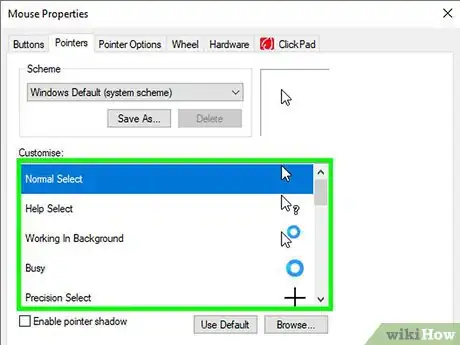
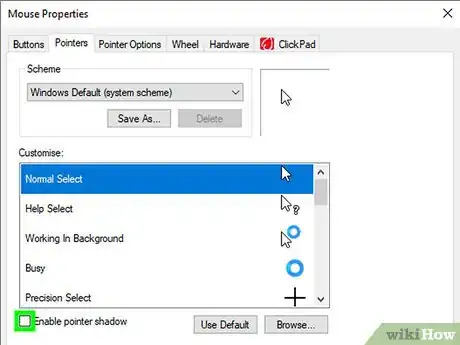
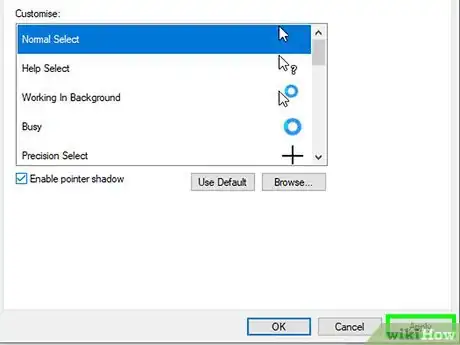
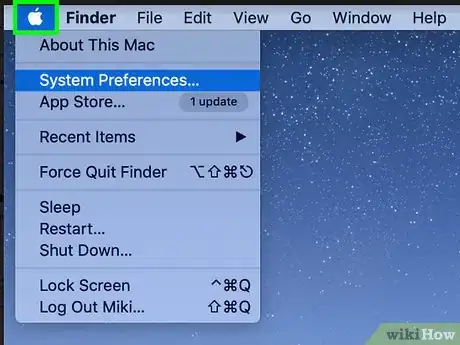

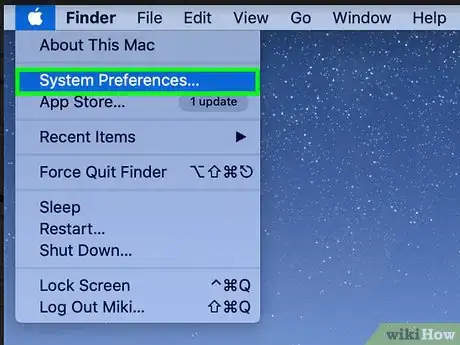
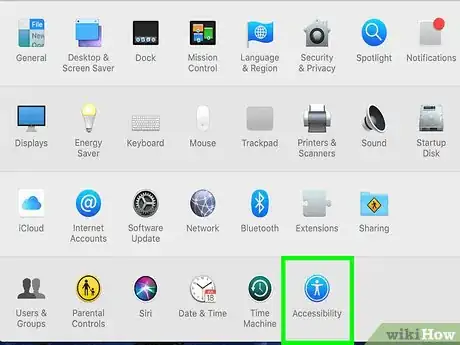
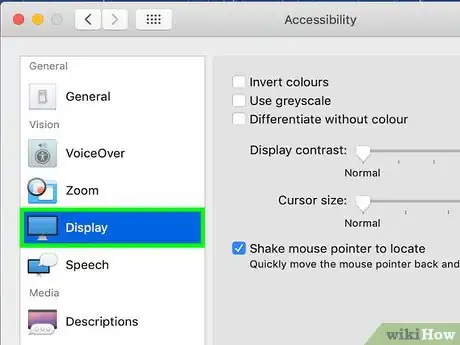
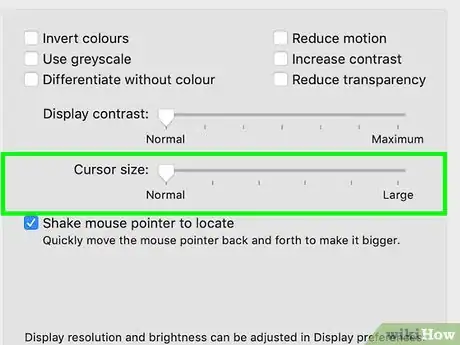
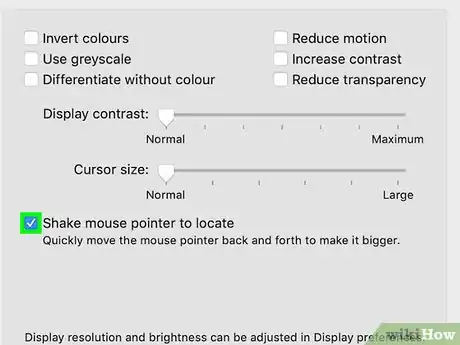
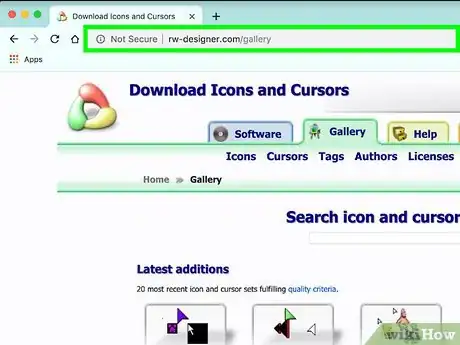
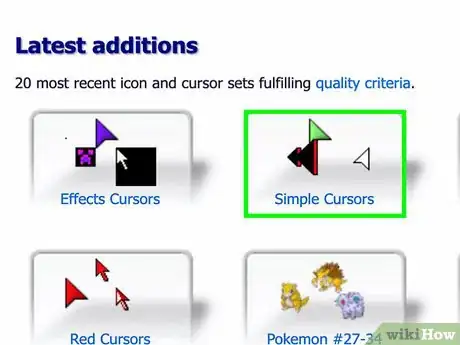
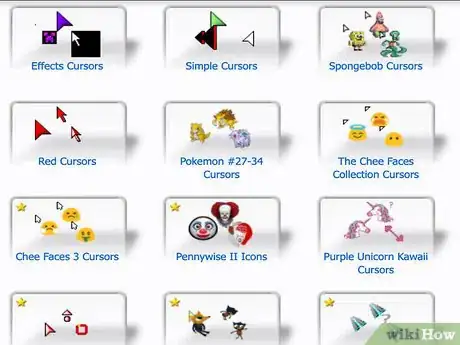
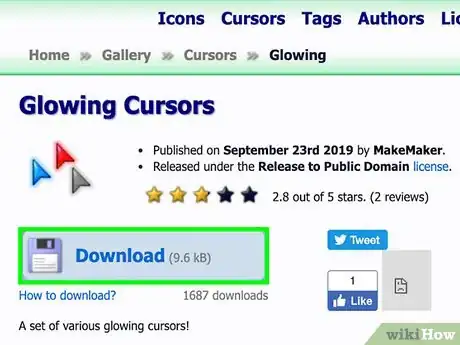
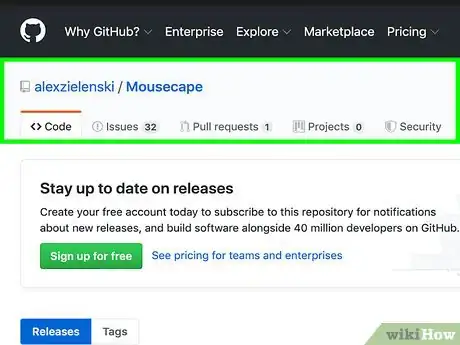
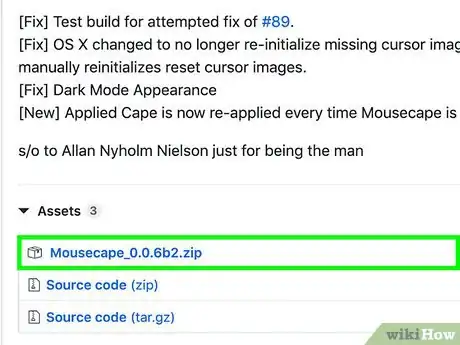

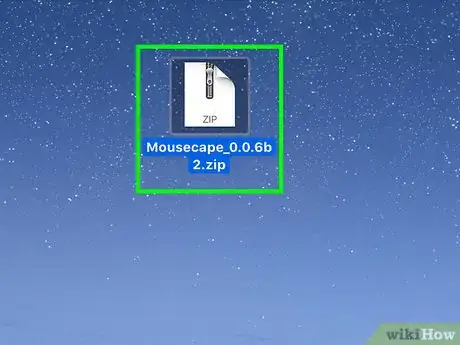
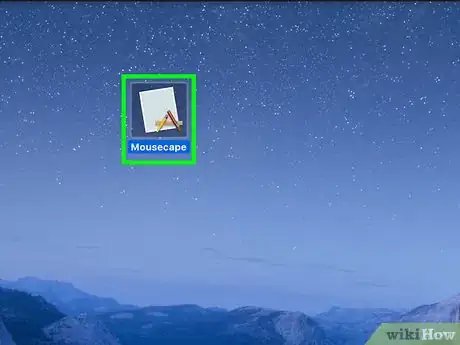
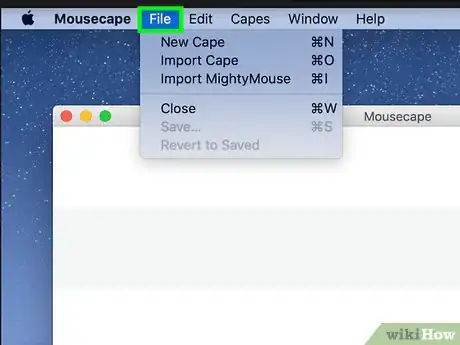
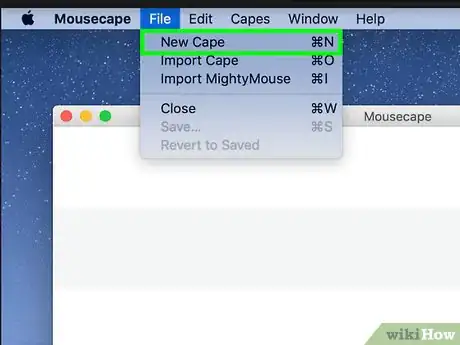
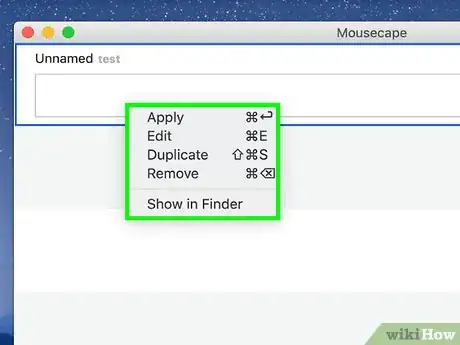
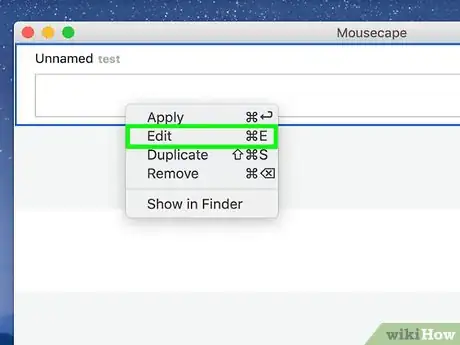
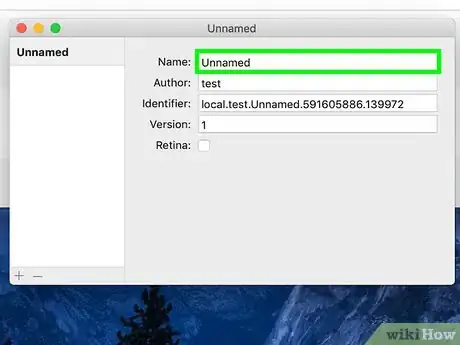
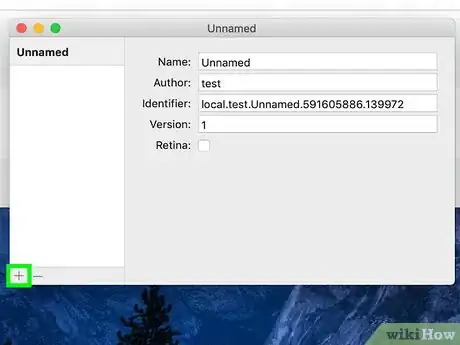
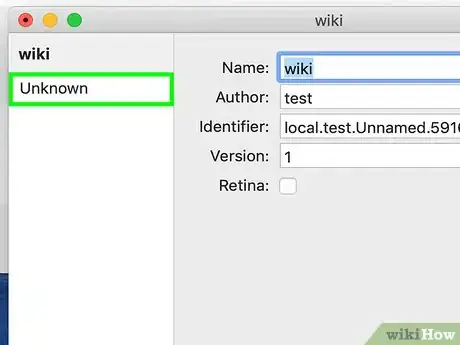
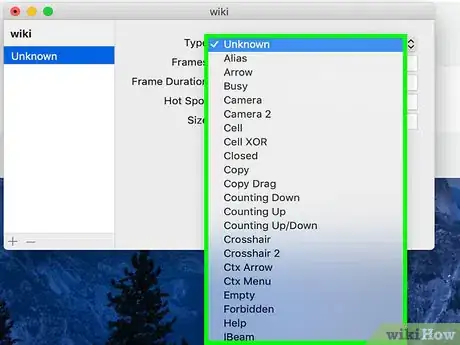
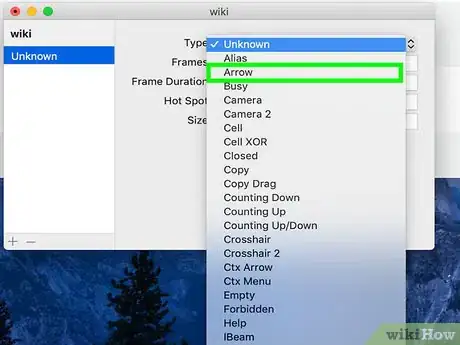
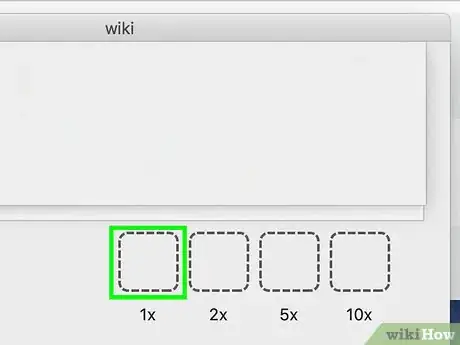
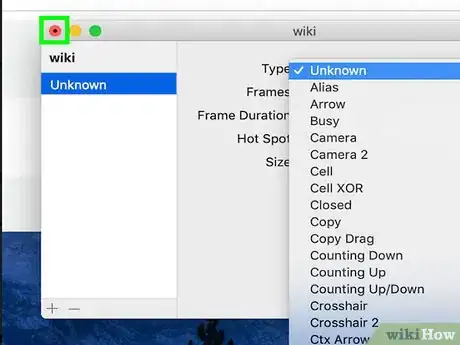
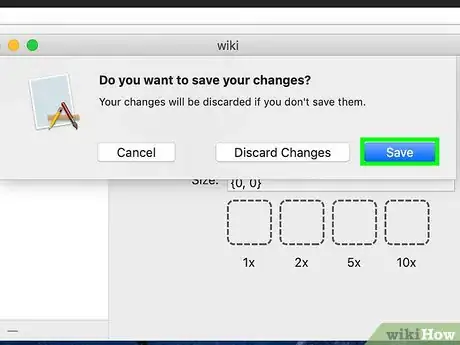
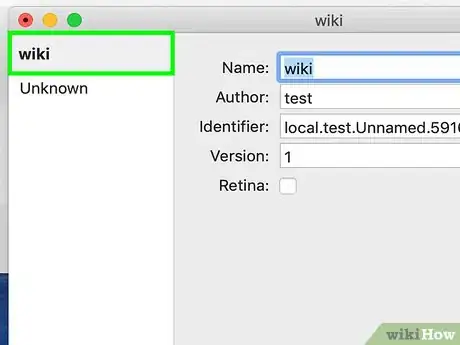
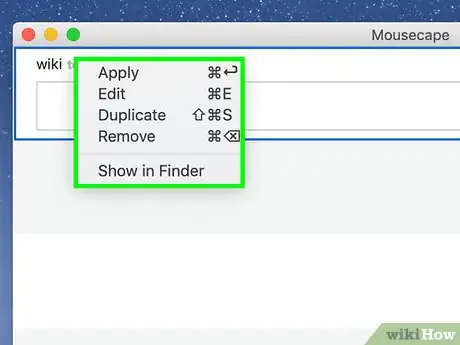
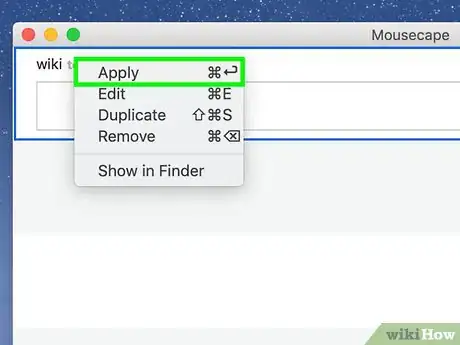
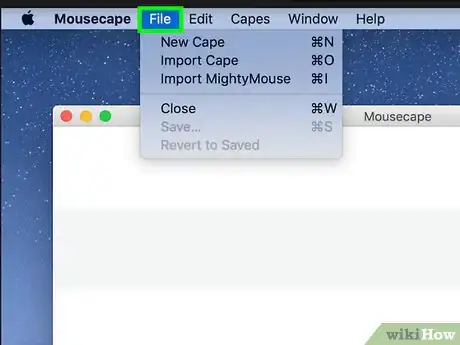
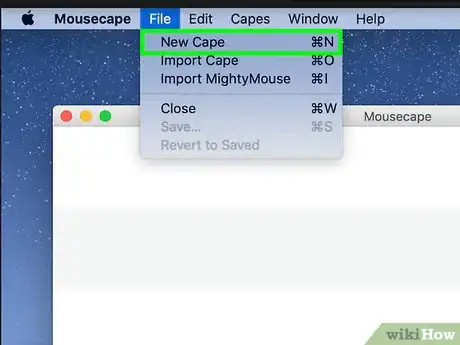
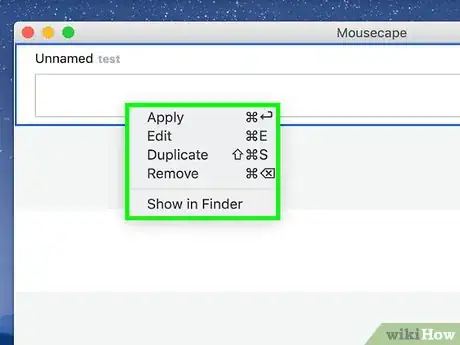
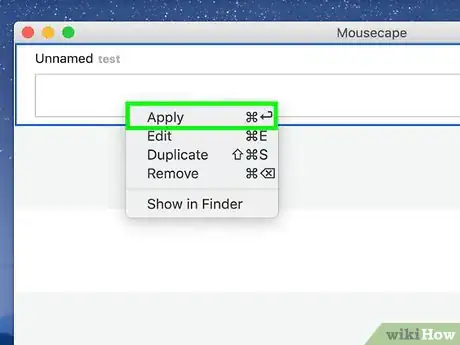



-Step-15.webp)












L'équipe de gestion du contenu de wikiHow examine soigneusement le travail de l'équipe éditoriale afin de s'assurer que chaque article est en conformité avec nos standards de haute qualité. Cet article a été consulté 19 161 fois.