X
Cet article a été rédigé avec la collaboration de nos éditeurs(trices) et chercheurs(euses) qualifiés(es) pour garantir l'exactitude et l'exhaustivité du contenu.
L'équipe de gestion du contenu de wikiHow examine soigneusement le travail de l'équipe éditoriale afin de s'assurer que chaque article est en conformité avec nos standards de haute qualité.
Cet article a été consulté 46 483 fois.
Apprenez à modifier la taille des icônes et du texte sur votre écran d'ordinateur Windows en augmentant ou en diminuant sa résolution.
Étapes
Méthode 1
Méthode 1 sur 5:Changer la résolution d'écran sur Windows 10
Méthode 1
-
1Faites un clic droit sur le bureau. Un menu déroulant va s'afficher.
-
2Cliquez sur Paramètres d'affichage. Cette option se trouve en bas du menu.
-
3Faites défiler vers le bas. Cliquez sur Paramètres d'affichage avancés. Ce lien se trouve en bas de la page.
-
4Cliquez sur la barre sous l'entête Résolution. Un menu déroulant avec différentes valeurs (par exemple 800 x 600) va apparaitre.
-
5Cliquez sur une valeur. La résolution la plus adaptée à votre écran d'ordinateur portera la mention « Recommandée » à côté.
- Plus la résolution sera élevée, plus le texte et les icônes de l'ordinateur seront petits.
-
6Cliquez sur Appliquer. La résolution de votre écran sera modifiée.
-
7Cliquez sur Conserver ces paramètres d'affichage. Si vous n'aimez pas vos nouveaux paramètres d'affichage, cliquez sur Restaurer ou attendez quelques secondes que l'ordinateur rétablisse automatiquement les paramètres par défaut.Publicité
Méthode 2
Méthode 2 sur 5:Changer la résolution d'écran sur Windows 7 et 8
Méthode 2
-
1Faites un clic droit sur le bureau. Un menu déroulant va s'afficher.
-
2Cliquez sur Résolution d'écran. Cette option se trouve en bas du menu déroulant.
-
3Cliquez sur la barre de résolution. Elle se trouve sous l'entête Résolution et permet d'afficher un menu déroulant avec différentes valeurs comme 1920 x 1080.
- Sur Windows 7, vous aurez un curseur vertical que vous pourrez faire glisser vers le haut ou vers le bas pour augmenter ou diminuer la résolution.
-
4Cliquez sur une valeur. La résolution la plus adaptée à votre écran d'ordinateur portera la mention « Recommandée » à côté.
- Plus la résolution sera élevée, plus le texte et les icônes de l'ordinateur seront petits.
-
5Cliquez sur OK. Cette option se trouve en bas de la fenêtre. Il vous sera demandé de confirmer votre choix.
-
6Cliquez sur Oui quand vous y êtes invité. Vos modifications seront enregistrées.
- Si vous n'aimez pas vos nouveaux paramètres d'affichage, cliquez sur Restaurer ou attendez quelques secondes que l'ordinateur rétablisse les paramètres par défaut.
Publicité
Méthode 3
Méthode 3 sur 5:Changer la résolution d'écran sur Windows Vista
Méthode 3
-
1Faites un clic droit sur le bureau. Un menu déroulant va s'afficher.
-
2Cliquez sur Personnaliser. Cette option se trouve en bas du menu déroulant.
- Sur certaines versions de Vista, cette option peut être intitulée Propriétés.
-
3Cliquez sur Paramètres d'affichage. Ce lien se trouve en bas de la fenêtre Personnaliser.
-
4Cliquez et faites glisser le curseur de résolution. Il se trouve en bas de la fenêtre des paramètres d'affichage. Faites glisser le curseur vers la gauche pour diminuer votre résolution d'écran et vers la droite pour l'augmenter.
- L'augmentation de la résolution rendra les éléments plus petits et sa diminution les rendra plus larges. Si vous avez du mal à voir ce qui est affiché sur votre ordinateur, diminuez la résolution de votre écran. Si vous voulez l'image la plus nette possible, sélectionnez la résolution recommandée pour votre affichage.
-
5Cliquez sur OK. Cette option se trouve en bas de la fenêtre. Il vous sera demandé de confirmer votre choix.
-
6Cliquez sur Oui quand vous y êtes invité. Vos modifications seront enregistrées.Publicité
Méthode 4
Méthode 4 sur 5:Changer la résolution d'écran sur Windows XP
Méthode 4
-
1Faites un clic droit sur le bureau. Un menu déroulant va s'afficher.
-
2Cliquez sur Propriétés. Cette option se trouve en bas du menu et permet d'ouvrir la fenêtre Propriétés d'affichage.
- Si Propriétés d'affichage ne s'ouvre pas dans l'onglet Paramètres, cliquez en haut de la fenêtre.
-
3Clique et faites glisser le curseur de résolution. Il se trouve en bas de la fenêtre Paramètres d'affichage. Faites-le glisser vers la gauche pour diminuer la résolution de votre écran et vers la droite pour l'augmenter.
- L'augmentation de la résolution rendra les éléments plus petits et sa diminution les rendra plus larges. Si vous avez du mal à voir ce qui est affiché sur votre ordinateur, diminuez la résolution de votre écran. Si vous voulez l'image la plus nette possible, sélectionnez la résolution recommandée pour votre affichage.
-
4Cliquez sur Appliquer. Cette option se trouve en bas de la fenêtre. La résolution de votre écran sera modifiée et une fenêtre de confirmation va apparaitre.
-
5Cliquez sur Oui quand vous y êtes invité. Vos modifications seront enregistrées.
- Si vous n'aimez pas les nouveaux paramètres d'affichage, attendez quelques secondes que l'ordinateur rétablisse les précédents paramètres.
-
6Cliquez sur OK pour fermer les propriétés d'affichage. Votre nouvelle résolution d'écran sera enregistrée.Publicité
Conseils
- Différentes résolutions peuvent être utilisées avec différents affichages. Par exemple, si vous utilisez votre écran d'ordinateur comme téléviseur, vous devrez modifier la résolution d'affichage pour qu'elle soit la plus claire possible.
Publicité
Avertissements
- La qualité de votre écran diminuera à mesure que vous diminuerez sa résolution.
Publicité
À propos de ce wikiHow
Publicité
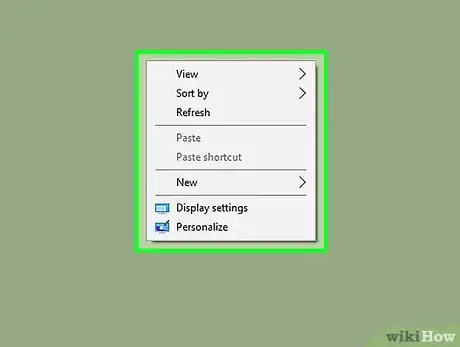
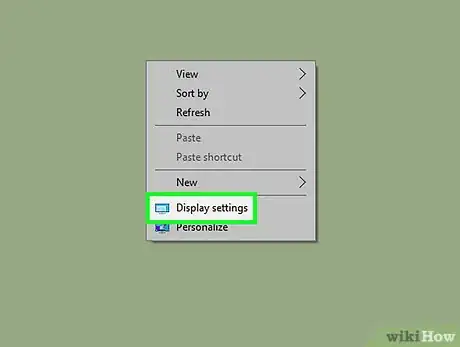
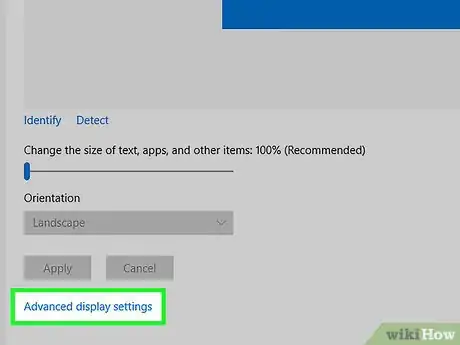
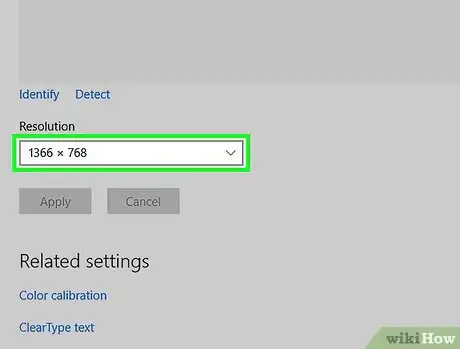
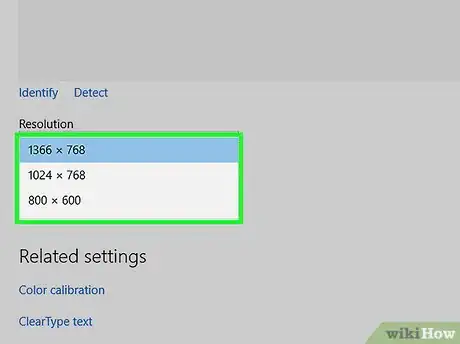
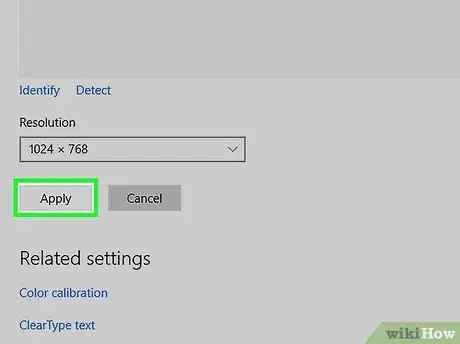
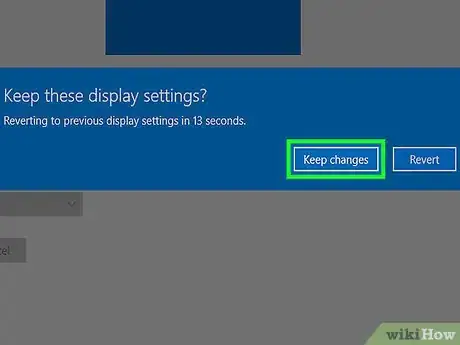
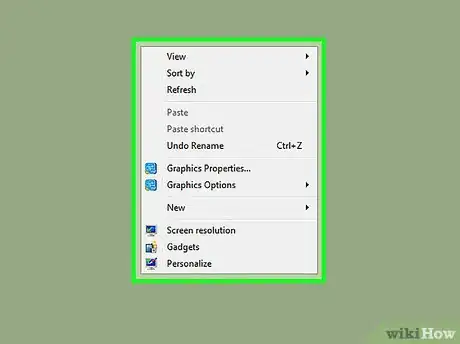
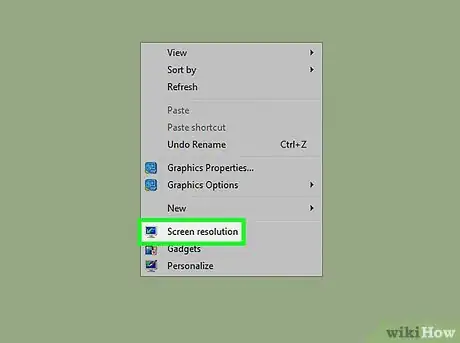
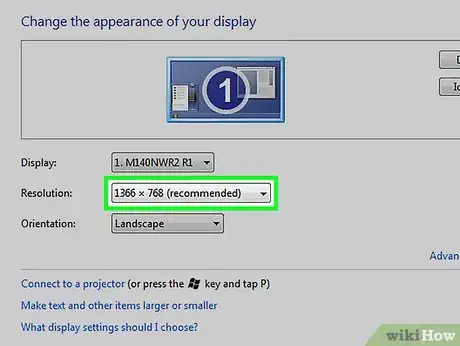
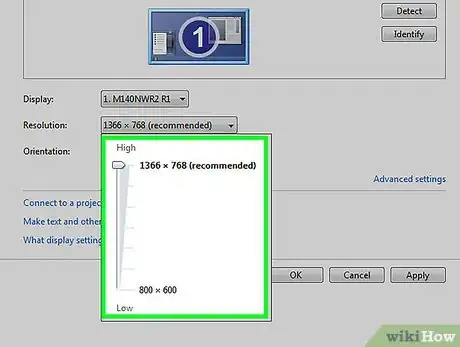
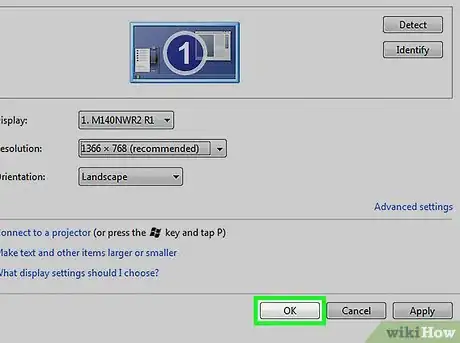
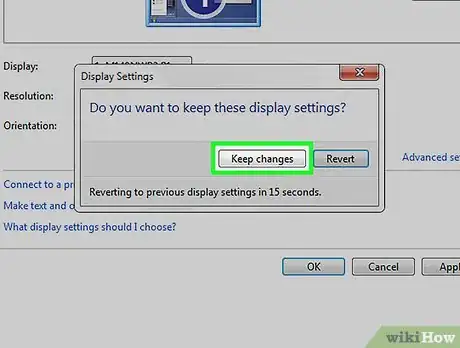
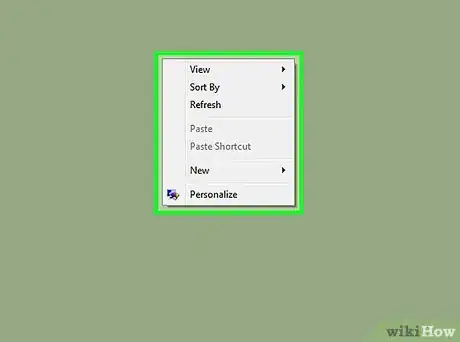
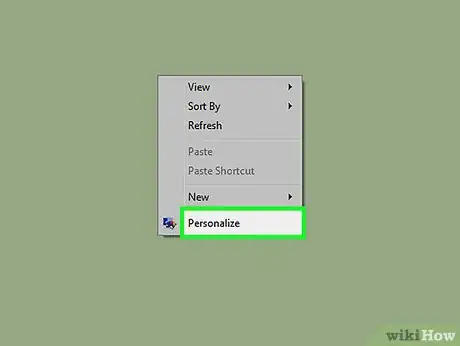
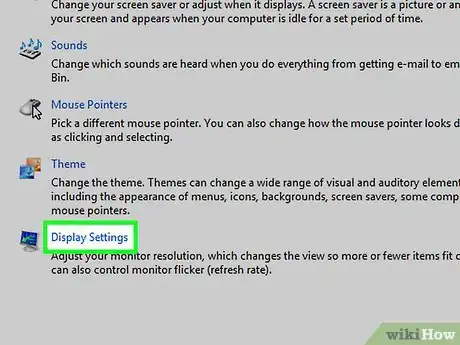
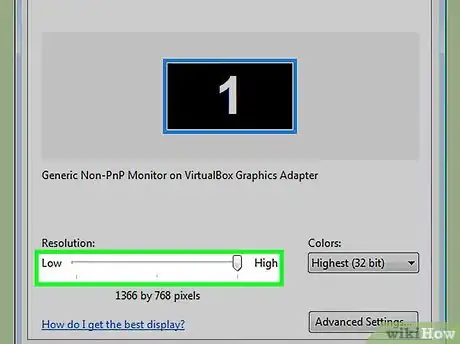
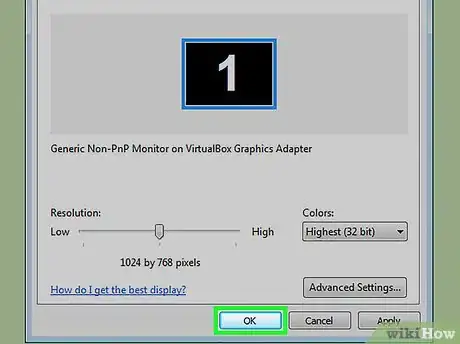
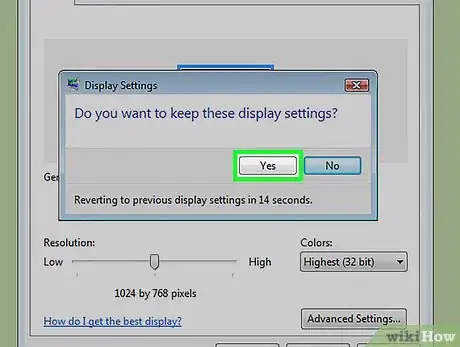
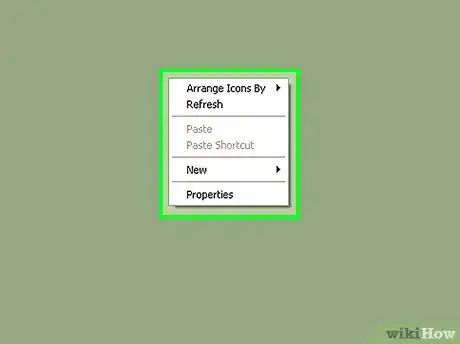
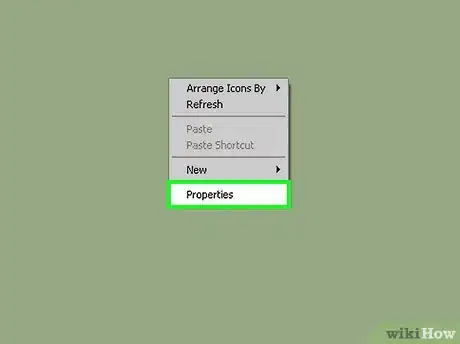
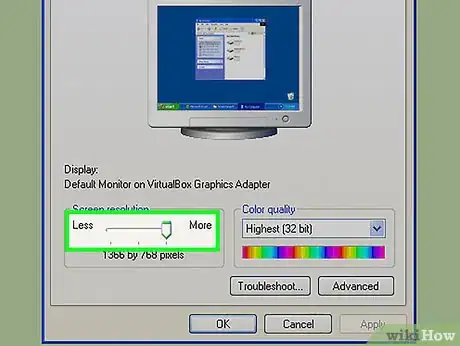
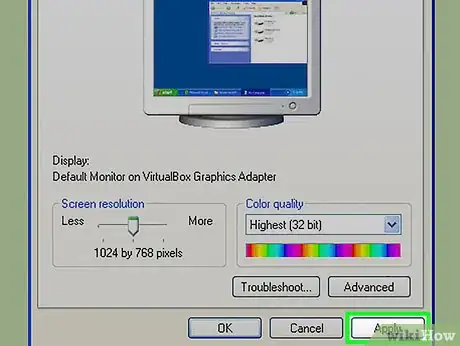
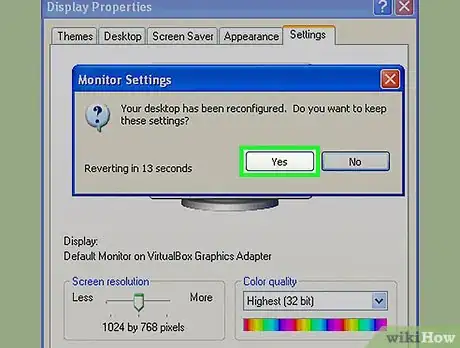
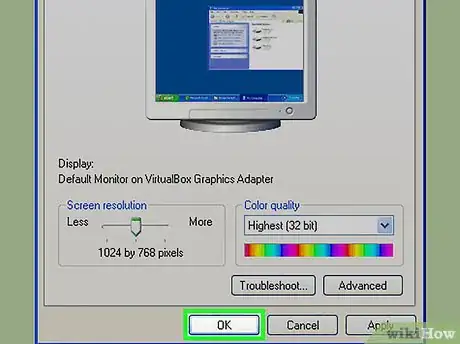



















L'équipe de gestion du contenu de wikiHow examine soigneusement le travail de l'équipe éditoriale afin de s'assurer que chaque article est en conformité avec nos standards de haute qualité. Cet article a été consulté 46 483 fois.