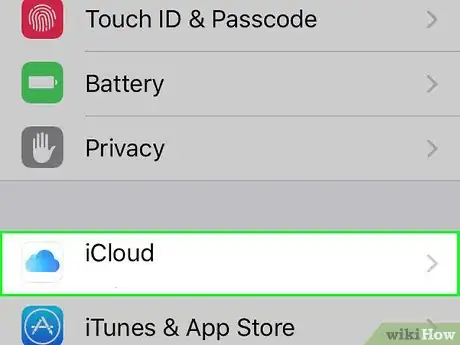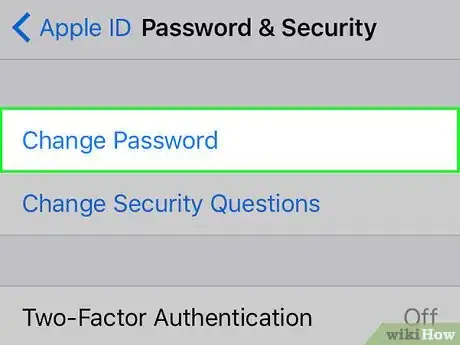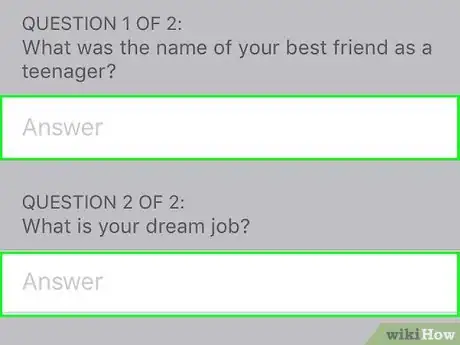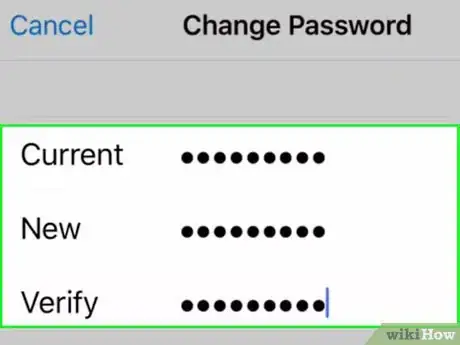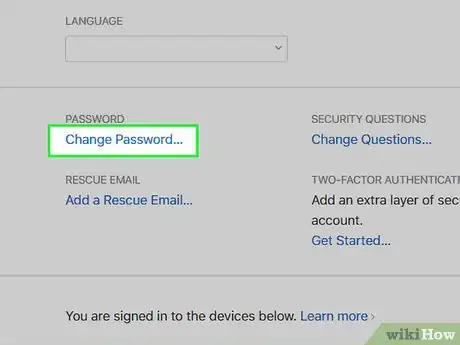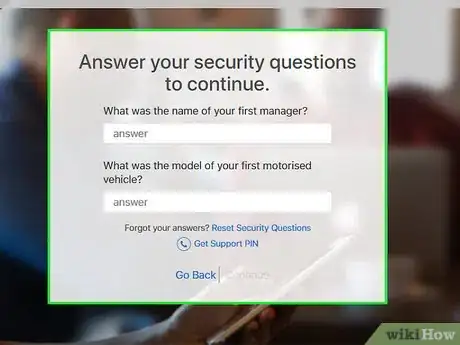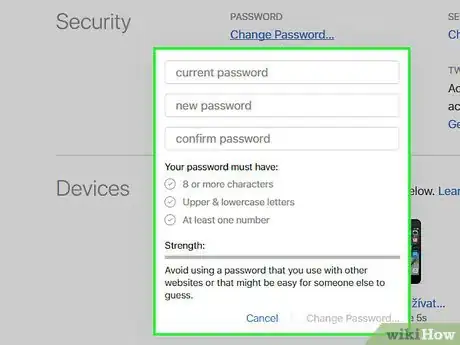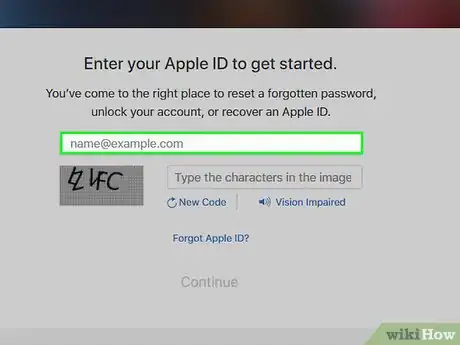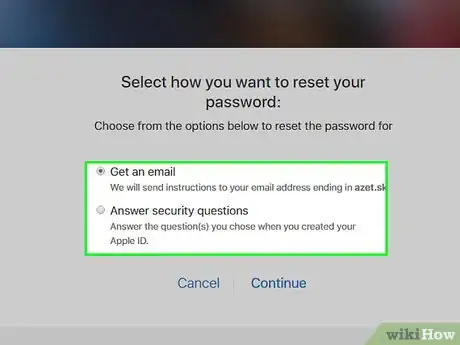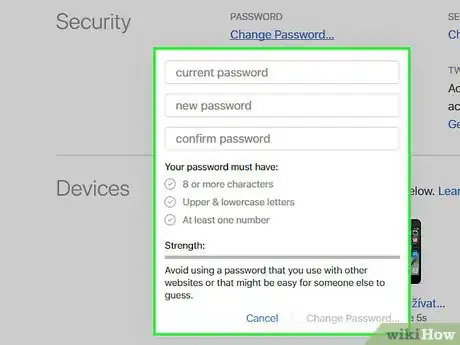Cet article a été coécrit par Gonzalo Martinez. Gonzalo Martinez est président de CleverTech, une entreprise de réparation d'appareils technologiques, qu'il a créée il y a plus de 5 ans. CleverTech LLC est spécialisée dans la réparation d'appareils de marque Apple comme les iPhone, iPad, MacBook et iMac. Chef de file en matière de responsabilité environnementale, cette entreprise recycle l'aluminium, les unités d’affichage et même les microcomposants des cartes mères pour les réutiliser lors de réparations futures. En moyenne, l’entreprise économise de 1 à 1,5 kg de déchets électroniques par rapport à un atelier de réparation classique.
Cet article a été consulté 27 691 fois.
Apple a combiné l'ensemble de ses services en un seul compte, appelé Apple ID. Celui-ci regroupe également vos achats iTunes. Par conséquent, si vous aviez créé un compte spécifique à iTunes, celui-ci est maintenant devenu un compte Apple ID qui fonctionne exactement de la même manière qu'avant. Grâce au site web d'Apple ID, vous pourrez modifier rapidement votre mot de passe depuis votre ordinateur ou votre appareil iOS.
Étapes
Méthode 1
Méthode 1 sur 3:Changer de mot de passe (sur iPhone, iPad ou iPod)
-
1Connectez-vous à l'iCloud. Vous pourrez modifier directement votre mot de passe iTunes sur votre iPhone si vous connaissez votre mot de passe actuel. Dans le cas où vous ne vous en souviendriez plus, consultez cette section.
- Ouvrez l'application des Paramètres, puis appuyez sur iCloud.
- Appuyez sur votre Apple ID. Il correspond au compte actuellement identifié sur votre iPhone. Si vous essayez de changer de compte, utilisez plutôt votre ordinateur.
- Si cela vous est demandé, entrez votre mot de passe et appuyez sur OK. Si vous utilisez une authentification à deux facteurs et que vous vous connectez à partir d'un appareil de confiance, cette information ne vous sera pas demandée.
-
2Allez sur l'écran Modifier le mot de passe. Vous pouvez à présent confirmer votre identité.
- Appuyez sur Mot de passe & Sécurité.
- Appuyez sur Modifier le mot de passe.
-
3Répondez aux questions de sécurité. Après avoir entré vos réponses, appuyez sur Vérifier.
- Les questions de sécurité ne sont pas demandées sur les appareils de confiance.
-
4Créez un nouveau mot de passe. Entrez-le deux fois afin de le confirmer. Celui-ci prendra immédiatement effet et vous serez déconnecté de tous vos appareils connectés jusqu'à ce que vous y entriez le nouveau mot de passe.Publicité
Méthode 2
Méthode 2 sur 3:Modifier son mot de passe (sur n'importe quel appareil)
-
1Cliquez sur le lien Modifier le mot de passe dans les paramètres de sécurité. Comme votre compte iTunes est à présent confondu avec votre Apple ID, vous devez utiliser le site d'Apple ID pour modifier votre mot de passe. Votre Apple ID est l'adresse électronique avec laquelle vous vous identifiez sur iTunes.
- Utilisez votre navigateur pour ouvrir appleid.apple.com.
- Identifiez-vous au moyen de votre Apple ID et de votre mot de passe. Si vous avez oublié votre mot de passe, consultez la section Réinitialiser un mot de passe oublié.
- Dans la section Sécurité, cliquez sur le lien Modifier le mot de passe.
-
2Confirmez votre identité. Selon les options de sécurité de votre compte, vous aurez plusieurs possibilités pour confirmer votre identité.
- Répondez aux questions de sécurité. Vous avez paramétré ces dernières au moment de la création de votre compte. Vous devez répondre à toutes les questions pour continuer.
- Confirmez votre numéro. Cette option apparait si vous avez activé l'authentification à deux facteurs. Sur votre téléphone portable, vous allez recevoir une notification contenant un code. Vous devez entrer ce code sur le site d'Apple ID afin de poursuivre la réinitialisation de votre mot de passe.
-
3Créez un nouveau mot de passe. Entrez votre mot de passe actuel dans le premier champ, puis écrivez deux fois votre nouveau mot de passe afin de le créer [1] .
- Lorsque vous choisissez un nouveau mot de passe, vous vous retrouvez déconnecté de tous les appareils sur lesquels vous étiez connecté. Vous devrez vous identifier à nouveau sur tous ces appareils en utilisant votre nouveau mot de passe.
Publicité
Méthode 3
Méthode 3 sur 3:Réinitialiser un mot de passe oublié
-
1Entrez votre Apple ID sur iforgot.apple.com. Sur la page de réinitialisation de mot de passe d'Apple, vous serez accompagné le long du processus de réinitialisation de l'Apple ID (le nouveau nom de votre compte iTunes).
- Ouvrez iforgot.apple.com dans votre navigateur.
- Entrez l'adresse électronique que vous utilisez pour vous connecter sur iTunes (il s'agit de votre Apple ID).
- Cliquez sur Continuer.
-
2Choisissez votre méthode de vérification d'identité. Vous pouvez confirmer que vous êtes bien le propriétaire du compte de plusieurs manières. Les options qui se présenteront à vous dépendent des options de sécurité de votre compte [2] .
- Recevoir un email : vous recevrez un message sur votre adresse électronique principale ou votre adresse de secours. Votre adresse principale est en général celle que vous avez utilisée pour créer votre Apple ID, bien que vous l'ayez peut-être changée par la suite. Pour réinitialiser votre mot de passe, cliquez sur le lien que vous avez reçu. Vous devrez peut-être patienter plusieurs minutes avant de recevoir ce message. Si vous utilisez Gmail, ce dernier risque d'être filtré dans la rubrique Mises à jour.
- Répondre à des questions de sécurité : si vous sélectionnez cette option, vous devrez répondre aux deux questions de sécurité que vous aviez paramétrées au moment de la création de votre compte. Si vous ne vous souvenez pas des réponses à ces questions, vous ne pourrez les réinitialiser que si vous aviez paramétré une adresse électronique de secours avec votre Apple ID. Vous pourrez créer un nouveau mot de passe une fois que vous aurez donné les réponses à ces questions.
- Confirmer votre numéro : cette option apparaitra si vous avez activé l'authentification à deux facteurs pour votre compte et que vous avez associé un appareil de confiance. On vous demandera d'entrer le numéro de téléphone de cet appareil. Vous recevrez alors une notification sur cet appareil iOS et vous pourrez appuyer sur Autoriser avant d'entrer le code permettant de réinitialiser votre mot de passe Apple ID.
- Entrer la clé de récupération : cette option n'apparaitra que si vous avez activé la vérification en deux étapes avec votre compte. On vous demandera d'entrer la clé de récupération que vous aviez créée au moment où vous avez paramétré ce mode de vérification. Vous recevrez alors un code sur votre appareil de confiance (que vous aviez aussi paramétré en même temps que le mode de vérification). Une fois que vous aurez entré le code, vous pourrez procéder à la réinitialisation du mot de passe. Si vous avez perdu votre clé de récupération et que vous ne connaissez pas votre mot de passe, vous êtes coincé [3] .
-
3Créez un nouveau mot de passe. Entrez deux fois votre nouveau mot de passe pour le confirmer.
- Le nouveau mot de passe sera immédiatement activé. Vous allez être déconnecté de tous les appareils que vous aviez associés à votre compte et vous devrez vous reconnecter sur chacun d'entre eux en utilisant le nouveau mot de passe.
- Vous pourriez noter votre mot de passe dans un endroit sûr, par exemple chez vous dans votre bureau. Vous pourrez ainsi vous y référer en cas de besoin.
Publicité