Cet article a été coécrit par Gonzalo Martinez. Gonzalo Martinez est président de CleverTech, une entreprise de réparation d'appareils technologiques, qu'il a créée il y a plus de 5 ans. CleverTech LLC est spécialisée dans la réparation d'appareils de marque Apple comme les iPhone, iPad, MacBook et iMac. Chef de file en matière de responsabilité environnementale, cette entreprise recycle l'aluminium, les unités d’affichage et même les microcomposants des cartes mères pour les réutiliser lors de réparations futures. En moyenne, l’entreprise économise de 1 à 1,5 kg de déchets électroniques par rapport à un atelier de réparation classique.
Il y a 11 références citées dans cet article, elles se trouvent au bas de la page.
Cet article a été consulté 69 719 fois.
Si copier-coller renvoie le plus souvent au cours d'art, en informatique il s'agit d'un processus un peu différent. Cette fonction utilisée sur un ordinateur ou un appareil mobile permet de gagner quelques précieuses secondes au cours de la journée et il peut toujours être utile de savoir utiliser son appareil au maximum de ses capacités. Vous pouvez utiliser quelques raccourcis pour copier et coller rapidement des éléments dans de nouveaux emplacements et tirer le meilleur de votre ordinateur ou de votre téléphone.
Étapes
Méthode 1
Méthode 1 sur 4:Sur Windows et Linux
-
1Sélectionnez l'élément que vous voulez copier. Utilisez votre souris pour surligner des mots, des sections de texte ou des images. Placez votre souris devant l'élément que vous souhaitez copier, faites un clic gauche puis faites glisser votre souris par-dessus sans retirer votre doigt. Vous saurez que votre élément a été surligné quand il deviendra bleu ou noir à l'écran [1] .
- Vous pouvez également placer votre curseur dans une rangée de texte et maintenir la touche Shift enfoncée, puis utiliser les flèches sur votre clavier pour sélectionner les lettres une par une.
- La commande Copier copie l'élément dans votre presse-papier, mais le laisse dans son emplacement d'origine.
- La commande Couper copie l'élément dans votre presse-papier, mais le retire de son emplacement d'origine.
-
2Appuyez sur Ctrl+C sur votre clavier. Le bouton Ctrl se trouve à côté de la barre d'espace, sur la droite ou la gauche (la plupart des claviers ont 2 boutons Ctrl). Appuyez sur ces 2 touches exactement au même moment pour copier votre élément. Votre ordinateur ne vous dira pas qu'il a été copié, mais il le sauvegardera dans le presse-papier [2] .
- Votre presse-papier fonctionne toujours en arrière-plan pour conserver le dernier élément que vous copiez jusqu'à ce que vous le colliez ou que vous copiez autre chose.
-
3Allez à l'emplacement où vous voulez le coller. Il peut s'agir d'un document Word, d'une feuille de calcul Excel, d'un fichier Google Doc ou d'une page web. Ouvrez-le puis placez votre curseur à l'endroit où vous souhaitez faire apparaitre l'élément copié [3] .
- Si vous copiez et collez des fichiers ou des dossiers, ouvrez l'explorateur de fichiers pour aller à l'emplacement de votre choix.
-
4Appuyez sur Ctrl+V sur votre clavier. Comme vous l'avez fait plus tôt, appuyez simultanément sur les boutons, mais cette fois, appuyez sur V au lieu de C. Vous verrez l'élément copié apparaitre instantanément [4] .
- La combinaison de touches Ctrl+V est le raccourci de la commande Coller
Publicité
Méthode 2
Méthode 2 sur 4:Sur Mac
-
1Surlignez le texte ou l'image. À l'aide de votre souris, placez votre curseur devant le texte ou l'image que vous voulez copier. Appuyez sur le bouton de clic gauche puis faites glisser le curseur sur l'image ou le texte. L'image ou le texte est surligné quand il change de couleur [5] .
- Si vous copiez un fichier ou un dossier, sélectionnez-le en cliquant dessus une fois.
-
2Appuyez sur ⌘ Cmd+C sur votre clavier. Dans la rangée de touches du bas de votre clavier, vous avez une touche ⌘ Cmd, pour « Commande ». Avec 2 doigts, appuyez dessus en même temps que sur la touche C pour copier le texte ou l'image [6] .
- Votre ordinateur ne vous dira pas que votre élément a été copié, néanmoins si vous avez appuyé en même temps sur ces 2 touches, ce sera le cas !
- Copier un élément le sauvegarde dans le presse-papier, mais ne le supprime pas de son emplacement d'origine.
- La fonction couper fait la même chose, mais le supprime de son emplacement d'origine.
-
3Allez à l'endroit où vous souhaitez coller l'élément copié. Il peut s'agir d'un fichier Pages, Numbers ou d'une page web. Vous pouvez placer votre curseur à l'endroit exact où vous souhaitez le coller [7] .
- Pages et Numbers sont les versions Mac de Word et d'Excel.
-
4Appuyez sur ⌘ Cmd+V sur votre clavier. Comme vous l'aviez fait précédemment, appuyez simultanément sur ces 2 touches. La commande ⌘ Cmd+V est le raccourci pour « Coller », ce qui signifie que vous verrez votre élément apparaitre instantanément [8] .
- Si vous voulez, vous pouvez coller l'élément plusieurs fois ou copier un autre élément.
Publicité
Méthode 3
Méthode 3 sur 4:Sur les appareils mobiles
-
1Appuyez longuement sur du texte. Allez à la section de texte que vous voulez copier puis placez votre doigt devant la section en question. Appuyez longuement jusqu'à ce que le bouton de surlignage apparaisse [9] .
- Vous pouvez faire glisser les curseurs pour sélectionner différentes sections de texte.
- Si vous surlignez quelque chose dans un document ou dans un message texte, attention à ne pas appuyer sur d'autres touches ! Vous risquez de remplacer accidentellement tout le texte surligné par un autre.
-
2Faites glisser les curseurs pour sélectionner le texte. À l'aide de votre doigt, faites glisser le curseur par-dessus le texte que vous voulez sélectionner. Le texte est surligné quand il change de couleur [10] .
- Sur les appareils iOS, le texte deviendra bleu.
- Sur les appareils Android, il deviendra vert.
-
3Choisissez Copier. Retirez votre doigt et passez en revue les options disponibles dans la fenêtre contextuelle qui s'affiche au-dessus du texte surligné. Choisissez Copier pour copier du texte sur votre appareil mobile [11] .
- Votre téléphone ne vous dira pas qu'il a copié le texte, il le fera juste automatiquement.
-
4Appuyez longuement sur l'emplacement de destination. Il peut s'agir de l'application Notes, d'un navigateur web, d'un message texte ou d'un document. Placez votre doigt dans l'espace où vous souhaitez insérer votre texte puis appuyez longuement jusqu'à ce qu'un menu apparaisse [12] .
-
5Choisissez Coller. Votre texte apparaitra dans l'emplacement que vous avez choisi. Vous pourrez ensuite coller les mots une nouvelle fois ou copier autre chose [13] !Publicité
Méthode 4
Méthode 4 sur 4:Cas particuliers et résolution des problèmes
-
1Surlignez et collez les symboles mathématiques ou les accents. Si vous avez besoin d'ajouter une équation ou une lettre avec un accent, vous pouvez le copier puis le coller dans votre document à l'aide du clavier. Recherchez simplement le texte que vous voulez surligner, copiez-le puis collez-le dans son nouvel emplacement [14] .
- Vous pouvez utiliser Google pour trouver des caractères spéciaux.
-
2Copiez puis collez des émoticônes sur un ordinateur. Vous pouvez surligner puis copier des émoticônes sur votre téléphone en appuyant longuement dessus. Toutefois, si vous êtes sur un ordinateur, vous pouvez rechercher l'émoticône que vous souhaitez utiliser à l'aide d'un moteur de recherche puis le copier. Vous aurez alors la possibilité de l'insérer dans un nouveau champ de texte [15] .
- Certaines applications, comme les emails, ne prennent pas en charge les émoticônes.
-
3Copiez et collez entre les applications avec les mêmes commandes. Même si vous passez d'un document Word au web ou de l'application Pages à l'application Notes, vous devez être en mesure d'utiliser les mêmes commandes sur votre clavier. Si ce n'est pas le cas, vous pouvez utiliser votre souris pour faire un clic droit puis sélectionner Copier ou Coller [16] .
- Certaines pages web bloquent les commandes Copier et Coller pour prévenir le vol d'information. Par exemple, c'est le cas des revues scientifiques ou des articles en pay-per-view (payer par vue), dont le texte ou les images sur l'écran ne peuvent être copiés.
-
4Redémarrez votre ordinateur si vos commandes ne fonctionnent pas. Il arrive parfois que les raccourcis sur votre ordinateur ne fonctionnent pas et que vous vous retrouviez dans l'incapacité de copier et de coller. Pour résoudre le problème, essayez d'éteindre votre ordinateur puis de le rallumer [17] .
- Si ça ne marche pas, vous aurez peut-être besoin de réinstaller le clavier sur votre ordinateur ou de mettre à jour ses pilotes.
-
5Utilisez Ctrl+Z pour annuler les erreurs. Si après avoir surligné une ligne de texte, vous la supprimez par accident, pas de panique ! Sur Windows ou Linux, vous pouvez appuyer sur Ctrl+Z (sur Mac, appuyez sur ⌘ Cmd+Z) pour annuler votre dernière action et faire une nouvelle tentative [18] .
- Assurez-vous d'annuler votre erreur tout de suite !
Publicité
Conseils
- Si vous avez accidentellement surligné quelque chose que vous ne voulez pas copier, cliquez ailleurs avec votre souris ou appuyez sur l'écran pour retirer le surlignage.
Références
- ↑ https://www.hellotech.com/guide/for/how-to-copy-and-paste-on-windows-10
- ↑ https://www.hellotech.com/guide/for/how-to-copy-and-paste-on-windows-10
- ↑ https://www.digitalcitizen.life/5-ways-cut-copy-and-paste-windows
- ↑ https://www.digitalcitizen.life/5-ways-cut-copy-and-paste-windows
- ↑ https://www.macworld.co.uk/how-to/mac/copy-paste-mac-3688537/
- ↑ https://www.macworld.co.uk/how-to/mac/copy-paste-mac-3688537/
- ↑ https://support.apple.com/en-gb/guide/pages/tan6f943622b/mac
- ↑ https://support.apple.com/en-gb/guide/pages/tan6f943622b/mac
- ↑ https://www.businessinsider.com/how-to-copy-and-paste-on-ipad-iphone
- ↑ https://www.businessinsider.com/how-to-copy-and-paste-on-ipad-iphone
- ↑ https://www.androidcentral.com/how-use-copy-and-paste-android
- ↑ https://www.androidcentral.com/how-use-copy-and-paste-android
- ↑ https://www.androidcentral.com/how-use-copy-and-paste-android
- ↑ https://support.microsoft.com/en-us/office/paste-special-e03db6c7-8295-4529-957d-16ac8a778719
- ↑ https://emojipedia.org/
- ↑ https://www.digitaltrends.com/computing/windows-keyboard-shortcuts-cut-copy-paste-undo/
- ↑ https://www.drivereasy.com/knowledge/ctrl-c-not-working-on-pc-fixed/
- ↑ https://www.dummies.com/computers/operating-systems/windows-10/how-to-cut-copy-and-paste-in-windows-10/
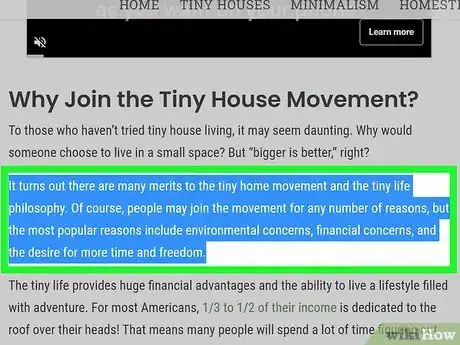

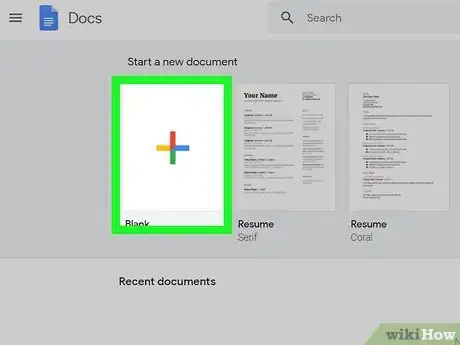
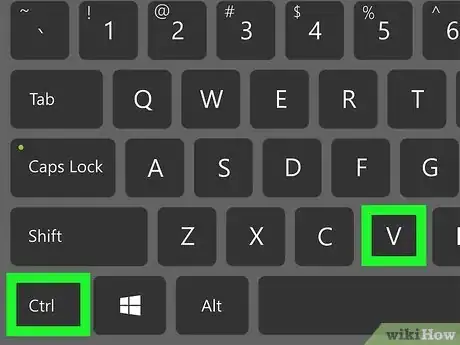
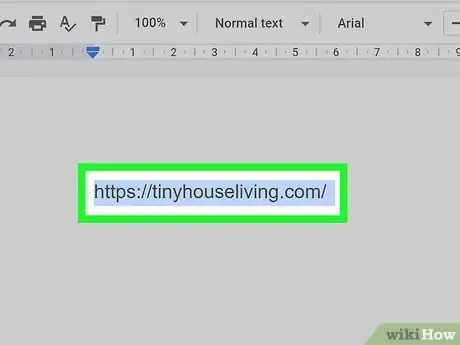
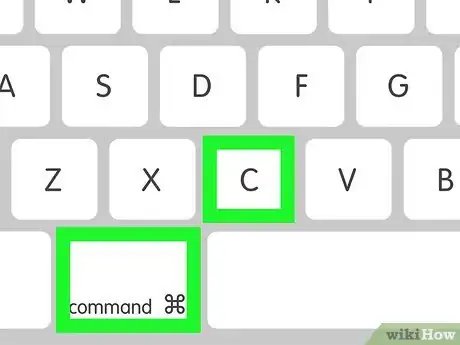
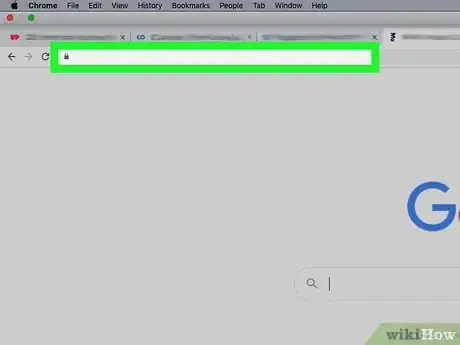
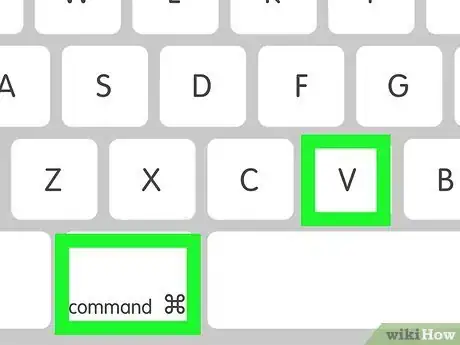
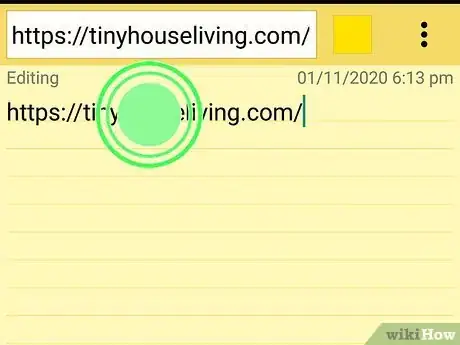
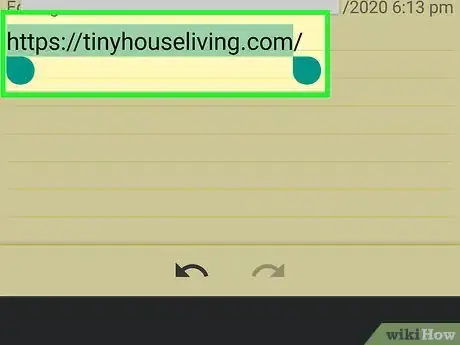
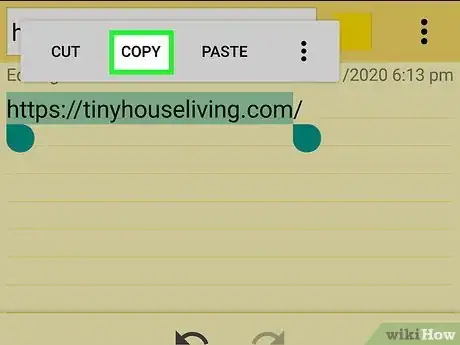
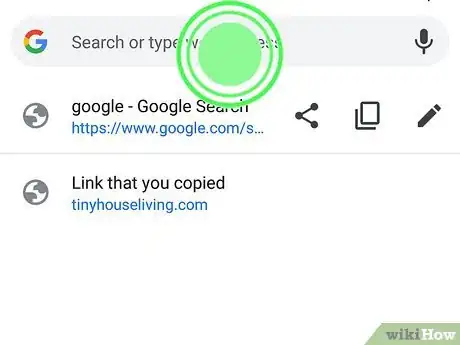
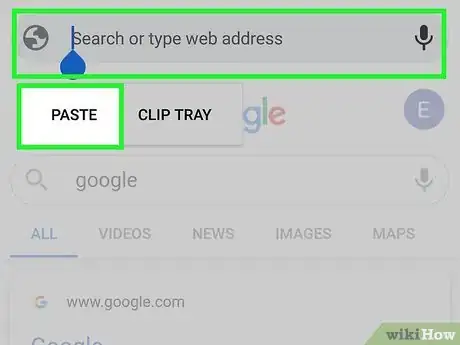
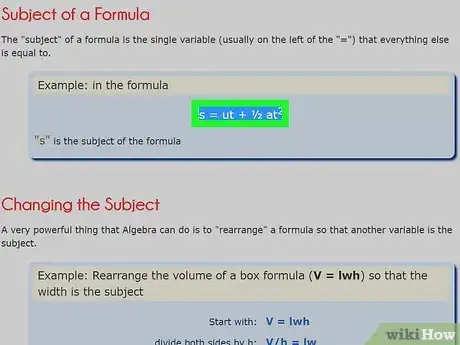
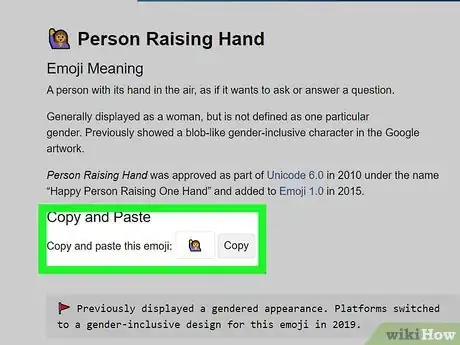
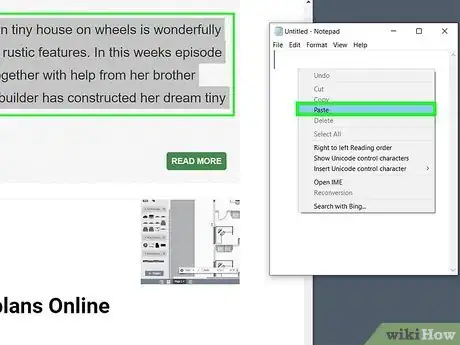
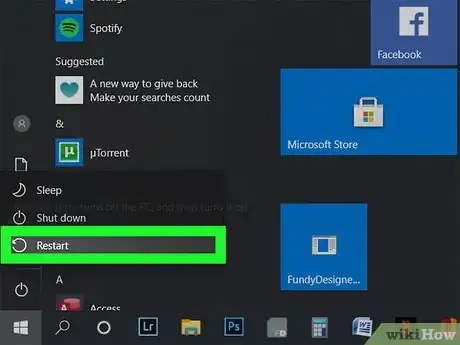
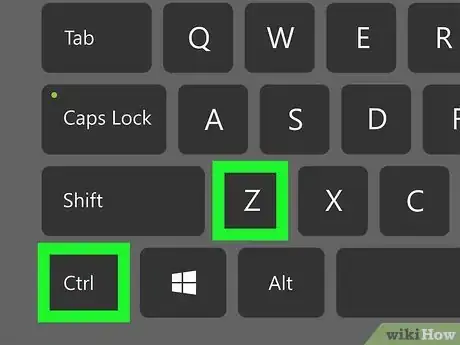



-Step-15.webp)












