Cet article a été rédigé avec la collaboration de nos éditeurs(trices) et chercheurs(euses) qualifiés(es) pour garantir l'exactitude et l'exhaustivité du contenu.
L'équipe de gestion du contenu de wikiHow examine soigneusement le travail de l'équipe éditoriale afin de s'assurer que chaque article est en conformité avec nos standards de haute qualité.
Cet article a été consulté 2 234 fois.
Google Sheets est le tableur de la suite bureautique de Google Docs accessible sur internet. Selon le travail que vous effectuez sur Google Sheets, il est parfois intéressant de mettre les lignes paires ou impaires d'une couleur pour améliorer la lecture d'un tableau. Cette action est très facile à faire dans Google Sheets.
Étapes
-
1Accédez à Google Sheets. Effectuez une recherche à l'aide de votre moteur de recherche en tapant google sheets, puis appuyez sur la touche Entrée de votre clavier pour exécuter votre requête.
-
2Ouvrez le document. Sous Google Sheets, dans la liste de vos documents sélectionnez le document sur lequel vous voulez travailler.
-
3Cliquez sur Format. Dans la barre de menu qui se trouve au-dessus de votre feuille de calcul, sélectionnez l'onglet Format pour afficher une liste de fonctionnalités.
-
4Sélectionnez Mise en forme conditionnelle. Cliquez sur Mise en forme conditionnelle dans le menu déroulant de Format pour ouvrir la fenêtre contextuelle Règles de mise en forme conditionnelle à droite de la feuille de calcul.
-
5Cliquez dans le champ Appliquer à la plage. Dans la fenêtre de droite, sélectionnez le champ qui se trouve juste en dessous de la rubrique Appliquer à la plage. Ce champ va vous permettre de définir une zone sur votre feuille dans laquelle vous allez mettre en couleur certaines lignes.
-
6Choisissez le périmètre de votre sélection. Pour choisir la zone, cliquez dans la première cellule, puis étiez jusqu'à la dernière cellule. Vous verrez en surbrillance toutes les cellules que vous avez sélectionnées.
- Notez qu'une petite fenêtre contextuelle nommée Quelle données ? va s'ouvrir quand vous allez cliquer dans la première cellule. En étirant votre sélection, vous verrez dans la petite fenêtre l'information évoluer en conséquence.
-
7Appuyez sur OK. Pressez sur le bouton OK pour valider votre sélection de cellules.
-
8Ouvrez le menu déroulant. Dans la fenêtre contextuelle Règles de mise en forme conditionnelle, ouvrez la liste déroulante Mettre en forme les cellules si qui se situe au milieu de la fenêtre pour connaitre les différentes actions possibles de cette fonction.
-
9Parcourez la liste. Faites défiler la liste, puis sélectionnez La formule personnalisée est. Cette fonctionnalité va vous permettre d'écrire une formule et ainsi réaliser une mise en forme spécifique.
-
10Allez dans le champ Valeur ou formule. Dans la fenêtre de droite, cliquez dans le champ Valeur ou formule pour pouvoir inscrire votre formule.
-
11Inscrivez =EST.PAIR(LIGNE()). Écrivez la formule =EST.PAIR(LIGNE()) dans le champ (aucune espace entre chaque caractère de la formule), va vous permettre de mettre d'une même couleur toutes les lignes paires de votre sélection.
- Notez que si la formule que vous avez inscrite ne colorise pas les lignes que vous souhaitiez, vous pouvez écrire la formule =EST.IMPAIR(LIGNE()) qui va coloriser toutes les lignes impaires de votre sélection (aucune espace entre chaque caractère de la formule).
- Regardez sur la gauche de votre feuille de calcul, vous verrez la numérotation des lignes.
-
12Ouvrez le menu de Style de mise en forme. Dans la fenêtre de droite, cliquez sur l'option Style de mise en forme qui est de couleur verte par défaut. En ouvrant la liste déroulante de ce champ, vous allez pouvoir choisir la couleur que vous souhaitez appliquer.
-
13Choisissez une couleur. Parmi le choix de couleurs, sélectionnez-en une pour appliquer sur les lignes de la plage de cellules que vous avez choisies.
-
14Pressez le bouton bleu OK. Pour finaliser votre mise en forme, cliquez sur le bouton OK qui enregistrera les nouveaux paramètres dont la formule, que vous venez de définir.
- Attention, cette opération permet de modifier et d'enregistrer la mise en forme de votre fichier seulement. Pour enregistrer votre travail sur votre feuille de calcul, il faut la sauvegarder.
Publicité
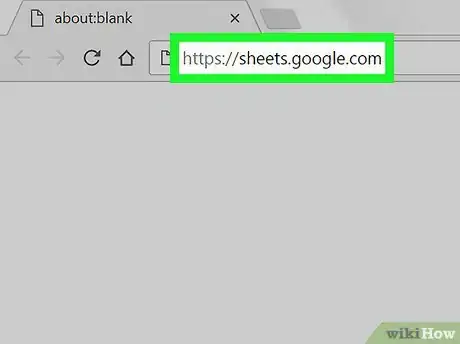
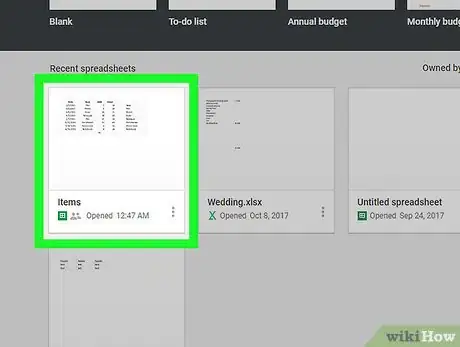
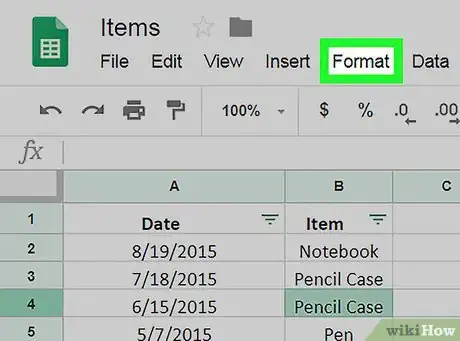
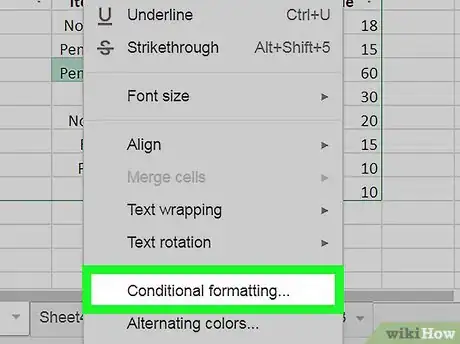
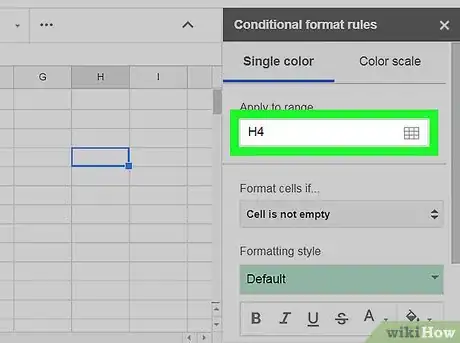
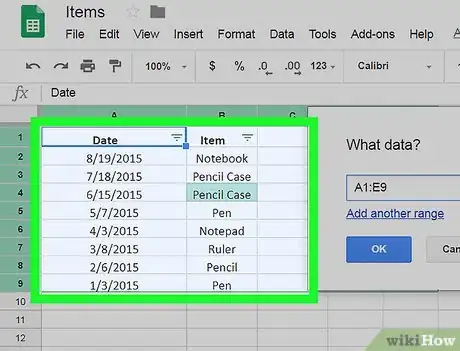
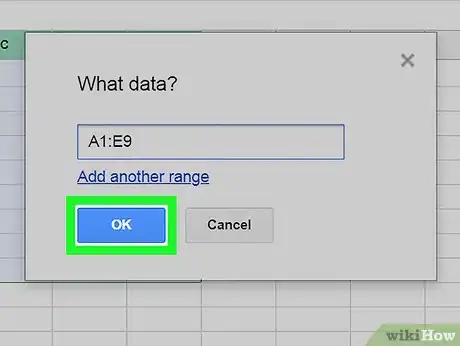
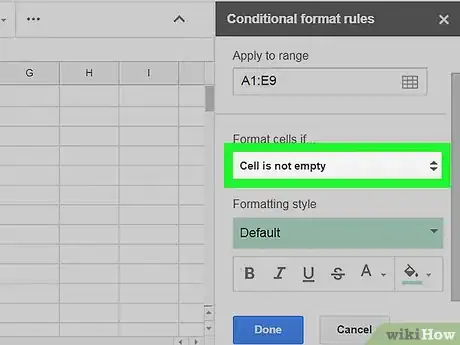
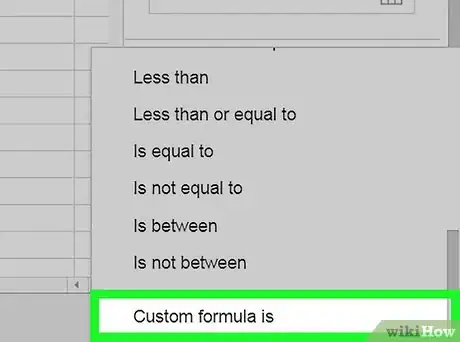
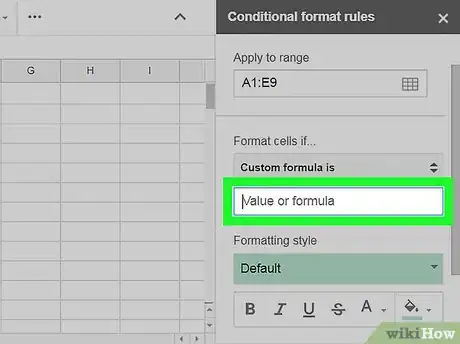
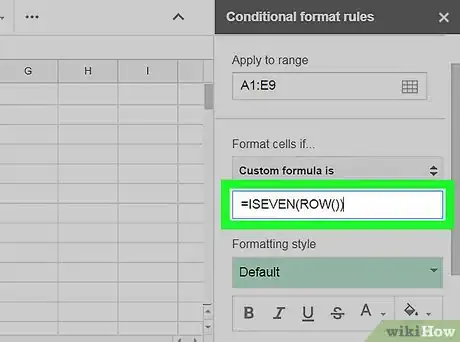
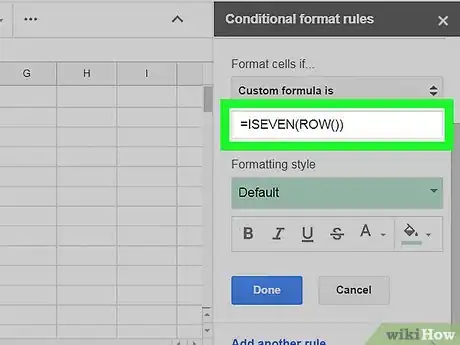
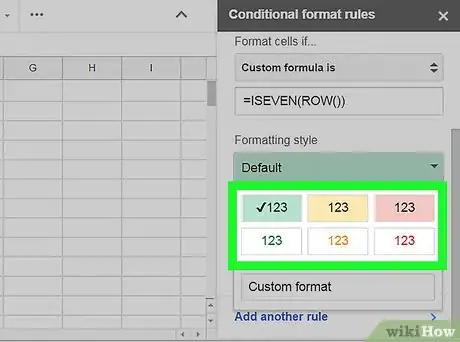
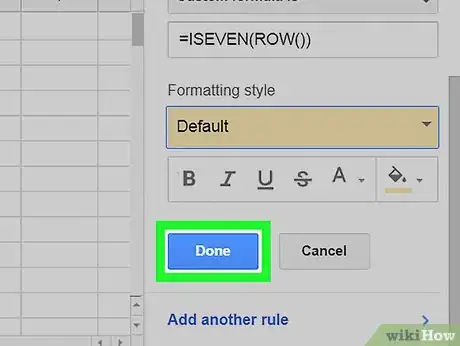



-Step-15.webp)












L'équipe de gestion du contenu de wikiHow examine soigneusement le travail de l'équipe éditoriale afin de s'assurer que chaque article est en conformité avec nos standards de haute qualité. Cet article a été consulté 2 234 fois.