X
Cet article a été rédigé avec la collaboration de nos éditeurs(trices) et chercheurs(euses) qualifiés(es) pour garantir l'exactitude et l'exhaustivité du contenu.
L'équipe de gestion du contenu de wikiHow examine soigneusement le travail de l'équipe éditoriale afin de s'assurer que chaque article est en conformité avec nos standards de haute qualité.
Cet article a été consulté 1 392 fois.
Pour une raison ou une autre, vous pourriez avoir envie de comparer la taille de deux dossiers sur Windows. Mais vous ne savez pas le faire. Découvrez par quelques astuces très simples comment y arriver.
Étapes
-
1Appuyez sur les touches ⊞ Win+E de votre clavier. En le faisant, vous allez ouvrir la page Explorateur de fichiers.
-
2Faites un doubleclic sur l'icône du premier dossier. Faites un doubleclic sur l'icône du premier dossier que vous souhaitez comparer. La liste de tout ce qui y figure sera affichée.
-
3Faites glisser la fenêtre sur le côté droit de l'écran. Sélectionnez la barre de menu avec le bouton gauche de la souris et, sans la relâcher, faites-la glisser vers la droite. À ce stade, la première fenêtre devrait occuper la moitié droite de l'écran.
-
4Appuyez à nouveau sur les touches ⊞ Win+E. Une seconde fenêtre Explorateur de fichiers va s’afficher.
-
5Faites un doubleclic sur l’icône du deuxième dossier. Faites un doubleclic sur l’icône du deuxième dossier que vous souhaitez comparer.
-
6Faites glisser la nouvelle fenêtre sur le côté gauche de l'écran. Sélectionnez la barre de menu avec le bouton gauche de la souris et, sans la relâcher, faites-la glisser vers la gauche. À ce stade, la deuxième fenêtre devrait occuper la moitié gauche de l'écran. Maintenant, le contenu du dossier à comparer doit être affiché sur le côté gauche de l'écran, et celui du second dossier sur le côté droit.
- Selon la taille de l’écran que vous utilisez et la résolution vidéo du système, vous devrez peut-être redimensionner et repositionner les deux fenêtres afin que toutes les informations nécessaires s’affichent simultanément.
-
7Accédez à l'onglet Affichage des deux fenêtres. Vous le verrez en haut de chacune d’elle.
-
8Sélectionnez l'option Détails sur les deux fenêtres. Il est répertorié dans Affichage. Cela affichera plus d'informations sur les sous-dossiers et les fichiers affichés dans chaque fenêtre, y compris le type d'élément (par exemple, un dossier de fichiers, une vidéo, une image, un document texte, etc.).
- Si les dossiers que vous voulez comparer contiennent des sous-dossiers, à côté du nom, vous verrez la date à laquelle la dernière modification apportée au contenu a été effectuée.
-
9Faites un clic droit dans le vide de la première fenêtre. Un menu contextuel va s'afficher.
-
10Choisissez l’option Propriétés. De cette manière, la fenêtre Propriétés du premier dossier sera affichée, dans laquelle la taille occupée sur le disque sera visible.
-
11Faites un clic droit dans le vide de la deuxième fenêtre. À ce stade, vous allez pouvoir vérifier la taille du deuxième dossier afin de faire la comparaison.
-
12Sélectionnez Propriétés. Vous devriez voir les fenêtres Propriétés de chaque dossier, côte à côte, indiquant la taille de chacun d’eux.Publicité
À propos de ce wikiHow
Publicité
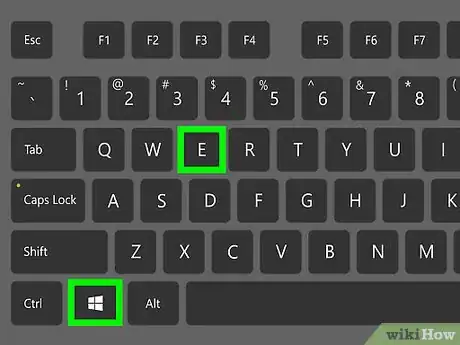
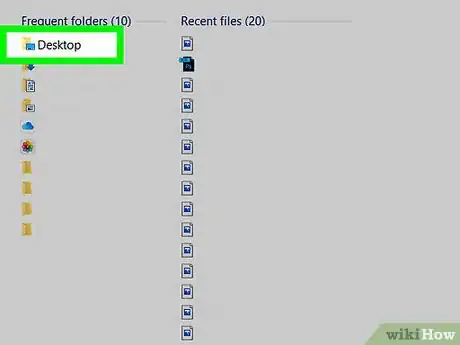
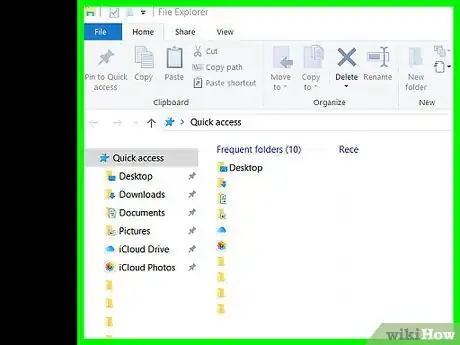
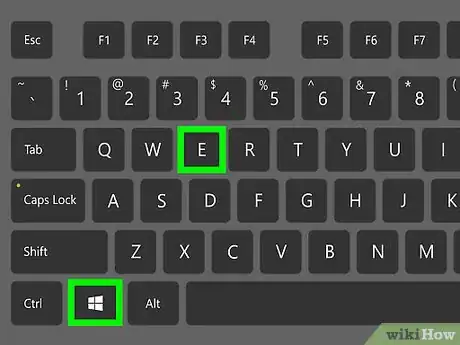
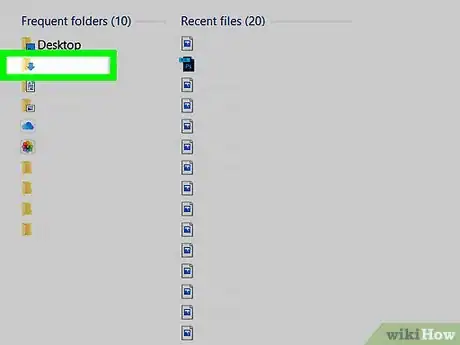
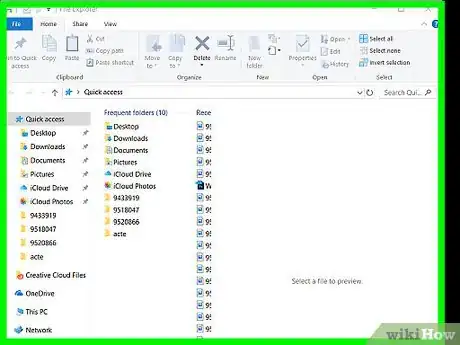
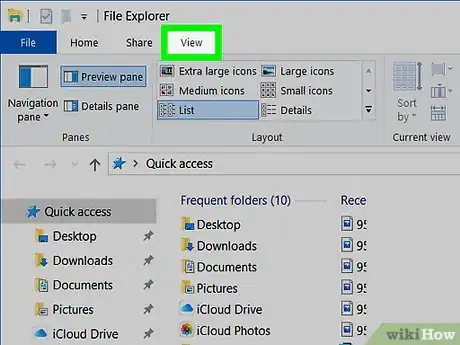
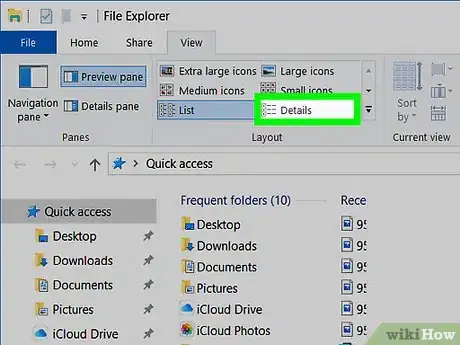
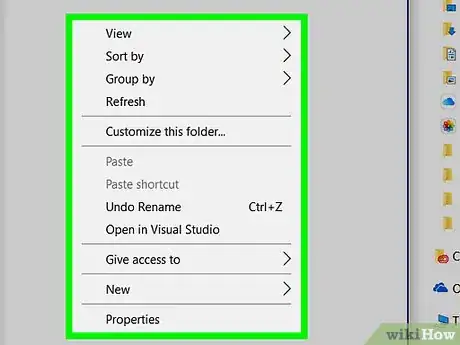
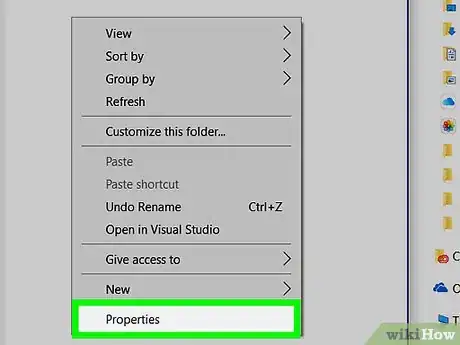
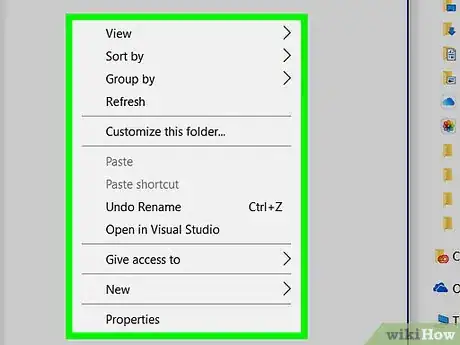
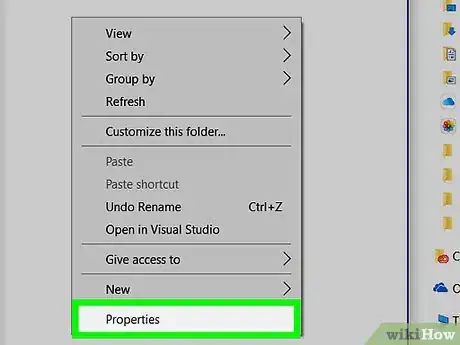



-Step-15.webp)












L'équipe de gestion du contenu de wikiHow examine soigneusement le travail de l'équipe éditoriale afin de s'assurer que chaque article est en conformité avec nos standards de haute qualité. Cet article a été consulté 1 392 fois.