Cet article a été rédigé avec la collaboration de nos éditeurs(trices) et chercheurs(euses) qualifiés(es) pour garantir l'exactitude et l'exhaustivité du contenu.
L'équipe de gestion du contenu de wikiHow examine soigneusement le travail de l'équipe éditoriale afin de s'assurer que chaque article est en conformité avec nos standards de haute qualité.
Cet article a été consulté 36 581 fois.
Un document PDF compressé offre l’avantage d’avoir une taille plus réduite que son original et prend de ce fait moins de place sur un espace de stockage, rendant son téléversement plus rapide si vous devez le transmettre. Vous pourrez utiliser le compresseur intégré d’Adobe® Acrobat DC Pro, mais vous devrez vous acquitter du prix d’une licence ou vous contenter de sa version d’essais, limitée dans le temps, qui est gratuite. Vous pourrez aussi compacter votre document au moyen du compresseur en ligne HiPDF et si vous êtes sous Mac, Preview vous rendra ce service sans difficulté.
Étapes
Partie 1
Partie 1 sur 3:Utiliser Preview sur Mac
-
1Ouvrez Preview. Preview est le lecteur de documents par défaut des systèmes Mac et il est intégré à la plupart des versions des systèmes Mac OS. Vous pourrez ouvrir l’application en faisant un double-clic sur son icône de couleur bleue qui représente des images superposées. Vous la trouverez dans le dossier des applications de votre ordinateur en ouvrant l’explorateur Finder.
- Vous pouvez aussi faire un double-clic sur le document PDF à compresser et sélectionner l’option Ouvrir avec … puis cliquer sur Preview dans la liste des applications qui seront proposées dans le menu déroulant.
-
2Ouvrez un document PDF dans Preview. Naviguez jusqu’au dossier contenant ce fichier et faites un double-clic sur l’icône du document pour l’ouvrir avec Preview, Vous obtiendrez le même résultat en procédant comme suit :
- cliquez sur Fichier, dans la barre de menus affichée en haut de votre écran ;
- sélectionnez Ouvrir... dans le menu déroulant ;
- sélectionnez un fichier dans le dialogue qui s’affiche ;
- cliquez sur Ouvrir.
-
3Cliquez sur Fichier. Cet onglet se trouve dans la barre de menus en haut de votre écran. Vous verrez s’afficher un menu déroulant.
-
4Cliquez l’option Exporter…. Vous la trouverez à mi-hauteur du menu déroulant. Vous verrez une boite de dialogue s’afficher.
-
5Entrez un nom pour votre fichier. Cette option est facultative. Saisissez le nom du document PDF compressé si vous voulez le différencier de son original. Vous devez insérer ce nom dans le cadre de saisie de texte situé en face de Exporter en tant que.
-
6Sélectionnez le format de fichier PDF. Vous trouverez cette option dans le menu déroulant situé à côté de Format.
-
7Sélectionnez l’option Réduire la taille du fichier. Elle se trouve dans le menu déroulant situé à côté de Filtre à quartz. Validez-la en faisant un clic dessus lorsque vous la verrez affichée dans le menu.
-
8Choisissez le dossier où enregistrer le nouveau document. Déroulez le menu qui se trouve en face de Emplacement : pour choisir le dossier où sauvegarder le document compressé. Si vous ne sélectionnez aucun répertoire, il sera enregistré par défaut sur le bureau de votre système.
-
9Cliquez sur Enregistrer. Votre document PDF compressé sera enregistré sous le nom et dans le dossier que vous aurez choisi.Publicité
Partie 2
Partie 2 sur 3:Utiliser le compresseur PDF HiPDF
-
1Allez sur le site web de HiPDF. Utilisez votre navigateur habituel pour aller sur le site https://www.hipdf.com/compress-pdf. Vous y trouverez le compresseur de documents PDF HiPDF, qui est un service mis gratuitement à votre disposition.
- Vous pourrez utiliser ce service depuis les plateformes Windows, macOS, Linux, iOS et Android.
-
2Cliquez sur Choisir un fichier. C’est le bouton bleu que vous trouverez au bas de la page.
-
3Choisissez le taux de compression à appliquer à votre fichier. Cliquez sur un des trois points situés au centre de la page pour sélectionner le taux de compression que vous voulez appliquer à votre document PDF.
- La compression élevée : votre document PDF original sera fortement comprimé, résultant en un fichier de taille réduite, mais d’une assez mauvaise qualité graphique s’il contient des images.
- La compression modérée : le document PDF se verra appliquer un taux de compression modéré, résultant en un fichier d’une taille légèrement supérieure à celle obtenue avec l’option précédente, mais d’une qualité graphique un peu meilleure.
- La compression faible : Le document PDF original se verra appliquer un taux de compression minimal, résultant en un fichier d’une taille légèrement réduite par rapport à son original, mais d’une qualité graphique meilleure que celle des options précédentes.
-
4Cliquez le bouton Compresser. Cliquer sur ce bouton bleu situé au bas de la page fera démarrer le processus de compression de votre document PDF.
-
5Cliquez le bouton Télécharger. Vous pourrez commencer à télécharger votre document PDF compressé en cliquant de nouveau sur le bouton bleu situé au bas de la page.
- Si votre document PDF original contient des images, les effets de la compression que vous avez demandée seront visibles. S’il ne contient que du texte, les effets résultant de la compression appliquée seront beaucoup moins visibles, même après avoir choisi le taux le plus élevé.
Publicité
Partie 3
Partie 3 sur 3:Utiliser Adobe® Acrobat Pro DC
-
1Ouvrez Adobe® Acrobat Pro DC ou Adobe® Acrobat Reader DC. Le paiement d’une licence est requis pour pouvoir compresser des documents PDF avec Adobe® Acrobat Pro DC. Vous pourrez toutefois bénéficier d’une période d’essais gratuite de 7 jours en vous inscrivant depuis d’Adobe® Acrobat Reader DC. Les deux applications sont caractérisées par une icône représentant la lettre manuscrite majuscule A.
- Vous pourrez télécharger gratuitement Adobe® Acrobat Reader DC depuis le site https://get.adobe.com/reader/.
-
2Ouvrez le document PDF à compresser. Procédez comme suit pour ouvrir un document PDF avec Adobe® Acrobat Pro DC :
- cliquez sur Fichier ;
- sélectionnez Ouvrir ;
- recherchez un document PDF et cliquez-le pour le sélectionner ;
- cliquez sur Ouvrir.
-
3Cliquez sur Fichier. Vous trouverez cet onglet dans la barre de menus en haut de la fenêtre de l’application. Vous verrez s’afficher un menu déroulant.
-
4Cliquez l’option Compresser un document PDF. Elle se trouve dans la partie centrale du menu déroulant affiché.
- Si vous utilisez Adobe® Acrobat Reader DC, faites un clic sur Compresser maintenant puis sur Essayer maintenant et remplissez le formulaire qui vous sera soumis pour valider votre période d’essais gratuite de 7 jours.
- Vous avez aussi la possibilité de cliquer sur l’onglet Outils puis sur Optimiser un document PDF. Après cela, cliquez le bouton Compresser le document PDF en haut de l’écran.
-
5Cliquez sur Choisir un dossier différent. Vous pourrez y choisir le dossier où enregistrer le document résultant de la compression.
- Vous avez aussi la possibilité de sélectionner un des dossiers d’enregistrement récemment utilisés qui seront listés dans la boite de dialogue ou bien de cliquer sur Stocker sur le nuage pour sauvegarder votre document sur le service de stockage mis à votre disposition par Adobe®.
-
6Sélectionnez le dossier où enregistrer le document PDF. Avec votre navigateur de fichiers, sélectionnez le dossier où enregistrer votre document PDF en cliquant dessus lorsque vous le trouverez.
-
7Entrez le nom du document compressé. Cette option est facultative. Si vous voulez différencier le nom du document PDF compressé de celui de son original, renommez le document dans la boite de saisie de texte intitulée Nom du fichier.
-
8Cliquez sur Enregistrer. Votre document PDF sera compressé et enregistré dans le dossier sélectionné sous le nom que vous avez choisi.Publicité
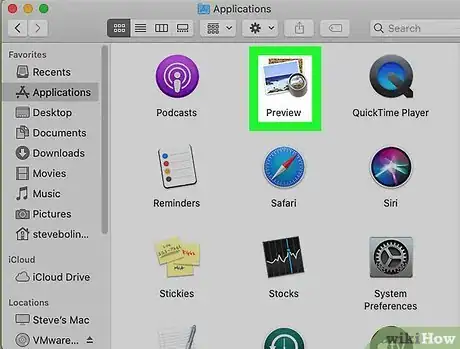
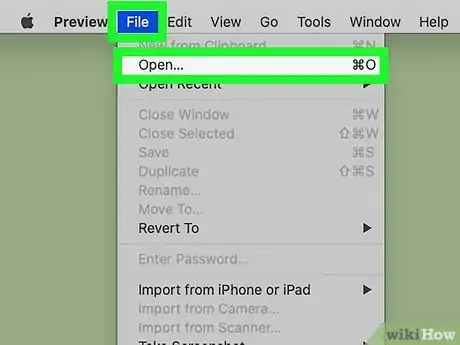
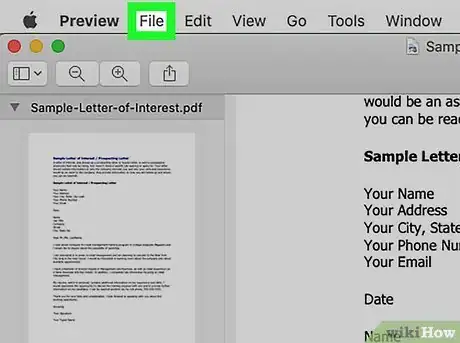
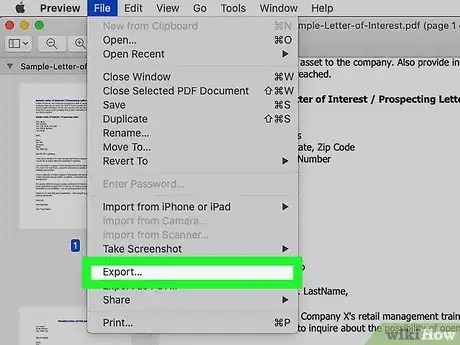
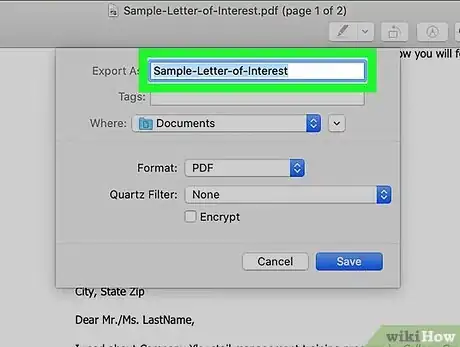
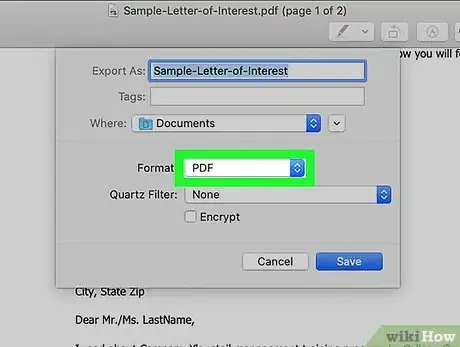
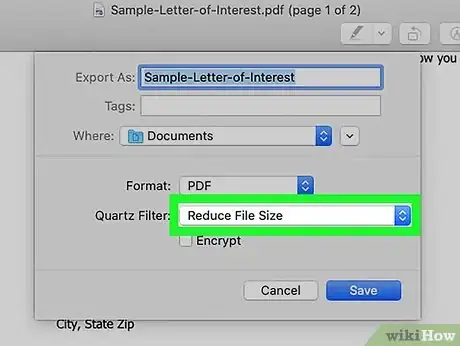
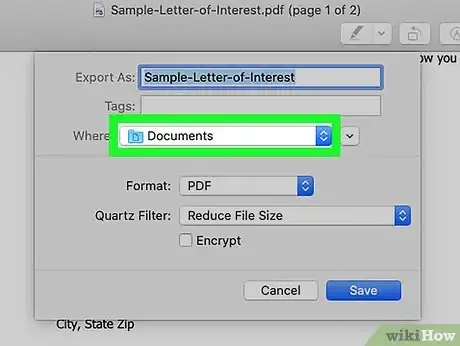
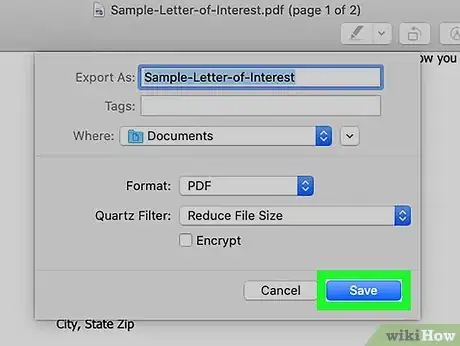
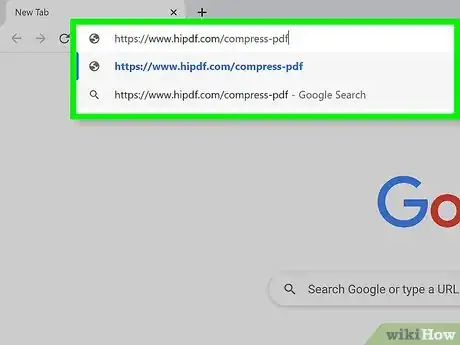
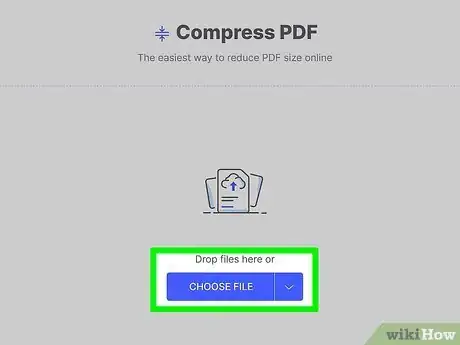
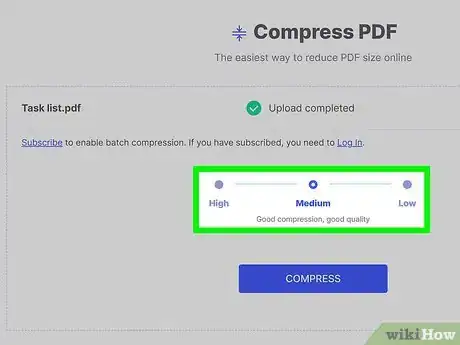
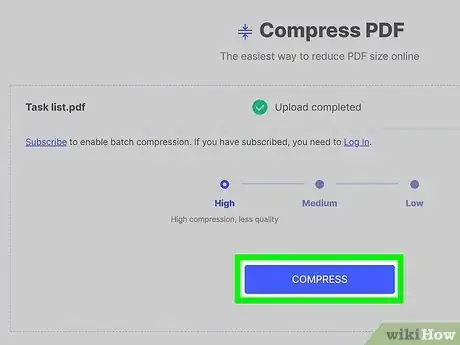
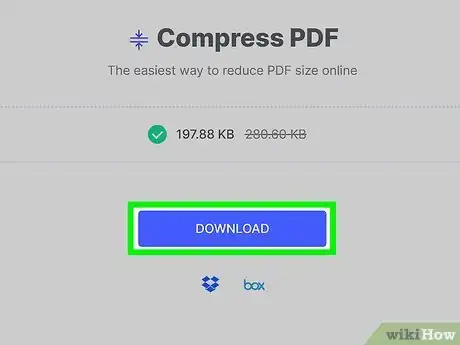
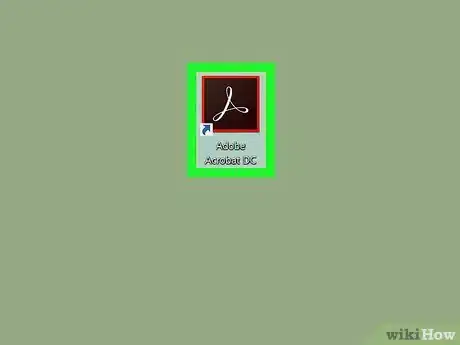
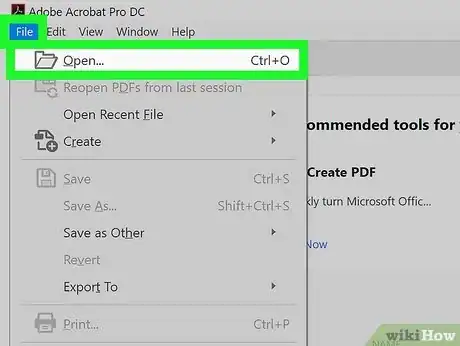
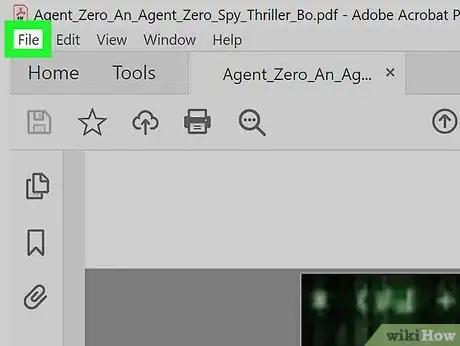
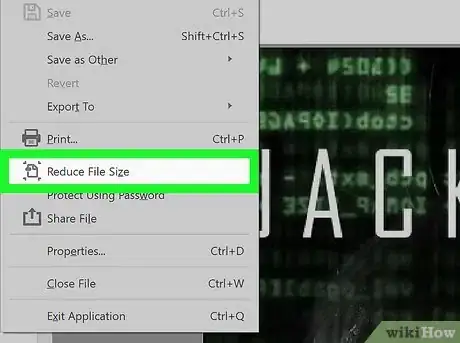
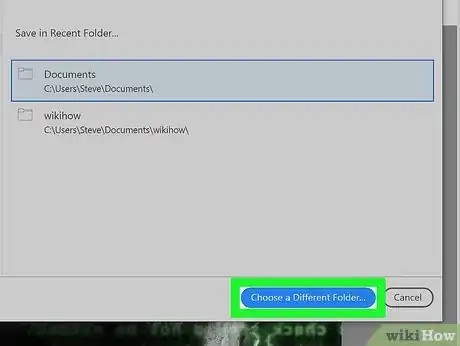
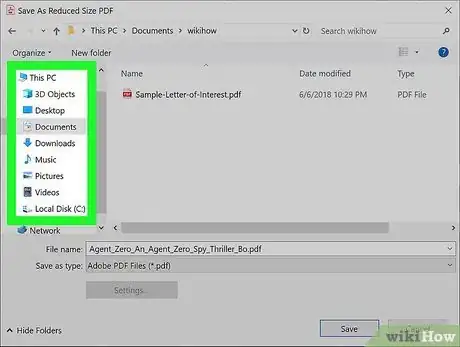
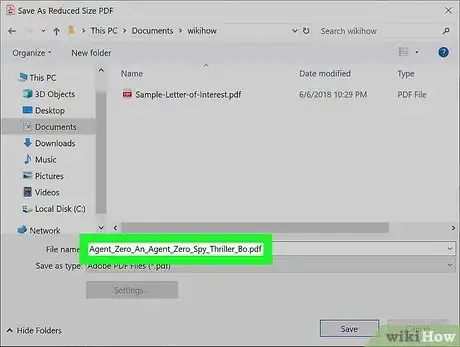
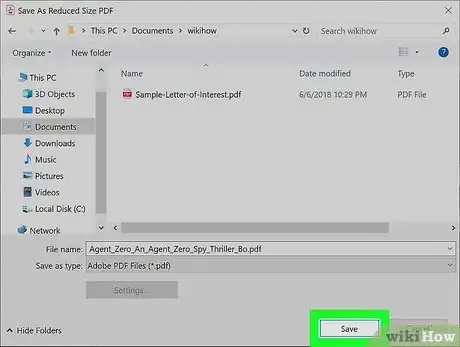



-Step-15.webp)












L'équipe de gestion du contenu de wikiHow examine soigneusement le travail de l'équipe éditoriale afin de s'assurer que chaque article est en conformité avec nos standards de haute qualité. Cet article a été consulté 36 581 fois.