Cet article a été rédigé avec la collaboration de nos éditeurs(trices) et chercheurs(euses) qualifiés(es) pour garantir l'exactitude et l'exhaustivité du contenu.
L'équipe de gestion du contenu de wikiHow examine soigneusement le travail de l'équipe éditoriale afin de s'assurer que chaque article est en conformité avec nos standards de haute qualité.
Cet article a été consulté 147 787 fois.
Vous pouvez optimiser µTorrent pour obtenir des vitesses de téléchargements plus rapides et sécuriser votre accès à votre ordinateur Windows. Si vous utilisez µTorrent sur un Mac, le programme est déjà configuré si vous utilisez les paramètres par défaut. Vous pouvez les remettre à zéro en le désinstallant et en le réinstallant si vous avez touché aux paramètres.
Étapes
Partie 1
Partie 1 sur 8:Utiliser le bon protocole de torrent
-
1Téléchargez et installez µTorrent. Si vous ne l'avez pas déjà installé sur votre ordinateur, vous devez vous assurer de l'avoir téléchargé et installé correctement avant de continuer.
- Pour le configurer sur un Mac, il vous suffit de le télécharger et de l'installer avec les paramètres par défaut. Vous pouvez le désinstaller en premier si vous l'aviez déjà installé.
- En l'installant avec les paramètres par défaut, il vous sera beaucoup plus facile de le configurer plus tard.
-
2Ne le téléchargez que depuis des sites connus. Assurez-vous de l'avoir téléchargé depuis des sites qui commencent par « https:// » devant l'adresse. La plupart des navigateurs vont vous avertir si le site n'est pas sûr, mais vous pouvez vérifier la présence sur « https » pour vous en assurer vous-même.
-
3Vérifiez les commentaires du téléchargement. Même si le site est sûr, il est toujours possible d'y retrouver des torrents infectés ou malveillants. Lisez les commentaires des utilisateurs pour vérifier que les fichiers que vous voulez télécharger sont surs avant de les télécharger.
- Vous pouvez aussi vérifier la note pour confirmer les commentaires. Si le torrent a des notes et des commentaires généralement positifs, il devrait être sûr.
-
4Assurez-vous qu'il a plus de seeders que de leechers. Cela signifie en gros qu'il y a plus de gens qui distribuent le fichier que de gens qui l'ont téléchargé, ce qui va vous donner une vitesse de téléchargement plus rapide et une réception du fichier complet.
-
5Téléchargez lorsqu'il y a moins de trafic. Essayez de le télécharger pendant la nuit ou tôt le matin pour éviter les problèmes de bande passante.
-
6Utilisez un câble Ethernet (si possible). Si votre ordinateur possède un port Ethernet, vous pouvez le connecter directement au routeur avec un câble Ethernet pour obtenir une connexion plus rapide. Cela permet d'augmenter la vitesse de téléchargement et la sécurité de votre connexion en même temps.
- Les Mac modernes n'ont pas de port Ethernet.
-
7Téléchargez un torrent à la fois. À moins que vous deviez absolument télécharger plusieurs fichiers à la fois, vous devriez limiter votre téléchargement à un seul pour vous assurer que la vitesse de la connexion n'en sera pas affectée.Publicité
Partie 2
Partie 2 sur 8:Configurer les paramètres généraux
-
1Ouvrez µTorrent. Doublecliquez sur l'icône du logiciel qui ressemble à un « µ » sur un fond vert clair.
-
2Cliquez sur Options. Vous le trouverez en haut à gauche de la fenêtre. Un menu déroulant devrait s'ouvrir.
-
3Cliquez sur Préférences. Cette option se trouve près du haut du menu déroulant Options.
-
4Choisissez la langue. Cliquez sur le menu Langues, puis sélectionnez la langue que vous voulez utiliser pour le logiciel.
-
5Décidez si vous voulez le lancer au démarrage. Si vous ne voulez pas le voir s'ouvrir lorsque vous démarrez l'ordinateur, vous pouvez décocher la case Lancer µTorrent au démarrage de Windows.
-
6Téléchargez automatiquement les mises à jour. Cochez la case Installer automatiquement les mises à jour si elle n'est pas déjà cochée.
- Vous pouvez aussi cocher la case Me notifier lorsqu'une mise à jour est prête à être installée pour vous assurer que µTorrent ne vous surprend pas avec des mises au jour au milieu de quelque chose d'important.
-
7Évitez le partage d'informations détaillées. Décochez la case Envoyer des informations détaillées pendant la vérification de mises à jour. Cela permet d'éviter que le logiciel partage des informations concernant votre activité et votre utilisation de µTorrent.Publicité
Partie 3
Partie 3 sur 8:Configurer l'emplacement des téléchargements
-
1Cliquez sur l'onglet Dossier. Vous le verrez sur le côté gauche de la fenêtre.
-
2Cochez la case Déplacer les téléchargements terminés. Vous devriez la trouver vers le haut de la fenêtre.
-
3Cliquez sur …. Vous le verrez sur la droite de la case Déplacer les téléchargements terminés.
-
4Choisissez un dossier. Cliquez sur un dossier (par exemple Bureau) que vous voulez utiliser pour y ranger vos téléchargements terminés.
-
5Sélectionnez Choisir un dossier. Vous le trouverez dans le coin en bas à droite de la fenêtre. Cela permettra d'enregistrer le dossier sélectionné.
-
6Recommencez pour chaque dossier que vous voulez utiliser. Pour ce faire, cochez la case à côté de chacune de ces options, puis cliquez sur ... et choisissez le dossier.
- Mettre les nouveaux téléchargements dans
- Conserver les fichiers .torrent dans
- Déplacer les fichiers .torrent des téléchargements terminés dans
- Charger automatiquement les fichiers .torrent depuis
Publicité
Partie 4
Partie 4 sur 8:Configurer la connexion
-
1Cliquez sur l'onglet Connections. Vous le trouverez sur la gauche de la fenêtre.
-
2Changez le port des connexions entrantes pour 45682. Vous verrez le champ de texte en haut à droite de la fenêtre.
-
3Activez le port mapping. Cochez chacune des cases suivantes si elles ne sont pas déjà cochées.
- Activer le port mapping UpnP
- Activer le port mapping NAT-PMP
-
4Autorisez µTorrent au niveau du pare-feu. Cochez la case Ajouter une exception au pare-feu de Windows si la case n'est pas déjà cochée.Publicité
Partie 5
Partie 5 sur 8:Configurer les paramètres de bande passante
-
1Cliquez sur l'onglet Bande passante. Vous le verrez sur la gauche de la fenêtre.
-
2Augmentez le nombre maximum de connexions. Tapez 500 dans le champ de texte sur la droite de Nombre maximum global de connexions.
-
3Augmentez le nombre de pairs connectés. Tapez 500 dans le champ de texte sur la droite de Nombre maximum de pairs connectés par torrent.
-
4Cochez la case Appliquer la limite de débit aux connexions uTP. Vous la verrez dans la section Options des limites de débit globales sur cette page.
-
5Cochez la case utilisez des créneaux de téléchargement additionnels. Cette option se trouve en bas de la page.Publicité
Partie 6
Partie 6 sur 8:Configurer les paramètres de BitTorrent
-
1Cliquez sur BitTorrent. Vous le trouverez sur la gauche de la fenêtre.
-
2Désactivez les options de limitation. Décochez la case Limiter la bande passante des pairs locaux et Activer le mode altruiste.
-
3Cochez toutes les autres cases sur la page. Si elles le sont déjà toutes, vous pouvez sauter cette étape.
-
4Cliquez sur le menu Sortant. Vous le verrez sous l'entête Cryptage du protocole. Un menu déroulant devrait apparaitre.
-
5Cliquez sur Forcé. Cela permet de forcer µTorrent à utiliser le cryptage de protocole tout le temps, ce qui va augmenter sa sécurité générale.Publicité
Partie 7
Partie 7 sur 8:Configurer les paramètres de file d'attente
-
1Cliquez sur l'onglet File d'attente. Vous le verrez sur la gauche de la fenêtre.
-
2Vérifiez la valeur maximale des torrents actifs. Vous devriez voir un « 8 » dans la case sur la droite de Nombre maximal de torrents actifs. S'il y a un autre chiffre, effacez-le et tapez 8 à la place.
-
3Réduisez la valeur maximale des téléchargements actifs. Par défaut, le chiffre sur la droite de Nombre maximal de téléchargements actifs est « 5 », mais vous devriez l'effacer et écrire 1 à la place.
-
4Cochez la case Rapport minimum (%). Si vous y voyez le nombre « 200 », tout est bon, sinon, remplacez le nombre par 200.Publicité
Partie 8
Partie 8 sur 8:Configurer les paramètres de cache
-
1Cliquez sur + à gauche de Avancés. Vous le verrez en bas à gauche de la fenêtre. Vous devriez alors voir plusieurs onglets s'ouvrir.
-
2Sélectionnez Cache du disque. Cette option se trouve sous l'onglet Avancés [1] .
-
3Décochez la case Augmente la taille du cache lorsqu'il est plein. Vous le verrez vers le bas de la fenêtre.
-
4Cochez toutes les autres cases. Si elles sont déjà cochées, vous êtes bon.
-
5Changez la taille du cache. Dans le champ de texte sur la droite de Annuler la taille automatique du cache et spécifier une taille manuelle (en Mo), effacez le nombre que vous y voyez et tapez 1800.
-
6Cliquez Appliquer, puis OK. Les deux options se trouvent en bas de la fenêtre. Cela permet de sauvegarder les paramètres et de les appliquer à µTorrent. Vous devriez maintenant pouvoir télécharger les fichiers avec une vitesse et sécurité optimales.
- Vous pourriez avoir à fermer et rouvrir la fenêtre avant que les nouveaux paramètres soient pris en compte.
Publicité
Conseils
- Vous pouvez toujours essayer d'augmenter le nombre de seeders si le torrent que vous avez choisi n'en a pas assez ou s'il ne se télécharge pas malgré le changement des paramètres comme indiqué dans cet article.
Avertissements
- Il est illégal de télécharger des fichiers que vous n'avez pas achetés. N'utilisez pas µTorrent pour pirater des fichiers.
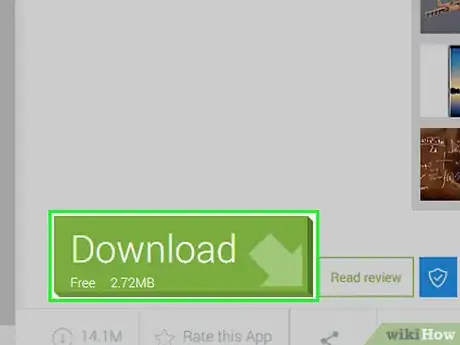
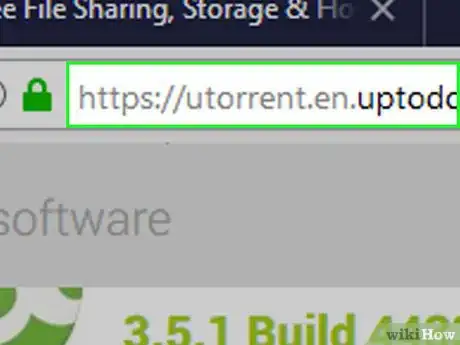
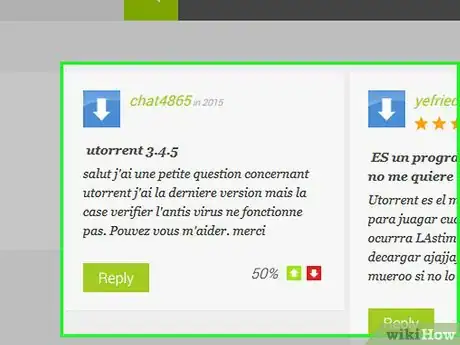
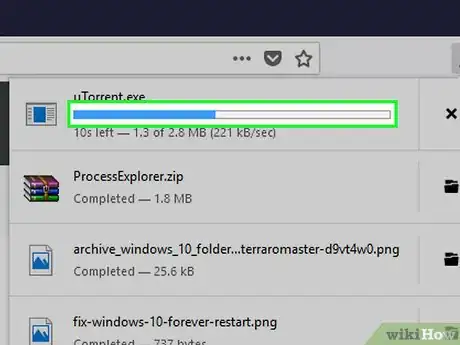
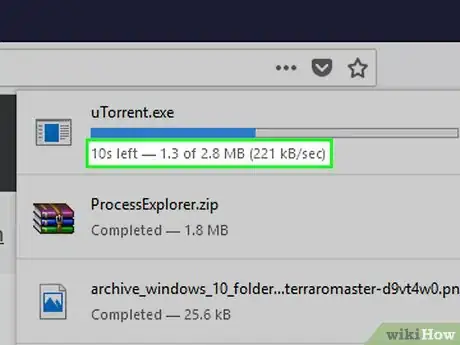

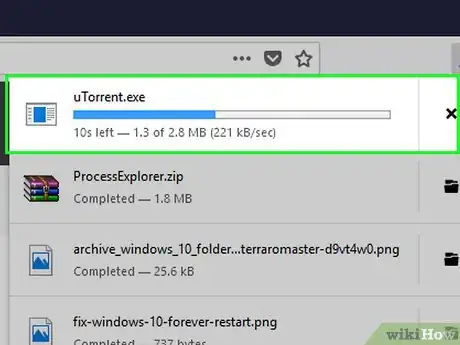
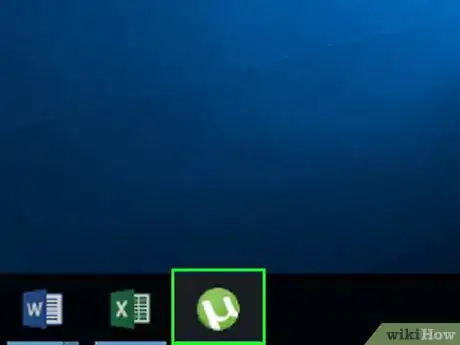
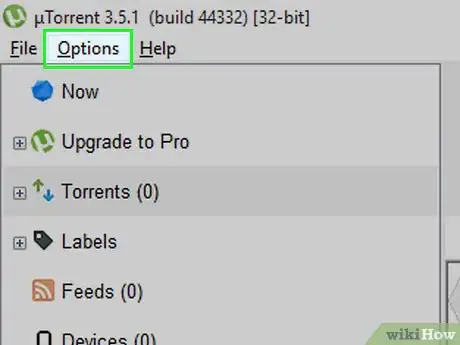
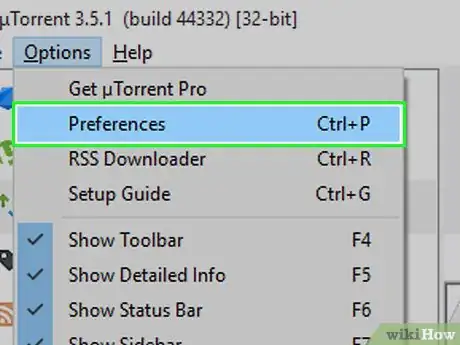
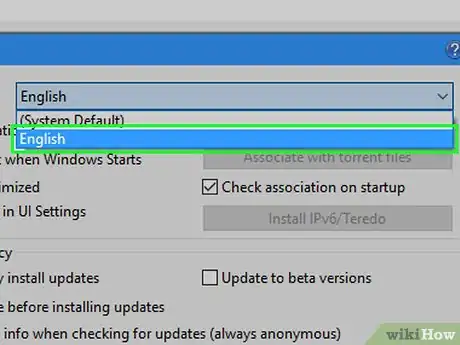
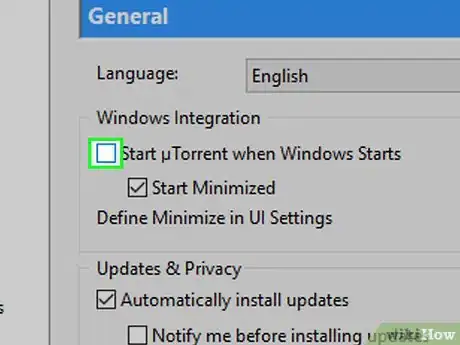
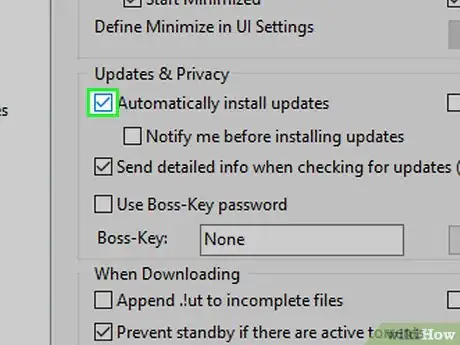
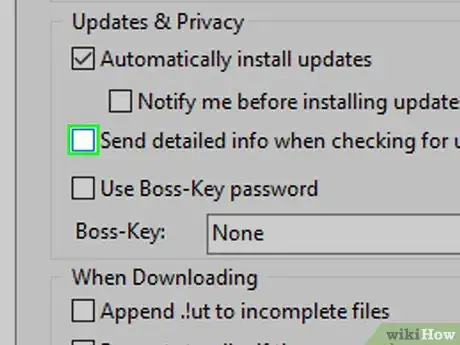
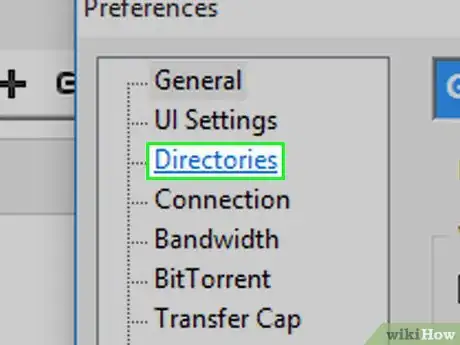
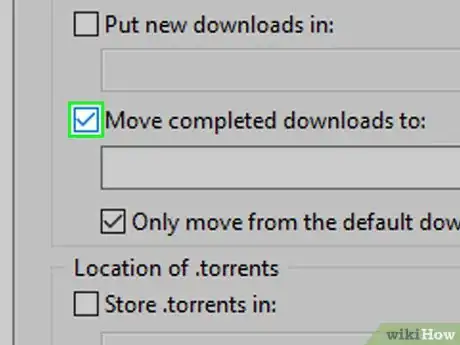
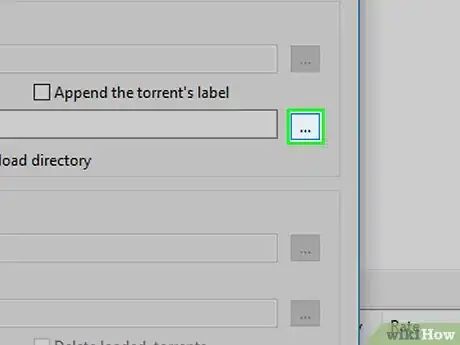
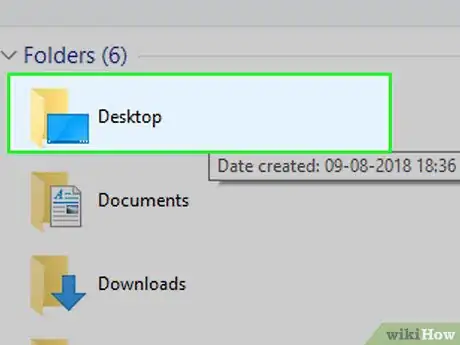
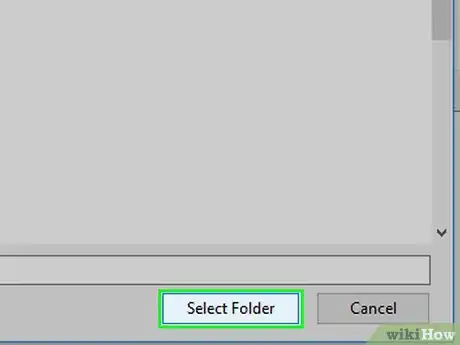
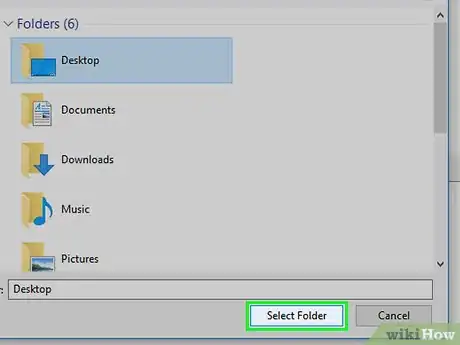
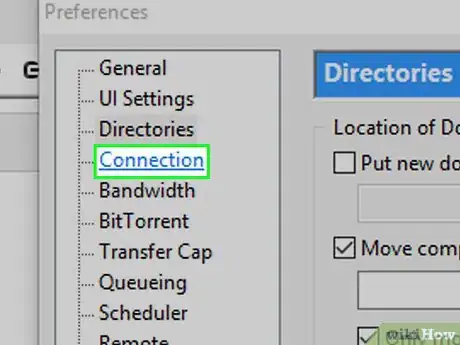
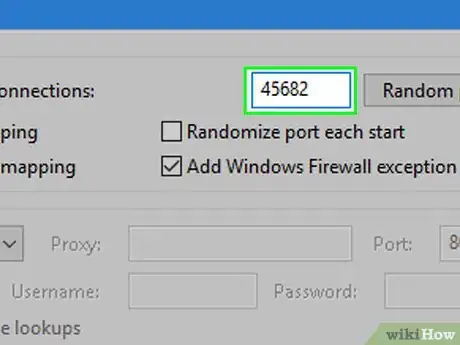
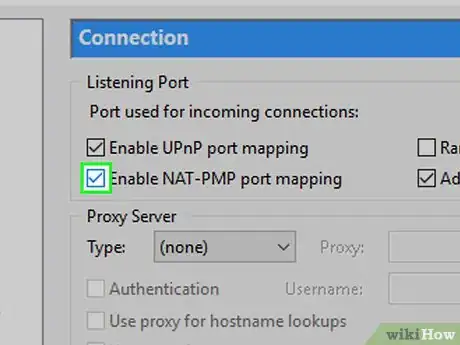
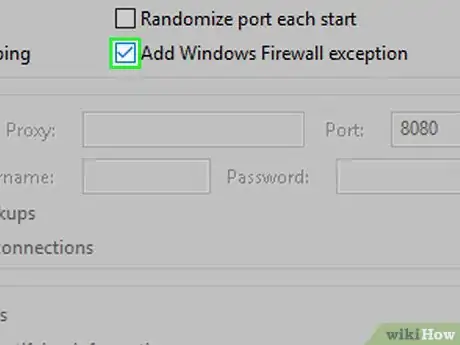
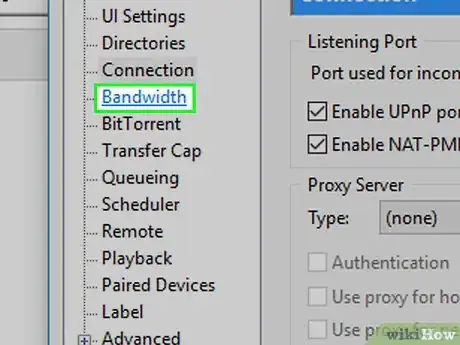
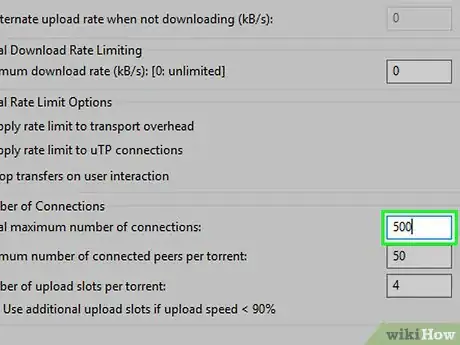
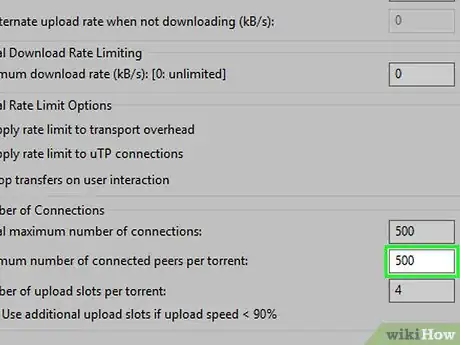
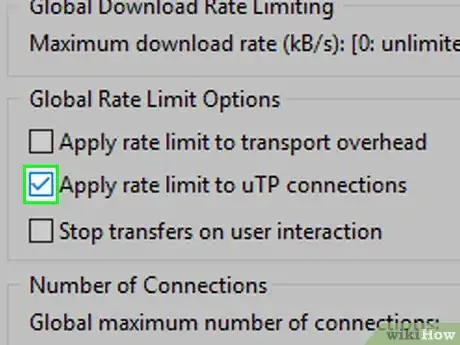
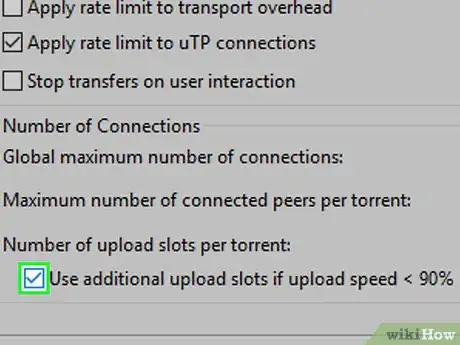
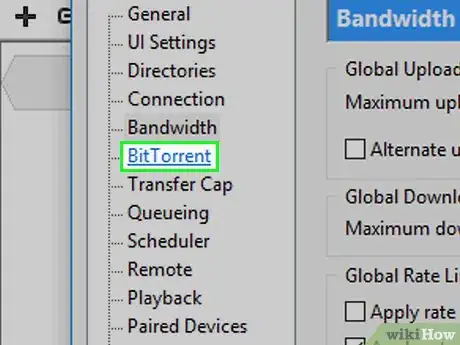
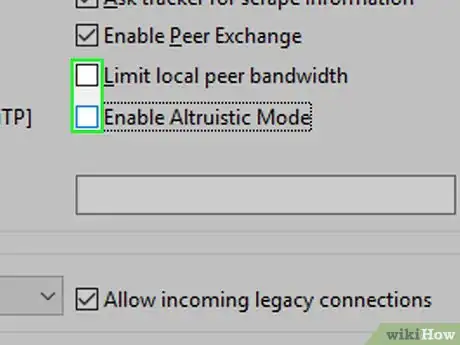
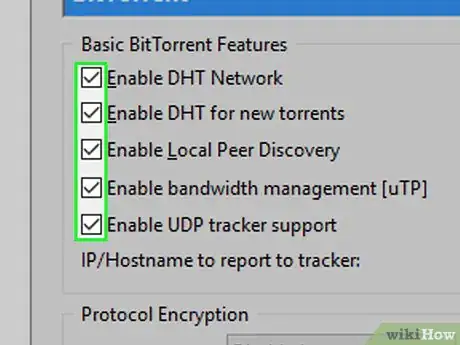
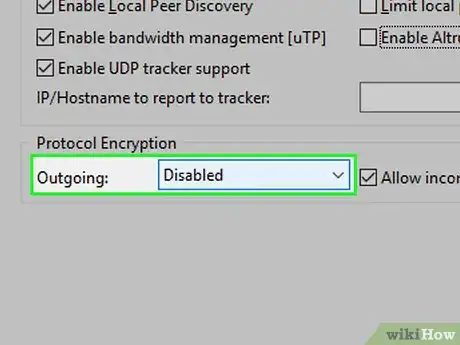
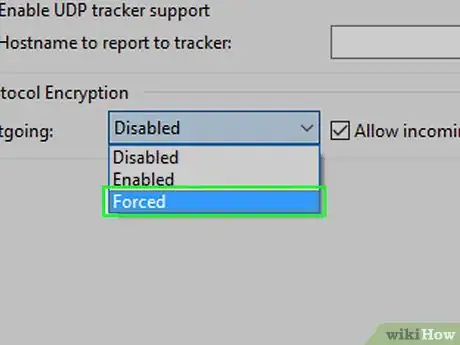
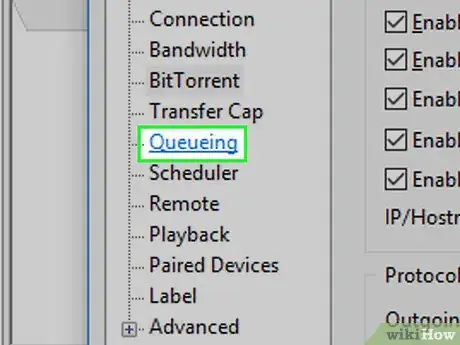
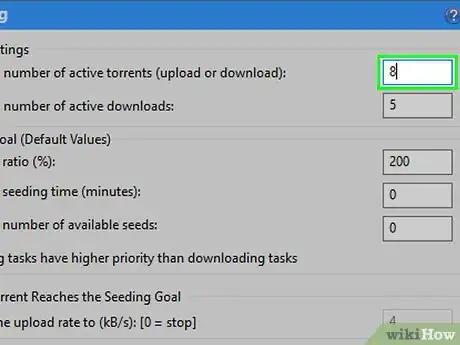
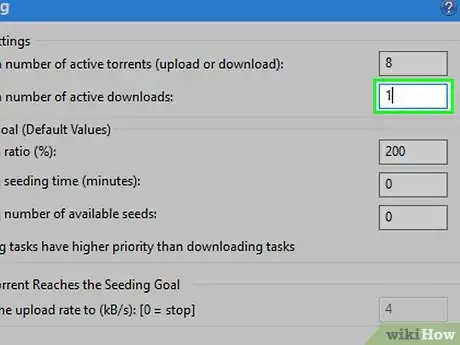
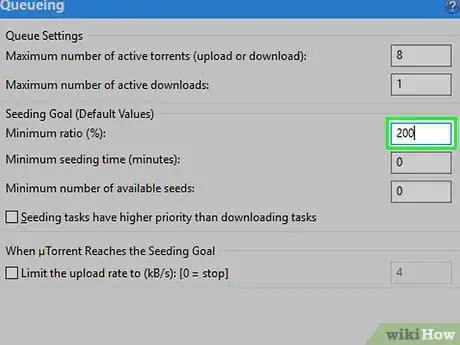
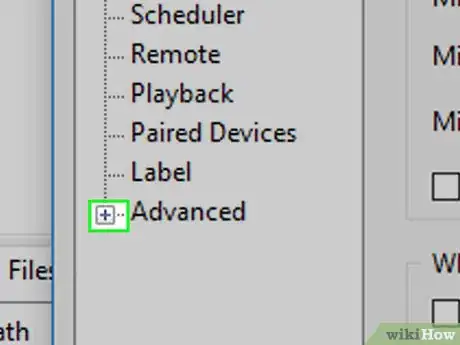
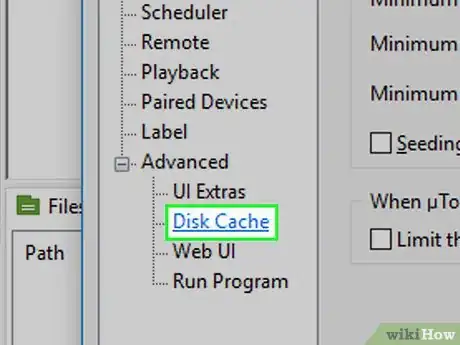
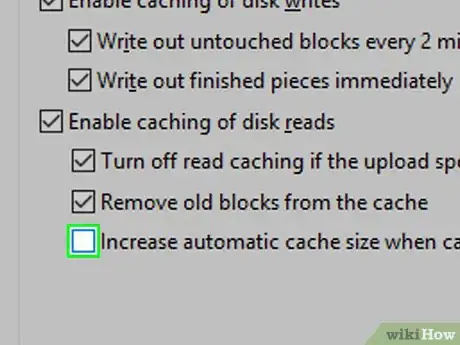
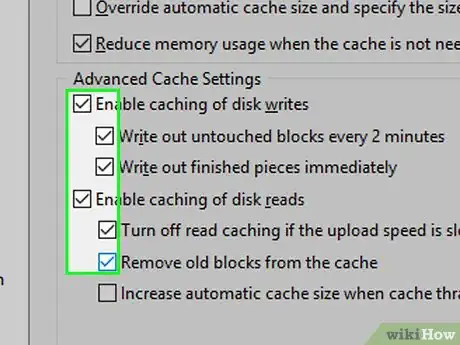
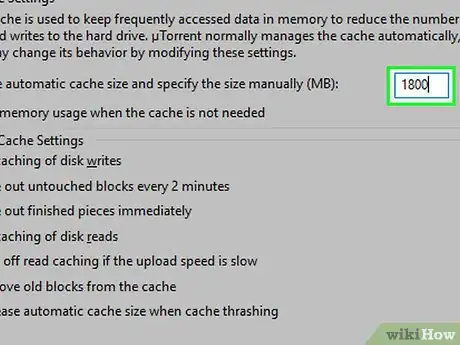
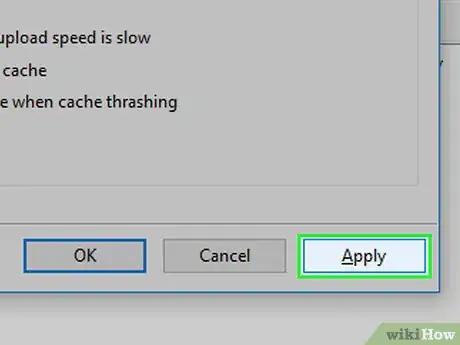



















L'équipe de gestion du contenu de wikiHow examine soigneusement le travail de l'équipe éditoriale afin de s'assurer que chaque article est en conformité avec nos standards de haute qualité. Cet article a été consulté 147 787 fois.