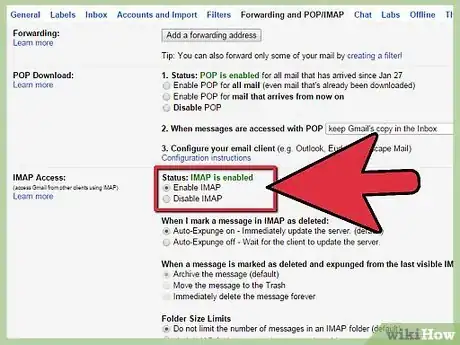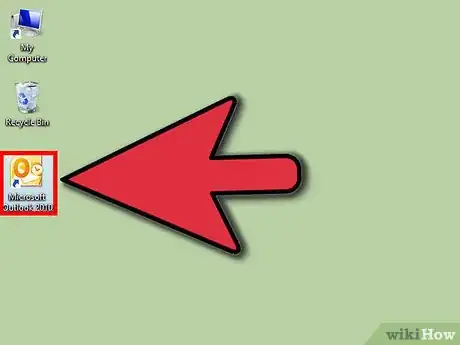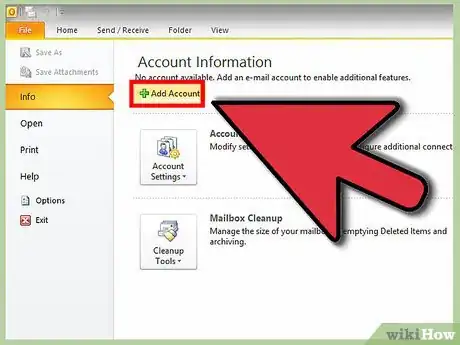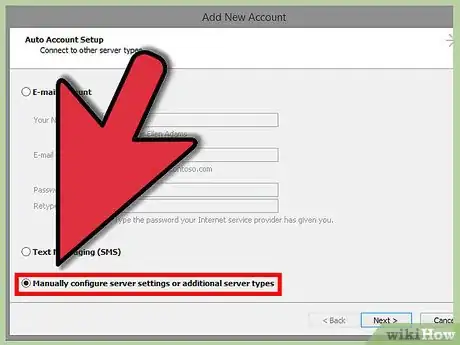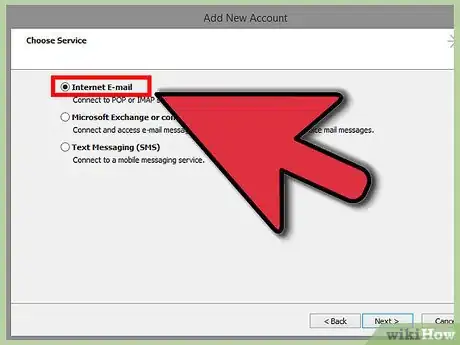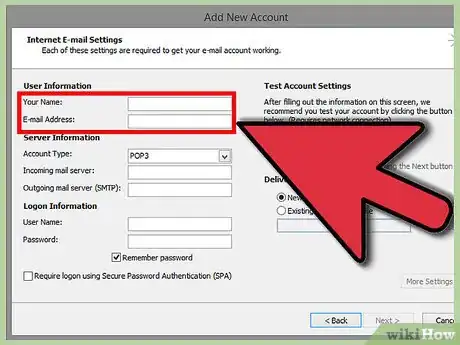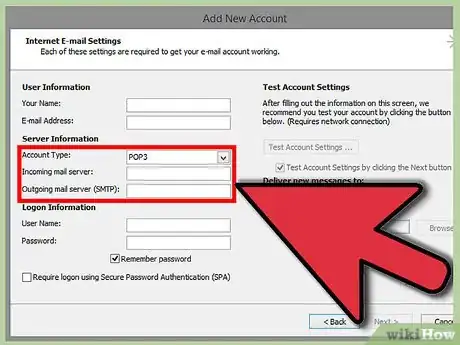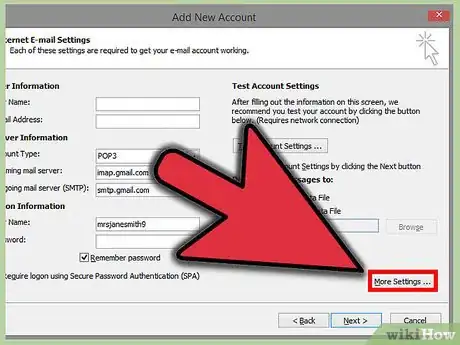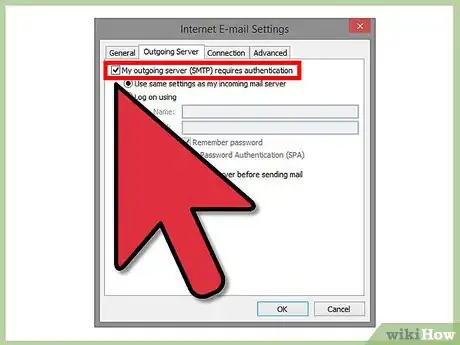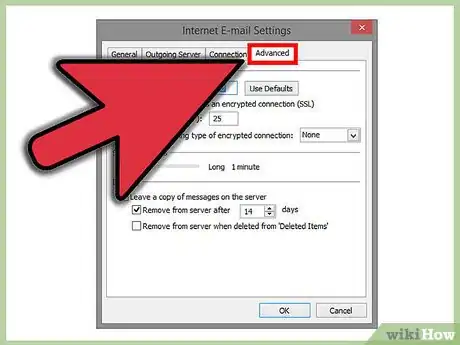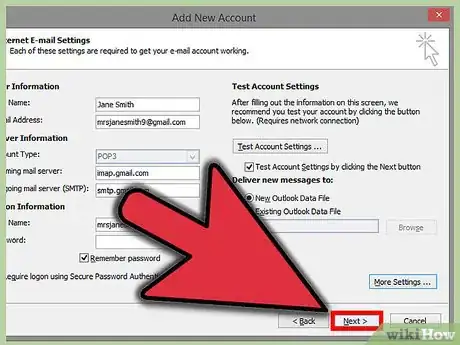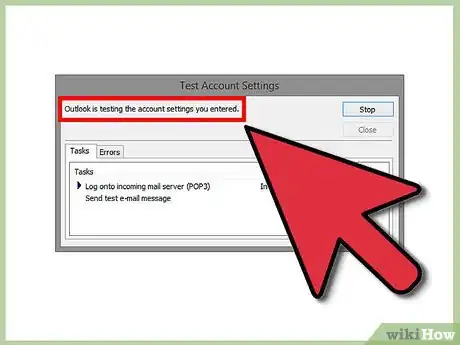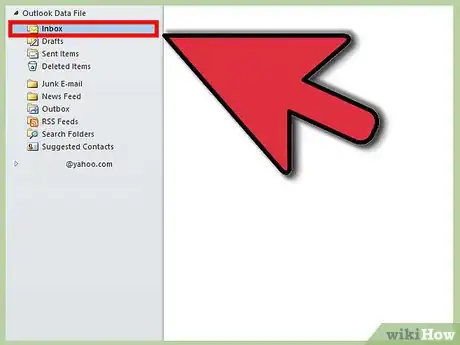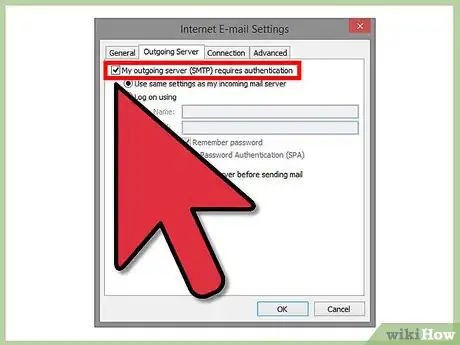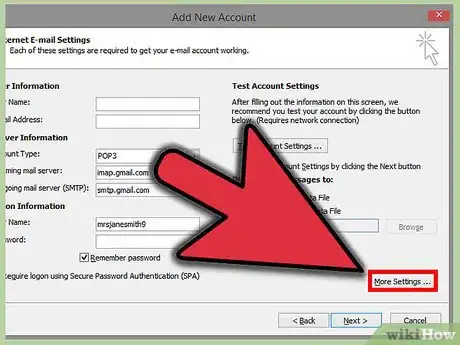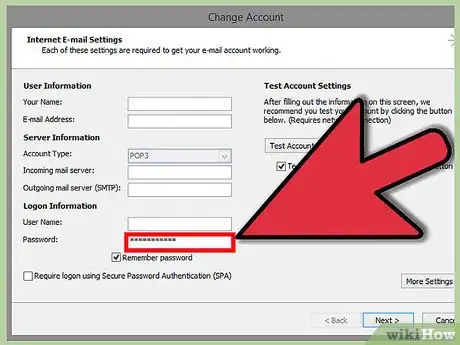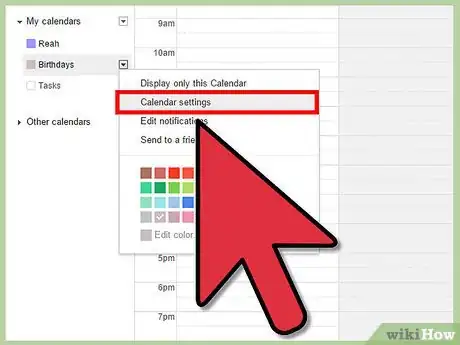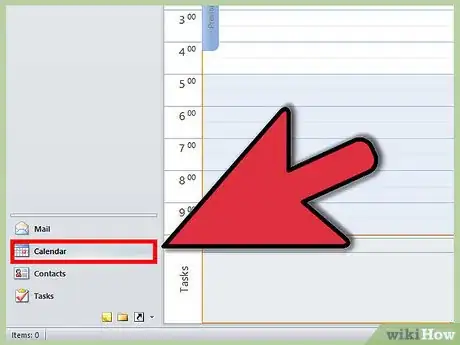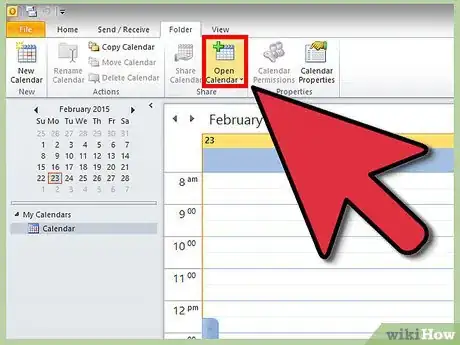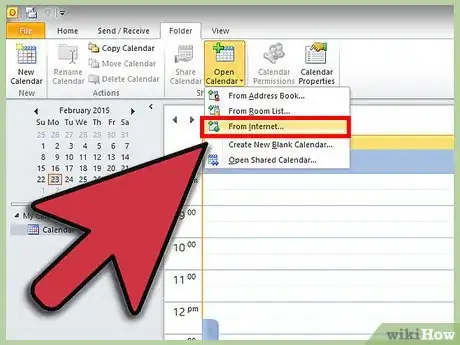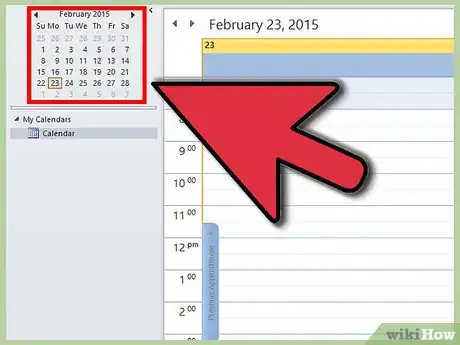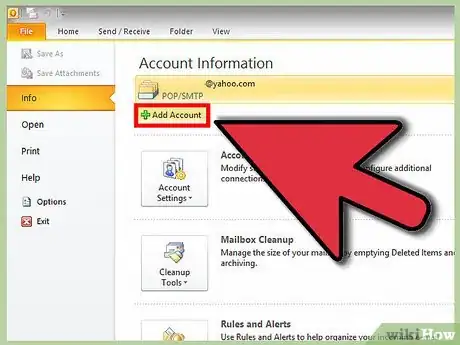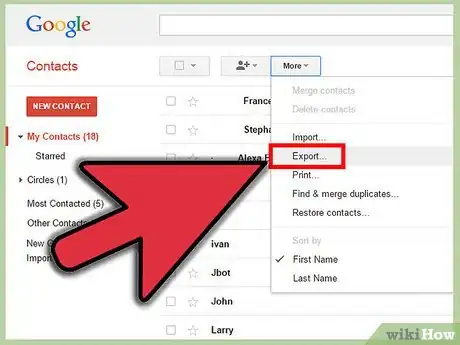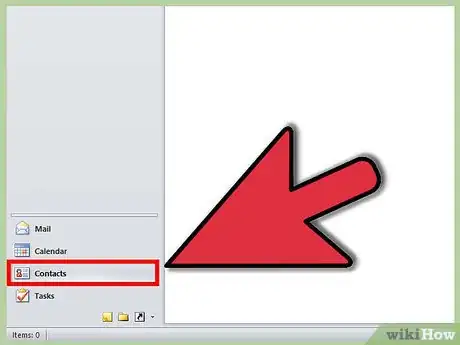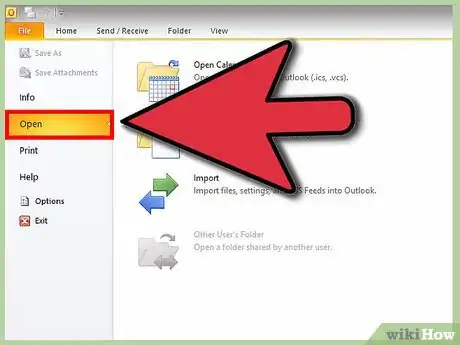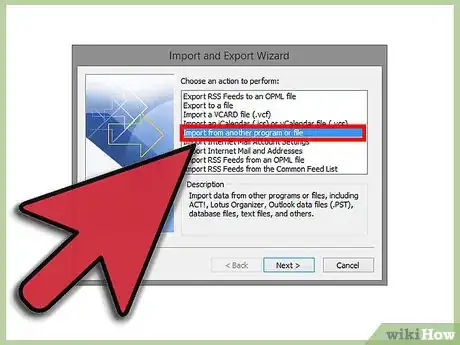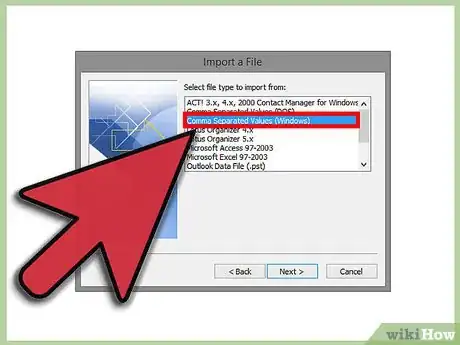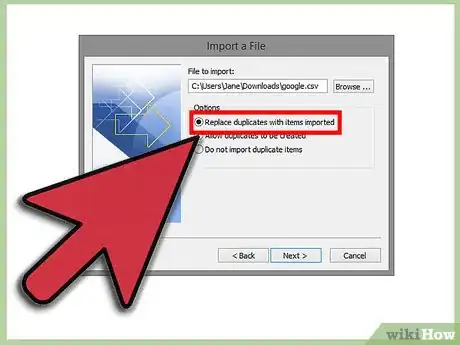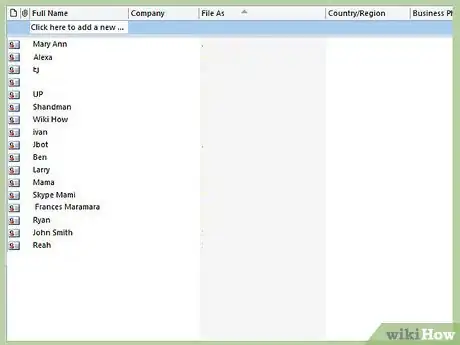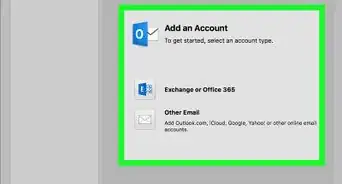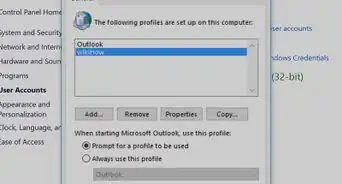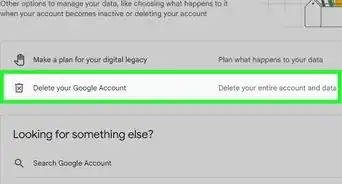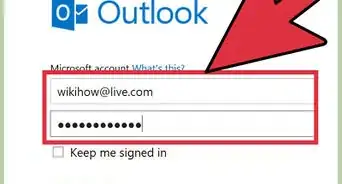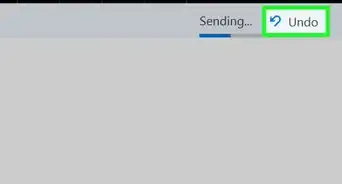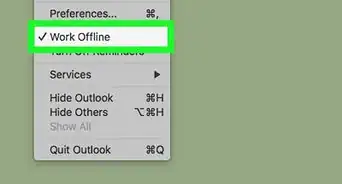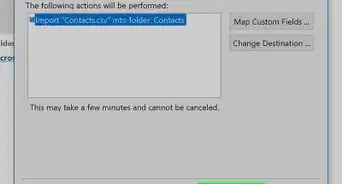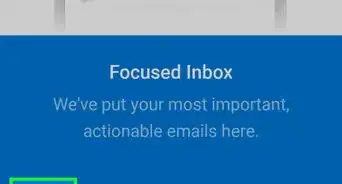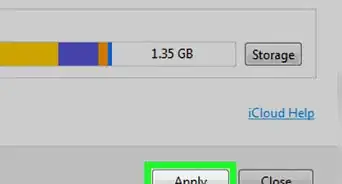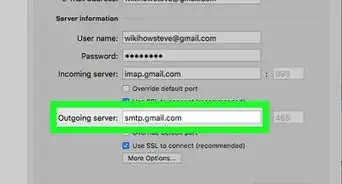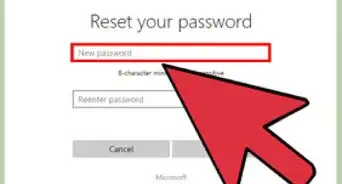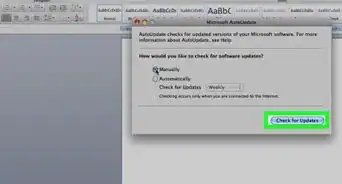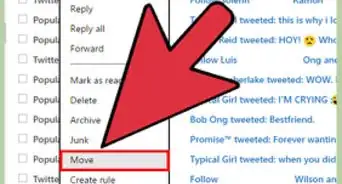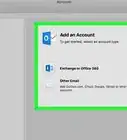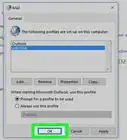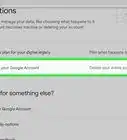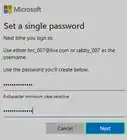wikiHow est un wiki, ce qui veut dire que de nombreux articles sont rédigés par plusieurs auteurs(es). Pour créer cet article, des auteur.e.s volontaires ont participé à l'édition et à l'amélioration.
Il y a 7 références citées dans cet article, elles se trouvent au bas de la page.
Cet article a été consulté 4 843 fois.
Outlook est un des clients de messagerie les plus utilisés dans le monde. Cela s'explique par l'intérêt de ses diverses fonctionnalités. Nous n'allons pas toutes les évoquer ici, la place manquerait, mais nous allons voir comment on peut ajouter un compte de messagerie qui vous permette de consulter en un seul endroit tous vos messages, comment on peut importer un ou plusieurs agendas pour ne rater aucun évènement majeur, et comment on peut importer les contacts que vous pouvez avoir chez divers fournisseurs de messagerie
Étapes
Partie 1
Partie 1 sur 3:Créer un compte de messagerie
-
1Faites la différence entre les protocoles POP et IMAP. Les courriels peuvent être récupérés de deux façons : soit avec le protocole POP (pour « Post Office Protocol »), soit avec le protocole IMAP (pour « Internet Message Access Protocol »). Le protocole POP est le plus ancien. Il rapatrie vos nouveaux messages sur votre client de messagerie. Cela fait, il les supprime sur le serveur. Avec IMAP, vous pouvez aller consulter vos courriels directement sur le serveur depuis n'importe quel appareil connecté. Rien n'est rapatrié sur votre ordinateur [1] .
- Si vous avez les deux protocoles, il n'y a aucune raison d'opter pour POP. IMAP est plus stable, davantage sécurisé, et avantage suprême : vous pouvez accéder à votre serveur depuis un ordinateur de bureau ou portable, un ordiphone, une tablette.
- La plupart des fournisseurs de messagerie autorisent le recours à IMAP. C'est le cas de Gmail, Yahoo!, Outlook.com (Hotmail), AOL. Renseignez-vous, car certains prestataires font payer.
-
2Configurez votre fournisseur de messagerie pour IMAP (Gmail). La plupart des protocoles donnent automatiquement accès aux fonctions d'IMAP, mais ce n'est pas le cas avec Gmail, pour lequel il faut les activer manuellement [2] .
- Identifiez-vous sur le site de Gmail. Cliquez sur le bouton en forme de clé. Sélectionnez Paramètres, puis cliquez sur l'onglet Transfert et POP/IMAP. Sélectionnez Activer IMAP, puis cliquez sur Enregistrer les modifications.
-
3Lancez Outlook. En activant le protocole IMAP, vous allez pouvoir gérer à distance tous vos messages, les organiser… dans Outlook, Vous pourrez opérer depuis n'importe quel appareil connecté. Le gros avantage du protocole IMAP est qu'il ouvre les portes des comptes Microsoft à pratiquement tous les clients tiers pour la collecte des courriels.
-
4Cliquez sur l'onglet Fichier. Dans la partie Informations, cliquez sur le bouton + Ajouter un nouveau compte.
-
5Sélectionnez Configurer manuellement les paramètres du serveur ou les types de serveurs supplémentaires. Cette option permet de configurer n'importe quel compte de messagerie.
- Nota bene : si vous utilisez Gmail ou Hotmail (Outlook.com), entrez votre adresse électronique et le mot de passe dans la partie Compte de messagerie de la fenêtre Ajouter un nouveau compte. Vous pouvez ignorer le reste, Outlook s'en chargera. Cependant, si vous préférez tout paramétrer, lisez ce qui suit [3] .
-
6Sélectionnez POP ou IMAP. Vous pourrez ainsi avoir une messagerie web, accessible depuis un navigateur.
-
7Renseignez votre compte de messagerie web. Indiquez votre nom et votre adresse électronique en haut. Laissez la partie Informations sur le serveur en blanc (voyez ci-dessous). Dans la partie Informations sur la connexion, renseignez votre nom d'utilisateur (en général, c'est l'adresse électronique) et le mot de passe qui va vous servir à relever votre courrier.
-
8Renseignez les informations concernant le serveur de messagerie. Dans la partie Informations sur le serveur, renseignez tous les champs. Sélectionnez IMAP dans le menu déroulant Type de compte. Ci-dessous, vous trouverez de quoi remplir les deux champs suivants :
Compte de messagerie Serveur de courrier entrant Serveur de courrier sortant Gmail imap.gmail.com smtp.gmail.com Yahoo! [4] imap.mail.yahoo.com smtp.mail.yahoo.com Hotmail imap-mail.outlook.com smtp-mail.outlook.com AOL [5] imap.aol.com smtp.aol.com Comcast imap.comcast.net smtp.comcast.net Time Warner mail.twc.com mail.twc.com AT&T[6] imap.mail.att.net smtp.mail.att.net -
9Cliquez sur le bouton .Paramètres supplémentaires…
Cliquez sur l'onglet Serveur de courrier sortant. -
10Cochez Mon serveur sortant (SMTP) requiert une authentification. Sélectionnez Utiliser les mêmes paramètres que mon serveur de courrier entrant. Ce paramètre est à peu près identique pour tous les protocoles.
-
11Cliquez sur l'onglet .Avancé. En règle générale, les paramètres sont bons, vous pouvez cependant les vérifier dans le tableau ci-dessous :
Compte de messagerie Serveur de courrier entrant/
ChiffrementServeur de courrier sortant/
ChiffrementGmail 993/SSL 587/TLS Yahoo! 993/SSL 465/SSL Hotmail 993/SSL 587/TLS AOL 993/SSL 587/SSL Comcast 993/SSL 587/TLS Time Warner 143/SSL 587/SSL AT&T 993/SSL 465/SSL -
12Cliquez sur .Suivant > quand tout a été entré. Outlook va alors tester la connexion aux deux serveurs pour s'assurer que tout fonctionne bien.
-
13Attendez quelques instants. Il faut un peu de temps pour synchroniser l'ensemble des données de votre compte de messagerie. Les messages et les différents dossiers vont être synchronisés avec Outlook. Cette opération est proportionnelle au volume à traiter. Si vous avez un compte bien garni, vous pourrez suivre, au bas de la fenêtre, l'état d'avancement de la synchronisation grâce à la barre d'état.
- Outlook fera une synchronisation générale lors de la première connexion. Par la suite, toute modification mineure dans vos clients de messagerie se fera automatiquement.
-
14Retrouvez vos messages. Sur la gauche, vous allez retrouver votre compte de messagerie avec, en dessous, tous les dossiers. Vous pourrez retrouver vos messages dans les différents dossiers. Toute modification de vos dossiers faite depuis Outlook se verra sur la messagerie web, et vice-versa.Publicité
Problèmes rencontrés
-
1Vous pouvez recevoir des courriels, mais non en envoyer. Si c'est le cas, il faut vérifier les paramètres du serveur d'envoi.
- Cliquez sur l'onglet Fichier, puis sélectionnez Informations. Cliquez sur Paramètres du compte → Paramètres du compte. Doublecliquez enfin sur le compte que vous voulez modifier.
- Voyez si le serveur de courrier sortant est bien paramétré. Dans la fenêtre Paramètres supplémentaires, voyez les ports disponibles pour le serveur d'envoi. Vérifiez que, dans l'onglet Serveur de courrier sortant, la case Mon serveur sortant (SMTP) requiert une authentification est bien cochée.
-
2Vous pouvez envoyer des courriels, mais non en recevoir. Si c'est le cas, il faut vérifier les paramètres du serveur de réception.
- Cliquez sur l'onglet Fichier, puis sélectionnez Informations. Cliquez sur Paramètres du compte → Paramètres du compte. Doublecliquez enfin sur le compte que vous voulez modifier.
- Il est une chose à vérifier : avez-vous la bonne adresse IMAP du serveur de réception ? Dans la fenêtre Paramètres supplémentaires, voyez si le port du serveur entrant est bien 993/SSL. Il se peut qu'il soit différent, mais le plus souvent, c'est ce port-là.
-
3Vous pouvez ni envoyer ni recevoir de courriels. Si, lors d'un envoi ou d'une réception de courrier, vous avez des erreurs d'authentification, il y a de grandes chances que ce soit un problème de mot de passe.
- Cliquez sur l'onglet Fichier, puis sélectionnez Infos. Cliquez sur Paramètres du compte→ Paramètres du compte. Doublecliquez enfin sur le compte que vous voulez modifier.
- Retapez votre mot de passe dans le champ Mot de passe. À tout hasard, vérifiez que votre service de messagerie demande une authentification par mot de passe (la plupart des messageries en ligne n'en ont pas).
- Si vous en passez par une authentification forte (à deux facteurs), vous allez devoir créer un mot de passe d'application pour Outlook. Cliquez ici pour en savoir plus sur la validation Google en deux étapes.
Publicité
Partie 2
Partie 2 sur 3:Synchroniser des agendas
-
1Comprenez bien ce qui se passe quand on importe un agenda. La synchronisation des agendas, Outlook et en ligne, est à sens unique, sauf avec Outlook.com (Hotmail) : c'est la même maison ! S'il est possible, moyennant un paramétrage d'Outlook, de mettre à jour votre agenda Outlook depuis l'agenda en ligne, l'inverse, d'Outlook vers l'agenda en ligne, n'est pas faisable.
- Pour synchroniser un compte Outlook.com, y compris l'agenda, cliquez sur l'onglet Fichier, puis sur Ajouter un compte. Renseignez les informations de votre compte Outlook.com, puis suivez les instructions.
-
2Trouvez l'adresse ICAL de votre agenda. Lorsque le propriétaire du fichier iCal apporte des modifications, ces dernières apparaissent alors dans votre calendrier. La récupération de cette adresse dépend du service d'agenda.
- Pour Google Agenda : connectez-vous sur Google Agenda. Cliquez sur la flèche qui se trouve à côté du planning que vous souhaitez partager, puis cliquez sur le bouton Menu qui apparait. Sélectionnez Paramètres de l'agenda, cliquez sur le bouton ICAL situé à côté de Adresse URL privée. Copiez l'adresse qui s'affiche.
- Pour Yahoo! Agenda : connectez-vous à votre agenda Yahoo! Passez le curseur de la souris sur l'agenda que vous voulez partager avec Outlook, puis cliquez sur le bouton Menu qui apparait. Sélectionnez Partager…, puis cochez Obtenir un lien. Copiez le lien dans la boite Importer dans d’autres applications de calendrier (ICS).
- Pour Facebook : connectez-vous à votre compte Facebook. Cliquez sur Évènements à gauche de votre page d’accueil. Faites un clic droit sur le lien Évènements à venir, puis sélectionnez Copier. Ce lien est dans la petite boite sous la boite Évènements de la semaine située en bas à droite.
- Pour Calendrier iCloud : pour ajouter votre calendrier iCloud à Outlook, vous allez devoir installer le panneau de configuration iCloud.
-
3Ouvrez Outlook, puis sélectionnez la partie Calendrier.
- Outlook 2013 : vous pouvez sélectionner Calendrier parmi les boutons situés au bas de la fenêtre.
- Outlook 2010, 2007 et 2003 : vous pouvez sélectionner Calendrier parmi les boutons du coin inférieur gauche de la fenêtre.
-
4Cliquez sur l'onglet Dossier, puis sur Ouvrir un calendrier.
-
5Sélectionnez Depuis Internet. Collez l'adresse ICS. Cliquez sur Oui pour valider.
- Pour toute modification de la description ou du nom, cliquez sur Avancé…
-
6Vérifiez votre agenda. Le nouvel agenda va s'ouvrir et vous verrez tous les évènements. À partir de là, toute modification faite sous Outlook ne pourra pas être automatiquement synchronisée avec l'agenda de départ.Publicité
Problème rencontré
-
1Mon agenda ne reste pas synchronisé avec mon iPhone. C'est un problème courant si vous passez par le groupware Exchange Server. Il faut alors un programme spécial pour y remédier. Cela peut aussi arriver si des fichiers se corrompent durant la procédure de synchronisation.
- Téléchargez CalCheck de Microsoft ici.
- Décompressez le fichier et déplacez CalCheck.exe dans le dossier que vous voulez.
- Enfoncez la touche Majuscule, puis faites un clic droit sur le dossier qui renferme CalCheck.exe. Sélectionnez Ouvrir la fenêtre de commande ici.
- Tapez calcheck.exe -f, puis validez avec la touche Entrée. Le programme s'exécute et tente de corriger tous les fichiers corrompus.
Partie 3
Partie 3 sur 3:Importer des contacts
-
1Comprenez bien ce qui se passe quand on importe des contacts à partir d’autres fournisseurs de messagerie. Outlook est incapable de synchroniser, dans un sens comme dans l'autre, une liste de contacts. Après avoir importé un fichier de contacts, toute modification faite dans Outlook restera dans Outlook. Si vous désirez que cette modification ait lieu dans l'agenda de départ, il vous faudra exporter votre nouvelle liste de contacts Outlook.
- La seule exception concerne un compte Outlook.com, lequel est synchronisé automatiquement avec Outlook. Pour synchroniser un compte Outlook.com, contacts compris, cliquez sur l'onglet Fichier, puis sur le bouton Ajouter un compte. Renseignez toutes les informations du compte Outlook.com. Suivez toutes les instructions pour parachever la synchronisation de vos comptes.
-
2Exportez vos contacts depuis votre fournisseur de messagerie. Vous allez devoir créer ou télécharger vos contacts sous la forme d'un fichier qu'Outlook est capable de lire et d'importer. La procédure varie d'un fournisseur à l'autre.
- Contacts Google : connectez-vous à votre compte Gmail. Cliquez sur Gmail, puis Contacts. En haut de la section, cliquez sur le bouton Plus, puis sélectionnez Exporter… Sélectionnez les groupes de contacts que vous voulez exporter. Par défaut, la sélection est sur Tous les contacts. Cliquez sur le format Outlook CSV. Enregistrez le fichier sur votre ordinateur,
- Contacts Yahoo! : connectez-vous à votre messagerie Yahoo! Mail. Cliquez sur le bouton Contacts situé au-dessus de la liste des dossiers de courriels. Cliquez sur le bouton Actions situé au-dessus de la liste des contacts. Cliquez sur Exporter et vérifiez que Microsoft Outlook est bien sélectionné. Cliquez sur Exporter maintenant pour pouvoir télécharger le fichier des contacts,
- Contacts iCloud : connectez-vous au site iCloud, puis sélectionnez Contacts. Sélectionnez tous les contacts à exporter. Pour une sélection contact par contact, appuyez sur la touche Majuscule et sélectionnez ce qu'il vous faut. Cliquez sur l'icône en forme de clé, puis sélectionnez Exporter vCard pour pouvoir télécharger le fichier des contacts [7] .
-
3Ouvrez Outlook, puis sélectionnez la partie Contacts Outlook.
- Outlook 2013 : vous pouvez sélectionner Contacts Outlook parmi les boutons situés au bas de la fenêtre.
- Outlook 2010, 2007 et 2003 : vous pouvez sélectionner Contacts Outlook parmi les boutons du coin inférieur gauche de la fenêtre.
-
4Cliquez sur l'onglet Fichier, puis sélectionnez Ouvrir et exporter.
-
5Sélectionnez Importer. Sélectionnez ensuite Importer à partir d’un autre programme ou fichier.
- S'il s'agit de contacts iCloud, sélectionnez Importer un fichier VCARD.
-
6Sélectionnez Valeurs séparées par une virgule (Windows). Sélectionnez le fichier que vous avez téléchargé.
-
7Gérez les contacts en double (doublons). Si vous avez déjà une liste de contacts dans Outlook, il est possible qu'il y ait des doublons entre les deux listes. Plusieurs choix sont possibles : vous pouvez mettre à jour le contact existant avec les nouvelles informations d’un contact en double (le mieux est alors de prendre la liste la plus récente), vous pouvez ajouter un doublon en tant que nouveau contact en ajoutant une lettre, ou vous pouvez encore n'importer aucun doublon (c'est même ce qu'il faut faire si Outlook a la liste la plus récente).
-
8Vérifiez vos contacts. Vos contacts sont désormais visibles dans la partie Contacts Outlook. Vous pouvez leur envoyer facilement des courriels ou les répartir dans des groupes. Par contre, toute modification des contacts faite dans Outlook ne sera pas répercutée dans votre messagerie en ligne.Publicité
Problème rencontré
-
1Mes contacts Google ont été mal importés. Outlook a parfois des difficultés à rapatrier correctement de gros fichiers CSV contenant des centaines de contacts Google. Pour éviter ce genre de problème, synchronisez vos contacts avec Outlook.com (normalement, Outlook doit être jumelé avec votre compte Outlook.com).
- Allez sur people.live.com et connectez-vous avec vos identifiants Outlook.com.
- Cliquez sur le bouton Contacts Google.
- Cliquez sur Connecter, puis connectez-vous avec les identifiants de votre compte Google.
- Sélectionnez Autoriser l'accès. Vos contacts seront alors enregistrés sur votre compte Outlook.com, et comme ce dernier est synchronisé avec Outlook, vos contacts y seront.
Références
- ↑ http://pop2imap.com/index.php
- ↑ https://support.google.com/mail/troubleshooter/1668960?hl=en#ts=1665018
- ↑ http://www.slipstick.com/outlook/email/setting-outlookcom-imap-account/
- ↑ https://help.yahoo.com/kb/imap%C2%A0server-settings-sln4075.html
- ↑ https://discussions.apple.com/thread/6600000
- ↑ http://www.att.com/esupport/article.jsp?sid=33462&cv=820
- ↑ http://www.akruto.com/backup-phone-contacts-calendar/icloud-contacts-to-outlook/