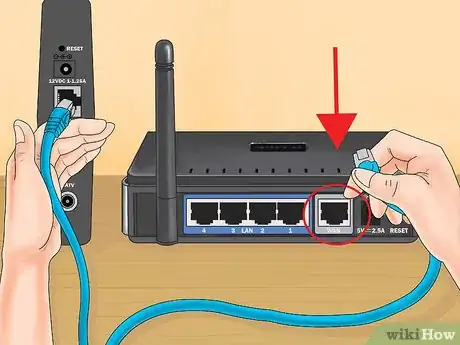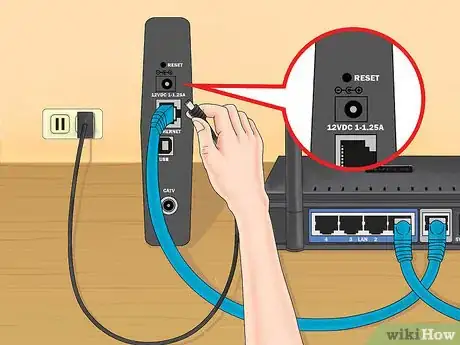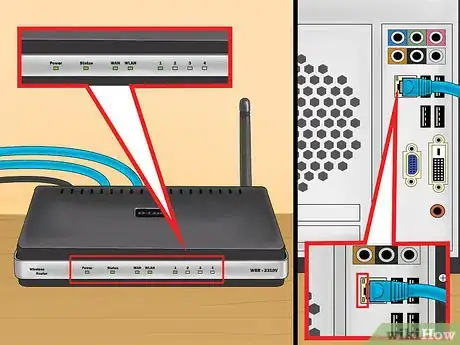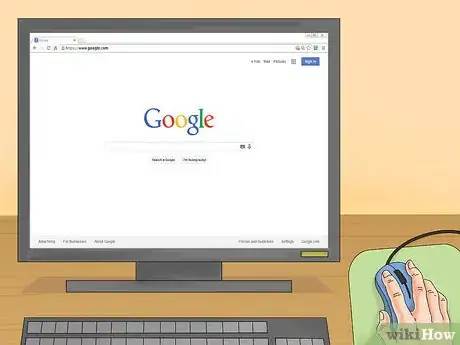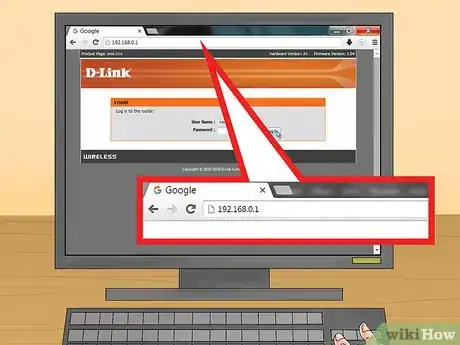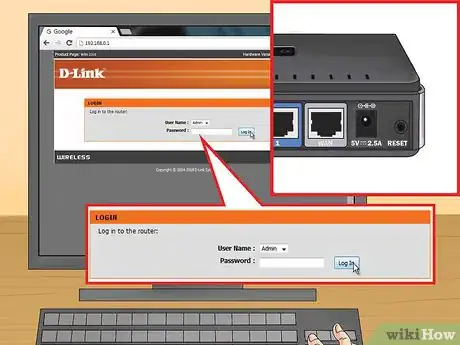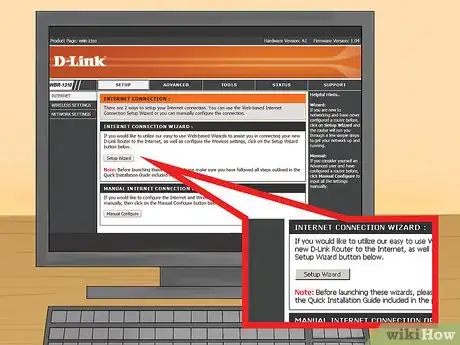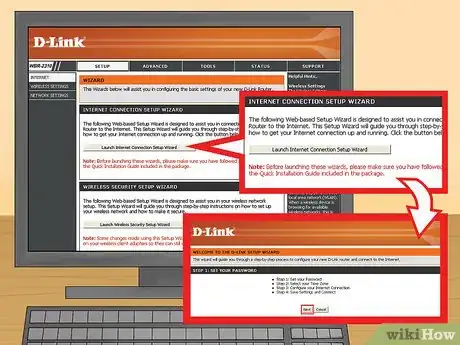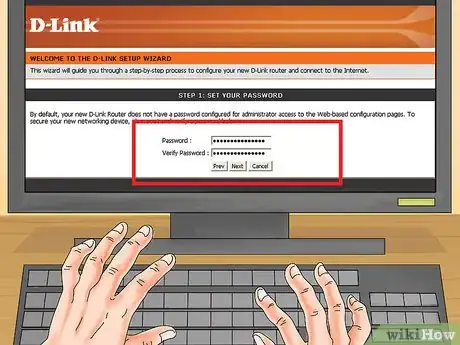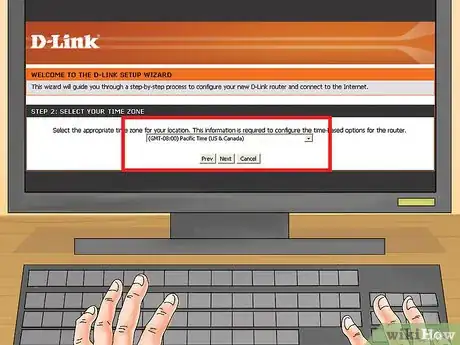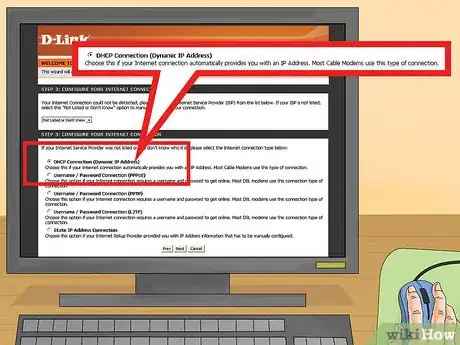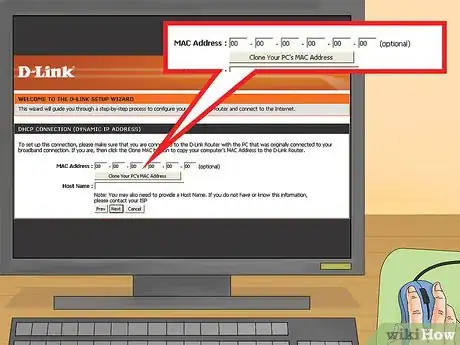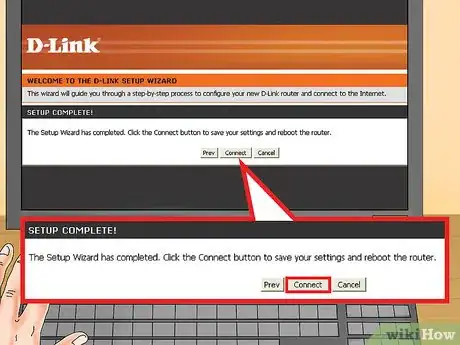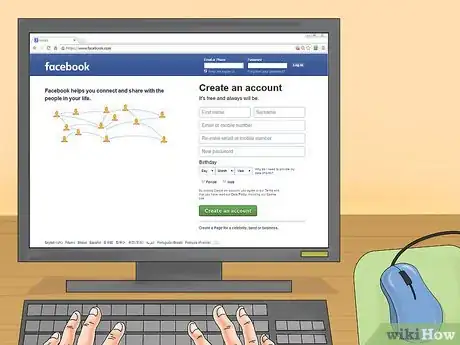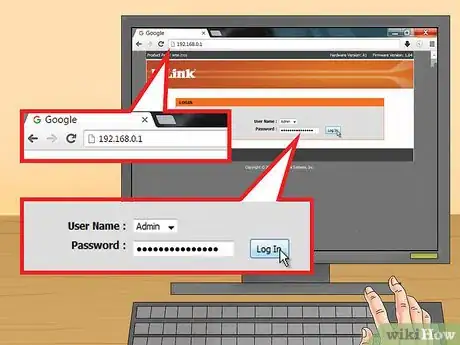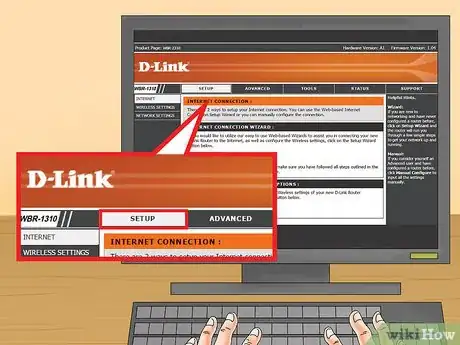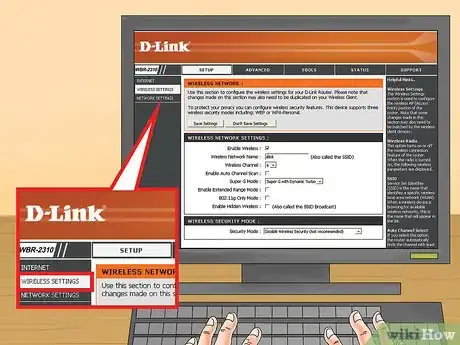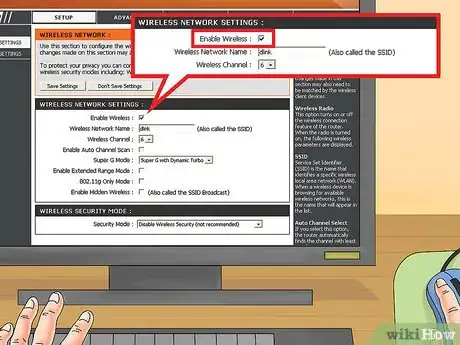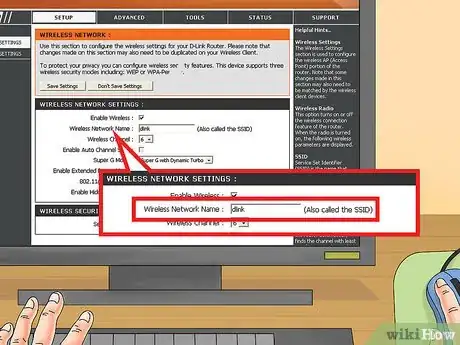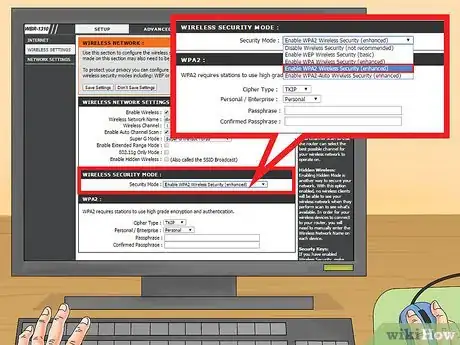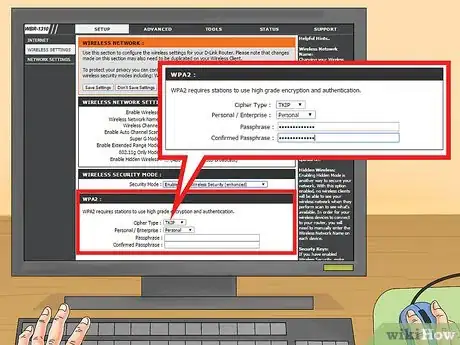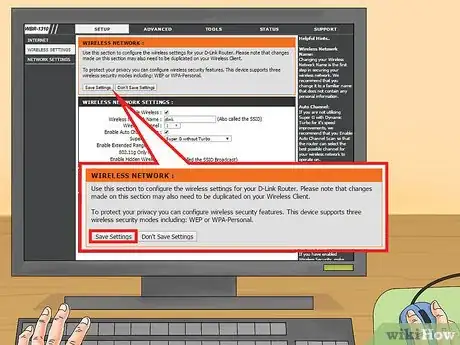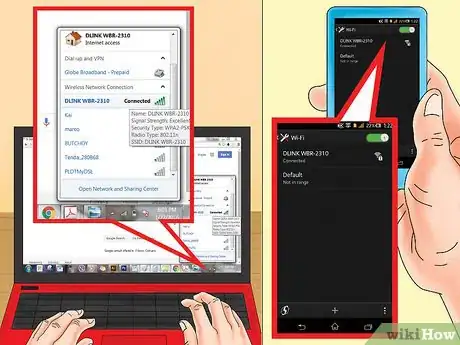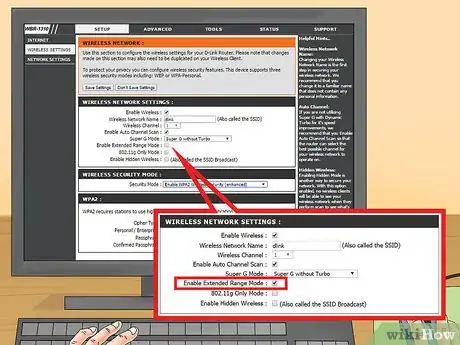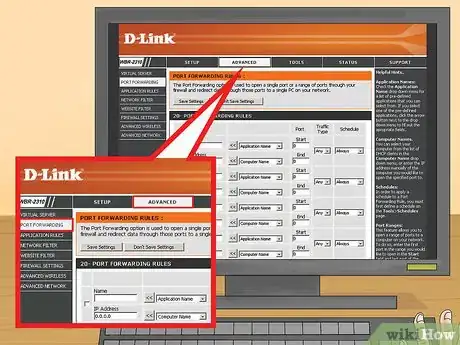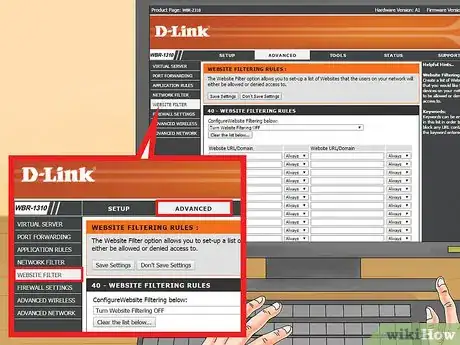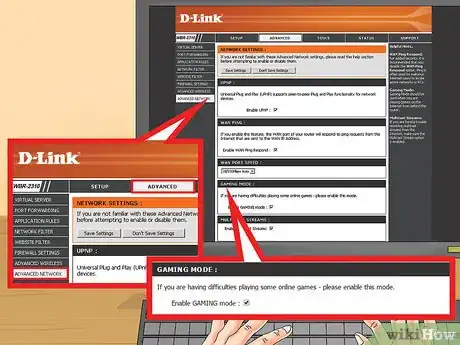X
wikiHow est un wiki, ce qui veut dire que de nombreux articles sont rédigés par plusieurs auteurs(es). Pour créer cet article, 10 personnes, certaines anonymes, ont participé à son édition et à son amélioration au fil du temps.
Cet article a été consulté 31 411 fois.
Le routeur sans fil D-Link WBR-2310 peut être utilisé en vue de créer un réseau privé sécurisé pour tous vos appareils filaires et sans fil. Il vous permettra de partager votre connexion Internet avec n'importe quel périphérique connecté. Avant de pouvoir utiliser le routeur D-Link WBR-2310, vous devrez configurer la connexion Internet et les paramètres sans fil.
Étapes
Partie 1
Partie 1 sur 5:Connecter le matériel
Partie 1
-
1Éteignez ou débranchez votre modem. Avant de connecter le modem au routeur, éteignez le modem. Si vous ne pouvez pas l'éteindre, débranchez le câble d'alimentation qui se trouve à l'arrière de l'appareil.
-
2Trouvez deux câbles Ethernet afin de réaliser le processus d'installation. Pour réaliser l'installation, vous aurez besoin d'un câble pour connecter le modem au routeur et d'un autre câble pour connecter le routeur à votre ordinateur. Après l'installation, vous pourrez connecter votre ordinateur via le WiFi s'il est équipé d'un adaptateur au réseau sans fil. Votre routeur ou votre modem devrait être accompagné d'un câble Ethernet. Si votre ordinateur a déjà été directement connecté au modem, vous pouvez utiliser ce câble Ethernet.
-
3Connectez le modem au port WAN du routeur. Il s'agit du port Ethernet proche du connecteur d'alimentation qui se trouve à l'arrière du routeur. Sa couleur est différente de celle des quatre ports LAN. Pour le moment, ne branchez pas le câble d'alimentation du routeur.
-
4Connectez l'un des ports LAN au port Ethernet de votre ordinateur. Le port Ethernet devrait se trouver à l'arrière de l'ordinateur. Certains ordinateurs portables ne possèdent pas de ports Ethernet, mais la plupart des ordinateurs de bureau devraient en être équipés.
-
5Allumez le modem. Appuyez sur le bouton Marche du modem ou rebranchez-le. Patientez environ 30-60 secondes, le temps que le modem démarre.
-
6Allumez le routeur. Connectez le câble d'alimentation à l'arrière du routeur et branchez-le sur une prise de courant. Son démarrage devrait prendre environ 30 secondes.
-
7Allumez votre ordinateur. Si votre ordinateur n'est pas allumé, allumez-le maintenant. Vérifiez que vous n'êtes pas connecté à d'autres réseaux, par exemple à un autre réseau sans fil.
-
8Vérifiez les indicateurs lumineux du routeur. Vous devriez voir la lumière « Marche », la lumière WAN et la lumière LAN du port auquel votre ordinateur est connecté.
- Si vous ne voyez pas la lumière WAN, vérifiez que votre modem est allumé et connecté au port WAN du routeur.
- Si vous ne voyez pas la lumière LAN, vérifiez que votre ordinateur est connecté via Ethernet à l'un des ports LAN du routeur et qu'il est allumé.
Publicité
Partie 2
Partie 2 sur 5:Accéder au routeur
Partie 2
-
1Ouvrez n'importe quel navigateur web sur votre ordinateur. Vous pourrez configurer votre routeur à partir de n'importe quel navigateur ouvert sur l'ordinateur connecté au routeur.
-
2Entrez 192.168.0.1 dans la barre d'adresse. Lorsque vous chargez cette adresse, vos identifiants du routeur devraient vous être demandés. Il s'agit de l'adresse par défaut du routeur sans fil D-Link WBR-2310.
- Si la page de configuration du routeur ne se charge pas, vérifiez que votre ordinateur est connecté au routeur et pas à un autre réseau.
- Si la page de configuration ne se charge toujours pas, c'est que le routeur a probablement été utilisé par quelqu'un d'autre et que l'adresse par défaut a été changée. Pressez le bouton Reset à l'arrière du routeur et maintenez-le enfoncé pendant environ 10 secondes. Le routeur sera réinitialisé aux paramètres par défaut. Une fois que le routeur aura redémarré, vous devriez pouvoir accéder à la page de configuration sur 192.168.0.1.
-
3Entrez admin en tant que nom d'utilisateur et laissez le champ Mot de passe vierge. Il s'agit de l'information d'identification par défaut pour votre routeur. Si cette information ne fonctionne pas, cela signifie que quelqu'un a modifié les identifiants. Vous pourrez réinitialiser le routeur en pressant le bouton Reset pendant 10 secondes. Une fois que la réinitialisation a été effectuée, vous devriez pouvoir vous identifier avec les informations d'identification par défaut [1] .Publicité
Partie 3
Partie 3 sur 5:Réaliser la configuration initiale
Partie 3
-
1Cliquez sur le bouton Assistant de configuration. Si vous voulez simplement mettre votre routeur en état de fonctionnement, cliquez sur le bouton Assistant de configuration qui apparait lorsque vous vous connectez pour la première fois. Il vous permettra de configurer et de sécuriser votre réseau en quelques minutes. Si vous ne voyez pas le bouton, cliquez sur l'onglet Configurer.
- Si vous vous connectez pour modifier vos paramètres après avoir déjà configuré le routeur, passez directement à la section Ajuster les paramètres. Vous y apprendrez comment trouver les paramètres dont vous avez besoin.
-
2Cliquez sur le bouton Lancer l'assistant de configuration de la connexion Internet. Le processus de configuration de la connexion Internet de votre routeur et de votre compte administrateur sera lancé. Cliquez sur Suivant pour continuer les étapes de la configuration.
-
3Créez un mot de passe administrateur. Souvenez-vous qu'il n'y avait pas besoin de mot de passe lorsque vous vous êtes connecté pour la première fois. Il ne faut pas que cela reste en l'état, particulièrement si c'est un réseau sans fil que vous configurez. Créez un nouveau mot de passe administrateur comme cela vous est demandé et pensez à le noter quelque part ou à l'enregistrer dans votre mémoire. Si vous oubliez votre mot de passe, vous devrez réinitialiser votre routeur.
-
4Réglez votre fuseau horaire. Vous devrez indiquer votre fuseau horaire actuel afin que vos paramètres de routeur soient exacts et à la bonne heure. Sélectionnez votre fuseau horaire dans le menu déroulant.
-
5Sélectionnez votre type de connexion Internet. La plupart des utilisateurs particuliers qui se connectent via un câble ou une connexion DSL sélectionneront la première option Connexion DHCP. Si vous ne savez pas trop quoi choisir, contactez votre fournisseur d'accès.
-
6Si ce champ est vide, cliquez sur Dupliquer votre adresse PC MAC. Ce champ sera déjà rempli chez la plupart des utilisateurs. Ne cliquez dessus que si le champ est vide. La plupart des utilisateurs pourront ignorer le champ « nom de l'hôte », à moins que celui-ci ne soit spécifié par leur fournisseur d'accès.
-
7Sauvegardez vos paramètres. Cliquez sur le bouton Connecter afin de sauvegarder vos paramètres. Votre routeur redémarrera, ce qui peut prendre 1 ou 2 minutes.
-
8Testez la connexion. Ouvrez votre navigateur web et regardez si vous arrivez à charger des pages web. Vous aurez peut-être besoin de quelques essais avant de pouvoir charger la première page. C'est normal. Une fois que vous vous êtes assuré que les pages web se chargent, vous pouvez commencer à créer votre réseau sans fil [2] .Publicité
Partie 4
Partie 4 sur 5:Créer un réseau sans fil
Partie 4
-
1Connectez-vous à votre routeur. Entrez 192.168.0.1 dans la fenêtre du navigateur de l'ordinateur connecté au routeur via Ethernet. Lorsqu'il vous est demandé de vous identifier, entrez le mot de passe que vous avez créé dans les sections précédentes. Le nom d'utilisateur par défaut est toujours « admin ».
-
2Cliquez sur l'onglet Configuration. L'assistant de configuration va s'ouvrir.
-
3Cliquez sur le menu Paramètres sans fil situé dans le cadre de gauche. Une nouvelle page vous permettant de configurer votre réseau sans fil va s'ouvrir.
-
4Cochez la case Activer le sans fil. Votre réseau sans fil sera activé une fois que vous aurez enregistré vos paramètres.
-
5Entrez un nom pour le réseau. Donnez un nom à votre réseau, en faisant en sorte que celui-ci ne comporte pas d'information privée. Le nom du réseau sera visible publiquement.
-
6Sélectionnez WPA2 en tant que Mode de sécurité. Il s'agit de la méthode de transmission sans fil la plus sécurisée, qui ne nécessite pas d'effort supplémentaire comparé au mode WEP maintenant dépassé. Un mot de passe WPA2 fort est virtuellement impossible à craquer, tandis qu'un mot de passe WEP peut être craqué en moins de 30 minutes.
- Ne sélectionnez WPA ou WEP que si vous avez du matériel assez ancien qui ne prend en charge que ces protocoles.
-
7Créez un mot de passe fort. Toute personne pouvant se connecter à votre réseau sans fil peut potentiellement y causer de sérieux dégâts, particulièrement si vos appareils ne sont pas sécurisés. Vous devez créer un mot de passe fort, mais mémorisable. Vous communiquerez ce mot de passe à vos invités, c'est pourquoi il ne doit pas être trop bizarre. Consultez comment créer un mot de passe facile à retenir afin de savoir comment créer un bon mot de passe.
-
8Cliquez sur le bouton Sauvegarder les paramètres. Vos paramètres sans fil seront sauvegardés et le réseau sans fil sera activé. Ce processus peut prendre 30 secondes à 1 minute. Une fois que le routeur aura sauvegardé les modifications, vous pourrez connecter vos appareils au réseau sans fil.
-
9Connectez vos appareils. À présent que votre réseau sans fil est activé, vous pouvez y connecter vos appareils. Le processus dépend de l'appareil, mais il suffit généralement de sélectionner votre nom de réseau sans fil dans la liste des réseaux disponibles, puis d'entrer le mot de passe que vous avez créé. Pour la plupart des appareils, c'est tout ce qu'il y a à faire pour se connecter au réseau sans fil.
- Pour en savoir plus sur la façon de connecter des appareils à un réseau sans fil, consultez comment se connecter à une connexion Internet sans fil.
Publicité
Partie 5
Partie 5 sur 5:Ajuster les paramètres
Partie 5
-
1Modifiez vos paramètres sans fil. Si vous avez besoin de changer des paramètres de votre réseau sans fil, vous pouvez le faire dans la section Paramètres sans fil de l'onglet Configuration. Les bases sont présentées dans la section ci-dessous, mais pourriez aussi modifier la chaine si vous avez beaucoup d'interférences, activer le Mode grande portée et plus encore.
-
2Configurez la redirection de ports. Si vous avez besoin de configurer la redirection de ports pour un programme de votre ordinateur, vous pouvez le faire dans la section Redirection de ports de l'onglet Avancé. Lorsque vous redirigez un port, vous créez des « règles » pour chaque application. Entrez l'adresse IP de l'ordinateur pour lequel vous configurez la redirection de ports, puis entrez les gammes de ports que vous souhaitez ouvrir. Pour en savoir plus sur la redirection de ports, consultez comment configurer la redirection de ports sur un routeur.
-
3Créez un filtrage de sites web. Vous pouvez configurer votre routeur pour qu'il bloque l'accès à des sites spécifiques. Ouvrez l'onglet Avancé dans la page de configuration du routeur et sélectionnez Filtrage de sites web. Entrez les sites web auxquels vous voulez bloquer l'accès, puis activez le filtre. Notez que ce blocage affectera tous les appareils du réseau.
-
4Activez le mode de jeu. Si vous utilisez votre routeur pour jouer à des jeux vidéos, l'activation du mode de jeu vous permettra d'améliorer votre connexion et de trouver plus d'opportunités de jeu. Dans l'onglet Avancé, sélectionnez Réseau avancé. Cochez la case Activer le mode de jeu, puis sauvegardez vos modifications. Le trafic de jeu sera rerouté pour améliorer les performances. Il est recommandé de désactiver ce mode lorsque vous ne jouez pas.Publicité
Références
À propos de ce wikiHow
Publicité