Cet article a été rédigé avec la collaboration de nos éditeurs(trices) et chercheurs(euses) qualifiés(es) pour garantir l'exactitude et l'exhaustivité du contenu.
L'équipe de gestion du contenu de wikiHow examine soigneusement le travail de l'équipe éditoriale afin de s'assurer que chaque article est en conformité avec nos standards de haute qualité.
Cet article a été consulté 41 857 fois.
L'émulateur PCSX2 peut être utilisé pour jouer à des jeux PlayStation 2 sur votre ordinateur. Quand vous configurez votre logiciel après l'installation, vous pouvez choisir entre les plug-ins LilyPad et Pokopom pour configurer vos contrôles [1] . Lilypad supporte le clavier et la souris alors que Pokopom ne supporte que les manettes (mais donne aussi accès à des paramètres avancés, comme la sensibilité à la pression sur les touches). Après avoir fini votre configuration, vous pouvez toujours changer le plug-in actif ou changer les touches depuis le menu Config.
Étapes
Méthode 1
Méthode 1 sur 2:Utiliser LilyPad
-
1Connectez votre matériel à votre ordinateur. Lilypad supporte les claviers, les souris, les manettes Xbox 360 et les manettes fabriquées par des fournisseurs tiers [2] .
-
2Téléchargez et ouvrez PCSX2. Allez sur ce lien et choisissez l'installeur qui correspond à votre plateforme. En lançant le programme, vous verrez le menu de première installation (first time setup).
-
3Sélectionnez un langage. Par défaut, le langage de votre système est sélectionné. Appuyez sur Suivant pour poursuivre la configuration du plug-in.
-
4Sélectionnez LilyPad dans le menu déroulant PAD. Il s'agit du second menu dans la liste des plug-ins.
-
5Cliquez sur Configurer. Le bouton est situé à droite du menu PAD et ouvrira une liste d'options pour configurer le plug-in LilyPad.
-
6Sélectionnez Pad 1. Cet onglet est situé dans la partie supérieure gauche de la fenêtre et vous amènera vers la page de configuration des touches pour l'appareil connecté. Sur la droite, il y a un bouton sur lequel il faut cliquer pour configurer chaque bouton d'une manette PS2.
-
7Sélectionnez un bouton pour éditer la touche correspondante. Par exemple, pour changer la touche qui correspond au bouton Triangle sur une manette PS2, cliquez sur Triangle.
-
8Appuyez sur la touche/le bouton de votre choix. Cela liera les deux. La touche sélectionnée apparaitra dans la liste des liens entre les touches, à gauche de la fenêtre.
-
9Répétez l'étape précédente pour toutes les touches. Si une touche n'est pas reliée à un bouton de votre matériel, elle ne fonctionnera pas.
-
10Ajustez la Sensitivité (facultatif). La glissière de sensitivité se trouve dans la section Configure Binding de la fenêtre. Déplacer la glissière à gauche réduira la sensitivité et à droite l'augmentera.
- La sensitivité peut être ajustée pour tous les boutons, mais reste généralement plus efficace pour les gâchettes ou les sticks analogiques, où le fait d'appuyer partiellement est pris en compte par les jeux.
- De la même façon, vous pouvez utiliser la glissière Dead Zone (zone morte) pour sélectionner une limite minimale en dessous de laquelle la pression sur la touche n'aura aucun effet.
-
11Cochez et ajustez Turbo (facultatif). Sélectionnez la case Turbo dans la section Configure Binding de la fenêtre pour activer le turbo.
- Le turbo permet d'appuyer rapidement sur un bouton quand vous gardez la touche enfoncée. C'est une bonne option pour les jeux où les boutons doivent être pressés de façon répétée, mais cela risque de causer des problèmes dans les situations où vous devez garder un bouton enfoncé.
-
12Cliquez sur Delete Selected (facultatif). Sélectionnez un lien dans la liste à gauche et cliquez sur le bouton en dessous pour supprimer ce lien spécifique.
- Vous pouvez aussi cliquer sur Clear All pour supprimer tous les liens. Gardez à l'esprit que cela supprimera TOUS les liens mis en place et ne les remettra pas dans la configuration par défaut.
-
13Configurez un deuxième appareil (facultatif). Sélectionnez Pad 2 et répétez les étapes précédentes pour jouer à des jeux en mode multijoueur.
-
14Changez les inputs API en cas de problème. Si vous avez des problèmes, cliquez sur l'onglet General dans la page Configure et essayez différents API pour les différents types d'inputs que vous utilisez. Des inputs différents pourraient fonctionner mieux avec certains appareils [3] .
- Les options de l'API sont séparées selon l'appareil : Keyboard (clavier), Mouse (souris) et Game Device (manettes de jeu).
-
15Cliquez sur Apply ou OK. Ces deux boutons enregistreront vos paramètres. OK fermera également la fenêtre.Publicité
Méthode 2
Méthode 2 sur 2:Utiliser Pokopom
-
1Connectez votre appareil à votre ordinateur. Pokopom ne supporte que les manettes de jeu et peut utiliser des options comme la vibration et la sensibilité à la pression. Pokopom peut aussi supporter les manettes de type guitare qui sont utilisées dans les jeux Guitar Hero [4] .
-
2Téléchargez et ouvrez PCSX2. Allez sur ce lien et choisissez l'installeur qui correspond à votre plateforme. En lançant le programme, vous verrez le menu de première installation (first time setup).
-
3Sélectionnez un langage. Par défaut, le langage de votre système est sélectionné. Appuyez sur Suivant pour poursuivre la configuration du plug-in.
-
4Sélectionnez Pokopom dans le menu déroulant PAD. C'est le second menu dans la liste des plug-ins.
-
5Cliquez sur Configurer. Le bouton est situé à droite du menu PAD et ouvrira une liste d'options pour configurer le plug-in Pokopom.
-
6Sélectionnez Xinput Controller. Sélectionnez un bouton dans la section Xinput Controller en haut à gauche de la fenêtre. Cette valeur ne doit être changée que si vous connectez plusieurs manettes de jeu sur votre ordinateur.
- Xinput permet l'émulation automatique d'une manette de PS2 en utilisant une manette de Xbox 360. Les boutons seront automatiquement liés à leur position respective sur la manette de PS2 [5] .
- Xinput est fourni avec Pokopom et n'a pas besoin d'être téléchargé séparément.
- Pour effectuer des changements mineurs, vous sélectionner Swap [X] [O] buttons dans la catégorie Misc pour inverser les boutons X et O (croix et rond).
-
7Ajustez les sticks analogiques. Dans les sections Left Stick et Right Stick en bas à droite, vous pouvez changer les axes gauche/droite et x/y associés avec chaque direction pour les deux sticks analogiques.
- Généralement, les paramètres des axes peuvent être ajustés dans les jeux, donc n'effectuez une modification que si vous voulez que le changement ait lieu dans tous les jeux et dans tous les menus.
-
8Ajustez la Deadzone (zone morte). Déplacez la glissière de la Deadzone à droite pour augmenter la zone dans laquelle les mouvements du stick seront ignorés et à gauche pour la réduire.
- Vous pouvez également utiliser la glissière de l'Anti-Deadzone pour faire en sorte que l'émulateur essaye d'ignorer les zones mortes déjà présentes dans les jeux.
- Chaque stick analogique correspond à une glissière de zone morte distincte.
-
9Ajustez les paramètres de vibration. Déplacez la glissière de vibration près du haut de la fenêtre vers la gauche pour réduire l'intensité et vers la droite pour l'augmenter.
- Vous devez utiliser une manette qui supporte les vibrations pour pouvoir utiliser ces paramètres.
- Ce paramètre ne créera pas de vibrations dans un jeu qui n'en contient pas.
-
10Cliquez sur Restore Defaults (facultatif). Cela remettra en place les paramètres par défaut. Comme les liens entre les touches ne peuvent pas être modifiés, vous n'aurez pas besoin de les changer à nouveau.
-
11Configurez une deuxième manette (facultatif). Sélectionnez Controller 2 en haut à gauche et répétez les étapes précédentes autant de fois que nécessaire pour jouer à des jeux en multijoueur.
-
12Cliquez sur OK. Cela enregistrera la configuration de votre manette et fermera la fenêtre.Publicité
Conseils
- Faites attention lorsque vous sélectionnez les touches avec LilyPad. Il est possible de relier plusieurs touches à un seul bouton et vice versa. Si cela arrive, cela risque de causer des problèmes lorsque vous jouerez.
- Les manettes Xbox sont supportées par défaut sur Windows. Cela permet de supprimer une couche de problèmes de compatibilité quand vous les utilisez pour jouer à des jeux émulés.
- Si vous avez des problèmes, faites en sorte que votre ordinateur ait la configuration requise (system requirements) pour l'émulateur.
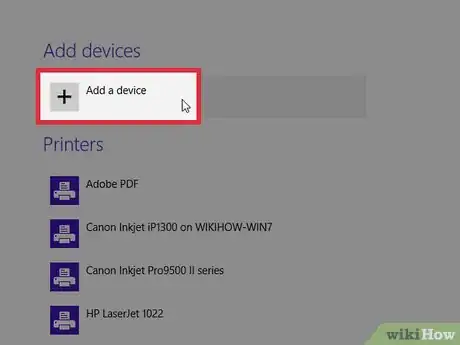
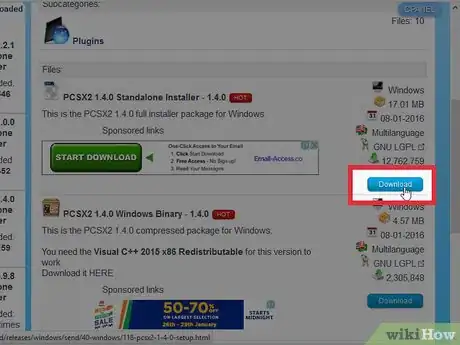
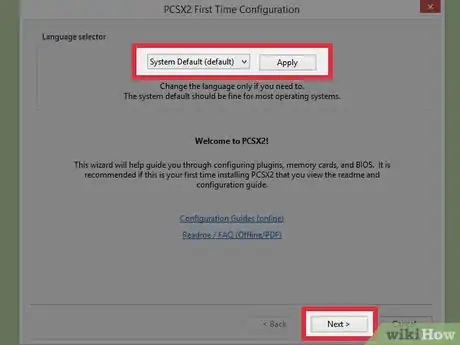
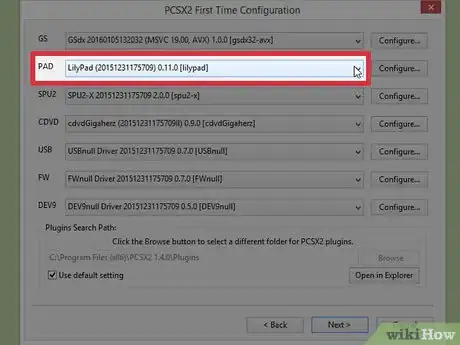
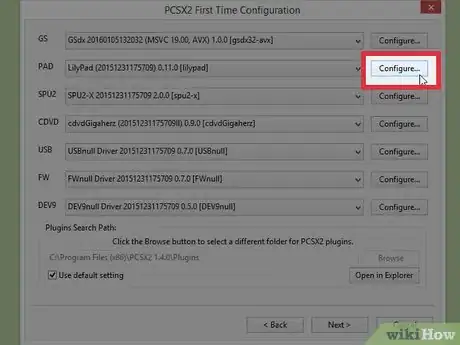
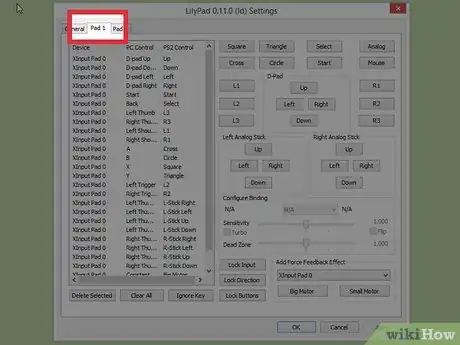
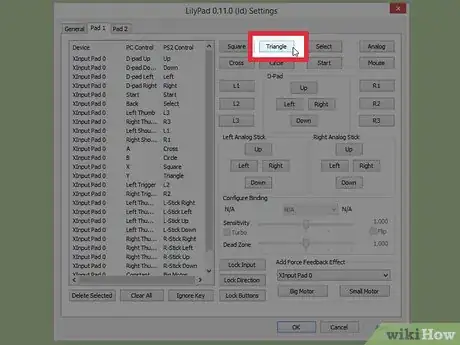
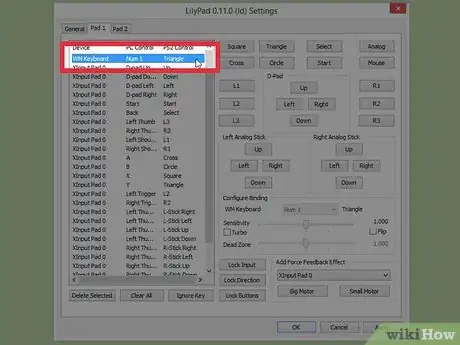
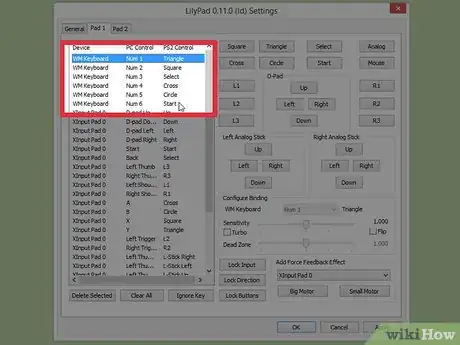
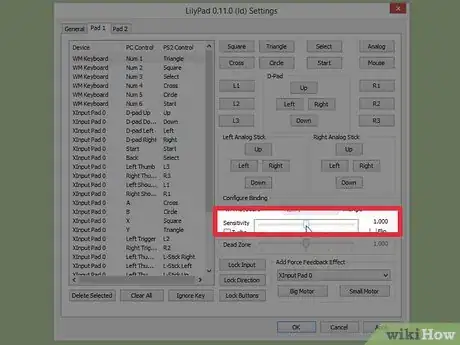
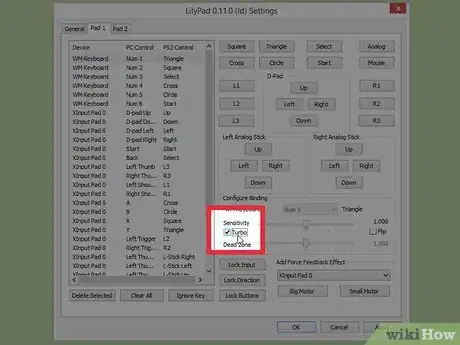
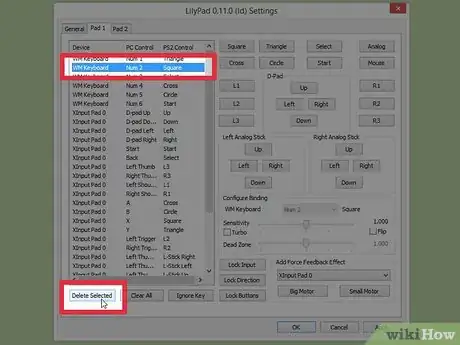
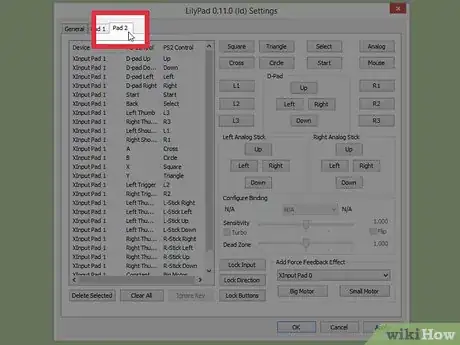
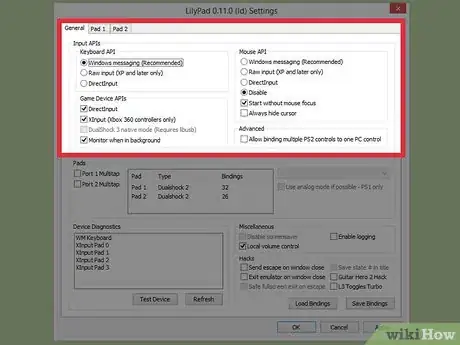
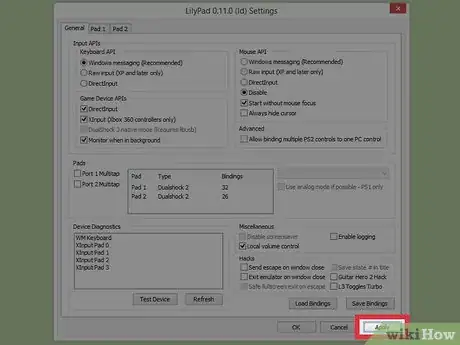
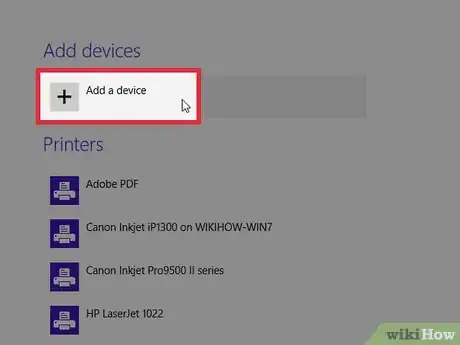
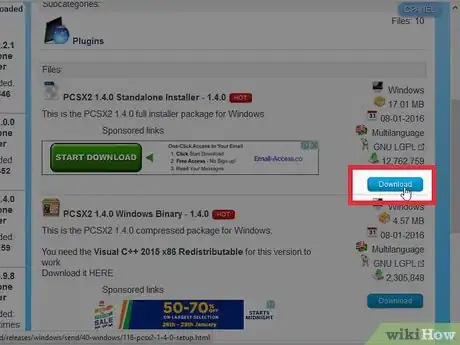
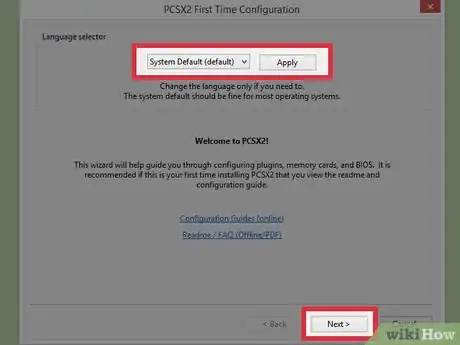
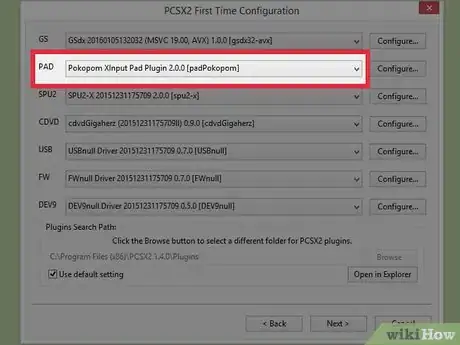
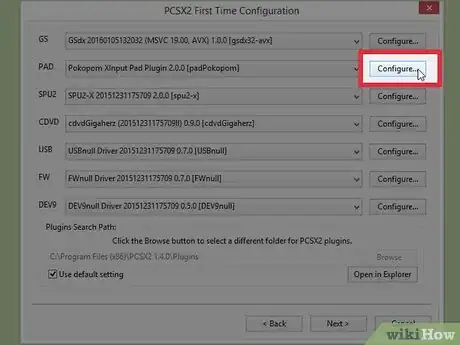
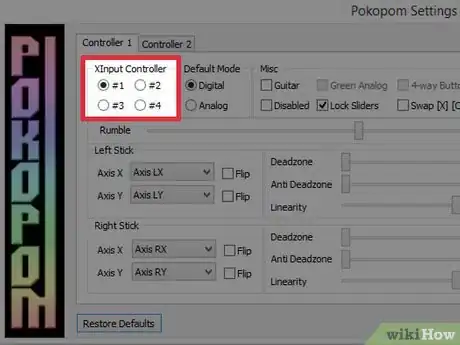
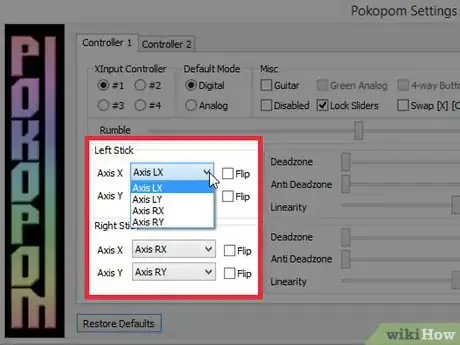
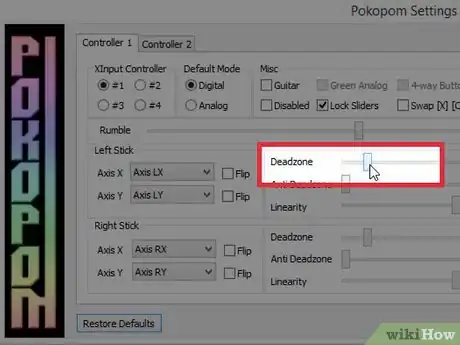
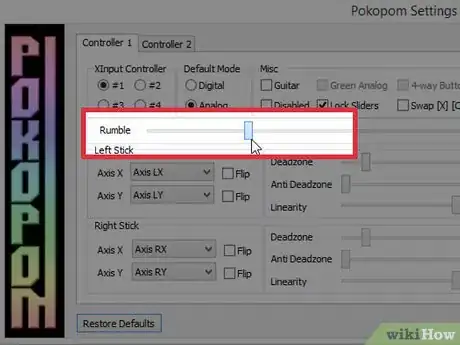
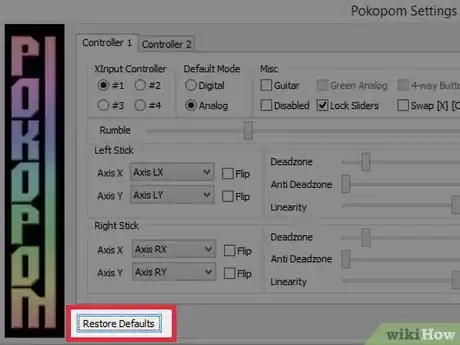
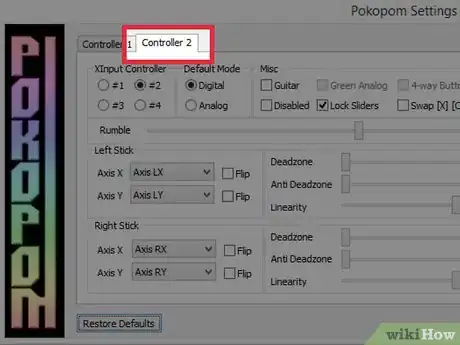
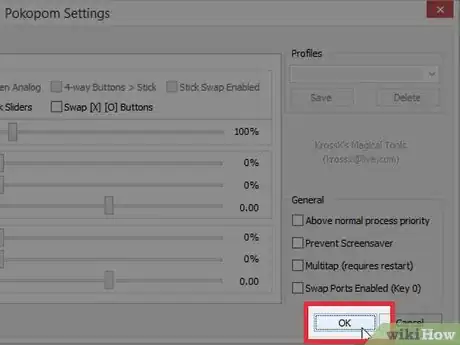



















L'équipe de gestion du contenu de wikiHow examine soigneusement le travail de l'équipe éditoriale afin de s'assurer que chaque article est en conformité avec nos standards de haute qualité. Cet article a été consulté 41 857 fois.