Cet article a été rédigé avec la collaboration de nos éditeurs(trices) et chercheurs(euses) qualifiés(es) pour garantir l'exactitude et l'exhaustivité du contenu.
L'équipe de gestion du contenu de wikiHow examine soigneusement le travail de l'équipe éditoriale afin de s'assurer que chaque article est en conformité avec nos standards de haute qualité.
Cet article a été consulté 2 897 fois.
Un routeur est un petit appareil qui permet à divers appareils (ordinateurs, ordiphones) de communiquer entre eux et avec l’extérieur : c’est un réseau. Il est assez simple de configurer un routeur TP-Link, 2 installations sont possibles, une classique et une plus rapide avec moins d’informations à entrer. Cette simplicité s’explique par l’existence d’une interface très claire, car intuitive, dont l’accès se fait avec un simple navigateur Internet. Comme avec les autres routeurs, vous pourrez installer un contrôle parental et configurer une redirection de port. Il est possible de changer la langue de l’interface, par défaut en anglais.
Étapes
Méthode 1
Méthode 1 sur 5:Installer le routeur
-
1Débranchez le modem. Si vous avez un modem externe, vous devez le débrancher de la prise murale et s’il fonctionne sur batterie, il faut la retirer et la mettre de côté.
-
2Branchez directement le routeur à l’Internet. Ce branchement se fait avec un câble Ethernet. Selon la nature du routeur, le branchement à Internet diffère quelque peu.
- Sur un routeur avec modem interne, branchez le câble d’un côté sur votre passerelle domestique (box) et de l’autre sur le port WAN ou Internet situés tous deux à l’arrière du routeur.
- En cas de modem externe, branchez le câble de votre connexion Internet sur le port WAN ou Internet de votre modem. Branchez ensuite un câble Ethernet d’un côté sur un port LAN libre de l’arrière du modem et l’autre extrémité sur un port WAN ou Internet du routeur.
-
3Rebranchez le modem. Toujours dans le cas d’un modem externe, rebranchez-le sur le secteur ou remettez la batterie en place.
-
4Branchez le routeur. Il vous faut le cordon d’alimentation livré avec l’appareil. Vous branchez le petit embout fin et cylindrique dans le port marqué AC à l’arrière du routeur, puis l’autre extrémité dans une prise du secteur. Soyez patient(e) ! Les lumières clignotent, le routeur se met en marche, attendez que les lumières restent bien allumées.
-
5Branchez un PC sur le routeur. Pour cela, il vous faut un câble Ethernet. Une de ses extrémités sera branchée sur un port LAN du routeur, l’autre le sera sur un port Ethernet de votre ordinateur.
- Si votre ordinateur est dépourvu de port Ethernet, vous aurez besoin d’un adaptateur USB vers Ethernet. Ainsi, vous aurez un port Ethernet sur un port USB de votre ordinateur.
- Le routeur peut aussi être connecté sans fil à l’aide du nom de réseau par défaut (SSID) et du mot de passe (clé WPA2), tous deux inscrits sur le fond du boitier ou dans le manuel du fabricant.
Publicité
Méthode 2
Méthode 2 sur 5:Configurer simplement et rapidement un routeur
-
1Exécutez un navigateur Internet. Pour cette configuration, n’importe quel navigateur fait l’affaire, que ce soit Google Chrome, Safari, Firefox ou Microsoft Edge.
-
2Entrez l’adresse IP par défaut du routeur. Entrez-la dans la barre d’adresse en haut de la fenêtre de votre navigateur Internet, puis validez avec la touche Entrée. C’est ainsi que l’on accède à l’interface utilisateur du routeur. Chaque fabricant y va de son adresse spécifique : elle se trouve sur un autocollant sur le boitier, dans le manuel du routeur et sur le site Internet du fabricant. Pour TP-Link, c’est une des adresses suivantes [1] :
-
3Créez un nouveau mot de passe administrateur. Cliquez ensuite sur
Let’s Get Started (Allons-y !). Il ne s’agit pas du mot de passe du sans-fil, mais bien celui que vous utilisez pour vous connecter au routeur ou modifier les paramètres. Un bon mot de passe doit contenir au moins 8 caractères divers (lettres minuscules et majuscules, chiffres et caractères spéciaux). Il va de soi que ce mot de passe doit aussi être facile à retenir pour vous. Entrez deux fois de suite le mot de passe, puis cliquez sur Let’s Get Started (Allons-y). -
4Assurez-vous que l’onglet de gauche soit activé. Si ce n’est pas déjà fait, cliquez sur le premier onglet Quick Setup (Installation rapide), il est en haut et à gauche de l’interface. La configuration peut alors commencer.
- Avec les anciens routeurs TP-Link, cliquez sur Quick Setup (Installation rapide) en haut de la colonne de gauche.
-
5Sélectionnez le fuseau horaire. À l’aide du menu déroulant Time Zone (Fuseau horaire), sélectionnez le fuseau qui vous concerne. Cliquez ensuite sur Next (Suivant).
-
6Sélectionnez le type de votre connexion Internet. Cliquez sur le bouton radio de votre connexion. Vous avez le choix entre Dynamic IP (adresse IP dynamique), Static IP (adresse IP statique), PPPoE, L2TP et PPTP. Si vous ne connaissez pas le type de votre connexion, cliquez en haut sur Auto Detect (Détection automatique). Cliquez enfin sur Next (Suivant).
- Il est possible que la détection automatique de la connexion échoue. En ce cas, il faut demander à votre fournisseur d’accès Internet (FAI) le type de connexion que vous avez.
- Si par malchance, vous n’obteniez pas le type de connexion, vous pourriez alors vous rabattre sur la procédure minimaliste, celle de la configuration de base.
-
7Entrez la bonne adresse. Selon le type de connexion, il vous sera demandé d’entrer votre adresse IP, celle du masque de sous-réseau (souvent 255,255,255,0), celle de la passerelle par défaut ou encore les adresses DNS (primaire et auxiliaire). Si vous ne savez pas trop de quoi il retourne et si vous avez le numéro de téléphone de votre FAI, vous pouvez toujours leur demander conseil. Entrez l’information demandée, puis cliquez sur Next (Suivant).
- Lors de la première connexion à Internet, certains FAI associent votre compte à une adresse MAC, celle de votre ordinateur pour faire simple. En ce cas, il faut que vous cloniez cette adresse pour l’attribuer au routeur qui est forcément en première ligne lors de la connexion. Interrogez votre FAI pour savoir si c’est le cas. Si vous ne savez pas trop de quoi il retourne, cliquez sur le bouton radio Do NOT Clone my Computer’s MAC Address (interdiction du clonage), puis cliquez sur Next (Suivant).
-
8Entrez le nom du réseau (SSID) et son mot de passe. Ce nom du réseau est celui qui apparaitra sur les appareils des utilisateurs. Il va de soi qu’ils devront être en possession du mot de passe que vous, l’administrateur, leur aurez donné. Tapez dans le champ Network Name (SSID) (nom du réseau)… le nom du réseau et dans le champ Password (mot de passe)… le mot de passe du réseau en question. Enfin, cliquez sur Next (Suivant).
- Si vous envisagez de partager ponctuellement votre réseau avec des invités, faites attention à ne pas leur donner comme mot de passe un identifiant déjà utilisé (par exemple, par une application ou un service).
- Si votre routeur est bibande, vous devez donner un nom de réseau (SSID) spécifique à chacune des 2 bandes (2,4 GHz et 5 GHz). La bande 2,4 GHz est une bande longue portée, un peu moins rapide, mais est idéale pour le courrier et la navigation Internet. La bande des 5 GHz est plus stable, car moins encombrée, et la vitesse de transmission des données est plus rapide. Si le nom de réseau se doit d’être distinct, rien ne vous empêche de prendre le même mot de passe.
- Si vous ne voulez pas que les membres du réseau voient le nom du réseau, cliquez sur la case à gauche de Hide SSID (Cacher le SSID). Pour vous connecter au réseau sans fil, vous devez entrer le nom du réseau et le mot de passe.
- Si vous achetez un routeur ayant la fonction Smart Connect, vous pouvez l’activer en déplaçant le curseur concerné. Ainsi, en fonction de l’occupation des bandes passantes, le routeur choisira pour l’ensemble du réseau la bande offrant la vitesse la plus rapide [2] .
-
9Vérifiez toutes les informations. Une fois tout rentré, un résumé de vos choix apparait, prenez votre temps pour vérifier point par point ce que vous avez entré et que tout est selon vos besoins, puis cliquez sur Save (Enregistrer).
-
10Connectez vos appareils au réseau sans fil. Cliquez ensuite sur
Next (Suivant). La page qui apparait à ce moment affiche tous les réseaux du secteur. Cliquez sur le vôtre, cliquez sur Connect (Se connecter), puis pour poursuivre, sur Next (Suivant). -
11Connectez-vous avec votre identifiant TP-Link. Avoir un identifiant TP-Link permet de gérer votre réseau domestique avec un seul compte. Avec lui, vous pouvez vous connecter à un nuage informatique et enregistrer votre routeur : pour cela, cliquez sur Log In (Se connecter). Pour créer votre identifiant TP-Link, cliquez sur Register Now (S’enregistrer maintenant), tapez une adresse électronique valide, créez un mot de passe, puis acceptez les conditions d’utilisation. Si vous ne désirez pas vous inscrire tout de suite, cliquez sur Log In Later (Se connecter plus tard).
-
12Cliquez sur Finish (Terminer). Bravo ! Si vous arrivez jusque-là, c’est que votre routeur est parfaitement configuré [3] .
-
13Mettez à jour le micrologiciel de votre routeur. À ce stade, il est souvent judicieux de mettre à jour le micrologiciel du routeur. À la fin de la mise à jour, le routeur redémarre automatiquement afin de prendre en compte cette mise à jour. La procédure de mise à jour en question est la suivante :
- entrez l’adresse IP par défaut du routeur dans un navigateur Internet ;
- connectez-vous avec le mot de passe administrateur ;
- cliquez sur Update (Mise à jour) dans le coin supérieur droit ;
- s’il y a une mise à jour disponible, cliquez sur Upgrade sous Online Upgrade (Mise à jour en ligne) ;
- confirmez en cliquant sur Yes (Oui) ;
- attendez tranquillement la fin de la mise à jour.
Publicité
Méthode 3
Méthode 3 sur 5:Réaliser une configuration de base d’un routeur
-
1Exécutez un navigateur Internet. Pour cette configuration, n’importe quel navigateur fait l’affaire, que ce soit Google Chrome, Safari, Firefox ou Microsoft Edge.
-
2Entrez l’adresse IP par défaut du routeur. Entrez-la dans la barre d’adresse en haut de la fenêtre de votre navigateur Internet, puis validez avec la touche Entrée. C’est ainsi que l’on accède à l’interface utilisateur du routeur. Chaque fabricant y va de son adresse spécifique : elle se trouve sur un autocollant sur le boitier, dans le manuel du routeur et sur le site Internet du fabricant. Pour TP-Link, c’est une des adresses suivantes :
-
3Créez un nouveau mot de passe administrateur. Cliquez ensuite sur
Let’s Get Started (Allons-y !). Il ne s’agit pas du mot de passe du sans-fil, mais bien celui que vous utilisez pour vous connecter au routeur ou modifier les paramètres. Un bon mot de passe doit contenir au moins 8 caractères divers (lettres minuscules et majuscules, chiffres et caractères spéciaux). Il va de soi que ce mot de passe doit aussi être facile à retenir pour vous. Entrez deux fois de suite le mot de passe, puis cliquez sur Let’s Get Started (Allons-y). -
4Cliquez en haut sur l’onglet central Basic (Basique). C’est le deuxième onglet depuis la gauche. Comme son nom l’indique, vous allez pouvoir configurer le routeur rapidement sans avoir à entrer trop d’informations.
-
5Cliquez sur Wireless (Sans fil). C’est la troisième mention du menu de gauche. Vous allez donc pouvoir configurer les paramètres de la liaison sans fil.
-
6Choisissez les réseaux sans fil. Avec les routeurs à double bande, vous avez la possibilité d’activer les 2 fréquences 2,4 et 5 GHz. La bande 2,4 GHz est une bande longue portée, idéale pour le courrier et la navigation Internet. La bande des 5 GHz est plus stable, car moins encombrée et la vitesse de transmission des données est plus rapide. Vous pouvez activer, en cliquant sur la case Enable Wireless Radio (Activer la fréquence), une des 2 fréquences ou les deux.
-
7Entrez le nom du réseau (SSID) et son mot de passe. Bien entendu, si vous choisissez les 2 bandes, vous procèderez de la même façon. Ce nom du réseau est celui qui apparaitra sur les appareils des utilisateurs. Il va de soi qu’ils devront être en possession du mot de passe que vous, l’administrateur, leur aurez donné. Pour chaque fréquence, un SSID distinct, par contre le mot de passe peut être identique pour les deux.
- Si vous envisagez de partager ponctuellement votre réseau avec des invités, faites attention à ne pas leur donner comme mot de passe un identifiant déjà utilisé (par exemple, par une application ou un service).
- Avec un ancien modèle de routeur TP-Link, vous devrez, pour sa configuration, cliquer dans le menu de gauche sur les mentions Wireless 2,4 GHz (Sans-fil 2,4 GZ) et Wireless 5 GHz (Sans-fil 5 GZ).
- Si vous ne voulez pas que les membres du réseau voient le nom du réseau, cliquez sur la case à gauche de Hide SSID (Cacher le SSID). Pour vous connecter au réseau sans fil, vous devez entrer le nom du réseau et le mot de passe.
-
8Cliquez sur Save (Enregistrer). Le bouton est à son habitude dans le coin inférieur droit. Les paramètres précédemment définis sont alors enregistrés.
-
9Reconnectez-vous à Internet. Toute modification des paramètres de la connexion sur le routeur entraine la coupure de la connexion, ce qui est normal, puisqu’il y a de nouvelles données. Reconnectez-vous en choisissant un des deux réseaux, entrez le mot de passe associé et si tout a été bien paramétré, vous devriez retrouver votre connexion.
-
10Mettez à jour le micrologiciel de votre routeur. À ce stade, il est souvent judicieux de mettre à jour le micrologiciel du routeur. À la fin de la mise à jour, le routeur redémarre automatiquement afin de prendre en compte cette mise à jour. La procédure de mise à jour en question est la suivante :
- entrez l’adresse IP par défaut du routeur dans un navigateur Internet ;
- connectez-vous avec le mot de passe administrateur ;
- cliquez sur Update (Mise à jour) dans le coin supérieur droit ;
- s’il y a une mise à jour disponible, cliquez sur Upgrade sous Online Upgrade (Mise à jour en ligne) ;
- confirmez en cliquant sur Yes (Oui) ;
- attendez tranquillement la fin de la mise à jour.
Publicité
Méthode 4
Méthode 4 sur 5:Configurer le contrôle parental
-
1Exécutez un navigateur Internet. Pour cette configuration, n’importe quel navigateur fait l’affaire (Chrome, Safari, Firefox, Edge). Grâce à l’interface administrateur du routeur qui s’affiche sur un navigateur Internet, vous allez aussi pouvoir instaurer des paramètres du contrôle parental (sur tel ou tel appareil du réseau), comme l’inscription de mots-clés interdits, de sites interdits ou la limitation dans le temps de l’usage de la connexion.
-
2Entrez l’adresse IP par défaut du routeur. Entrez-la dans la barre d’adresse en haut de la fenêtre de votre navigateur Internet, puis validez avec la touche Entrée. C’est ainsi que l’on accède à l’interface utilisateur du routeur. Chaque fabricant y va de son adresse spécifique : elle se trouve sur un autocollant sur le boitier, dans le manuel du routeur et sur le site Internet du fabricant. Pour TP-Link, c’est une des adresses suivantes :
-
3Connectez-vous en tant qu’administrateur. Le premier champ doit comporter la mention admin, tandis que dans le second vous taperez le mot de passe, celui que vous avez défini lors de la configuration initiale du routeur. Cliquez ensuite simplement sur Log In (Se connecter).
- Si vous n’avez pas encore de mot de passe administrateur, entrez un nouveau mot de passe, puis cliquez sur Let’s Get Started (Allons-y). Cliquez sur Quick Setup (Installation rapide) et procédez à l’installation.
-
4Cliquez en haut sur l’onglet central Basic (Basique). C’est le deuxième onglet depuis la gauche. Comme son nom l’indique, vous allez pouvoir configurer le routeur rapidement sans avoir à entrer trop d’informations.
-
5Cliquez sur Parental Controls (Contrôle parental). C’est la cinquième rubrique du menu de gauche. Son icône est les silhouettes d’un adulte et d’un enfant.
-
6
-
7Donnez un nom à ce profil. Ainsi, si c’est celui de votre enfant Cécile, vous pouvez taper dans le champ Name (Nom) App. Cécile.
-
8Sélectionnez l’appareil qui sera soumis à un contrôle parental. Opérez de la façon suivante :
- cliquez sur le grand signe « + » sous la rubrique Devices (Appareils) ;
- cliquez sur la case située à côté de l’appareil (ou même plusieurs !) devant faire l’objet du contrôle ;
- cliquez sur Save (Enregistrer) dans le coin inférieur droit.
-
9Cliquez sur Next (Suivant). Vérifiez que les appareils sous contrôle parental sont les bons, puis cliquez sur Next (Suivant) dans le coin inférieur droit.
-
10Entrez les mots interdits. Avec cette fenêtre, vous avez la possibilité d’entrer autant de mots interdits que vous voulez et tout site qui contiendra ces mots sera automatiquement bloqué. Cliquez sur + au bout du champ pour tout ajout d’un autre mot. Il est aussi possible de mettre les adresses des sites interdits.
- Il n’y a aucune limite quant au nombre de mots et de sites.
-
11Cliquez sur Next (Suivant). Quand vous pensez en avoir terminé avec ces limites de sites, cliquez simplement en bas sur le bouton Next (Suivant).
-
12Mettez des limites horaires à Internet. La nouvelle page concerne la limitation des jours et des heures de connexion. Sous Time Limits (Limites de temps), cliquez sur Enable (Activer), puis dans la fenêtre apparue, fixez les limites horaires. Deux possibilités sont offertes : en semaine (Mon to Fri, soit du lundi au vendredi) et le weekend (Sat & Sun). Pour ces deux périodes, utilisez les listes déroulantes qui fixent le nombre d’heures de connexion.
-
13Fixez l’heure d’aller dormir. Grâce à la partie Bed Time (horaires de sommeil), vous pouvez fixer les heures de nuit entre lesquelles aucune connexion n’est possible. Les 2 premières lignes de champ sont pour les jours d’école (du dimanche soir au vendredi matin), les 2 lignes suivantes pour le weekend (du vendredi soir au dimanche matin). Sur l’illustration, vous pouvez voir que l’enfant n’a plus de connexion entre 22 h et 7 h les veilles des jours d’école.
-
14Cliquez sur Save (Enregistrer). Vous sauvegardez ainsi le profil de votre enfant. Si vous avez des enfants d’âge différents, vous pouvez créer des profils différents pour chacun d’eux [4] !Publicité
Méthode 5
Méthode 5 sur 5:Configurer une redirection de port
-
1Exécutez un navigateur Internet. Il peut arriver que vous (ou un des utilisateurs du réseau) ayez besoin d’accéder à Internet sans passer par le routeur. En ce cas, il faut mettre en place un réacheminement (redirection) de port et cela peut se faire depuis l’interface du routeur, accessible depuis n’importe quel navigateur Internet, Google Chrome, Safari, Firefox ou Microsoft Edge.
-
2Entrez l’adresse IP par défaut du routeur. Entrez-la dans la barre d’adresse en haut de la fenêtre de votre navigateur Internet, puis validez avec la touche Entrée. C’est ainsi que l’on accède à l’interface utilisateur du routeur. Chaque fabricant y va de son adresse spécifique : elle se trouve sur un autocollant sur le boitier, dans le manuel du routeur et sur le site Internet du fabricant. pour TP-Link, c’est une des adresses suivantes :
-
3Connectez-vous en tant qu’administrateur. Le premier champ doit comporter la mention admin, tandis que dans le second vous taperez le mot de passe, celui que vous avez défini lors de la configuration initiale du routeur. Cliquez ensuite simplement sur Log In (Se connecter).
- Si vous n’avez pas encore de mot de passe administrateur, entrez un nouveau mot de passe, puis cliquez sur Let’s Get Started (Allons-y). Cliquez sur Quick Setup (Installation rapide) et procédez à l’installation.
-
4Cliquez sur Advanced (Avancé). C’est en haut de la fenêtre de l’interface le troisième onglet (à droite). La redirection de port est en effet un paramètre avancé qui sort un peu de l’ordinaire dans la mesure où c’est une opération un peu délicate.
-
5Notez quelque part les adresses IP publique et privée. Dans le cadre de gauche (Internet), l’adresse IP publique est visible à droite de IP Address. Quant à l’adresse IP privée, elle est dans le cadre LAN, en bas à gauche, à droite de IP Address. Notez sur un papier ces 2 séries de nombres.
-
6Ouvrez la page DHCP Server (Serveur DHCP). Elle se trouve dans le menu de gauche, sous la rubrique Network (Réseau). Une fois cette rubrique développée, cliquez sur DHCP Server.
-
7Notez les adresses IP et MAC de l’appareil concerné. Repérez le tableau DHCP Client List dans lequel sont répertoriés tous les appareils du réseau table. Repérez ensuite l’appareil qui va bénéficier de la redirection, puis notez quelque part son adresse IP et son adresse MAC.
-
8
-
9Entrez les adresses MAC et IP. Tapez ou faites un copier-coller de l’adresse MAC dans le champ sous la mention MAC Address (Adresse MAC). Faites de même dans la colonne de droite du même tableau avec l’adresse IP. Tapez éventuellement une description, puis cliquez sur Save (Enregistrer). Ainsi ces adresses sont assignées à l’appareil en question.
-
10Ouvrez la page des serveurs virtuels. Dans le menu de gauche, cliquez sur la mention NAT Forwarding (Redirection du NAT), puis sur la deuxième option Virtual Servers (Serveurs virtuels).
-
11
-
12Sélectionnez le type de service. À droite du premier champ, cliquez sur le bouton vert View Existing Services (Afficher les services existants). Dans la nouvelle fenêtre, cliquez sur le Choose (Choisir) qui correspond au service que vous voulez (DNS, FTP, GOPHER…). La fenêtre précédente réapparait automatiquement remplie en fonction du service choisi.
- Si par hasard vous connaissiez le numéro de port du service en question et s’il différait de celui affiché, il faudrait procéder à une vérification pour savoir lequel des 2 ports est le bon.
-
13Entrez l’adresse IP de l’appareil. Toujours dans cette fenêtre, il ne vous reste plus qu’à inscrire l’adresse interne de l’appareil concerné. Pour terminer, cliquez en bas sur Save (Enregistrer). Voilà ! La redirection de port est terminée pour cet appareil !
- Pour accéder au serveur en question, il suffit de coller dans la barre d’adresse d’un navigateur son adresse IP publique, de taper un deux-points ( : ), suivi du numéro de port (par exemple, 119.139.172.01:80 [5] ).
Publicité





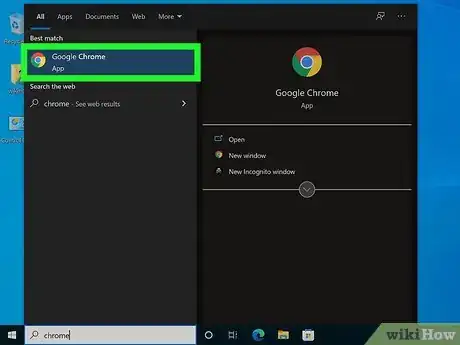
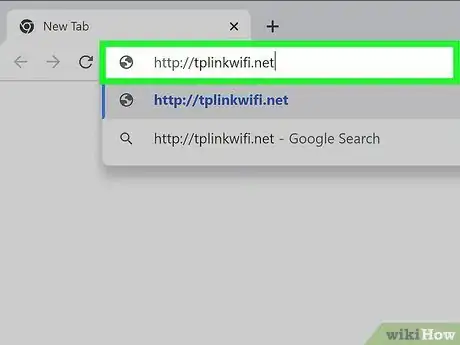
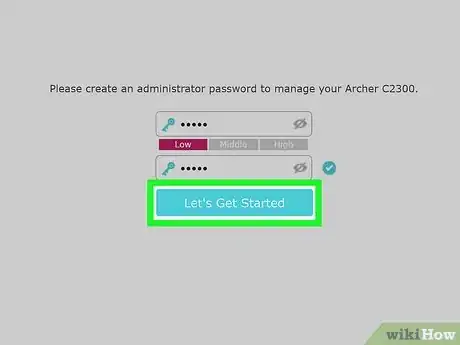
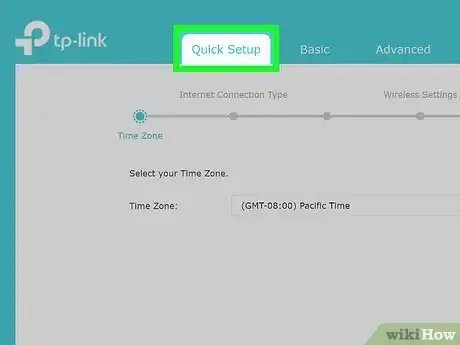
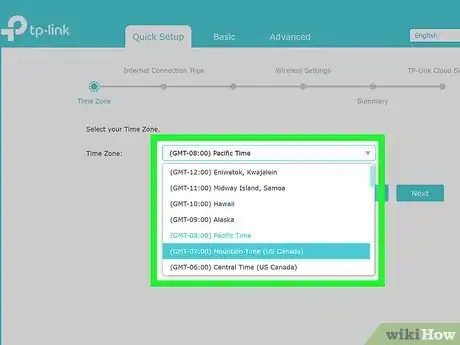
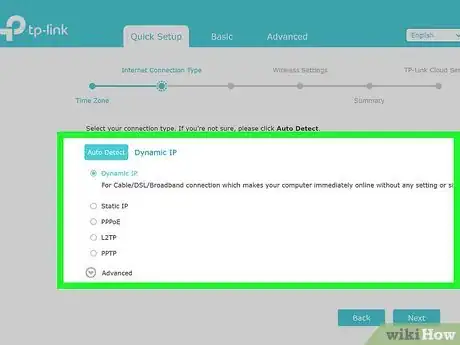
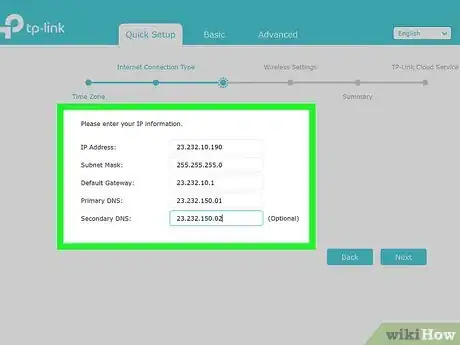
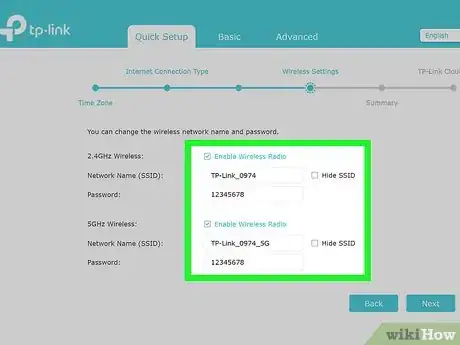
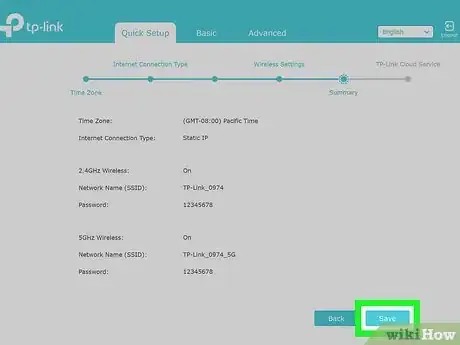
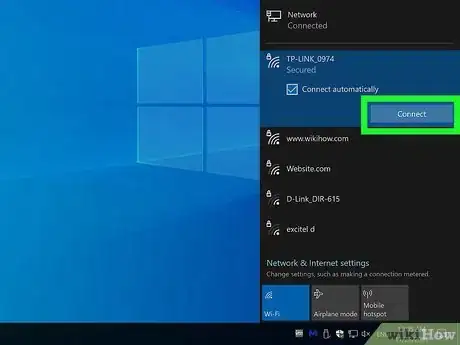
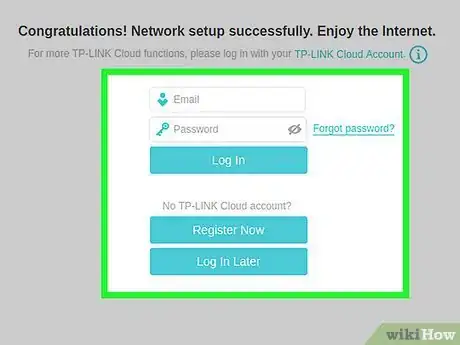
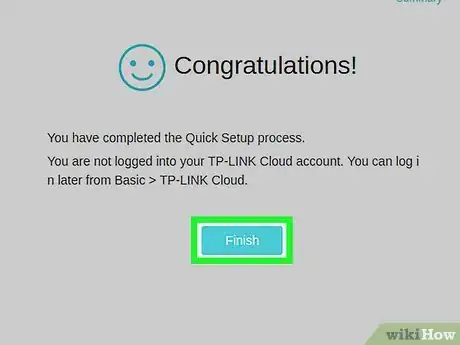
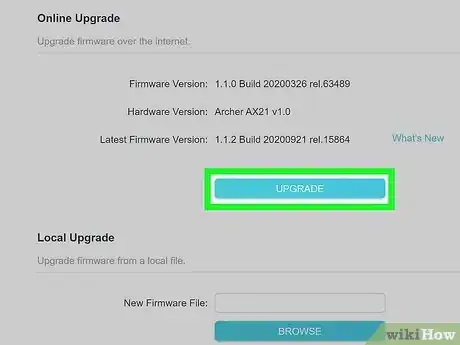
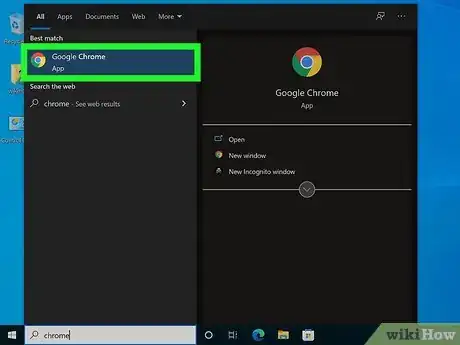
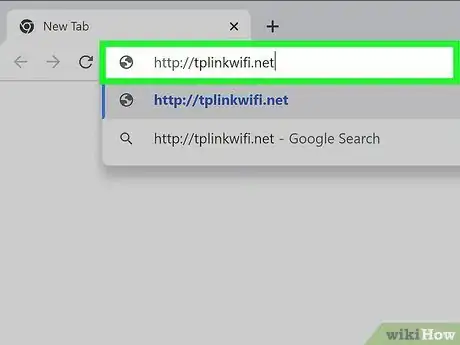
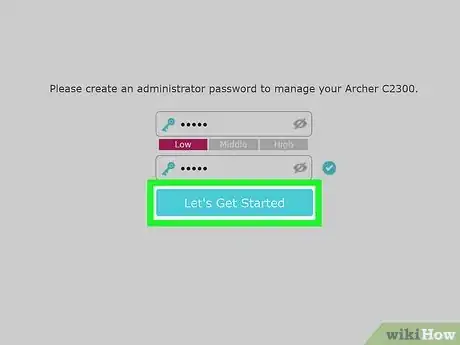
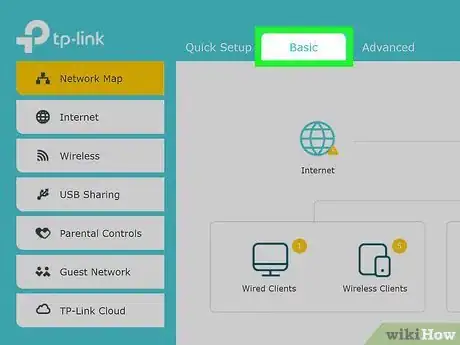
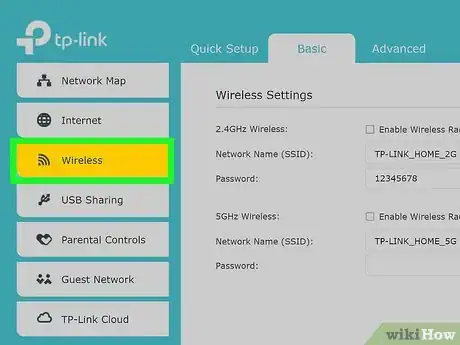
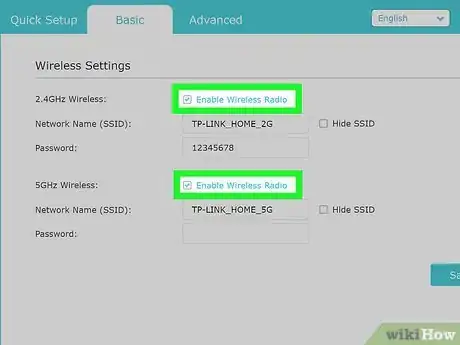
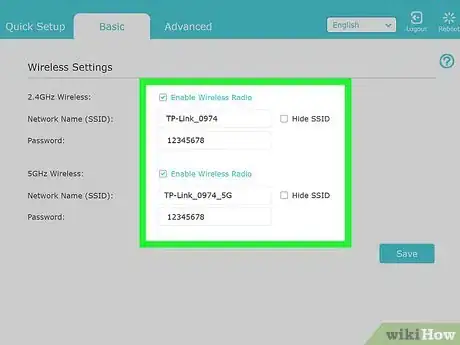
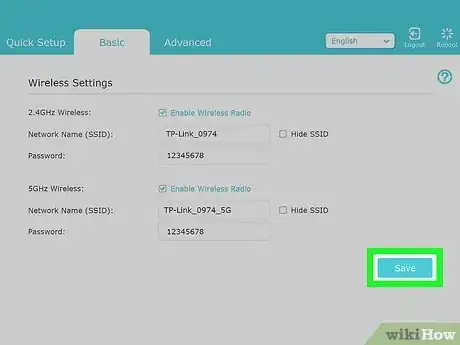
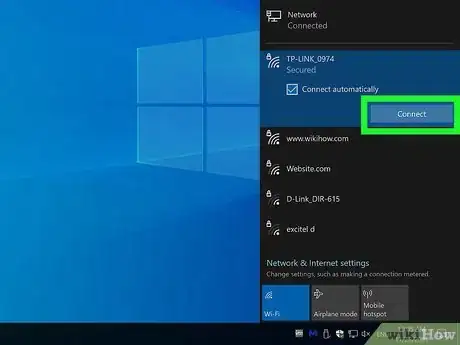
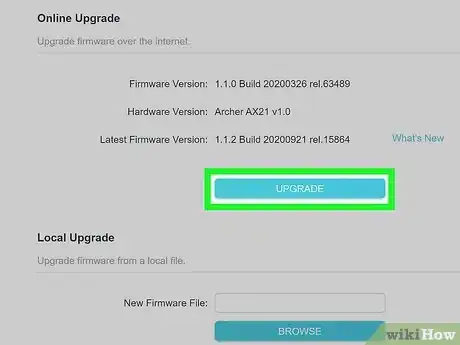
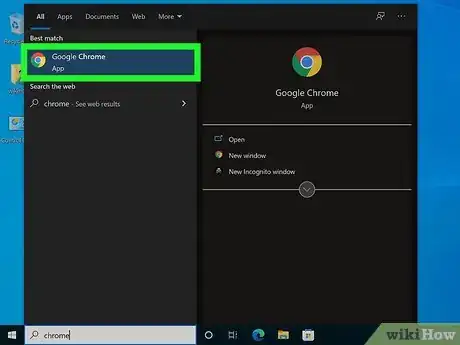
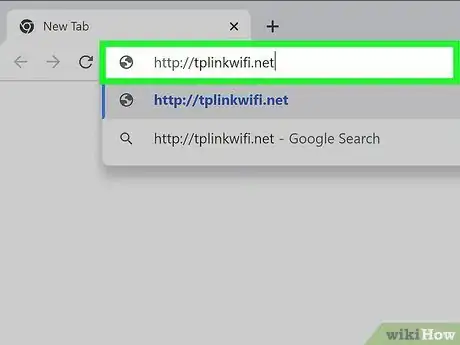
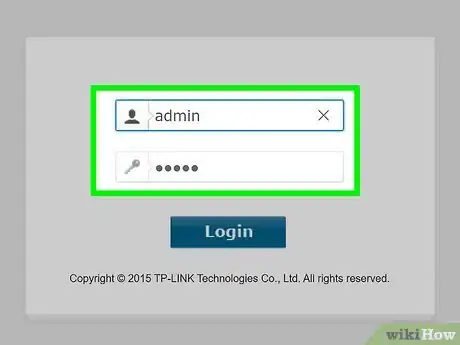
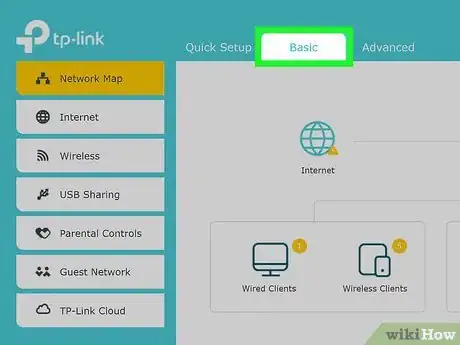
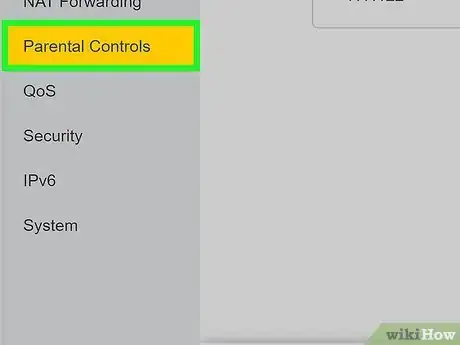
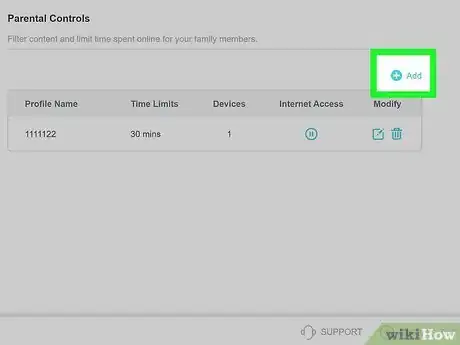

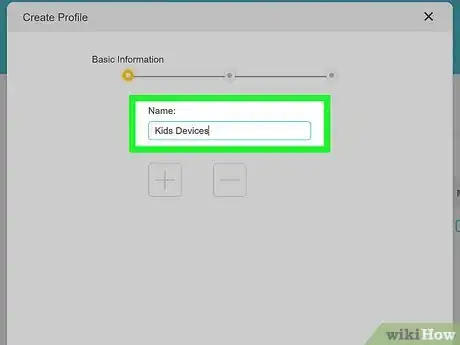
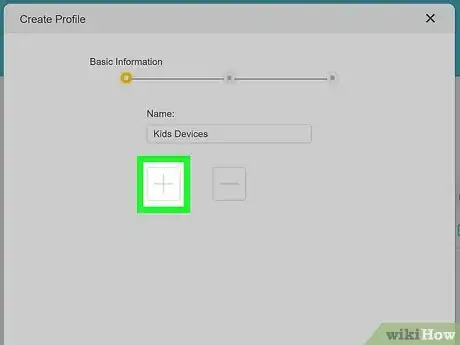
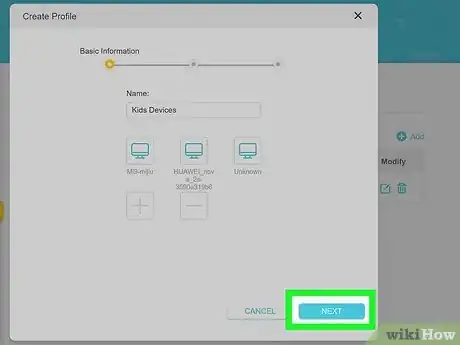
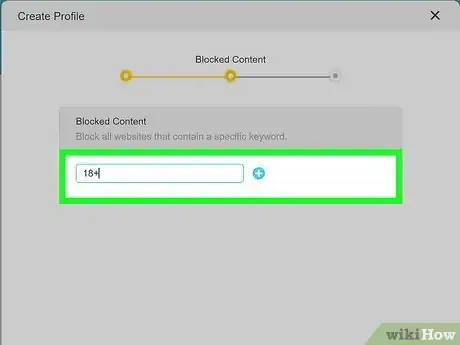
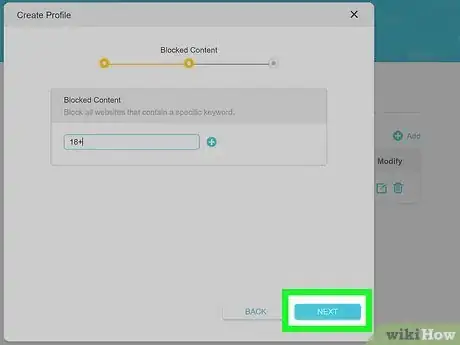
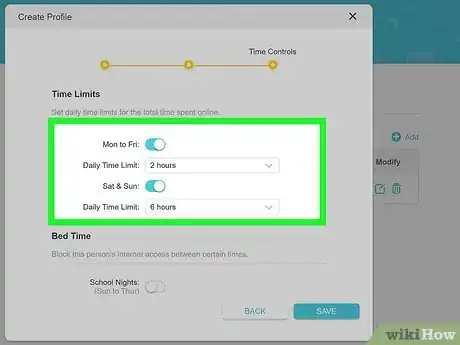
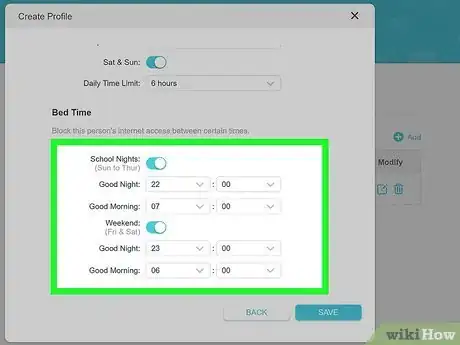
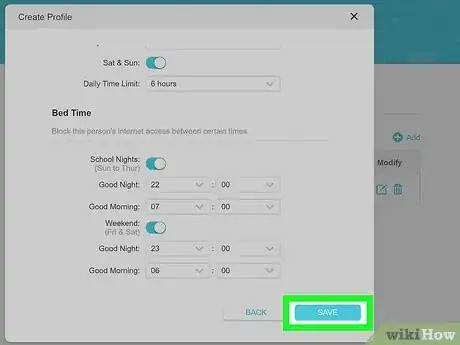
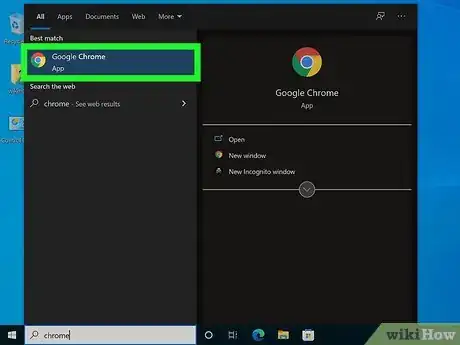
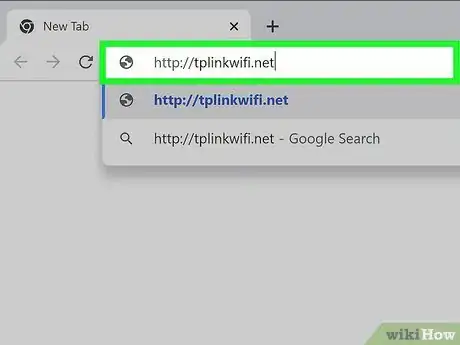
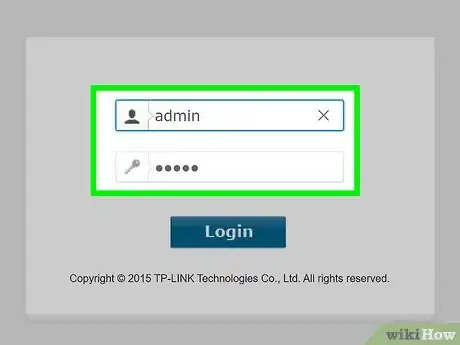
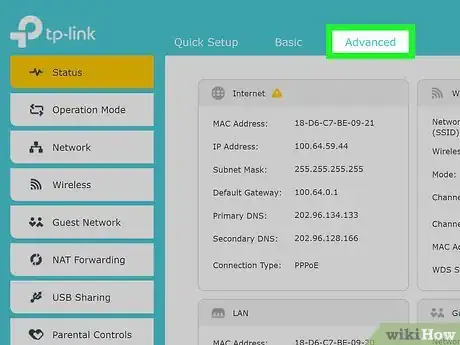
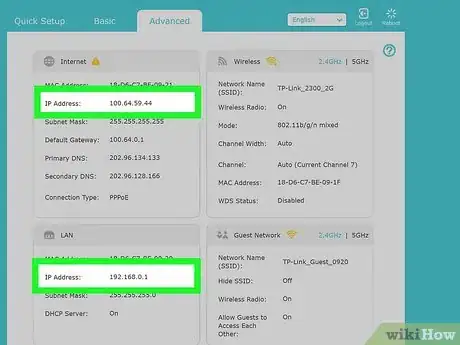
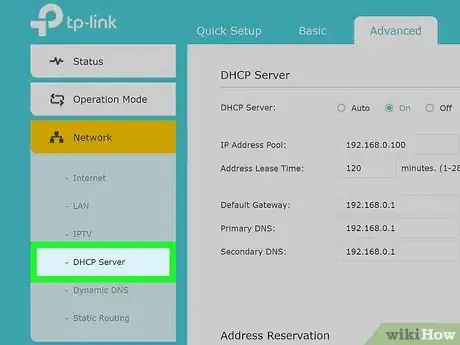
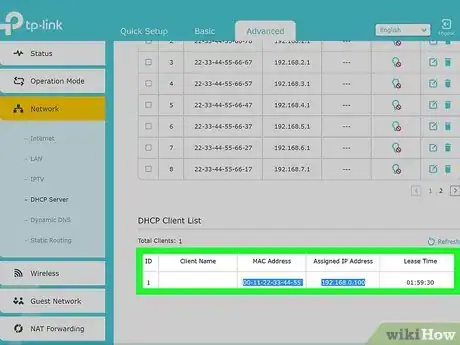
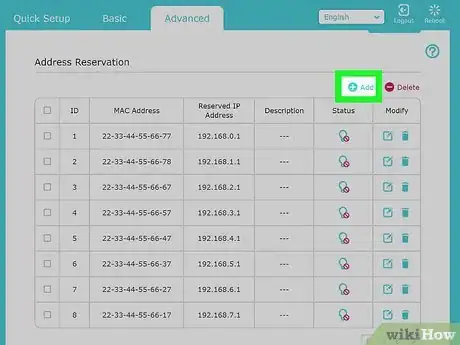
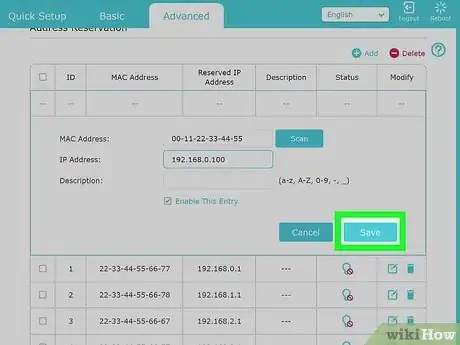
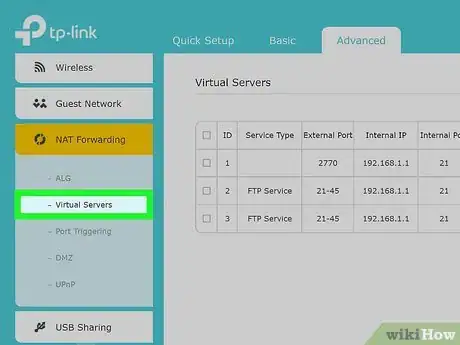
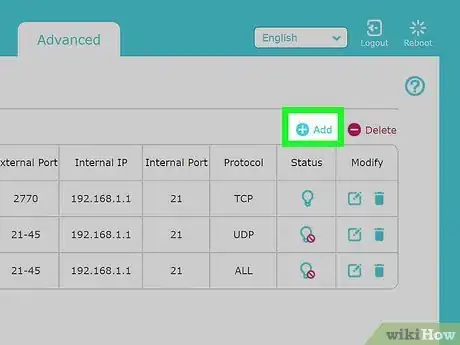
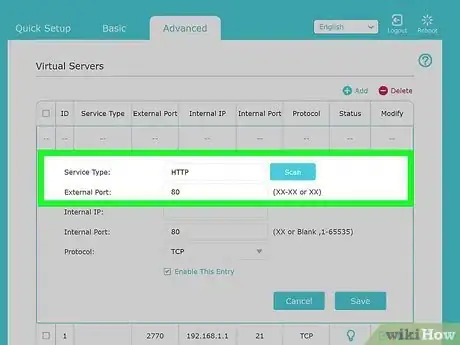
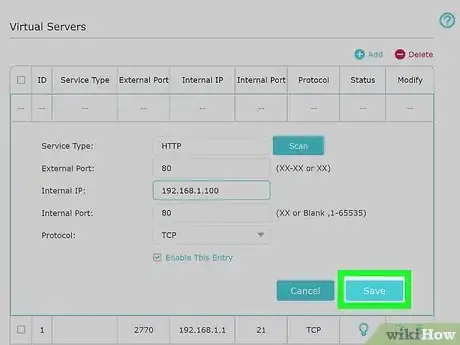

















L'équipe de gestion du contenu de wikiHow examine soigneusement le travail de l'équipe éditoriale afin de s'assurer que chaque article est en conformité avec nos standards de haute qualité. Cet article a été consulté 2 897 fois.