Cet article a été rédigé avec la collaboration de nos éditeurs(trices) et chercheurs(euses) qualifiés(es) pour garantir l'exactitude et l'exhaustivité du contenu.
L'équipe de gestion du contenu de wikiHow examine soigneusement le travail de l'équipe éditoriale afin de s'assurer que chaque article est en conformité avec nos standards de haute qualité.
Cet article a été consulté 10 770 fois.
Pour gérer votre espace de stockage en ligne, vous pouvez essayer de connaitre la taille totale d’un dossier Google Drive quand vous utilisez un ordinateur. Il n’est pas possible de connaitre la taille d’un dossier sur le site web de Drive, mais vous pouvez connaitre celle d’un dossier synchronisé avec l’application Sauvegarde et synchronisation.
Étapes
Partie 1
Partie 1 sur 3:Configurer le programme Sauvegarde et synchronisation
-
1Ouvrez la page web de Sauvegarde et synchronisation. Dans le navigateur web de votre ordinateur, rendez-vous sur cette page pour télécharger le programme Sauvegarde et synchronisation. Ce programme vous permet de synchroniser des fichiers entre votre ordinateur et votre compte Google Drive. Ça signifie que vous pouvez connaitre la taille d’un dossier Google Drive en le synchronisant avec votre ordinateur.
-
2Cliquez sur Télécharger. Il s’agit du bouton bleu sous l’entête Personnel dans la partie gauche de la page.
-
3Sélectionnez Accepter et télécharger. Ce bouton permet de télécharger sur votre ordinateur le fichier d’installation du programme Sauvegarde et synchronisation.
-
4Installez Sauvegarde et synchronisation. Dans la plupart des cas, le programme Sauvegarde et synchronisation s’installera tout seul, mais il est possible que vous deviez l’installer manuellement en utilisant le fichier d’installation.
- Sur un ordinateur sous Windows : doublecliquez sur le fichier d’installation, cliquez sur Oui quand vous y serez invité(e) puis sur Fermer une fois le programme installé.
- Sur un Mac : doublecliquez sur le fichier téléchargé, vérifiez l’installation si vous y êtes invité(e), cliquez et faites glisser l’icône de l’application Sauvegarde et synchronisation sur le raccourci du dossier Applications et attendez la fin de l’installation.
-
5Attendez que la page de connexion s’affiche à l’écran. Une fois l’application Sauvegarde et synchronisation installée sur votre ordinateur, vous verrez s’afficher une page vous demandant de vous connecter à votre compte Google.
- Il est possible que vous deviez d’abord cliquer sur COMMENCER pour lancer le processus.
-
6Connectez-vous à votre compte Google. Entrez l’adresse email et le mot de passe du compte Google que vous souhaitez synchroniser avec Google Drive.
-
7Choisissez les dossiers à synchroniser. Par défaut, l’application Sauvegarde et synchronisation importera le contenu du dossier Bureau de votre ordinateur en plus de quelques autres dossiers.
- Si vous ne voulez pas synchroniser ces dossiers avec Google Drive, vous pouvez les décocher dans la fenêtre de sélection. Si l’espace de stockage dans votre Google Drive est insuffisant, vous devrez décocher 1 ou 2 dossiers.
-
8Cliquez sur SUIVANT. Ce bouton se trouve en bas à droite de la fenêtre.
- Il est possible que vous deviez cliquer sur J’AI COMPRIS entre cette étape et la suivante.
-
9Cochez la case Synchroniser uniquement ces dossiers. Cette case se trouve en haut de la fenêtre. Cochez-la pour afficher une liste des dossiers de votre Google Drive.
-
10Passez en revue la liste des dossiers. Dans cette fenêtre, la taille de chaque dossier est visible à droite de leur nom.
-
11Sélectionnez les dossiers à synchroniser. Décochez les dossiers que vous ne voulez pas synchroniser avec votre ordinateur. Cochez ceux que vous voulez synchroniser (les dossiers dont vous souhaitez connaitre la taille).
-
12Cliquez sur COMMENCER. Il s’agit du bouton bleu en bas à droite de la fenêtre. Les dossiers sélectionnés seront synchronisés entre Google Drive et votre ordinateur.
- Une fois la synchronisation effectuée, vous pourrez passer à l’étape suivante.
Publicité
Partie 2
Partie 2 sur 3:Connaitre la taille d’un dossier sur Windows
-
1Assurez-vous que Sauvegarde et synchronisation est en cours d’exécution. L’icône blanche en forme de nuage devrait être visible dans la partie inférieure droite de votre écran.
- Si l’icône de l’application Sauvegarde et synchronisation est grise ou n’apparait pas sur l’écran, cliquez sur Démarrer , tapez sauvegarde et synchronisation, cliquez sur Sauvegarde et synchronisation dans les résultats de recherche et attendez que l’application s’ouvre et synchronise vos dernières modifications.
- Il est possible que vous deviez d’abord cliquer sur en bas à droite de l’écran pour voir l’icône de l’application Sauvegarde et synchronisation.
-
2Cliquez sur l’icône de l’application Sauvegarde et synchronisation. Il s’agit de l’icône en forme de nuage avec une flèche tournée vers le haut. Elle se trouve dans la barre des tâches en bas à droite de l’écran de votre ordinateur. Cliquez dessus pour ouvrir une fenêtre contextuelle.
- Si l’application est en cours d’exécution, mais ne s’affiche pas dans la barre des tâches, cliquez sur en bas à droite de l’écran puis sur l’icône en forme de nuage dans le menu qui apparait.
-
3Attendez que l’application finisse de démarrer. Si vous voyez que des fichiers sont en cours d’importation ou de téléchargement dans la fenêtre Sauvegarde et synchronisation, attendez la fin du processus pour passer à l’étape suivante.
- Si l’application est en train de synchroniser des fichiers, vous verrez une paire de flèches circulaires tournoyer sur son icône.
-
4Cliquez sur l’icône du dossier Google Drive. Cette icône en forme de dossier se trouve en haut à droite de la fenêtre de l’application Sauvegarde et synchronisation. Vous verrez une minuscule icône Google Drive dans le dossier. Cliquez dessus pour ouvrir sur votre ordinateur le dossier Sauvegarde et synchronisation qui contient les dossiers téléchargés depuis Google Drive.
- Ne cliquez pas sur l’icône Google Drive, car cela ouvrira Google Drive et non le dossier Sauvegarde et synchronisation.
-
5Sélectionnez un dossier à cocher. Dans le dossier Google Drive, cherchez le dossier dont vous souhaitez connaitre la taille puis cliquez dessus.
-
6Cliquez sur Accueil. Cet onglet se trouve en haut à gauche de la fenêtre et permet d’ouvrir une barre d’outils.
- Vous pouvez également faire un clic droit sur le dossier.
-
7Sélectionnez Propriétés. Cette option se trouve dans la section Ouvrir de la barre d’outils. Cliquez dessus pour ouvrir la fenêtre des propriétés du dossier sélectionné.
- Si vous avez fait un clic droit sur le dossier, vous trouverez l’option Propriétés en bas du menu déroulant.
-
8Notez la taille du dossier. Dans l’onglet Général, vous trouverez un entête Taille au milieu de la fenêtre. Le nombre à droite de cet entête correspond à la taille du dossier dans Google Drive.
- Par exemple, si votre dossier fait 30 Mo, vous verrez « 30 Mo » à droite de l’entête Taille. Si votre dossier fait 2,4 Go, vous verrez « 2,4 Go ».
Publicité
Partie 3
Partie 3 sur 3:Connaitre la taille d’un dossier sur Mac
-
1Assurez-vous que Sauvegarde et synchronisation est en cours d’exécution. Vous devrez voir l’icône en forme de nuage en haut à droite de l’écran de votre ordinateur.
- Si Sauvegarde et synchronisation n’est pas en cours d’exécution, cette icône ne sera pas visible. Dans ce cas, cliquez sur Spotlight , tapez sauvegarde et synchronisation, doublecliquez sur Sauvegarde et synchronisation dans les résultats de recherche puis attendez que l’application s’ouvre.
-
2Cliquez sur l’icône de Sauvegarde et synchronisation. L’icône de l’application ressemble à un nuage avec une flèche tournée vers le haut et se trouve en haut à droite de l’écran. Cliquez dessus pour ouvrir un menu déroulant.
-
3Laissez l’application s’exécuter jusqu’au bout. Il est possible que des fichiers soient encore en train d’être importés ou téléchargés dans la fenêtre Sauvegarde et synchronisation. Si c’est le cas, attendez que le processus soit terminé avant de faire quoi que ce soit.
- Si Sauvegarde et synchronisation est en train de synchroniser des fichiers, vous verrez une paire de flèches circulaires en train de tourner sur son icône.
-
4Cliquez sur l’icône du dossier Google Drive. Il s’agit de l’icône en forme de dossier en haut à droite de la fenêtre de Sauvegarde et synchronisation. Vous verrez une minuscule icône Google Drive à l’intérieur. Cliquez dessus pour ouvrir sur votre ordinateur le dossier Sauvegarde et synchronisation dans laquelle se trouvent les dossiers téléchargés depuis Google Drive.
- Attention à ne pas cliquer sur l’icône Google Drive, car vous risquez d’ouvrir Google Drive à la place.
-
5Sélectionnez un dossier à cocher. Dans le dossier Google Drive, cherchez puis cliquez sur le dossier dont vous voulez connaitre la taille. Le dossier apparaitra en surbrillance [1] .
-
6Cliquez sur Fichier. L’option Fichier se trouve en haut à gauche de l’écran de votre Mac et permet d’ouvrir un menu déroulant.
-
7Sélectionnez Afficher les détails. Cette option se trouve dans le menu déroulant Fichier et permet d’ouvrir une fenêtre avec les détails du dossier sélectionné.
-
8Notez la taille du dossier. Dans la fenêtre qui s’ouvre, vous verrez un entête Taille à côté duquel s’affichera la taille du dossier dans Google Drive.
- Par exemple, vous verrez « 30 Mo » si le dossier fait 30 Mo ou « 2,4 Go » s’il fait 2,4 Go.
Publicité
Conseils
- Par défaut, Google Drive propose 15 Go d’espace de stockage gratuit, mais vous pouvez si nécessaire souscrire un abonnement mensuel pour augmenter votre quota.
Avertissements
- Si vos dossiers Google Drive n’ont pas été correctement téléchargés dans le dossier Google Drive de votre ordinateur, la valeur de leur taille sera « 0 ». Avant d’essayer de connaitre la taille d’un dossier, assurez-vous que Sauvegarde et synchronisation ait fini de le synchroniser.
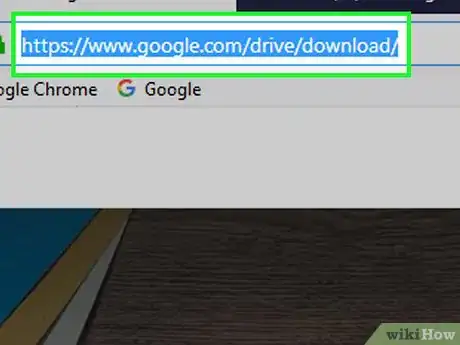
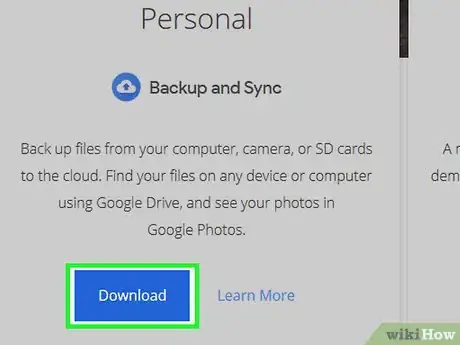
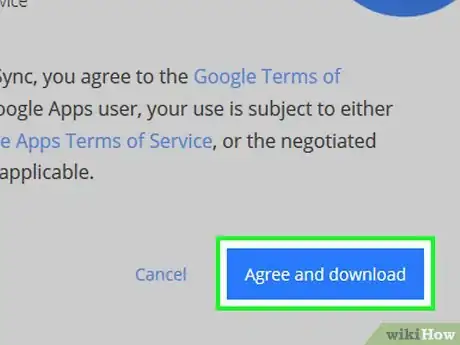
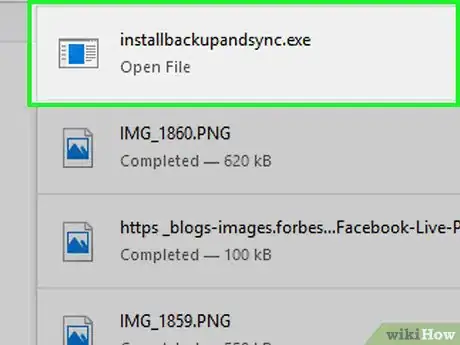
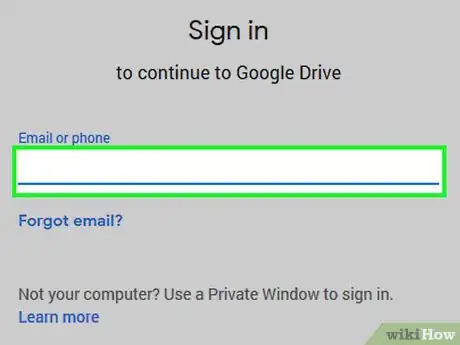
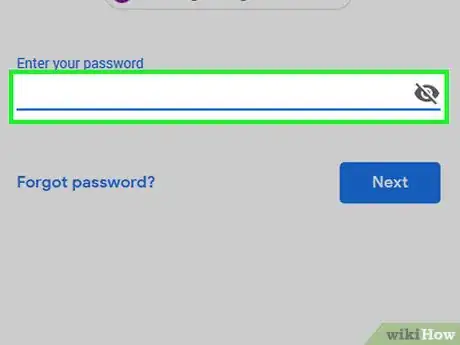
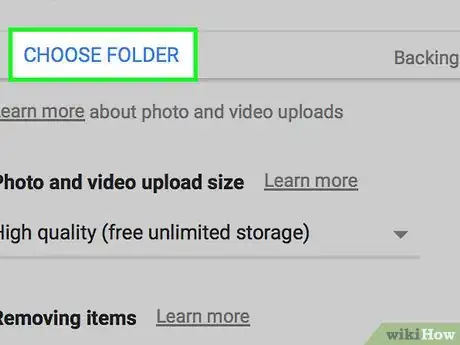
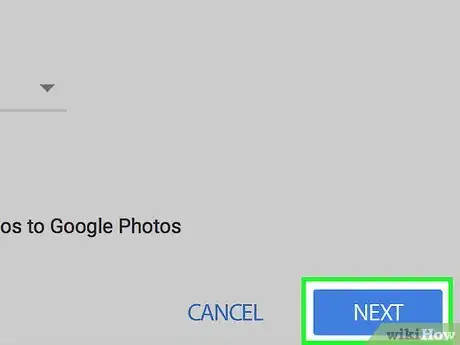
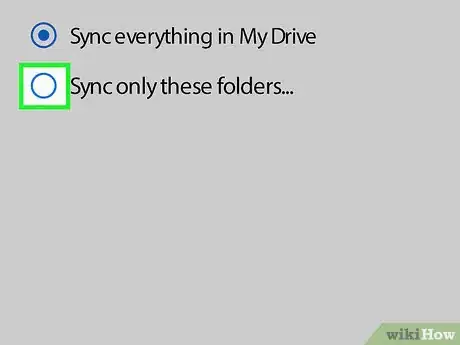
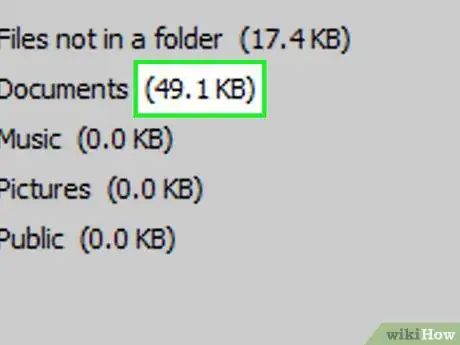
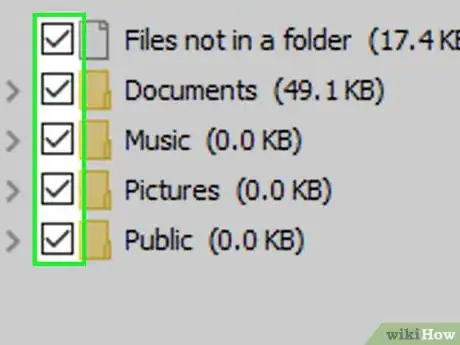
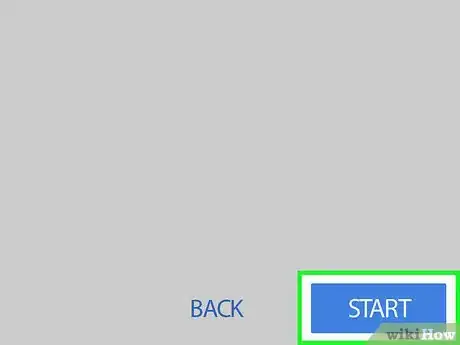
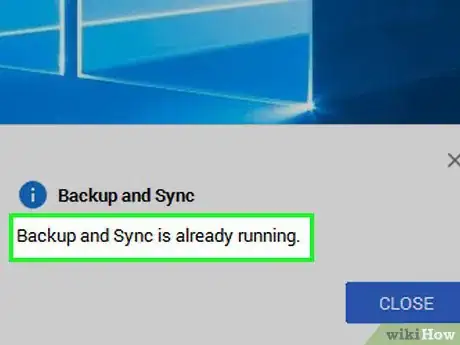


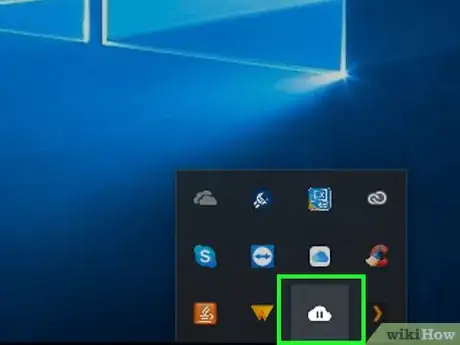
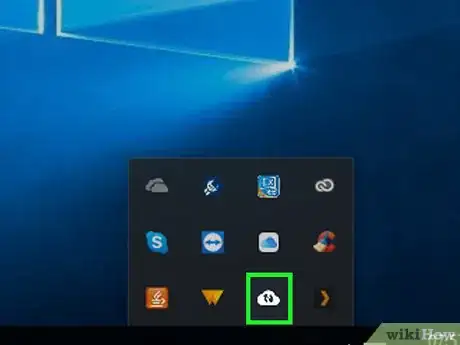
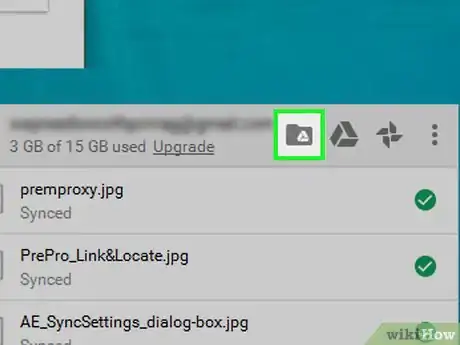
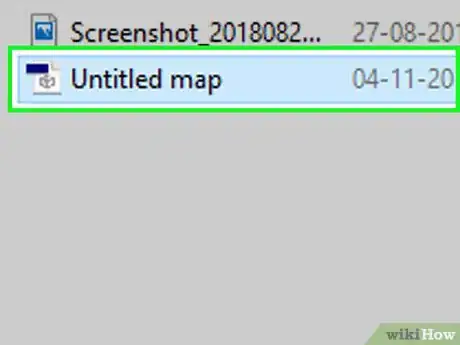
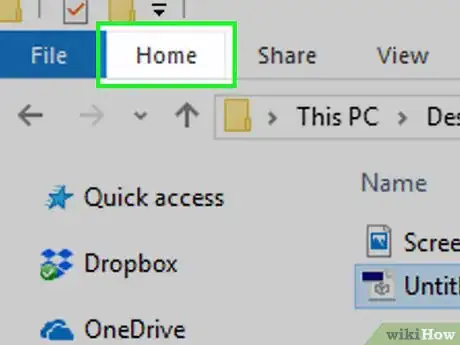
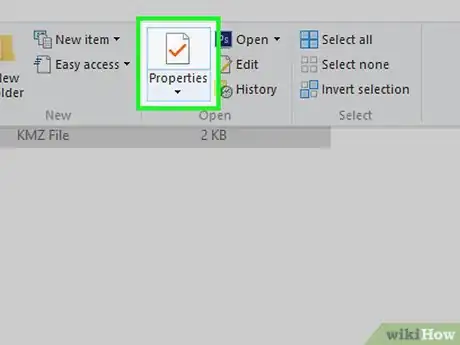
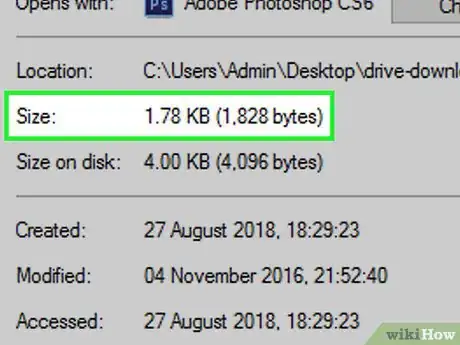
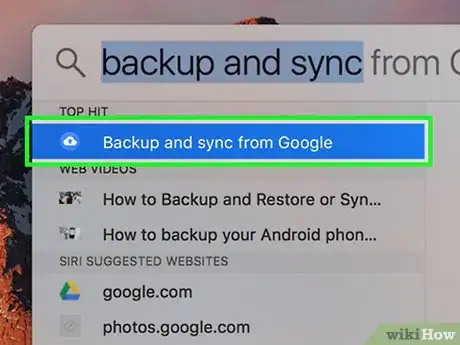

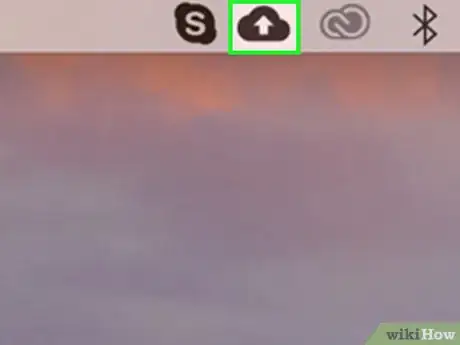
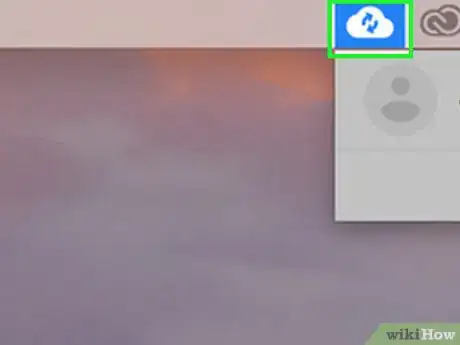
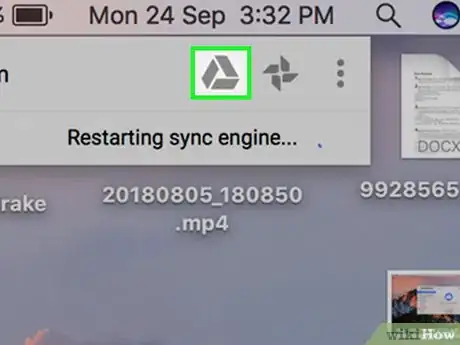
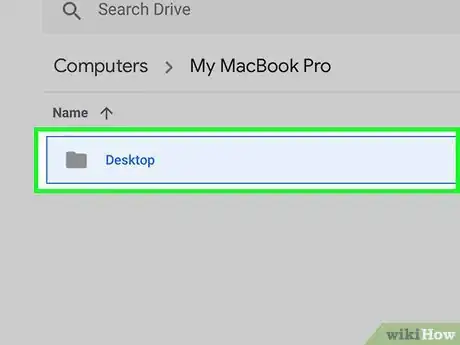
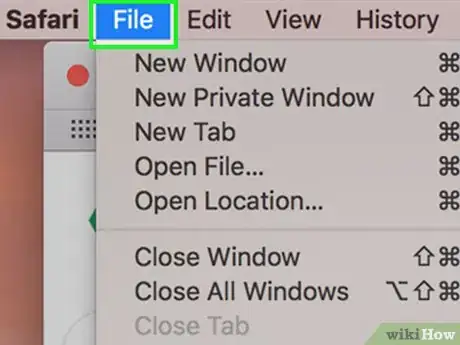
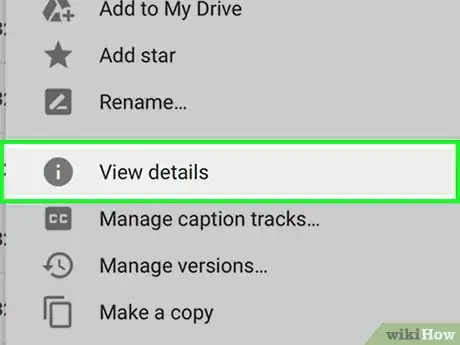
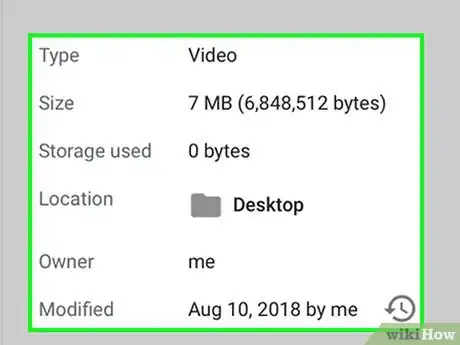



-Step-15.webp)












L'équipe de gestion du contenu de wikiHow examine soigneusement le travail de l'équipe éditoriale afin de s'assurer que chaque article est en conformité avec nos standards de haute qualité. Cet article a été consulté 10 770 fois.