Cet article a été rédigé avec la collaboration de nos éditeurs(trices) et chercheurs(euses) qualifiés(es) pour garantir l'exactitude et l'exhaustivité du contenu.
L'équipe de gestion du contenu de wikiHow examine soigneusement le travail de l'équipe éditoriale afin de s'assurer que chaque article est en conformité avec nos standards de haute qualité.
Cet article a été consulté 5 654 fois.
Que vous soyez propriétaire d’un PC ou d’un Mac, vous pouvez utiliser Alexa, l’assistant personnel virtuel développé par Amazon. Windows 10 possède une application spécialement dédiée à Alexa, mais les autres ordinateurs doivent passer par des enceintes compatibles comme l’Echo ou par le site web https://alexa.amazon.com. Vous pouvez dans tous les cas connecter Alexa à un ordinateur.
Étapes
Méthode 1
Méthode 1 sur 3:Utiliser l’application Alexa avec Windows 10
-
1Ouvrez Alexa. Vous trouverez l’application dans le menu Démarrer. Son icône ressemble à une bulle de discussion bleu foncé sur un cercle bleu clair sur un fond bleu foncé. L'application Alexa pour Windows 10 est exactement identique à l'application Alexa sur votre téléphone. Vous pouvez écouter de la musique, contrôler des enceintes et d'autres appareils connectés, ou faire des recherches sur Internet avec votre voix.
- Pour tous les PC sous Windows 10 minimum, vous pouvez utiliser l’application Alexa. Pour les ordinateurs plus anciens, utilisez la deuxième méthode.
- Si vous n’avez pas l’application Alexa, vous pouvez l’obtenir sur le Microsoft Store en cherchant « Alexa par AMZN Mobile LLC ».
-
2Cliquez sur Configurer Amazon Alexa.
-
3Connectez-vous avec vos identifiants Amazon.
- Vous verrez apparaitre les conditions d’utilisation, lisez-les puis cliquez sur Continuer.
-
4Choisissez Continuer. Cela donnera à Alexa accès à votre microphone.
-
5Activez ou non la fonction mains libres. L'option mains libres peut consommer plus de batterie, mais elle vous permet de donner des ordres à votre ordinateur sans appuyer sur un bouton. Par exemple, vous pouvez dire « Alexa, qu'est-ce qu'il y a dans la compote de pommes ? » pendant que l'application est en arrière-plan, ce qui vous évite d'arrêter ce que vous faites. Si vous n'activez pas la fonction mains libres, vous devrez appuyer sur une touche avant de demander « Qu'est-ce qu'il y a dans la compote de pommes ? », par exemple Ctrl+Maj+A.
- Si la fonction mains libres n'est pas activée, vous devrez appuyer sur la bulle de discussion centrée en bas de l'application pour parler à Alexa. Vous pouvez modifier cela dans Paramètres , l'icône en forme de roue crantée à gauche de la fenêtre de l'application, et définir un raccourci clavier pour pouvoir parler à Alexa en appuyant sur quelques touches, par exemple Ctrl+Maj+A + « Qu'est-ce qu'il y a dans la compote de pommes ? »
-
6Choisissez d’activer plus d'options. Vous pouvez cliquer sur les cases pour activer ou désactiver des fonctions, comme le lancement de l'application Alexa chaque fois que vous vous connectez à votre ordinateur.
-
7Cliquez sur Terminer la configuration.
- Vous pouvez parler à votre ordinateur pour activer Alexa et lui donner des ordres. Si vous avez activé le mode mains libres, vous pouvez simplement dire « Alexa... » Sinon, vous pouvez appuyer sur le bouton de la bulle de discussion centré en bas de la fenêtre de l'application pour donner des ordres à Alexa.
Publicité
Méthode 2
Méthode 2 sur 3:Utiliser une enceinte compatible avec Alexa sur un PC
-
1Rendez-vous sur le site web d’Amazon Alexa.
-
2Connectez-vous avec vos identifiants Amazon.
-
3Cliquez sur Paramètres. Vous trouverez cette option dans le menu sur la gauche.
-
4Sélectionnez votre enceinte dans la liste des périphériques. Il peut s’agir d’une enceinte Echo Dot ou Echo Plus.
-
5Choisissez Bluetooth. Vous verrez apparaitre une liste d’options et vous pourrez sélectionner un périphérique déjà jumelé (si vous avez déjà utilisé votre ordinateur pour ça auparavant, vous le verrez listé là).
-
6Sélectionnez Jumeler un nouveau périphérique. Amazon Alexa recherchera les périphériques disponibles. Assurez-vous que le Bluetooth de votre ordinateur est activé et visible.
- Recherchez Bluetooth dans la barre de recherche à côté du menu Démarrer .
- Cliquez sur Paramètres des appareils Bluetooth et autres dans les résultats de recherche. Cela affichera vos paramètres Bluetooth.
- Assurez-vous que l’interrupteur soit en position ON sous l’entête Bluetooth.
-
7Cliquez sur Ajouter un appareil Bluetooth ou un autre appareil. Cette option se trouve en haut de la fenêtre des paramètres Bluetooth.
-
8Choisissez Bluetooth.
-
9Sélectionnez votre enceinte compatible avec Alexa.
-
10Cliquez sur Terminé.
- Votre ordinateur est maintenant connecté à votre enceinte !
Publicité
Méthode 3
Méthode 3 sur 3:Utiliser une enceinte compatible avec Alexa sur un Mac
-
1Ouvrez le site d’Amazon Alexa dans un navigateur web.
-
2Connectez-vous avec vos identifiants Amazon.
-
3Cliquez sur Paramètres. Vous trouverez cette option dans le menu à gauche.
-
4Sélectionnez votre enceinte dans la liste des périphériques. Il peut s’agir d’une enceinte Echo Dot ou Echo Plus.
-
5Choisissez Bluetooth. Une liste d’options s’affichera à l’écran. Vous pouvez sélectionner un périphérique déjà jumelé (si vous avez déjà utilisé votre ordinateur pour cela auparavant, vous le verrez dans cette liste).
-
6Sélectionnez Jumeler un nouvel appareil. Amazon Alexa recherchera les périphériques disponibles. Assurez-vous que le Bluetooth de votre ordinateur est activé et visible.
-
7
-
8Sélectionnez Son.
-
9Allez dans l'onglet Sortie.
-
10Cliquez sur votre enceinte compatible dans la liste.
- Votre ordinateur est désormais connecté à votre enceinte !
Publicité


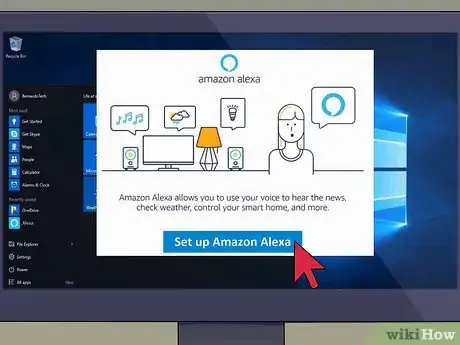
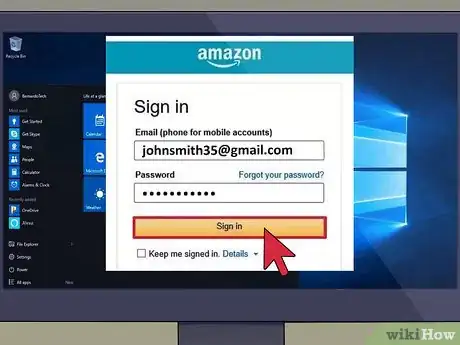
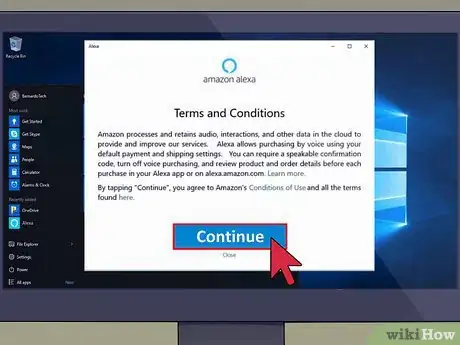
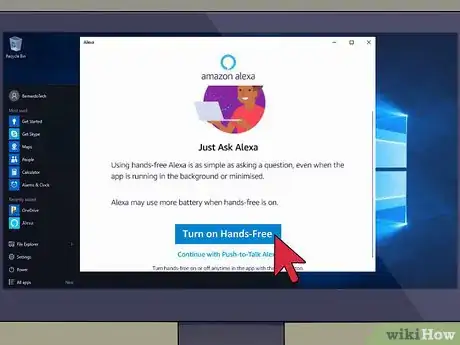

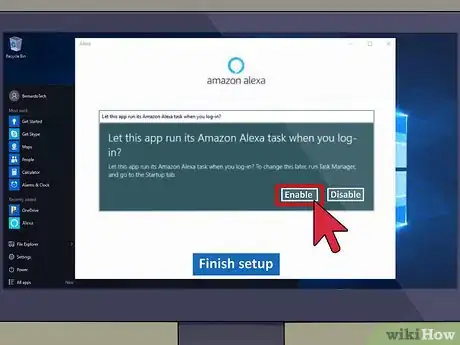
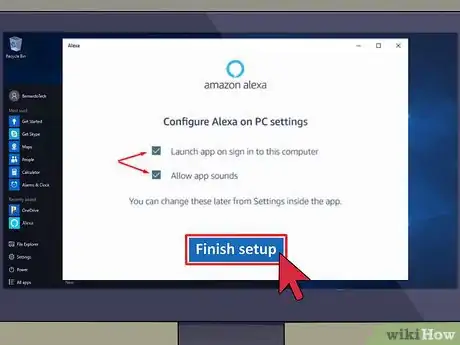
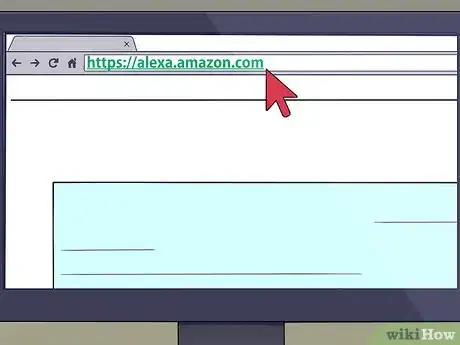
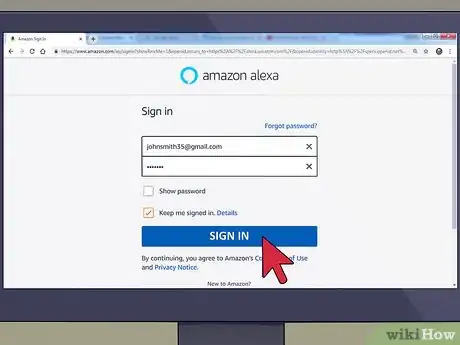
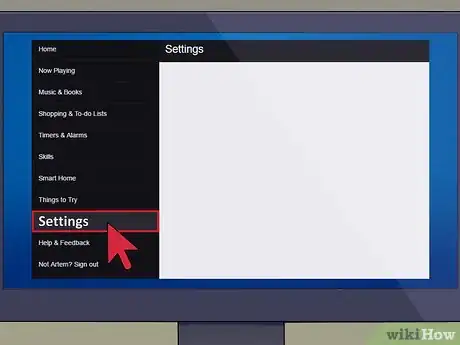
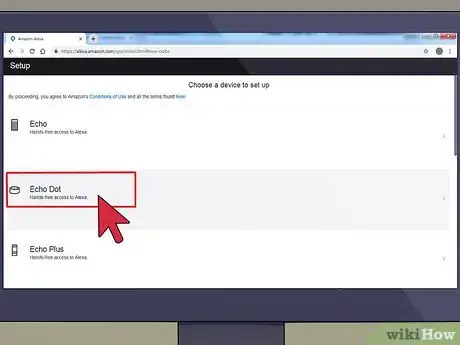
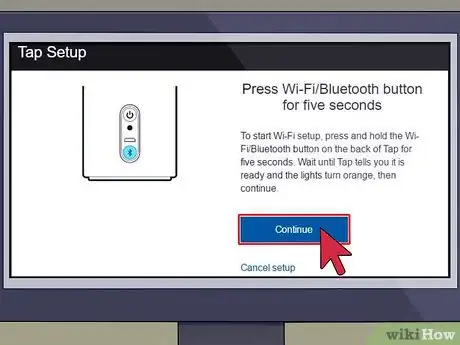
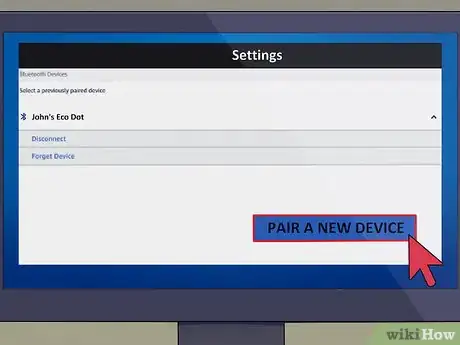


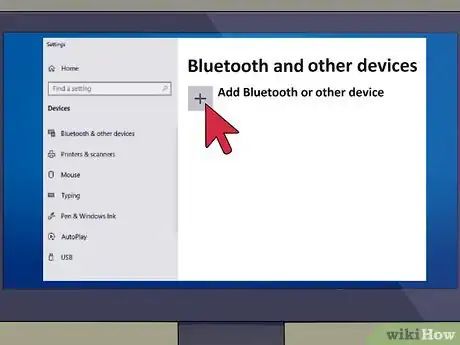
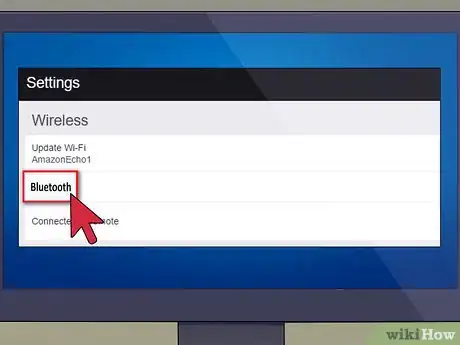
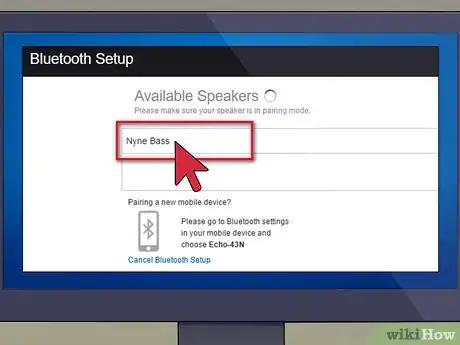
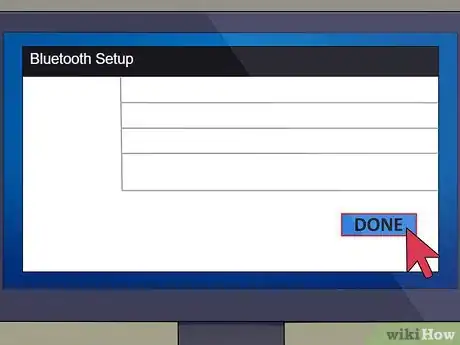
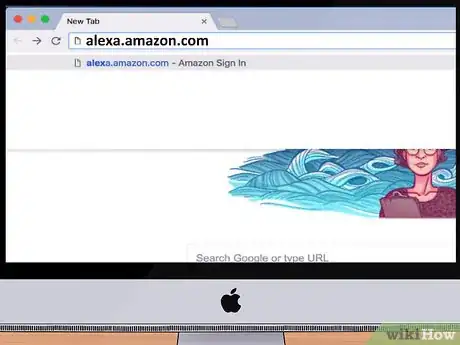
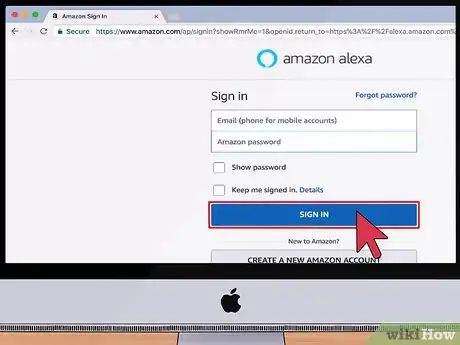
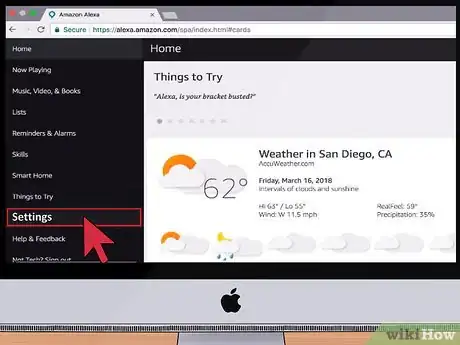
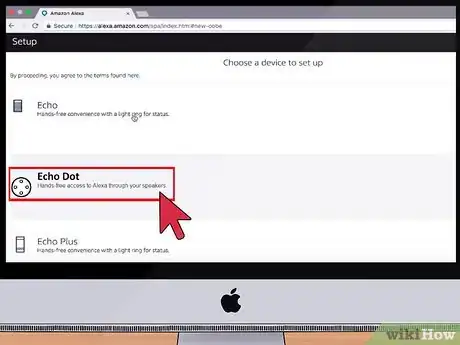

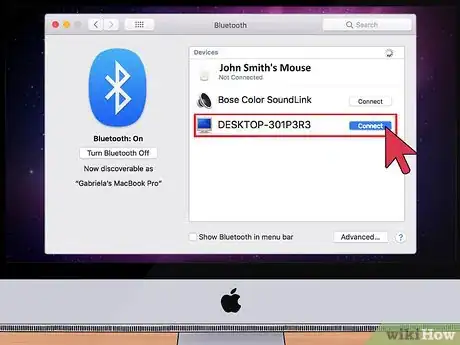
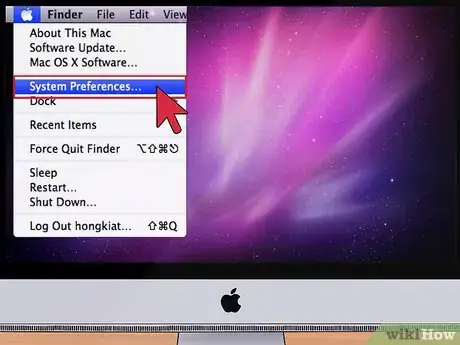

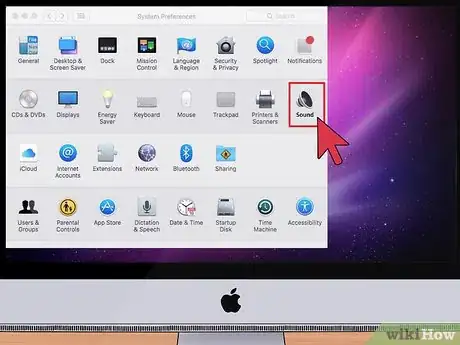
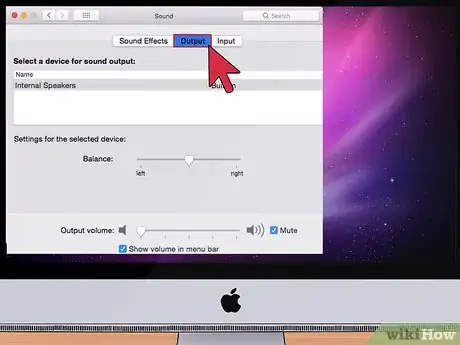
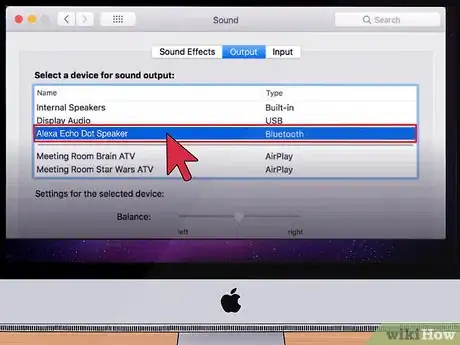



















L'équipe de gestion du contenu de wikiHow examine soigneusement le travail de l'équipe éditoriale afin de s'assurer que chaque article est en conformité avec nos standards de haute qualité. Cet article a été consulté 5 654 fois.