Cet article a été rédigé avec la collaboration de nos éditeurs(trices) et chercheurs(euses) qualifiés(es) pour garantir l'exactitude et l'exhaustivité du contenu.
L'équipe de gestion du contenu de wikiHow examine soigneusement le travail de l'équipe éditoriale afin de s'assurer que chaque article est en conformité avec nos standards de haute qualité.
Cet article a été consulté 17 338 fois.
Pour les partager plus facilement ou pour qu’ils soient compatibles avec la plupart des plateformes, vous pouvez convertir vos fichiers texte, image, Microsoft Office ou XPS en PDF (Portable Document Format). Pour cela, vous pouvez utiliser les fonctions intégrées par défaut sur les ordinateurs sous Windows ou les Mac.
Étapes
Méthode 1
Méthode 1 sur 3:Utiliser Print to PDF sur Windows
-
1Ouvrez le fichier que vous souhaitez convertir. Allez à l’emplacement du fichier que vous souhaitez convertir en PDF puis doublecliquez dessus pour l’ouvrir.
- Si vous souhaitez créer un PDF avec plusieurs images, sélectionnez chacune d’elles en cliquant dessus tout en appuyant sur Ctrl, faites un clic droit sur les images sélectionnées puis choisissez Imprimer dans le menu déroulant. Vous pourrez ensuite passer à l’étape suivante.
- Si vous souhaitez créer un PDF à partir d’un fichier HTML ouvrez le fichier HTML dans le Bloc-notes en faisant un clic droit dessus puis en sélectionnant Modifier dans le menu déroulant.
Sachez que vous ne pourrez convertir que ces types de fichier :
• des fichiers texte (.txt) ;
• des documents Microsoft Office (.docx, .xlsx, .pptx et autres) ;
• des photos (.jpg, .png, .bmp et autres) ;
• des fichiers XPS (.xps). -
2Ouvrez le menu d’impression. Le moyen le plus rapide d’ouvrir ce menu consiste à appuyer en même temps sur Ctrl et P, mais vous pouvez également cliquer sur Fichier puis Imprimer dans le menu qui apparait.
- Vous n’avez pas à vous inquiéter tant qu’aucune imprimante n’est connectée à votre ordinateur. Aucune impression ne sera lancée.
-
3Cliquez sur le nom de votre imprimante. Le nom de votre imprimante devrait se trouver en haut du menu sous l’entête Imprimante ou Imprimantes. Cliquez dessus pour ouvrir un menu déroulant.
- Si vous utilisez un document texte ou XPS, sautez cette étape.
-
4Sélectionnez Microsoft Print to PDF. Cette option se trouve dans le menu déroulant. Cliquez dessus pour sélectionner la fonction « Print to PDF » de votre ordinateur comme méthode d’impression du document.
- Si vous utilisez un document texte ou XPS, cliquez sur Microsoft Print to PDF dans la section Sélectionnez une imprimante en haut de la fenêtre.
-
5Cliquez sur Imprimer. L’option Imprimer se trouve habituellement en bas du menu. Si vous utilisez un programme Microsoft Office (comme Microsoft Word), vous la trouverez en haut du menu. Cliquez dessus pour ouvrir une fenêtre d’explorateur de fichiers.
-
6Tapez un nom pour votre document. Dans le champ Nom de fichier, tapez le nom que vous souhaitez donner à la version PDF de votre document.
- Étant donné que vous créez une version PDF du fichier, vous pouvez utiliser le même nom et le sauvegarder dans le même emplacement si vous voulez.
-
7Choisissez un emplacement de sauvegarde. Sur la partie gauche de la fenêtre, cliquez sur le dossier dans lequel vous voulez enregistrer votre PDF.
- Par exemple, si vous souhaitez enregistrer votre PDF sur le bureau, cherchez puis cliquez sur Bureau dans la barre latérale gauche.
-
8Cliquez sur Enregistrer. Cette option se trouve en bas de la fenêtre. Cliquez dessus pour enregistrer vos modifications et créer une version PDF de votre fichier dans l’emplacement de sauvegarde sélectionné.Publicité
Méthode 2
Méthode 2 sur 3:Utiliser Aperçu sur Mac
-
1Sachez quels fichiers sont convertibles en PDF. Cette liste n’est pas exhaustive, mais les formats de fichier que vous pouvez convertir en PDF avec Aperçu sont :
- les fichiers TIFF ;
- les fichiers images (.jpg, .png, .bmp, etc.).
-
2Sélectionnez le fichier. Allez à l’emplacement du fichier que vous souhaitez convertir. Cliquez dessus une fois pour le sélectionner.
- Si vous souhaitez sélectionner plusieurs images, cliquez sur chacune d’elles en maintenant enfoncée la touche Commande.
-
3Cliquez sur Fichier. Cette option se trouve en haut à gauche de l’écran et permet d’ouvrir un menu déroulant.
-
4Sélectionnez Ouvrir avec. L’option Ouvrir avec se trouve dans le menu déroulant et permet d’afficher un menu contextuel.
-
5Choisissez Aperçu. Il s’agit d’une des options disponibles dans le menu contextuel. Cliquez dessus pour ouvrir votre fichier dans Aperçu.
-
6Cliquez une nouvelle fois sur Fichier. Le menu déroulant va réapparaitre.
-
7Sélectionnez Exporter au format PDF. Cette option se trouve dans le menu déroulant et permet d’ouvrir une fenêtre contextuelle.
-
8Entrez un nom. Dans le champ de texte Nom, tapez le nom que vous souhaitez donner à votre fichier PDF.
-
9Choisissez un emplacement de sauvegarde. Cliquez sur le champ Où puis dans le menu déroulant qui s’affiche, sélectionnez le dossier dans lequel vous voulez enregistrer votre PDF.
-
10Cliquez sur Enregistrer. Cette option se trouve en bas de la fenêtre. Cliquez dessus pour convertir votre document en PDF et l’enregistrer dans l’emplacement de sauvegarde sélectionné.Publicité
Méthode 3
-
1Sachez quels sont les fichiers que vous pouvez convertir. Le menu Fichier peut être utilisé pour convertir en PDF les documents suivants :
- les fichiers texte (.txt) ;
- les documents Microsoft Office (.docx, .xlsx, .pptx et autres) ;
- les documents Apple (par exemple Numbers, Pages et autres).
-
2Ouvrez votre document. Doublecliquez sur le document que vous souhaitez convertir pour l’ouvrir dans un programme adapté.
-
3Cliquez sur Fichier. Cette option se trouve en haut à gauche de l’écran. Cliquez dessus pour ouvrir un menu déroulant.
-
4Sélectionnez Imprimer. L’option Imprimer se trouve dans le menu déroulant Fichier et permet d’ouvrir la fenêtre d’impression.
- Inutile de vous inquiéter si vous n’avez pas d’imprimante connectée à votre ordinateur. Aucune impression ne se lancera.
-
5Cliquez sur le menu PDF. Ce menu se trouve en bas à gauche de la fenêtre et permet d’ouvrir un menu déroulant.
-
6Choisissez Enregistrer au format PDF. Cette option se trouve dans le menu déroulant.
-
7Entrez un nom. Tapez le nom que vous voulez donner à votre fichier PDF dans le champ de texte Nom.
-
8Sélectionnez un emplacement de sauvegarde. Déroulez le champ Où puis cliquez sur le dossier dans lequel vous souhaitez enregistrer votre PDF.
-
9Cliquez sur Enregistrer. Il s’agit du bouton bleu en bas de la fenêtre. Cliquez dessus pour convertir votre document en PDF et l’enregistrer dans l’emplacement de sauvegarde sélectionné.Publicité
Conseils
- En cas d’urgence, vous pouvez utiliser un convertisseur en ligne comme SmallPDF pour convertir plusieurs fichiers en PDF.
Avertissements
- Les types de fichiers ne sont pas tous convertibles en PDF et il est possible que vous rencontriez des erreurs de mise en page.
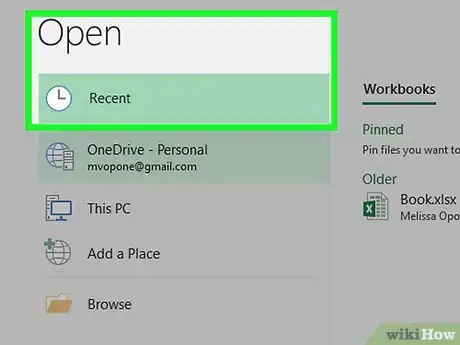
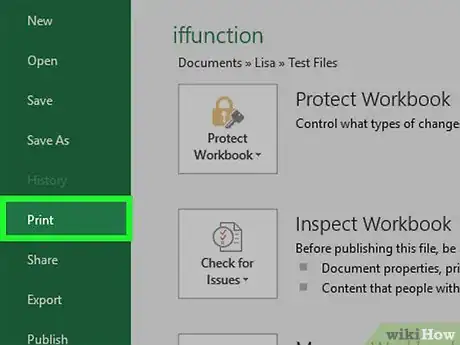
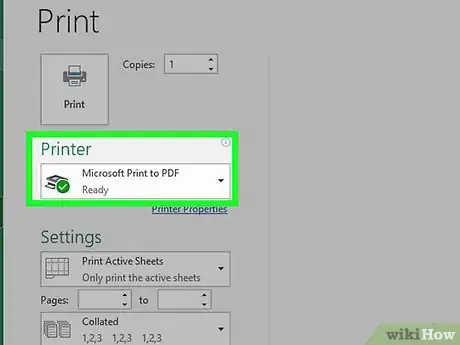
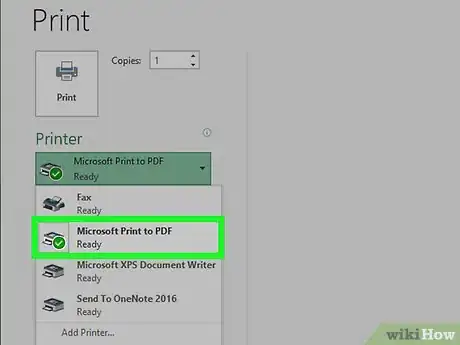
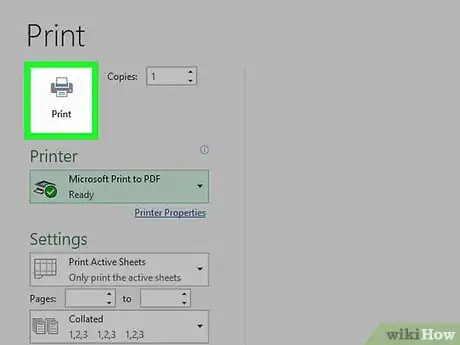
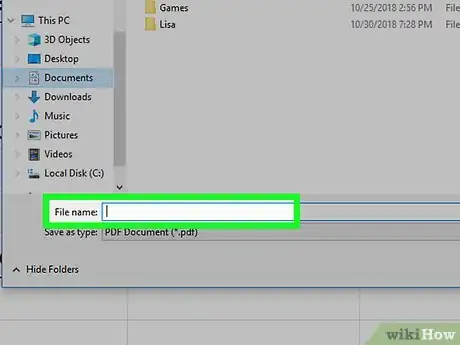
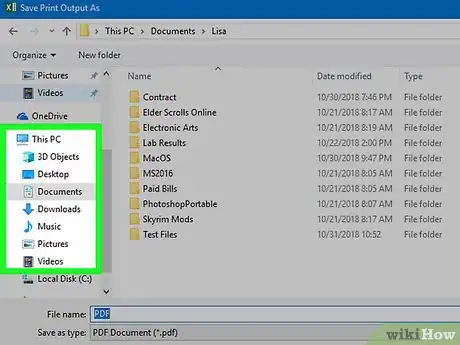
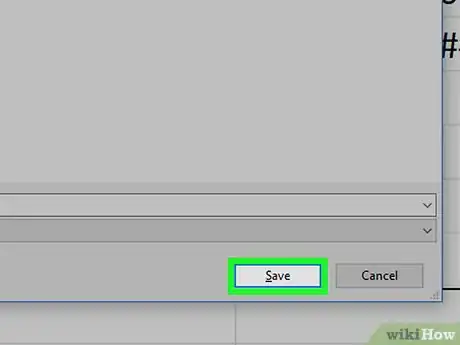
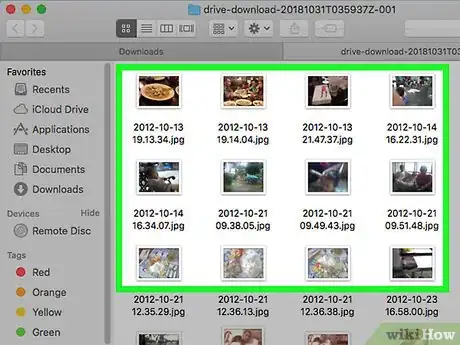
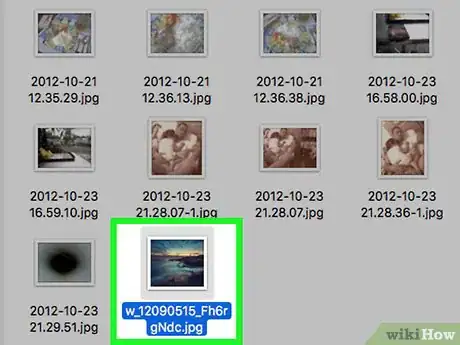
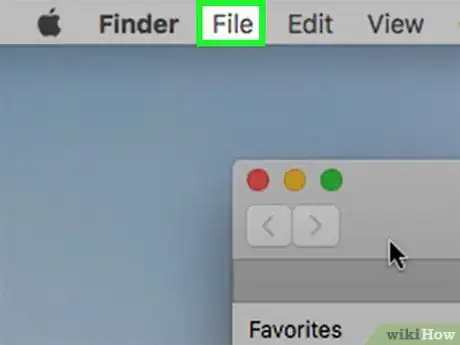
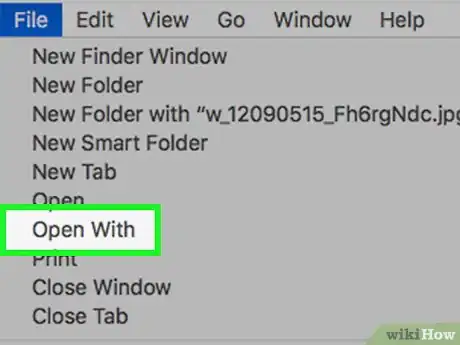
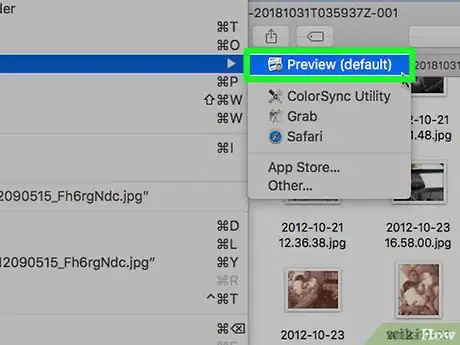
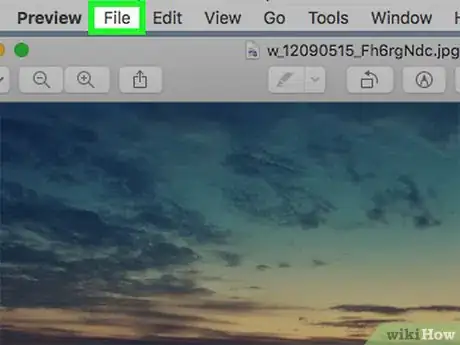
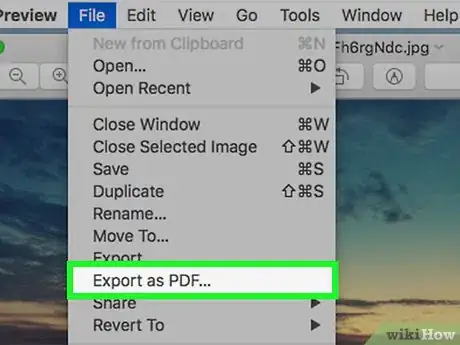
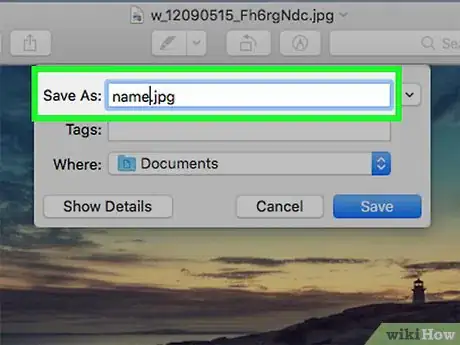
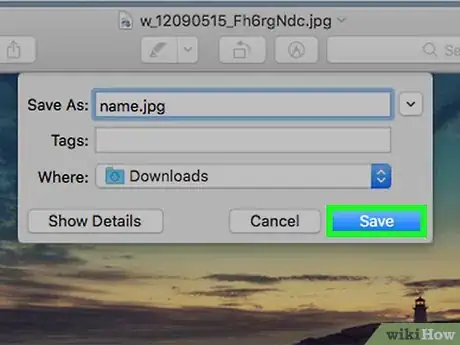
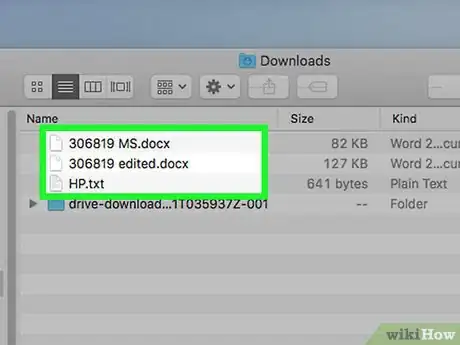
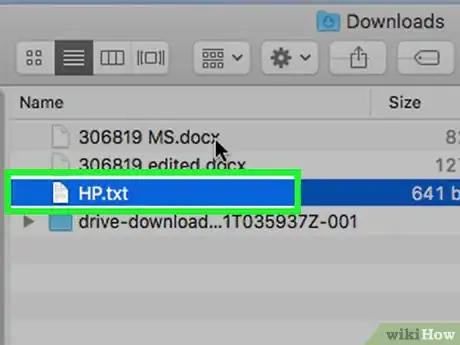
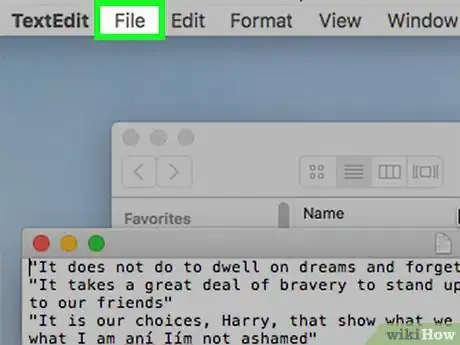
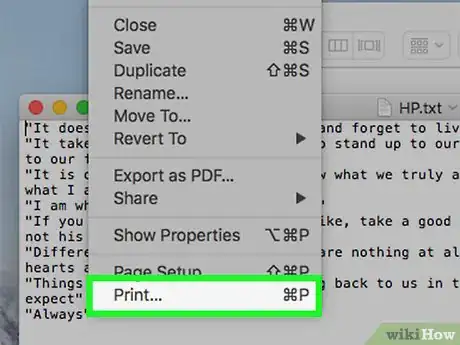
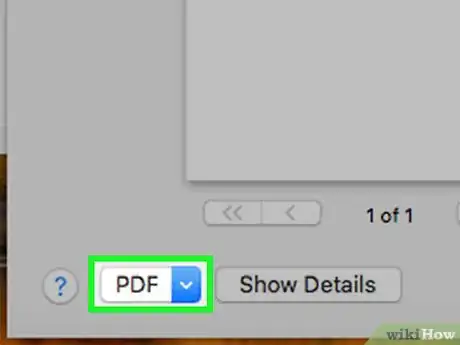
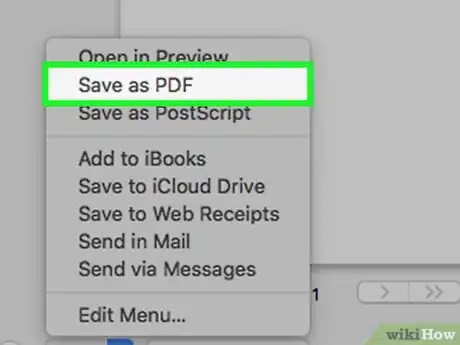
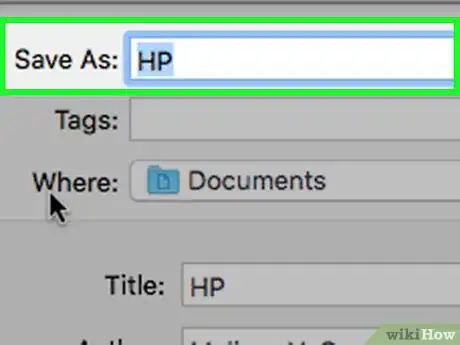
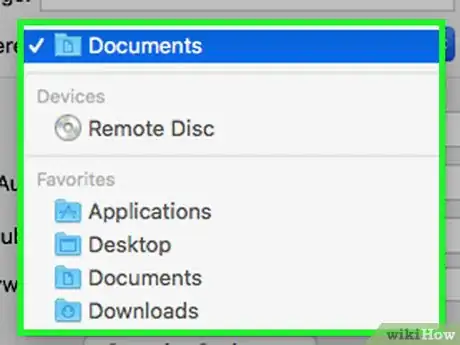
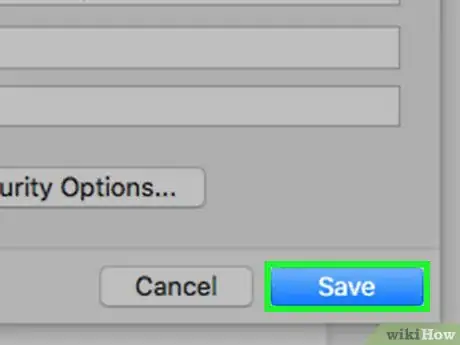



-Step-15.webp)












L'équipe de gestion du contenu de wikiHow examine soigneusement le travail de l'équipe éditoriale afin de s'assurer que chaque article est en conformité avec nos standards de haute qualité. Cet article a été consulté 17 338 fois.