Cet article a été rédigé avec la collaboration de nos éditeurs(trices) et chercheurs(euses) qualifiés(es) pour garantir l'exactitude et l'exhaustivité du contenu.
L'équipe de gestion du contenu de wikiHow examine soigneusement le travail de l'équipe éditoriale afin de s'assurer que chaque article est en conformité avec nos standards de haute qualité.
Cet article a été consulté 33 100 fois.
Les clés USB permettent d'avoir les fichiers fréquemment utilisés sous la main pour pouvoir les utiliser avec n'importe quel ordinateur doté de ports USB. Ces petits appareils surprenants peuvent stocker jusqu'à 1 To de données dans un format ne dépassant pas les 5 cm bien qu'ils soient plus répandus (et plus abordables) dans des capacités plus petites. Il est particulièrement simple de copier des fichiers dans une clé USB, même si c'est la première fois que vous en utilisez.
Étapes
Méthode 1
Méthode 1 sur 2:Utiliser Windows
-
1Ouvrez le dossier qui contient les fichiers à copier. Ouvrez l'explorateur Windows (également appelé explorateur de fichiers) en appuyant sur ⊞ Win+E. Faites défiler la liste des disques durs et des dossiers sur la gauche jusqu'à trouver celui qui contient les fichiers que vous voulez copier sur la clé USB.
- Les fichiers personnels sont souvent enregistrés dans le dossier Documents (parfois appelé Mes documents ou Documents de Joe si vous vous appelez Joe).
- Si vous cherchez la musique ou les photos que vous avez sauvegardées sur votre ordinateur, cherchez dans les dossiers Images ou Musique.
-
2Branchez la clé USB. Branchez la clé USB dans un port USB de l'ordinateur [1] . Les ports USB se trouvent à différents endroits d'une machine à l'autre. Sur les ordinateurs de bureau, ils se trouvent sur la face avant bien qu'il y en ait parfois à l'arrière. Sur les ordinateurs portables, les ports USB se trouvent des 2 côtés de l'appareil.
-
3Sélectionnez votre clé USB. Cherchez un endroit où copier les fichiers sur votre clé USB. Vous pouvez les copier dans n'importe quel dossier de votre clé.
- Une boite de dialogue s'ouvrira quelques secondes après le branchement de la clé USB. Parmi les options, vous trouverez Ouvrir le dossier et afficher les fichiers. Cliquez dessus pour afficher le répertoire racine (le dossier principal) de votre clé USB. Les fichiers peuvent être copiés directement vers ce dossier ou vers n'importe quel dossier visible ici.
- Si aucune fenêtre ne s'affiche, appuyez sur ⊞ Win+E pour ouvrir une nouvelle fenêtre d'exploration et doublecliquez sur la clé USB dans le volet gauche de l'écran. Vous le trouverez sous l'appellation Clé USB, Clé amovible ou le nom de son fabricant (par exemple Sandisk).
- Créez un nouveau dossier avec un nom que vous ne risquez pas d'oublier pour rester organisé. Pour créer un nouveau dossier dans votre clé USB, appuyez sur Ctrl+⇧ Shift+N puis tapez un nom de dossier (par exemple Personnel, Photos, etc.). Appuyez sur Entrée. Doublecliquez sur le nouveau dossier pour l'ouvrir.
-
4Glissez-déposez les fichiers à copier. Avec 2 fenêtres d'exploration ouvertes (une sur l'ordinateur et l'autre sur la clé USB), glissez-déposez un fichier de l'ordinateur vers la clé USB. Une nouvelle copie de ce fichier sera créée dans la clé sans supprimer l'original sur votre machine.
- Pour copier plusieurs fichiers en même temps, maintenez la touche Ctrl enfoncée en cliquant sur chaque fichier. Une fois tous les fichiers mis en relief, effectuez un glisser-déposer vers la clé USB.
- Vous pouvez aussi copier des fichiers entiers en les glissant-déposant de la même manière.
-
5Enregistrez un fichier ouvert sur la clé USB. Si vous avez un fichier ouvert dans un programme comme Microsoft Word ou Photoshop, vous pouvez l'enregistrer directement sur la clé USB sans avoir à le glisser-déposer entre des fenêtres d'exploration. Cliquez sur Fichier puis Enregistrer sous et sélectionnez une destination sur la clé.
-
6Éjectez la clé en toute sécurité. Pour ne pas corrompre les données sur la clé USB, vous devez l'éjecter en toute sécurité.
- Dans le coin inférieur droit de l'écran, près de l'horloge, sélectionnez l'icône de la clé USB. En fonction de votre version de Windows, vous verrez une coche verte dessus. Faites un clic droit sur l'icône avant de sélectionner Éjecter en toute sécurité.
- Quand la bulle Vous pouvez retirer votre périphérique de stockage USB en toute sécurité apparait, retirez votre clé USB.
Publicité
Méthode 2
Méthode 2 sur 2:Utiliser un Mac
-
1Branchez la clé USB [2] . Si vous utilisez un ordinateur portable, les ports USB se trouvent sur les côtés de la machine. Sur un Mac de bureau, ils se trouvent à l'arrière du moniteur. La clé se lancera automatiquement sur la machine et vous aurez une nouvelle icône ressemblant à un petit disque dur blanc sur le bureau.
-
2Affichez les fichiers sur votre clé USB. Doublecliquez sur la nouvelle icône de votre bureau. Les contenus de la clé USB s'afficheront dans une nouvelle fenêtre. Vous pouvez copier les fichiers directement à la racine (le dossier principal) ou dans n'importe quel dossier visible dans le panneau à droite.
- La quantité d'espace de stockage disponible sur la clé USB apparait également en bas de cette fenêtre.
- Vous pouvez également ouvrir le Finder et sélectionner la clé USB dans la section des périphériques à gauche de l'écran.
-
3Créez un nouveau dossier. Il peut être utile (mais pas nécessaire) de créer un nouveau dossier sur la clé USB pour y mettre vos fichiers. Renommez vos dossiers en fonction des fichiers qu'ils contiennent pour vous aider à rester organisé.
- Avec la fenêtre de la clé USB ouverte, appuyez sur ⇧ Shift+Commande+N pour créer un nouveau dossier.
- Tapez le nom du dossier puis appuyez sur Retour.
-
4Cherchez les fichiers à copier. Ouvrez le Finder et naviguez vers le dossier qui contient les fichiers que vous voulez copier vers votre clé USB.
-
5Glissez-déposez les fichiers vers la clé USB. Pour copier un fichier sans le supprimer de l'ordinateur, effectuez un glisser-déposer vers la fenêtre de la clé USB ouverte.
- Si vous avez créé un nouveau dossier pour y copier vos fichiers, faites un glisser-déposer vers ce dossier.
- Pour sélectionner plusieurs fichiers à la fois, maintenez la touche Contrôle enfoncée pendant que vous cliquez sur le nom des fichiers à copier puis effectuez un glisser-déposer vers le dossier de destination.
-
6Éjectez la clé USB [3] . N'oubliez pas d'éjecter la clé avant de la retirer du port USB de l'ordinateur pour éviter la perte de données. Allez sur le bureau et faites glisser l'icône de la clé USB vers la corbeille (l'icône de la corbeille devient à ce moment une icône d'éjection). Vous pourrez alors éjecter la clé USB sans risque.Publicité
Conseils
- Si après l'avoir branché, vous ne trouvez pas la clé USB dans l'explorateur de fichiers de votre ordinateur, retirez-la et branchez-la une nouvelle fois.
- Assurez-vous que l'espace libre dans votre clé USB soit suffisant. Une clé de 2 Go devrait suffire si vous ne l'utilisez que pour des devoirs à l'école ou pour transférer des documents. Si vous comptez l'utiliser pour stocker de la musique ou des photos, choisissez un modèle de 64 ou 128 Go.
- Selon les experts, la moitié des clés USB piratées le sont quand on les branche à un ordinateur, souvent par des individus peu scrupuleux [4] . Pensez à crypter votre clé USB pour protéger vos données et votre identité.
Références
- ↑ http://windows.microsoft.com/en-us/windows/install-usb-device#1TC=windows-7
- ↑ http://www.linksys.com/us/support-article?articleNum=136161
- ↑ http://etc.usf.edu/techease/mac/hardware/how-do-i-safely-remove-a-usb-device-from-my-computer
- ↑ https://nakedsecurity.sophos.com/2016/04/08/almost-half-of-dropped-usb-sticks-will-get-plugged-in
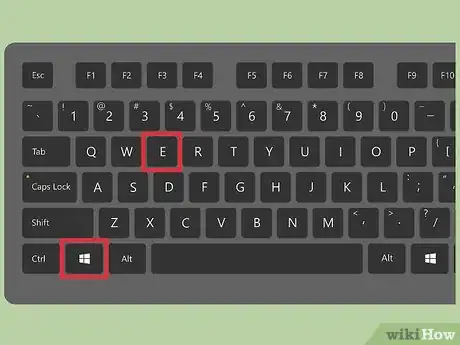
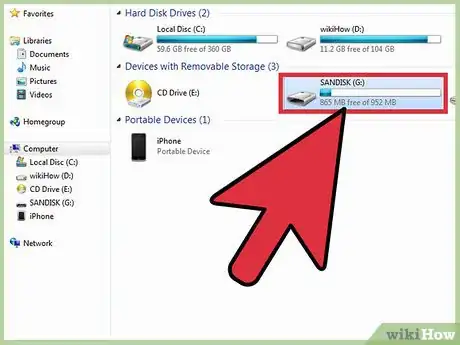
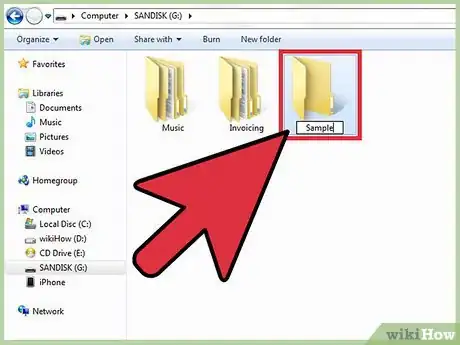
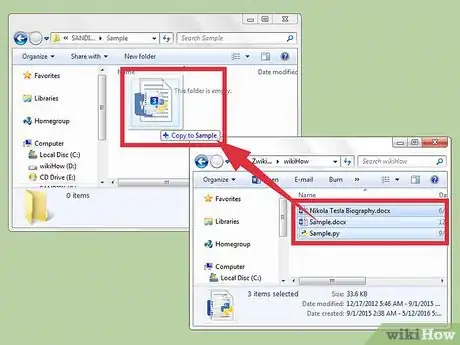
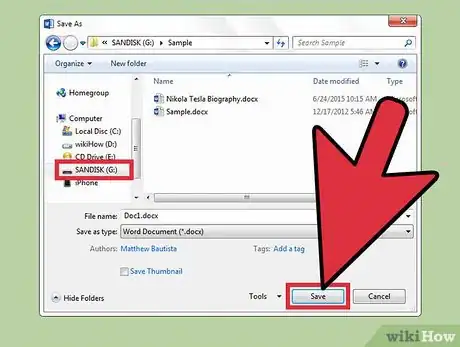
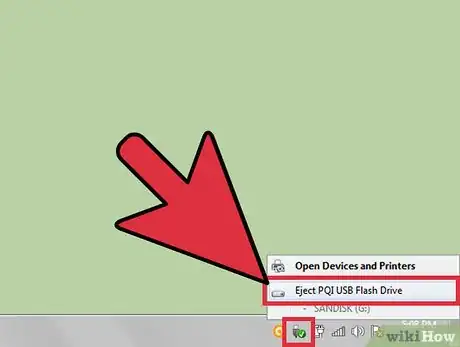
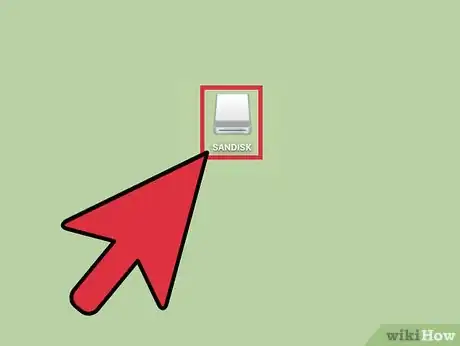
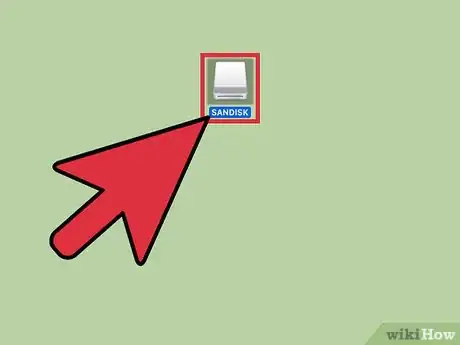
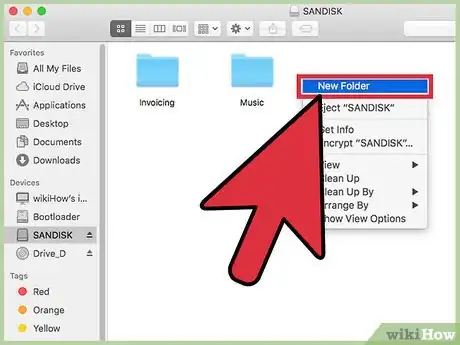
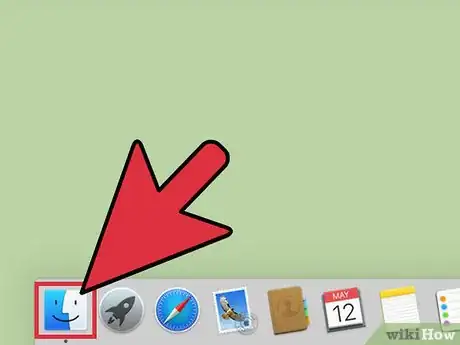
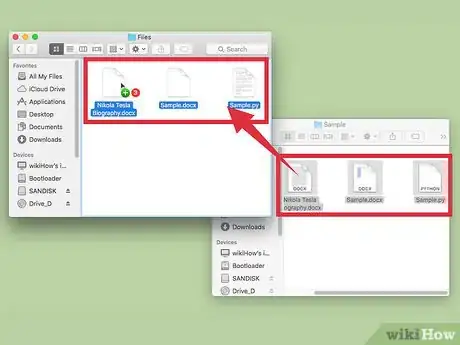
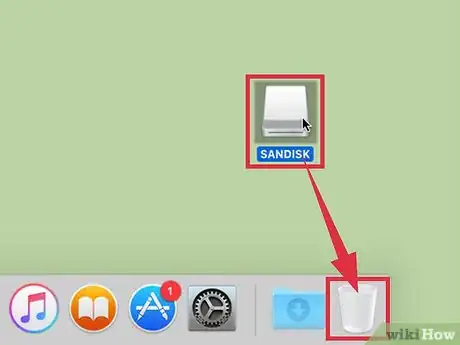



-Step-15.webp)












L'équipe de gestion du contenu de wikiHow examine soigneusement le travail de l'équipe éditoriale afin de s'assurer que chaque article est en conformité avec nos standards de haute qualité. Cet article a été consulté 33 100 fois.