Cet article a été coécrit par Mitch Harris. Mitch Harris est un expert en technologie grand public. Il est établi dans la baie de San Francisco et il dirige sa propre société de conseil en informatique appelée Mitch the Geek. Il s’est spécialisé dans les services aux particuliers et aux entreprises en matière de technologie de bureau à domicile, de sécurité des données, d'assistance à distance et de conformité aux normes de la cybersécurité. Mitch est titulaire d'une licence en psychologie, en anglais et en physique et il a été diplômé avec la mention « Cum Laude » de la Northern Arizona University.
Cet article a été consulté 48 798 fois.
Comme dans de nombreux programmes et de nombreuses interfaces, il est possible de copier puis de coller du contenu sur un Chromebook. Il vous suffit de sélectionner du texte ou une image puis de l'insérer dans l'emplacement de votre choix [1] .
Étapes
Méthode 1
Méthode 1 sur 4:Utiliser les raccourcis clavier
-
1Surlignez le contenu. Utilisez le pavé tactile pour surligner le texte ou le contenu que vous souhaitez copier.
-
2Appuyez sur Contrôle + C. Cette combinaison de touches permet de copier le contenu dans le presse-papier du Chromebook.
-
3Allez où vous souhaitez insérer le contenu. Ouvrez l'emplacement ou le document dans lequel vous souhaitez insérer le contenu copié.
-
4Cliquez sur l'emplacement que vous aurez choisi. Positionnez le curseur à l'endroit où vous souhaitez coller le contenu.
-
5Publicité
Méthode 2
-
1Surlignez le contenu. Cliquez sur le début du contenu que vous souhaitez copier puis faites glisser le curseur vers l'autre extrémité pour surligner le texte à copier.
-
2Faites un clic droit sur le texte surligné. Cela ouvrira le menu contextuel.
- Pour faire un clic droit sur le pavé tactile, appuyez longuement sur la touche Alt puis appuyez sur le pavé tactile (Alt + clic) ou appuyez sur le pavé avec deux doigts en même temps.
- Si vous avez une souris connectée à votre Chromebook, cliquez sur le bouton de droite pour ouvrir le menu contextuel.
-
3Cliquez sur Copier. Il s'agit d'une option en haut dans le menu contextuel.
-
4Allez au futur emplacement du contenu. Naviguez vers l'emplacement ou le document dans lequel vous souhaitez insérer le contenu.
-
5Faites un clic droit sur le futur emplacement du texte. Cela ouvrira le menu contextuel.
- Pour faire un clic droit sur le pavé tactile, appuyez sur le bouton Alt tout en appuyant sur le pavé (Alt + clic) ou appuyez dessus avec deux doigts en même temps.
- Si vous avez connecté une souris à votre Chromebook, faites un clic droit pour ouvrir le menu contextuel.
-
6Choisissez Coller. L'option Coller se trouve en haut dans le menu contextuel. Cliquez dessus pour insérer le contenu copié sur l'emplacement de votre choix.Publicité
Méthode 3
-
1Surlignez le texte. Utilisez le pavé tactile pour surligner le texte ou le contenu que vous souhaitez copier.
-
2Cliquez sur ⋮. Ce bouton se trouve en haut à droite de la fenêtre.
-
3Choisissez Copier. Cette option se trouve en bas dans le menu, à côté de l'option Édition.
-
4Allez où vous souhaitez insérer le contenu. Naviguez à l'emplacement ou au document dans lequel vous souhaitez insérer le contenu.
-
5Cliquez sur l'emplacement de votre choix. Placez votre curseur où vous souhaitez coller votre contenu.
-
6Cliquez sur ⋮. Il s'agit du bouton en haut à droite de la fenêtre.
-
7Sélectionnez Coller. Cette option se trouve en bas dans le menu, près de Édition.Publicité
Méthode 4
Méthode 4 sur 4:Copier et coller une image
-
1Passez la souris par-dessus une image. Sélectionnez l'image que vous souhaitez copier.
-
2Appuyez sur Alt tout en appuyant sur le pavé tactile. Cela ouvrira un menu.
- Si vous avez une souris connectée à votre Chromebook, cliquez sur le bouton de droite.
-
3Cliquez sur Copier l'image. Cette option se trouve au centre dans le menu.
-
4Allez où vous souhaitez insérer l'image. Rendez-vous à l'emplacement ou au document dans lequel vous souhaitez insérer l'image.
-
5Cliquez sur le futur emplacement de l'image. Positionnez le curseur à l'endroit où vous souhaitez coller votre contenu.
-
6Appuyez sur Alt tout en appuyant sur le pavé tactile. Vous verrez un menu s'afficher.
-
7Sélectionnez Coller. Cette option se trouve en haut dans le menu.Publicité
Conseils
- Appuyez sur Ctrl+Alt+? pour afficher une liste de tous les raccourcis clavier sur votre Chromebook. Si c'est la première fois que vous utilisez un Chromebook, ce guide vous sera d'un grand secours jusqu'à ce que vous ayez mémorisé tous les raccourcis clavier.
- Vous pouvez également appuyer sur Ctrl+X pour couper du texte ou des images.
- Lorsque vous utilisez le Chromebook pour copier et coller, appuyez longuement sur le pavé tactile puis faites glisser votre doigt pour surligner la partie que vous souhaitez copier. Ensuite, appuyez avec deux doigts sur le pavé tactile pour afficher une liste d'options. Choisissez Copier, appuyez une nouvelle fois avec deux doigts où vous souhaitez coller puis choisissez l'option Coller.
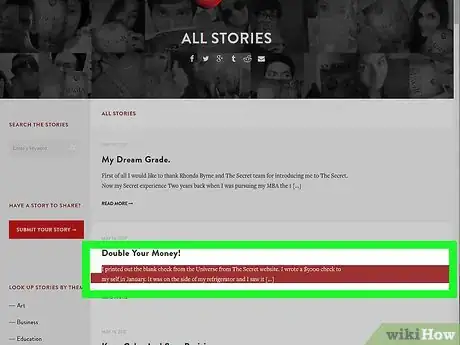
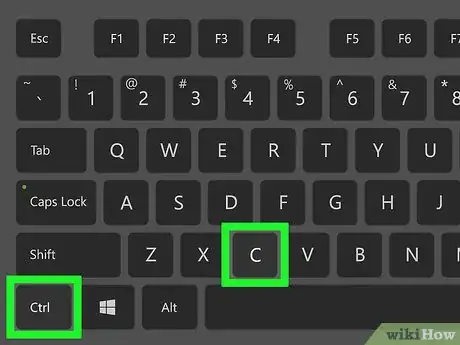
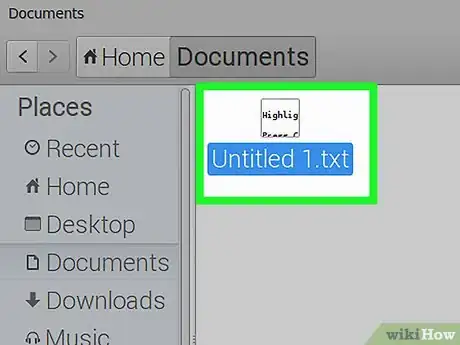
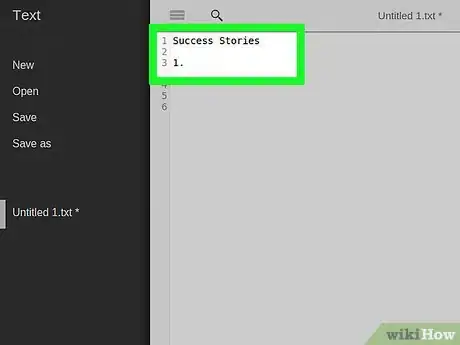
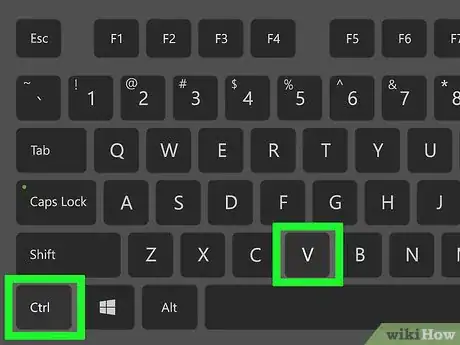
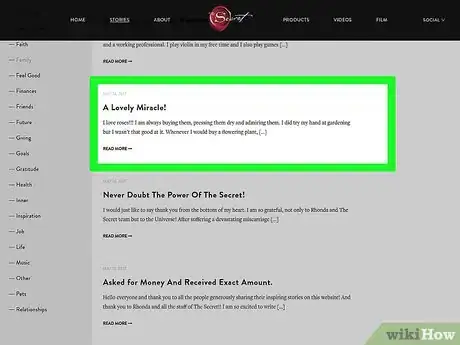
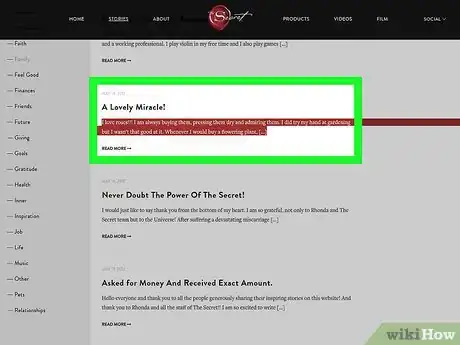
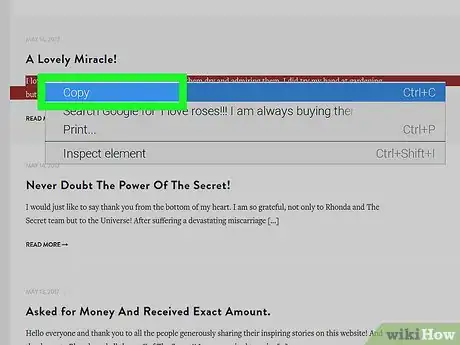
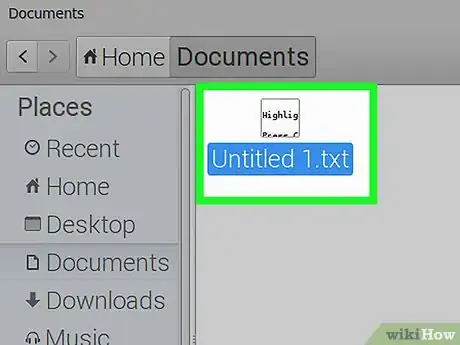
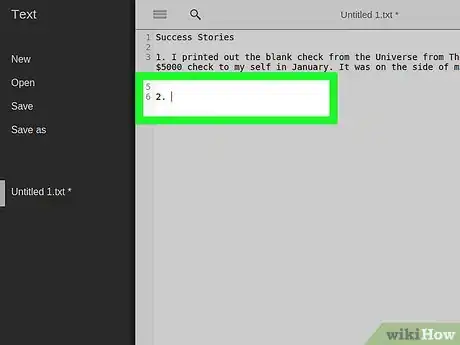
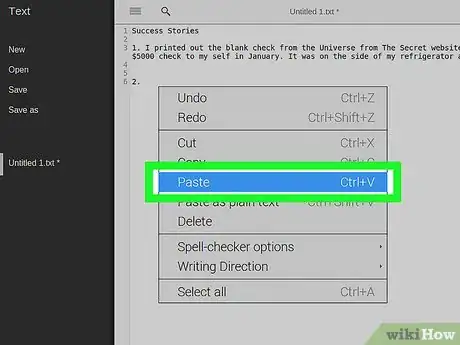
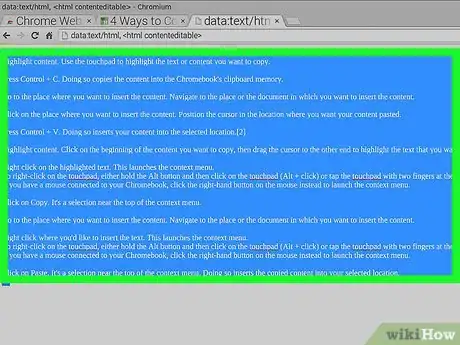
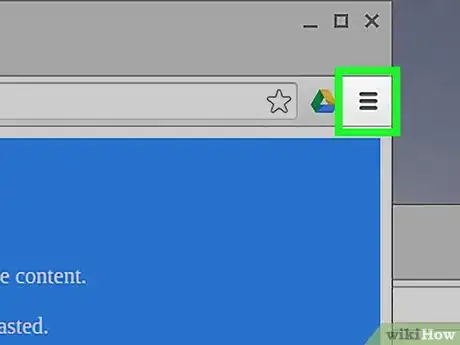
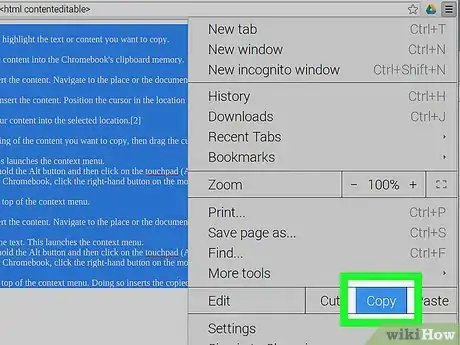
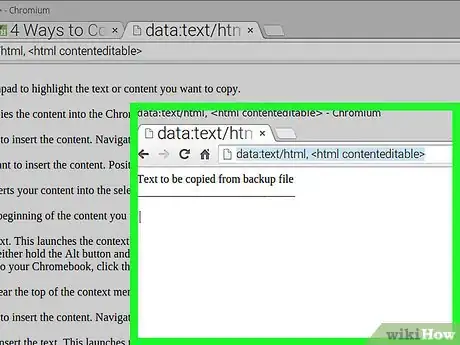
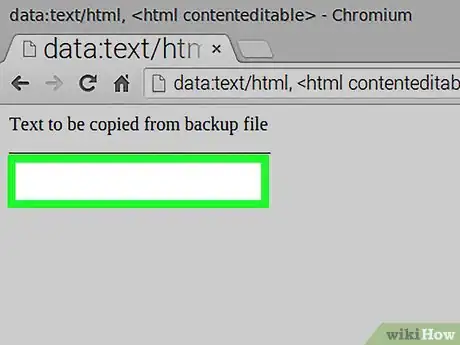
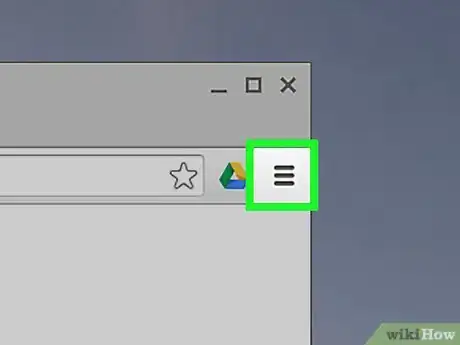
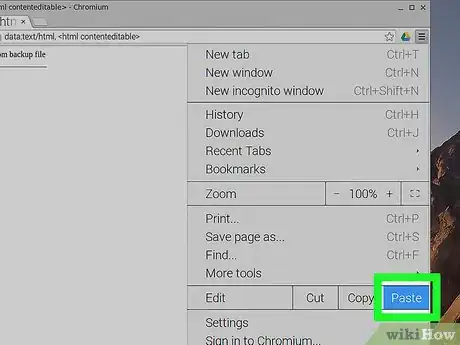
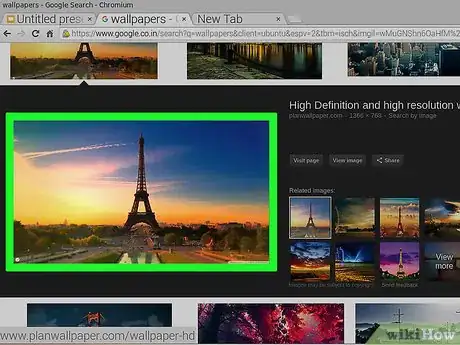
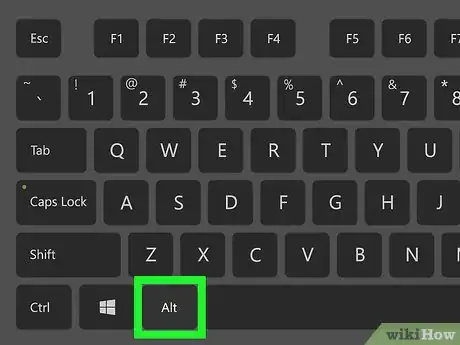
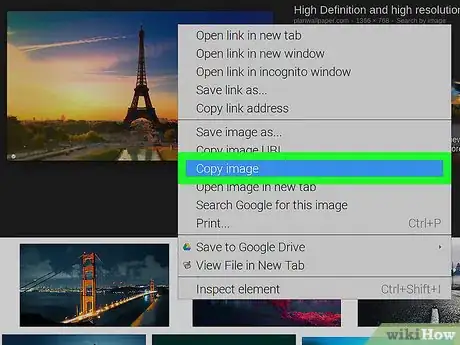
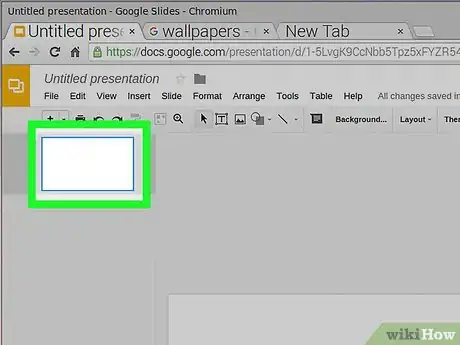
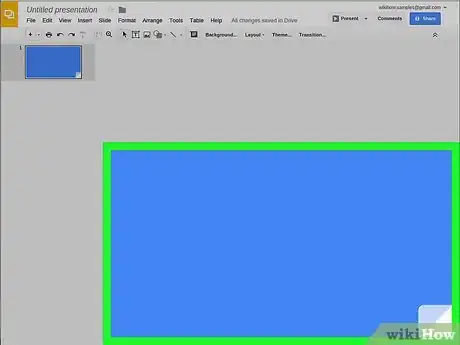
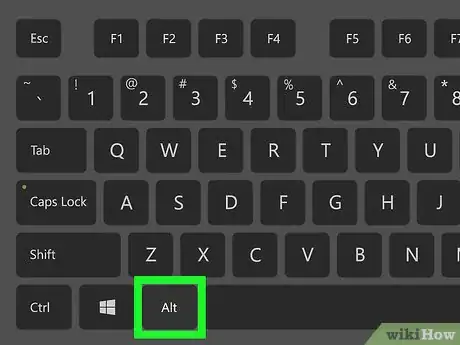
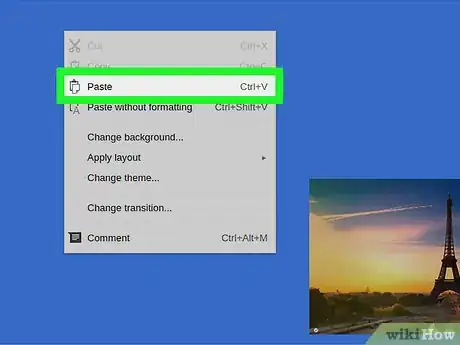



-Step-15.webp)












