Cet article a été rédigé avec la collaboration de nos éditeurs(trices) et chercheurs(euses) qualifiés(es) pour garantir l'exactitude et l'exhaustivité du contenu.
L'équipe de gestion du contenu de wikiHow examine soigneusement le travail de l'équipe éditoriale afin de s'assurer que chaque article est en conformité avec nos standards de haute qualité.
Cet article a été consulté 26 976 fois.
Google Drive vous permet de sauvegarder vos documents en ligne. Vous pouvez sauvegarder vos fichiers un par un, mais vous pouvez aussi sauvegarder tout un dossier en une seule fois. Google Drive vous permet de sauvegarder un dossier en créant des copies de fichiers dans un nouveau dossier sur le site de Google Drive ou en copiant le dossier à travers l'application Sauvegarde et synchronisation sur votre PC ou votre Mac. Vous pouvez aussi utiliser un module de Google Docs pour copier un ou plusieurs dossiers sur votre compte Google Drive.
Étapes
Méthode 1
Méthode 1 sur 3:Copier des fichiers dans un nouveau dossier
-
1Ouvrez Google Drive dans votre navigateur. Si vous êtes connecté à votre compte Google, le contenu de votre Drive s'affichera.
- Si vous n'êtes pas connecté automatiquement, cliquez sur Accéder à Google Drive
-
2Doublecliquez sur le dossier à copier. Pour ouvrir le dossier, doublecliquez sur son nom.
-
3Sélectionnez l'ensemble des documents. Rendez-vous au bas de votre dossier en utilisant la barre de défilement sur la droite. Une fois en bas, pressez Ctrl+A sous Windows ou ⌘ Cmd+A sous Mac. Cela sélectionnera l'intégralité des fichiers contenus dans ce dossier.
- Assurez-vous que vous n'avez sélectionné que des fichiers et non des dossiers. Si des dossiers sont sélectionnés, vous devez les désélectionner.
-
4Copiez les fichiers. Faites un clic droit sur n'importe quel fichier et sélectionnez Créer une copie. Cela va créer une copie de chaque fichier précédemment sélectionné. Chaque copie sera nommée « copie de… » suivi du nom du fichier d'origine.
- Sur un Mac avec un trackpad ou une magic mouse, vous pouvez utiliser deux doigts pour cliquer sur un dossier ou vous pouvez maintenir Ctrl et faire un clic normal au lieu d'un clic droit.
-
5Déplacez les fichiers. Faites un clic droit sur un des fichiers de la sélection et cliquez sur Déplacer vers. Cela fera apparaitre un menu popup.
-
6
-
7Cliquez sur Nouveau dossier. L'icône pour créer un nouveau dossier est le dossier avec un + en bas à droite du menu popup.
-
8Nommez le dossier et cliquez sur ✓. Vous pouvez nommer le nouveau dossier comme l'original ou lui donner un nom différent. Lorsque vous cliquerez sur l'icône ✓, cela créera le nouveau dossier avec le nom que vous lui avez attribué.
-
9Cliquez sur Déplacer. Les fichiers seront déplacés dans le nouveau dossier que vous venez de créer. Maintenant, vous avez une copie du dossier contenant les mêmes fichiers.Publicité
Méthode 2
Méthode 2 sur 3:Utiliser l'application Sauvegarde et synchronisation
-
1Installez l'application Sauvegarde et synchronisation. Si elle n'est pas déjà installée, rendez-vous sur Google Drive et téléchargez Sauvegarde et synchronisation sur votre ordinateur Windows ou Mac.
- Cliquez sur .
- Choisissez Obtenir Sauvegarde et synchronisation pour Windows/Mac.
- Sélectionnez Télécharger dans l'encart Personnel.
- Cliquez sur Accepter et télécharger.
-
2Synchronisez Google Drive avec votre ordinateur. Dans les réglages de Sauvegarde et synchronisation, assurez-vous que vous avez sélectionné Tout synchroniser depuis Google Drive.
- Si c'est la première fois que vous synchronisez Google Drive avec votre ordinateur, la synchronisation pourra prendre un certain temps en fonction de la taille et du nombre de fichiers et dossiers.
-
3Ouvrez Google Drive sur votre ordinateur. Si vous êtes sous Windows, vous avez peut-être déjà un raccourci vers Google Drive sur votre bureau. Dans le cas contraire, vous pouvez y accéder par l'explorateur de Windows dans le menu Accès rapide sur la gauche. Sous Mac, ouvrez une nouvelle fenêtre du Finder et sélectionnez Google Drive dans le menu Favoris sur la gauche.
-
4Sélectionnez le dossier à copier. Cliquez sur le dossier que vous voulez copier dans votre dossier Google Drive.
-
5Copiez le dossier. Sous Windows, cliquez sur l'onglet Accueil en haut de la fenêtre de l'Explorateur puis cliquez sur Copier. Sous Mac, cliquez sur le menu Éditer en haut de votre écran et sélectionnez Copier le dossier. Vous pouvez aussi utiliser le raccourci clavier suivant :
- sous Windows : Ctrl+C
- sous Mac : ⌘ Command+C
-
6Collez le dossier. Sous Windows, cliquez sur l'onglet Accueil en haut de la fenêtre de l'explorateur puis sélectionnez Coller. Sous Mac, cliquez sur le menu Éditer en haut de votre écran et sélectionnez Coller l'élément. Vous pouvez aussi utiliser le raccourci clavier suivant :
- sous Windows : Ctrl+V
- sous Mac : ⌘ Command+V
-
7Laissez l'application travailler. Lorsque vous aurez créé le nouveau dossier sur votre ordinateur, Sauvegarde et synchronisation le détectera automatiquement et le copiera dans Google DrivePublicité
Méthode 3
Méthode 3 sur 3:Utiliser le module Google Docs
-
1Rendez-vous sur Google Sheets.
- Connectez-vous à votre compte Google si vous ne l'avez pas déjà fait.
-
2
-
3Cliquez sur Modules complémentaires. L'onglet se trouve dans la barre de menu en haut de la fenêtre.
-
4Cliquez sur Télécharger des modules complémentaires.
-
5Cliquez dans la barre de recherche. Tapez copy folder (vous devez le taper en anglais, le module n'étant pas encore traduit en français) puis pressez Entrée.
-
6Recherchez le module Copy folder. Cliquez sur + Gratuit sur la droite. C'est le module avec une icône bleu foncé et deux dossiers bleus clairs.
-
7Cliquez sur Autoriser. Cela installera le module dans votre document Google Docs.
-
8Cliquez sur Modules complémentaires. L'onglet se trouve dans la barre de menu en haut de la fenêtre.
-
9Sélectionnez Copy Folder. Cela vous connectera à votre compte Google Drive.
-
10Cliquez sur Sélectionner un dossier.
-
11Cliquez sur Sélectionner un fichier. Vous devez choisir cette option même si vous voulez copier un dossier.
-
12Sélectionnez le dossier à copier.
-
13Cliquez sur Copier. Une fois que le dossier aura été entièrement copié, il apparaitra dans votre tableur Google.
- Vous pouvez ajouter un préfixe ou un suffixe au nom du dossier pour le distinguer de l'original.
-
14Ouvrez votre Drive Google. Ouvrez un nouvel onglet dans votre navigateur et allez à l'adresse https://drive.google.com. Vous pourrez voir apparaitre le dossier que vous venez de copier.Publicité
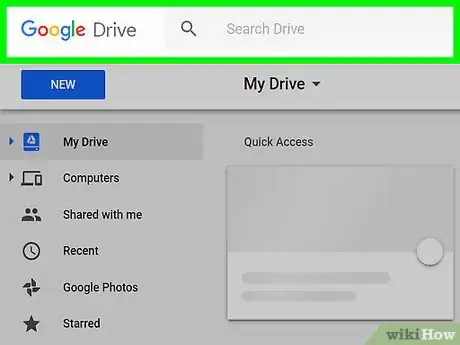
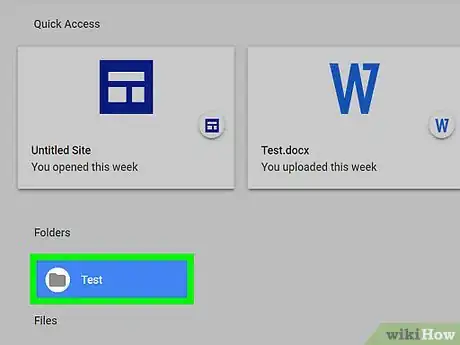
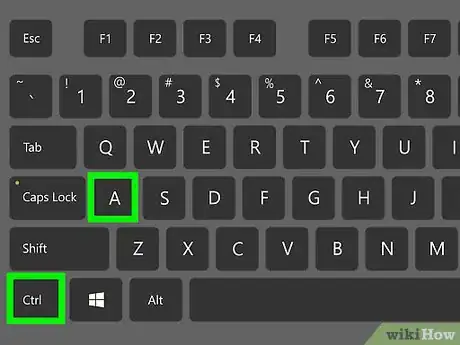
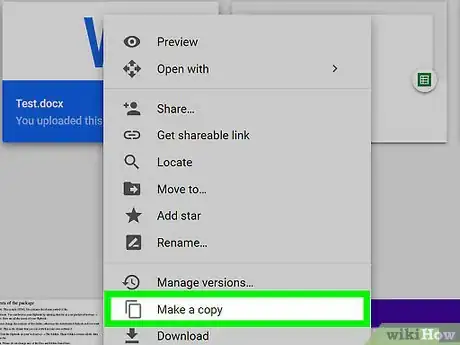
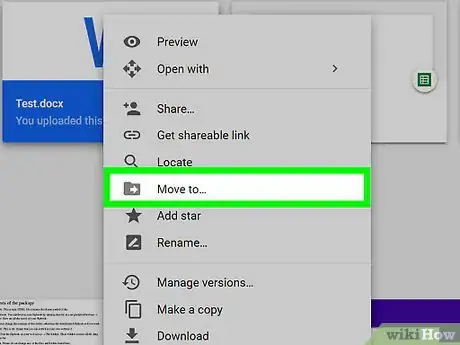
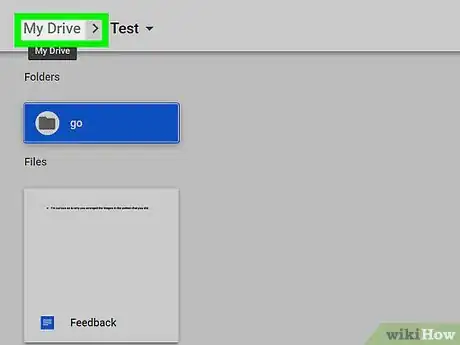

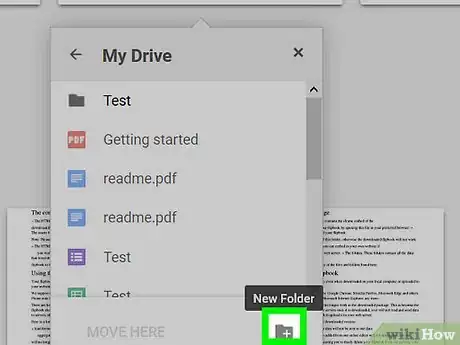
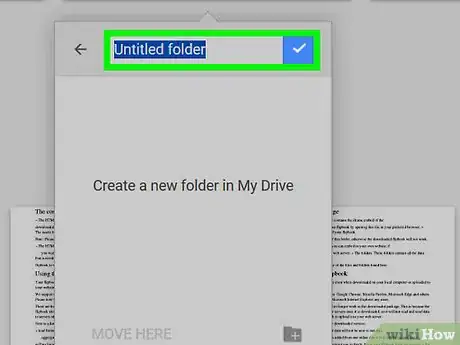
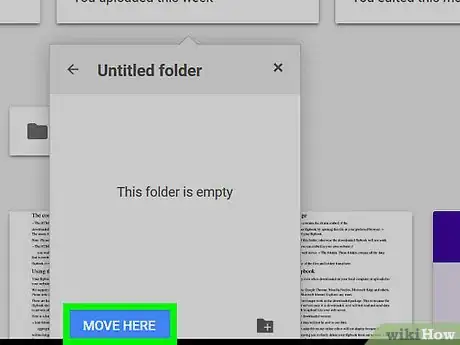
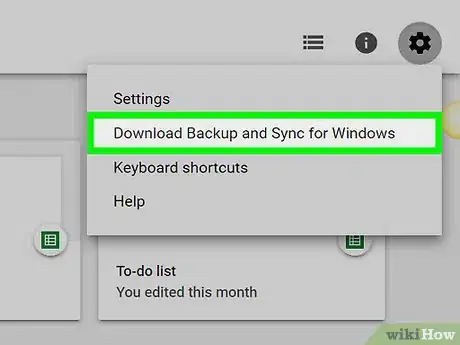

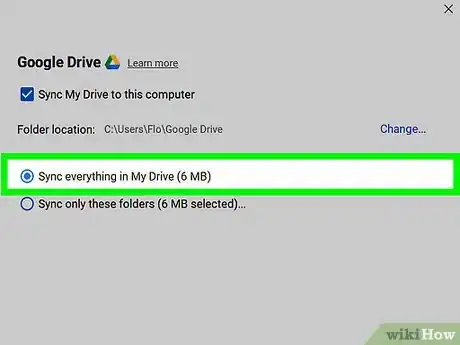
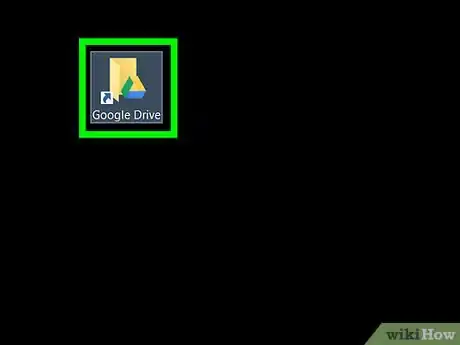
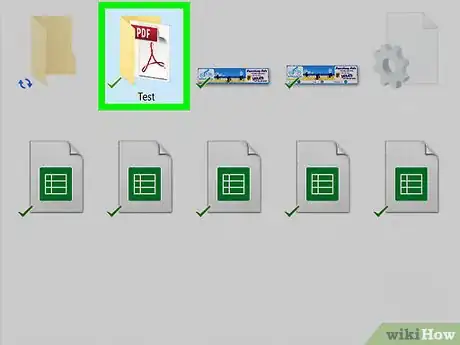
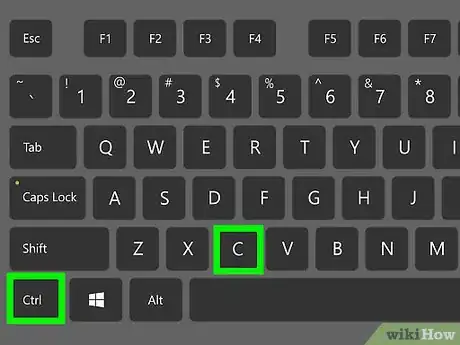
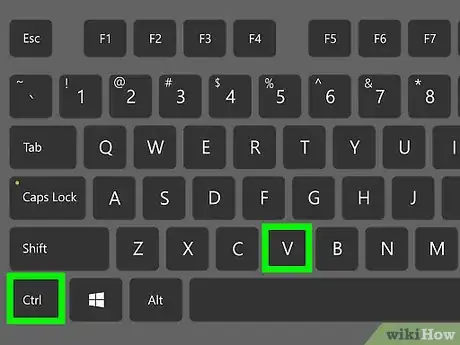
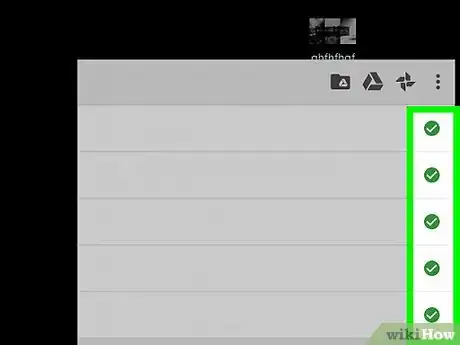
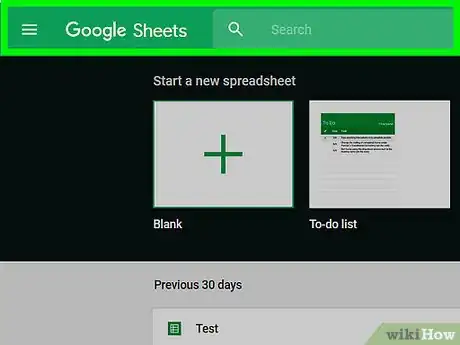
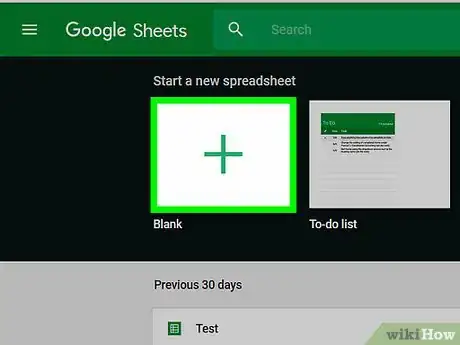

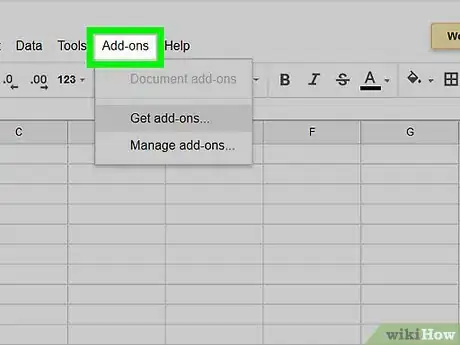
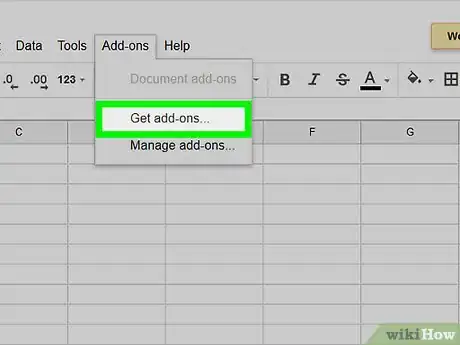
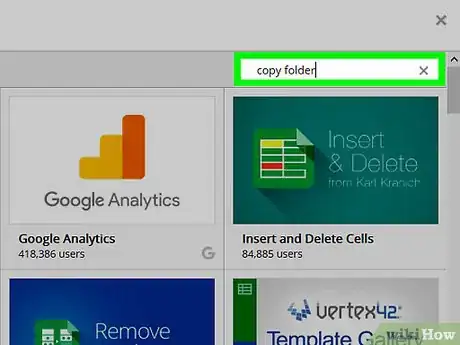
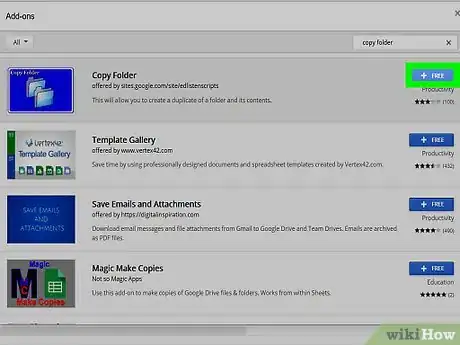
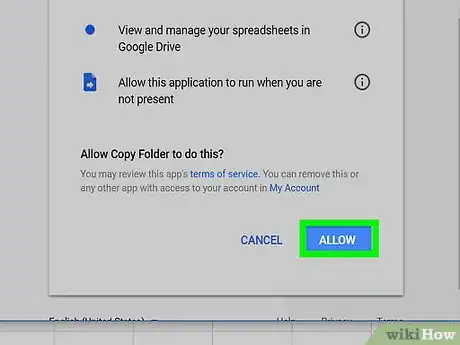
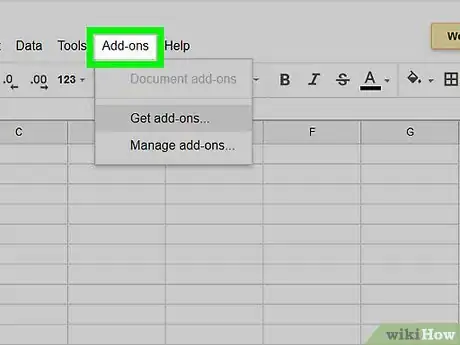
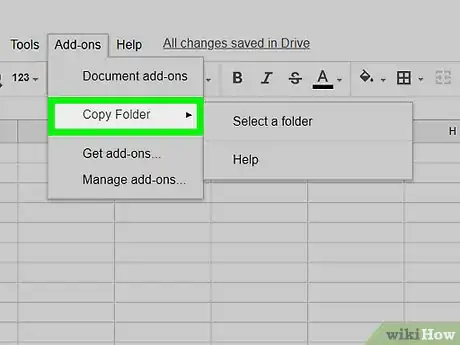
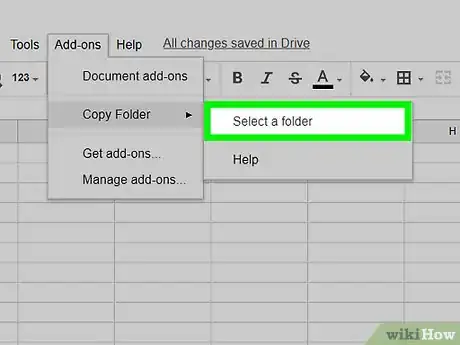
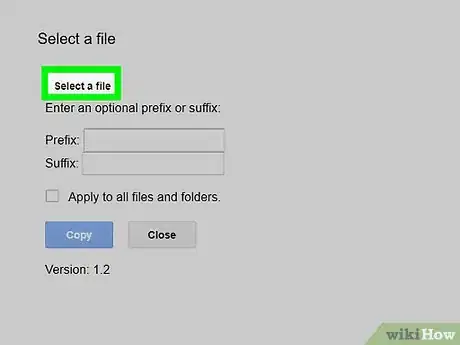
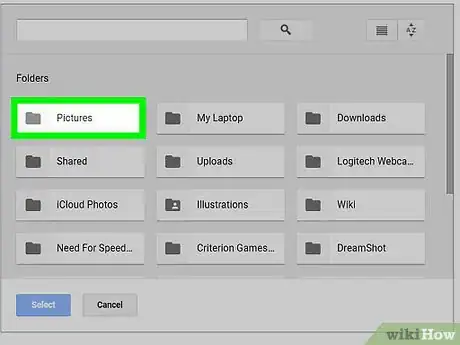
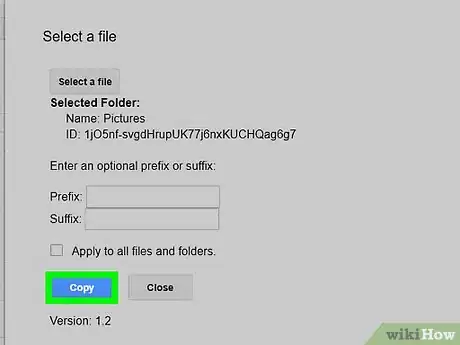
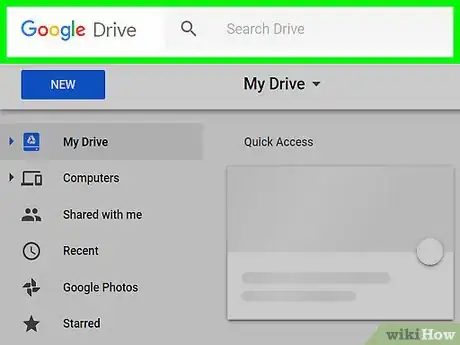



















L'équipe de gestion du contenu de wikiHow examine soigneusement le travail de l'équipe éditoriale afin de s'assurer que chaque article est en conformité avec nos standards de haute qualité. Cet article a été consulté 26 976 fois.