Cet article a été rédigé avec la collaboration de nos éditeurs(trices) et chercheurs(euses) qualifiés(es) pour garantir l'exactitude et l'exhaustivité du contenu.
L'équipe de gestion du contenu de wikiHow examine soigneusement le travail de l'équipe éditoriale afin de s'assurer que chaque article est en conformité avec nos standards de haute qualité.
Cet article a été consulté 117 106 fois.
Pour vos besoins professionnels ou votre utilisation personnelle, vous pouvez utiliser Google Sauvegarde et synchronisation pour synchroniser les dossiers de votre Google Drive sur un ordinateur sous Windows ou un Mac. Vous pouvez également l’utiliser pour synchroniser les dossiers de votre ordinateur sur votre Google Drive pour y accéder depuis n’importe quel appareil connecté à Internet.
Étapes
Méthode 1
Méthode 1 sur 2:Synchroniser Google Drive sur Windows
-
1Rendez-vous sur cette page. Ouvrez la page de téléchargement de Sauvegarde et synchronisation dans votre navigateur web pour télécharger Sauvegarde et synchronisation.
-
2Cliquez sur Télécharger. Cette option se trouve sous l’entête Personnel et permet d'ouvrir une fenêtre avec les conditions d’utilisation de Google Drive [1] .
-
3Sélectionnez Accepter et télécharger. Un fichier appelé installbackupandsync.exe sera téléchargé sur votre ordinateur [2] .
- Il est possible que vous deviez sélectionner un dossier et cliquer sur Enregistrer ou Télécharger pour télécharger le fichier.
-
4Lancez le fichier d’installation. Doublecliquez sur installbackupandsync.exe dans le dossier Téléchargements de votre ordinateur pour installer Sauvegarde et synchronisation.
- Si l’on vous demande d’autoriser le programme à faire des modifications sur votre ordinateur, cliquez sur Oui.
-
5Cliquez sur Fermer. Après l'installation de Sauvegarde et synchronisation, vous verrez une icône en forme de nuage apparaitre dans la barre des tâches de votre ordinateur (la partie où se trouvent la montre, l’indicateur du niveau de batterie et le volume).
-
6Ouvrez Sauvegarde et synchronisation. Cliquez sur l’icône en forme de nuage dans la barre des tâches. Si vous ne la voyez pas, cliquez sur la flèche à gauche des icônes pour afficher des icônes supplémentaires puis sélectionnez l’icône en forme de nuage.
-
7Sélectionnez COMMENCER sur l’écran de bienvenue.
-
8Connectez-vous à votre compte Google. Suivez les instructions à l’écran pour vous connecter avec votre nom d’utilisateur et votre mot de passe Google/Gmail.
-
9Cliquez sur J’AI COMPRIS. Vous verrez une liste de dossiers apparaitre à l’écran.
-
10Choisissez les dossiers à synchroniser sur Google Drive. Les dossiers listés en haut de la fenêtre sont ceux paramétrés pour être sauvegardés par défaut. Les sous-dossiers qu’ils contiennent seront également synchronisés.
- Décochez les dossiers que vous ne voulez pas synchroniser sur votre Drive.
- Pour ajouter un dossier, cliquez sur SÉLECTIONNER UN DOSSIER sous la liste des dossiers, sélectionnez un dossier puis cliquez sur Sélectionner un dossier.
-
11Sélectionnez Modifier. Pour choisir les fichiers à sauvegarder, cliquez sur Modifier qui se trouve en bas à droite de la liste des dossiers. Dans la fenêtre qui apparait, suivez les étapes ci-dessous.
- Si vous voulez synchroniser tous les types de fichiers dans tous les dossiers que vous voulez sauvegarder, gardez cochée l’option Synchroniser l’intégralité de Mon Drive.
- Si vous ne voulez synchroniser que les photos et les vidéos, sélectionnez Sauvegarder les photos et les vidéos. Vous avez également la possibilité de choisir entre sauvegarder ou pas les captures d’écran et les fichiers RAW.
- Si vous ne voulez pas sauvegarder les fichiers avec certaines extensions (par exemple les fichiers qui se terminent par .exe), cliquez sur Paramètres avancés, tapez l’extension de fichier puis cliquez sur AJOUTER.
- Cliquez sur OK quand vous aurez fini.
-
12Choisissez vos paramètres de synchronisation des photos. Si vous envisagez de sauvegarder vos photos, choisissez une taille de fichier sous l’option Taille d’importation des photos et des vidéos.
- Choisissez Haute qualité pour profiter d’un stockage illimité non décompté de votre quota Google Drive. Les fichiers synchronisés seront sauvegardés sous une qualité légèrement inférieure à celle d’origine, ce qui conviendra à la plupart des gens.
- Choisissez Qualité d’origine pour synchroniser des photos et vidéos en très haute résolution sans perte de qualité (idéal pour les vidéastes ou photographes). Sachez seulement que vous aurez probablement besoin d’acheter de l’espace de stockage supplémentaire.
- Si vous voulez que vos photos apparaissent dans votre compte Google Photos, cochez la case à côté de Importer des photos et des vidéos dans Google Photos.
-
13Cliquez sur SUIVANT. Cette option se trouve en bas à droite de la fenêtre.
-
14Sélectionnez J’AI COMPRIS. Maintenant que vous avez sélectionné les dossiers à synchroniser sur votre Google Drive, il ne vous reste plus qu’à choisir les dossiers de votre Google Drive à synchroniser sur votre ordinateur.
-
15Synchronisez les dossiers de votre Drive sur votre ordinateur. Si vous voulez être en mesure d’accéder aux fichiers stockés sur Google Drive quand vous travaillez sur Windows, cochez la case à côté de Synchroniser Mon Drive sur cet ordinateur en haut de la fenêtre.
- Si vous synchronisez des fichiers depuis Google Drive, un nouveau dossier appelé « Google Drive » sera ajouté à votre dossier d’utilisateur principal. Vous pourrez accéder à ce dossier depuis l’explorateur de fichiers en cliquant sur Google Drive sous Accès rapide.
-
16Choisissez les dossiers à synchroniser sur votre ordinateur. Par défaut, tous les dossiers sur votre Google Drive seront sélectionnés. Pour choisir des dossiers spécifiques, cochez la case Ne synchroniser que ces dossiers et sélectionnez les dossiers en question.
-
17Cliquez sur Démarrer. Désormais, les fichiers et les dossiers sélectionnés seront synchronisés entre votre Google Drive et votre ordinateur. L’icône en forme de nuage dans la barre des tâches affichera 2 flèches pour indiquer qu’une synchronisation est en cours.
- La synchronisation se fera automatiquement sans que vous ayez à cliquer quoi que ce soit pour synchroniser à nouveau vos fichiers.
- Pour connaitre l’avancée d’une synchronisation, cliquez sur l’icône en forme de nuage dans la barre des tâches.
- Pour mettre en pause une synchronisation en cours, cliquez sur l’icône en forme de nuage et sélectionnez Pause. Sélectionnez Reprendre dans le même menu pour reprendre la synchronisation.
-
18Affichez les fichiers synchronisés sur votre ordinateur.
- Dans la barre des tâches, cliquez sur Sauvegarde et synchronisation.
- Ouvrez Google Drive dans l’explorateur de fichiers en cliquant sur l’icône en forme de petit dossier avec un minuscule logo Google Drive à l’intérieur.
-
19Affichez les dossiers synchronisés sur Google Drive.
- Cliquez sur l’icône Sauvegarde et synchronisation.
- Sélectionnez l’icône triangulaire de Google Drive.
- Choisissez Ordinateurs dans le panneau latéral gauche.
- Cliquez sur votre ordinateur (par exemple Mon PC) dans la fenêtre principale pour afficher vos fichiers.
-
20Gérez vos paramètres de synchronisation. Si jamais vous voulez modifier les fichiers et les dossiers à synchroniser, cliquez sur l’icône Sauvegarde et synchronisation, sélectionnez ⁝ en haut à droite puis choisissez Préférences.
- Vous pouvez ajouter ou supprimer des fichiers ou des dossiers aussi souvent que nécessaire.
- Allez dans l’onglet Paramètres à gauche de la fenêtre pour afficher des options supplémentaires. C’est dans cet onglet que vous pourrez configurer Sauvegarde et synchronisation pour qu’il se lance automatiquement au démarrage de votre ordinateur. Vous pouvez également ajuster les vitesses de téléchargement et d’importation en cliquant sur Paramètres réseau.
Publicité
Méthode 2
Méthode 2 sur 2:Synchroniser Google Drive sur macOS
-
1Ouvrez cette page sur votre navigateur habituel. Il s’agit de la page de téléchargement de Google Sauvegarde et synchronisation.
-
2Cliquez sur Télécharger sous l’entête Personnel. Vous verrez apparaitre une fenêtre avec les conditions d’utilisation de Google Drive [3] .
-
3Sélectionnez Accepter et télécharger. Ce bouton permet de télécharger le fichier d’installation sur votre Mac.
-
4Cliquez sur le fichier que vous venez de télécharger. Il s’agit du fichier InstallBackupAndSync.dmg que vous trouverez habituellement en bas à gauche de votre navigateur web. Vous pouvez également doublecliquer dessus dans le dossier Téléchargements. La fenêtre Installer Sauvegarde et synchronisation de Google va s’ouvrir.
-
5Installez Sauvegarde et synchronisation. Faites glisser l’icône de Sauvegarde et synchronisation vers le dossier Applications. L’application Sauvegarde et synchronisation sera installée dans le dossier Applications.
-
6Ouvrez Sauvegarde et synchronisation. Il s’agit de l’icône bleue et blanche en forme de nuage dans le dossier Applications. Il vous sera demandé de confirmer l’ouverture de l’application.
-
7Cliquez sur Ouvrir. L’écran de bienvenue va apparaitre et vous verrez qu’une icône en forme de nuage aura été ajoutée à la barre des menus en haut à droite de l’écran.
-
8Sélectionnez COMMENCER. Sur l’écran de bienvenue, cliquez sur COMMENCER.
-
9Connectez-vous à votre compte Google. Suivez les instructions à l’écran pour vous connecter avec votre nom d’utilisateur et votre mot de passe Google/Gmail.
-
10Cliquez sur J’AI COMPRIS. Quand vous serez connecté(e), cliquez sur J'AI COMPRIS pour afficher une liste de dossiers.
-
11Choisissez les dossiers à synchroniser sur Drive. Les dossiers listés en haut de la fenêtre sont ceux configurés pour être sauvegardés par défaut. Tous les sous-dossiers qu’ils contiennent seront également synchronisés.
- Si vous ne voulez pas qu’un dossier soit synchronisé sur votre Drive, il vous suffira de le décocher. Par exemple, si vous sauvegardez vos photos avec une autre application (par exemple iCloud), vous n’aurez probablement plus besoin de les synchroniser sur Google Drive.
- Si vous voulez ajouter un dossier, cliquez sur SÉLECTIONNER UN DOSSIER, sélectionnez un dossier puis cliquez sur Ouvrir.
-
12Sélectionnez Modifier. Pour choisir les fichiers à sauvegarder, cliquez sur Modifier en bas à droite de la liste de dossiers. Dans la fenêtre qui apparait, suivez les étapes ci-dessous.
- Pour synchroniser tous les types de fichiers dans tous les dossiers que vous choisissez de sauvegarder, laissez l’option Synchroniser l’intégralité de Mon Drive cochée.
- Si vous ne voulez sauvegarder que vos photos et vos vidéos, sélectionnez Sauvegarder les photos et les vidéos. Vous pouvez également choisir de sauvegarder les captures d’écran, les fichiers RAW ou les métadonnées de la photothèque Apple.
- Si vous ne désirez pas sauvegarder les fichiers avec certaines extensions (par exemple les fichiers qui se terminent par .dmg), cliquez sur Paramètres avancés, tapez l’extension de fichier puis cliquez sur AJOUTER.
- Cliquez sur OK quand vous aurez fini.
-
13Sélectionnez vos paramètres de synchronisation de photo. Si vous décidez de sauvegarder vos photos, choisissez une option de taille de fichiers sous Taille d’importation des photos et des vidéos.
- Si vous choisissez Haute qualité, vous bénéficierez d’un espace de stockage illimité qui ne sera pas décompté dans votre quota pour sauvegarder vos photos et vos vidéos. Les fichiers synchronisés seront sauvegardés sous une qualité légèrement inférieure à celle d’origine. La plupart des gens sauront se contenter de cette option.
- Pour les autres utilisateurs qui ont besoin de synchroniser des photos et des vidéos en très haute résolution sans perte de qualité (par exemple les vidéastes et les photographes), choisissez Qualité originale, mais sachez simplement que vous devrez probablement acheter de l’espace de stockage supplémentaire.
- Si vous voulez que vos photos apparaissent dans votre compte Google Photos, cochez la case à côté de Importer des photos et des vidéos dans Google Photos.
-
14Cliquez sur SUIVANT. Cette option se trouve en bas à droite de la fenêtre.
-
15Sélectionnez J’AI COMPRIS. Une fois que vous aurez sélectionné les dossiers à synchroniser sur Google Drive, vous n’aurez plus qu’à choisir les dossiers de votre Drive à synchroniser sur votre ordinateur.
-
16Synchronisez les dossiers de Drive sur votre Mac. Si vous voulez que les fichiers dans votre Google Drive soient accessibles dans le Finder, cochez la case à côté de Synchroniser Mon Drive sur cet ordinateur en haut de la fenêtre.
- Si vous synchronisez des fichiers depuis Google Drive, un nouveau dossier appelé Google Drive sera créé sur votre Mac. Vous y trouverez les fichiers et les dossiers que vous avez choisi de synchroniser.
-
17Choisissez les dossiers à synchroniser sur votre ordinateur. Tous les dossiers sur votre Google Drive sont sélectionnés par défaut. Si vous voulez sélectionner des dossiers spécifiques, cochez l’option Ne synchroniser que ces dossiers avant de sélectionner les dossiers en question.
-
18Cliquez sur Démarrer. Les fichiers ainsi que les dossiers sélectionnés seront synchronisés entre votre Google Drive et votre Mac. L’icône en forme de nuage dans la barre des menus affichera désormais 2 flèches pour indiquer qu’une synchronisation est en cours.
- La synchronisation se fera automatiquement sans besoin de cliquer quoi que ce soit pour synchroniser à nouveau vos fichiers.
- Pour connaitre l’avancée d’une synchronisation, cliquez sur l’icône en forme de nuage dans la barre des menus.
- Pour mettre en pause une synchronisation en cours, cliquez sur l’icône Sauvegarde et synchronisation en forme de nuage puis sélectionnez Pause. Pour reprendre la synchronisation, cliquez sur Reprendre dans le même menu.
-
19Affichez les fichiers synchronisés sur Google Drive.
- Dans la barre des menus, cliquez sur l’icône Sauvegarde et synchronisation.
- Cliquez sur l’icône triangulaire Google Drive.
- Dans le panneau latéral gauche, sélectionnez Ordinateurs.
- Pour afficher vos fichiers, choisissez votre ordinateur (par exemple Mon Macbook Air) dans le panneau principal.
-
20
-
21Gérez vos paramètres de synchronisation. Si jamais vous voulez modifier les fichiers et les dossiers à synchroniser, cliquez sur l’icône Sauvegarde et synchronisation (le nuage dans la barre de menu), sélectionnez ⁝ en haut à droite puis cliquez sur Préférences.Publicité
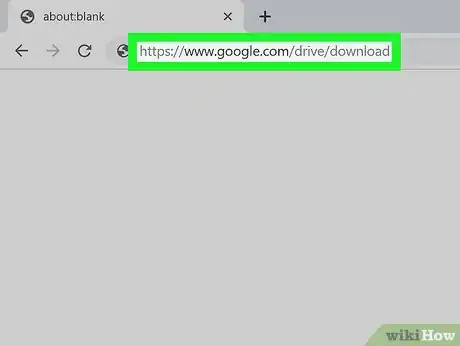
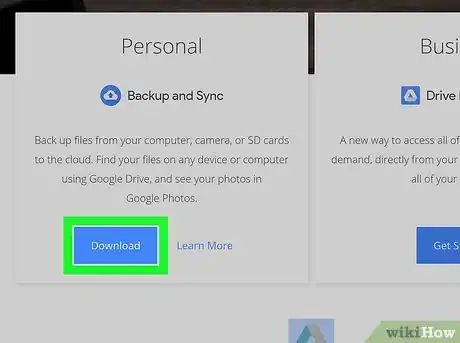
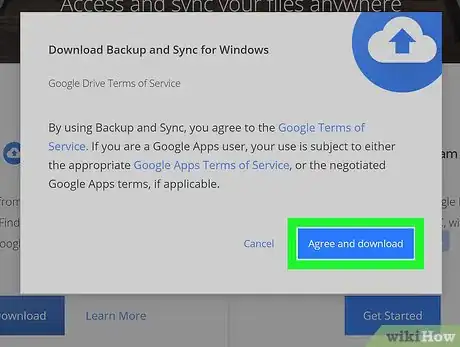
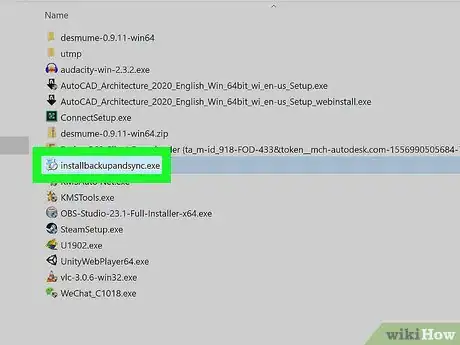
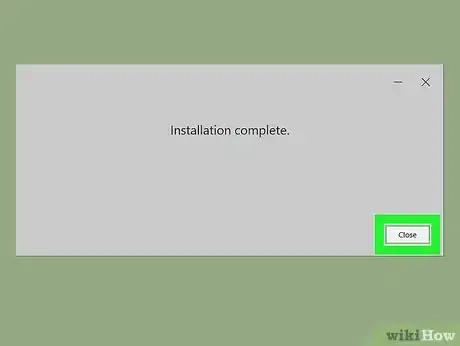
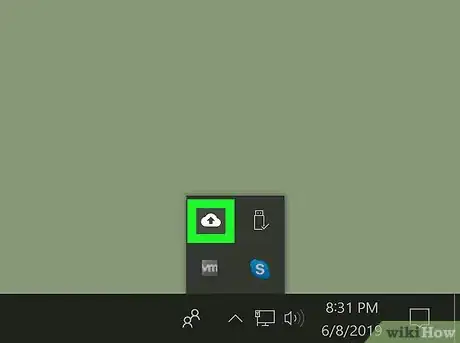
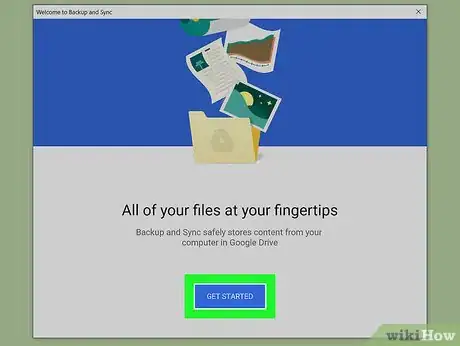
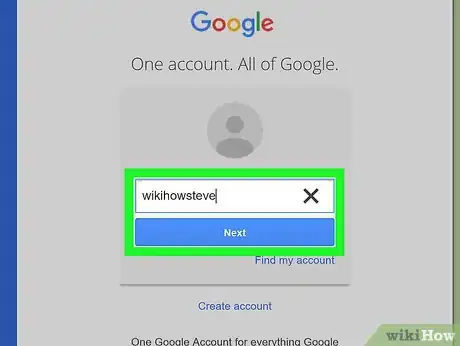
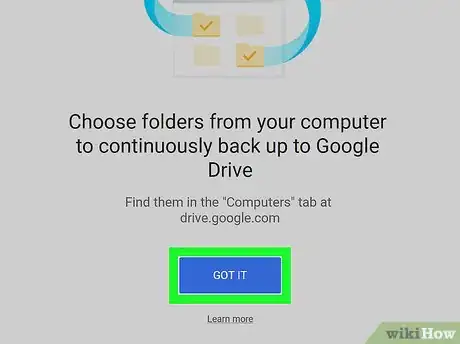
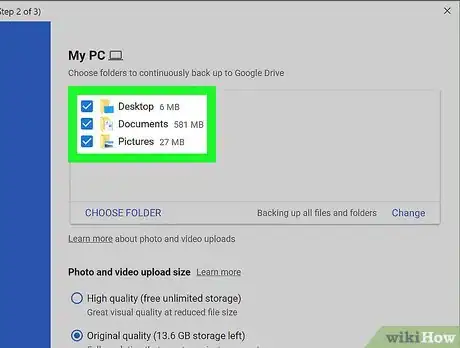
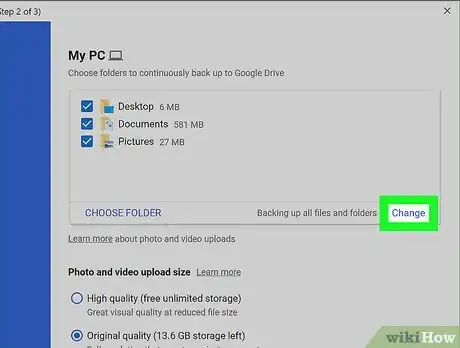
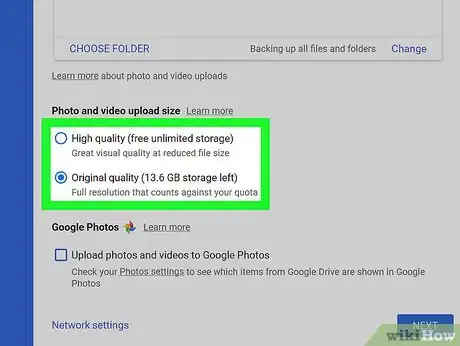
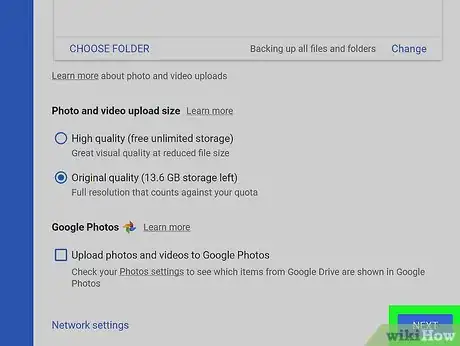
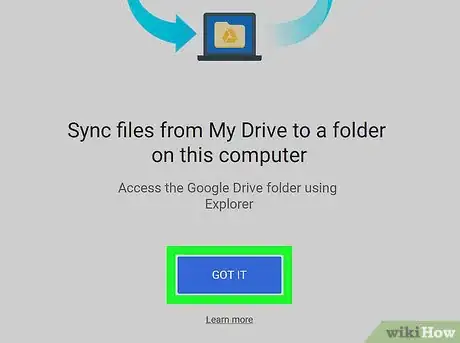
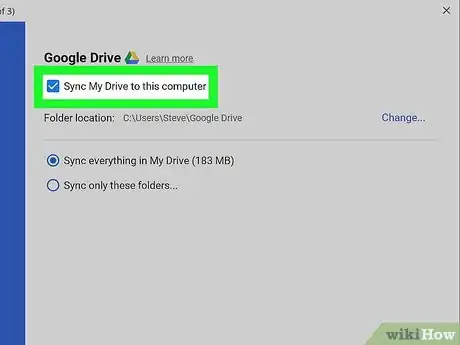
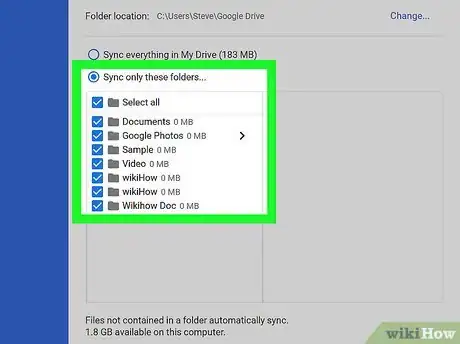
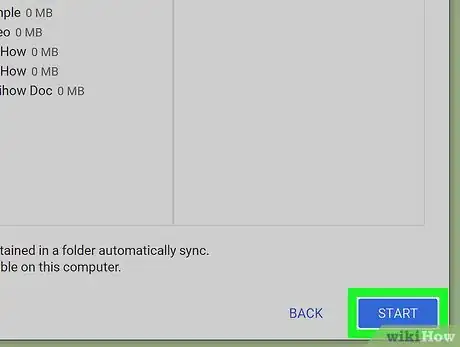
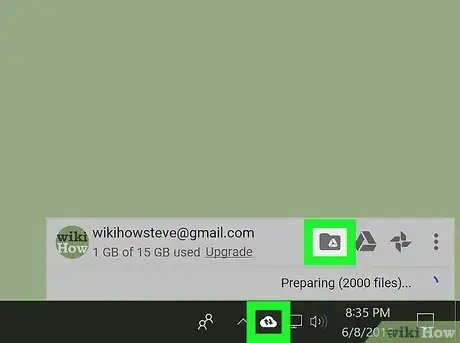
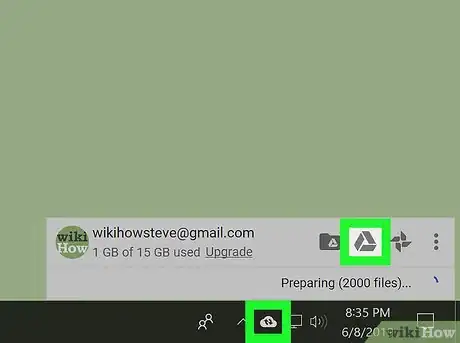
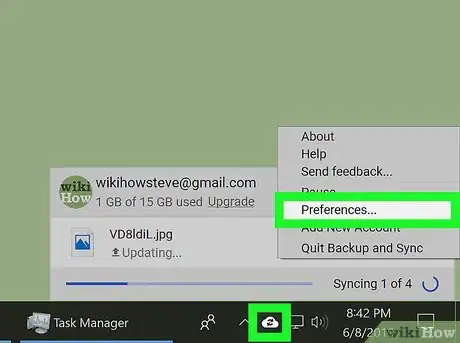
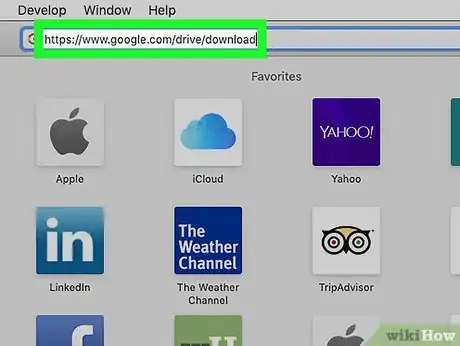
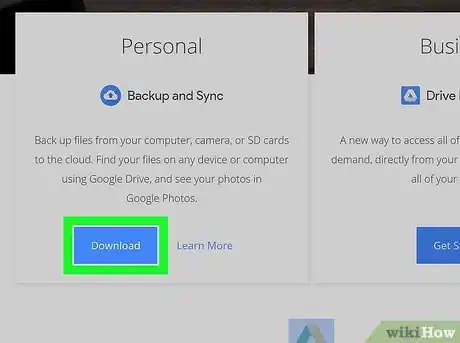
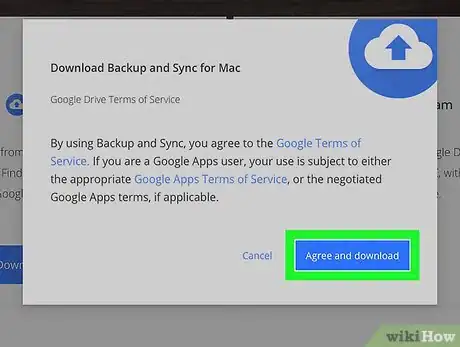
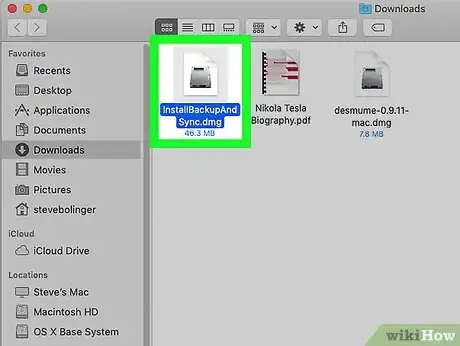
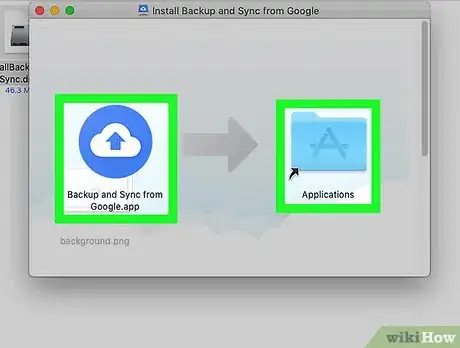
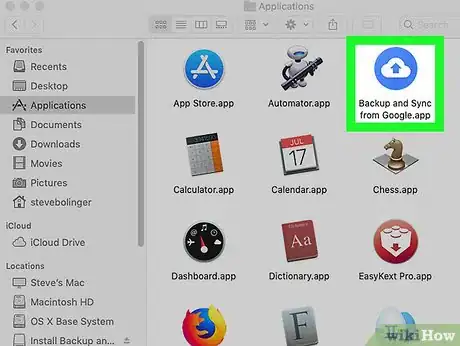
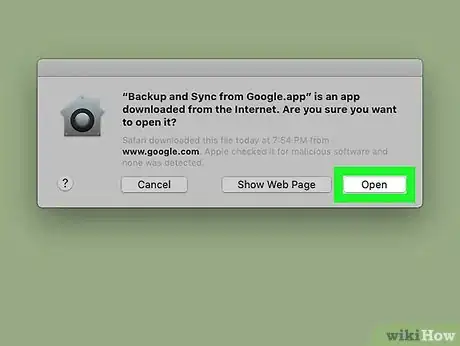
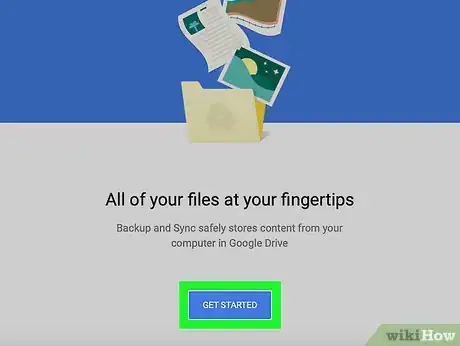
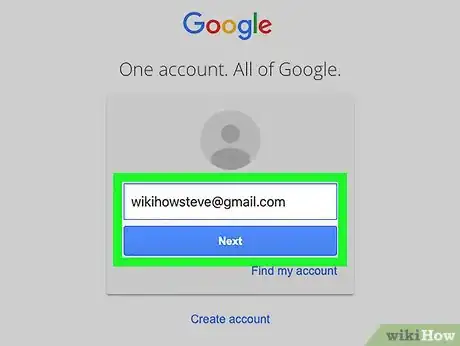
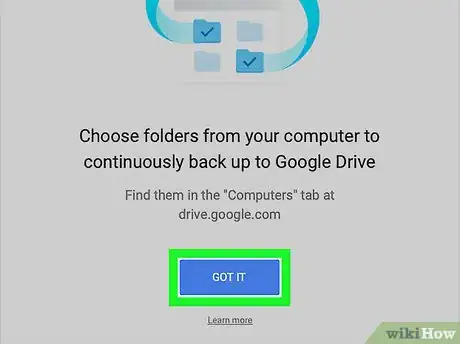
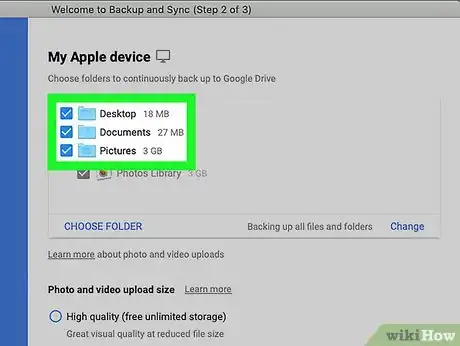
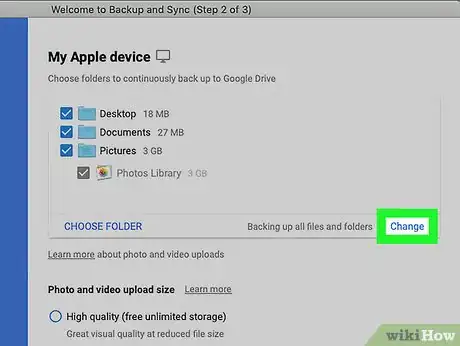
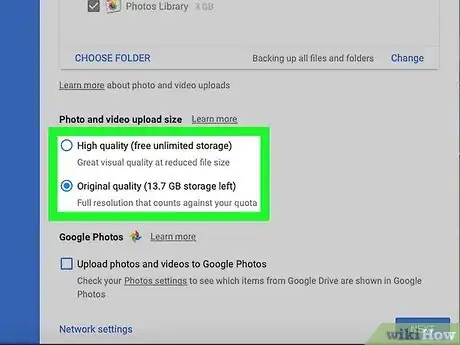
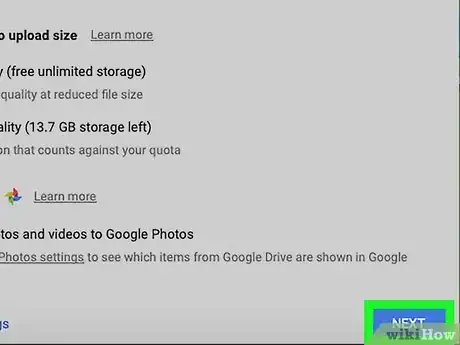
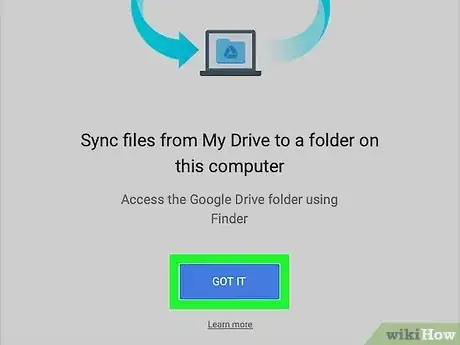
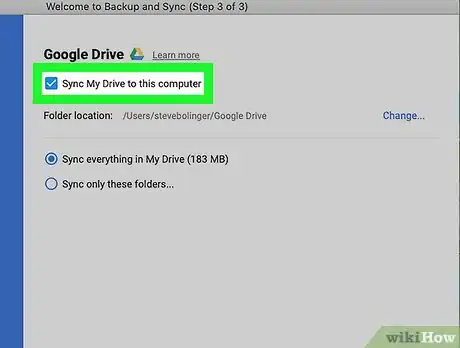
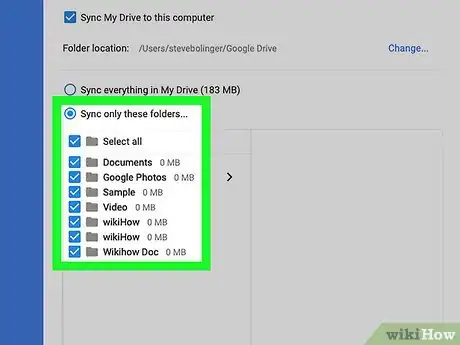
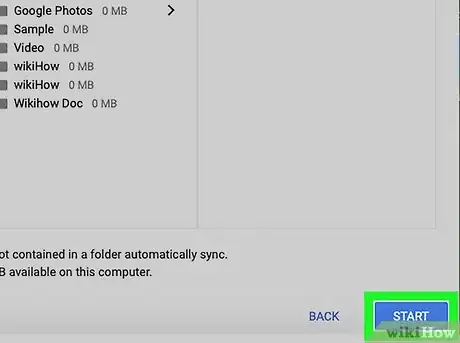
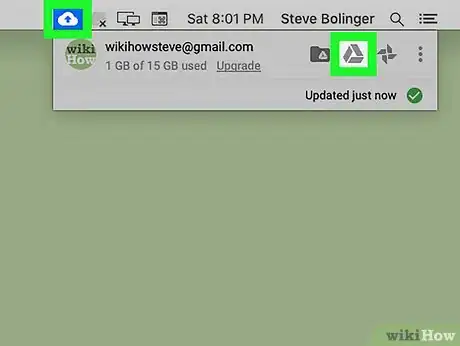
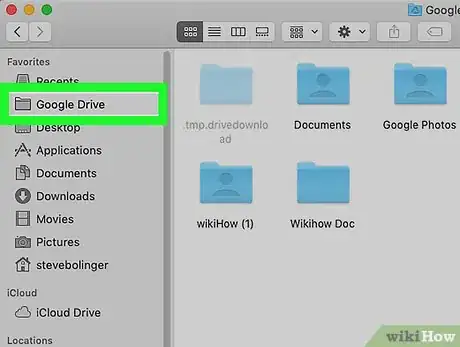

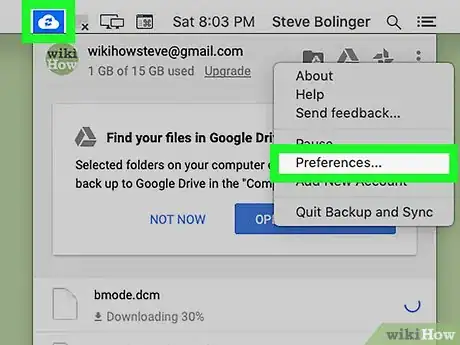



-Step-15.webp)












L'équipe de gestion du contenu de wikiHow examine soigneusement le travail de l'équipe éditoriale afin de s'assurer que chaque article est en conformité avec nos standards de haute qualité. Cet article a été consulté 117 106 fois.