Cet article a été coécrit par Luigi Oppido. Luigi Oppido est le propriétaire et l’exploitant de Pleasure Point Computers à Santa Cruz, CA. Il a plus de 16 ans d'expérience dans la réparation générale d'ordinateurs, la récupération de données, la suppression de virus et les mises à niveau. Il est fier des services rendus à sa clientèle et de la transparence de ses prix.
Cet article a été consulté 237 340 fois.
Si vous voulez récupérer un texte depuis un fichier PDF pour le citer dans un de vos documents, vous pourrez utiliser Google® Docs. Cette application en ligne pourra vous convertir pratiquement tous les documents PDF, en incluant ceux qui contiennent des textes sous forme d'images, pour vous permettre de les éditer dans un autre logiciel sur votre PC. Vous pourrez aussi utiliser Preview sous Mac ou le visualiseur gratuit Adobe® Acrobat Reader sous Windows.
Étapes
Méthode 1
Méthode 1 sur 3:Utiliser Google® Drive
-
1Allez sur Google® Drive avec votre navigateur. Vous verrez dirigé vers votre compte Google® Drive si vous êtes connecté.
- Si vous n'êtes pas encore connecté à votre compte, cliquez sur Mon Drive puis connectez-vous à votre compte Google®.
- En appliquant cette méthode, vous pourrez non seulement copier du texte et peut-être des images, mais aussi convertir votre document PDF en un document éditable avec pratiquement tous les traitements de texte, même si vous l'avez scanné sous forme graphique. Les protections qui avaient été apposées par l'auteur originel du document PDF seront aussi contournées.
-
2Cliquez le bouton + Nouveau. Il se trouve dans le coin supérieur gauche de la page. Vous verrez s'afficher un menu.
-
3Sélectionnez Téléverser le fichier. Vous verrez s'ouvrir le navigateur de fichiers de votre ordinateur.
-
4Sélectionnez votre document PDF et cliquez sur Ouvrir. Votre document PDF sera téléversé sur Google® Drive. Lorsque cette opération sera terminée, vous verrez s'afficher un message de confirmation en bas et à droite de la page.
-
5Sélectionnez une application pour ouvrir votre document PDF. Le nom de votre document s'affichera dans la liste des fichiers stockés sur votre compte Google® Drive. Faites un clic droit sur le nom de ce fichier pour ouvrir un menu contextuel dans lequel vous sélectionnerez l'option Ouvrir avec. Vous verrez s'afficher une liste des applications avec lesquelles vous pourrez ouvrir votre document.
-
6Cliquez Google Docs. Votre document PDF sera converti en un format lisible par Google® Docs. Sa conversion peut durer quelques instants après lesquels vous le verrez s'afficher dans la fenêtre de Google® Docs.
- La reconnaissance de caractères mise en œuvre par Google® Drive n'est pas parfaite et c'est la raison pour laquelle vous pourrez peut-être voir se glisser quelques erreurs dans le texte, comme un i au lieu d'un t ; il se peut aussi, au pire, que certaines parties de celui-ci n'aient pas pu être converties.
- Maintenant que votre document est ouvert dans Google® Docs, vous pouvez l'éditer si vous le voulez. Toutes les modifications que vous lui apporterez seront automatiquement enregistrées dans un nouveau fichier qui portera le nom sous lequel est stocké le fichier PDF dans Google® Drive.
-
7Téléchargez le document converti. Si votre but était de créer un document éditable à partir du fichier PDF en en conservant les images et si possible le formatage, vous n'aurez pas besoin de copier le contenu dans un nouveau fichier. Enregistrez simplement le document et téléchargez-le sur votre ordinateur où vous pourrez l'éditer selon vos besoins. Voici comment procéder :
- cliquez le menu Fichier qui se trouve dans le coin supérieur droit de Google® Docs et sélectionnez Télécharger ;
- sélectionnez le format Microsoft® Word (.docx) pour être en mesure d'ouvrir ultérieurement votre fichier avec tous les traitements de textes compatibles, comme Microsoft® Word, Pages sous macOS, WordPerfect, LibreOffice ou OpenOffice ;
- choisissez un dossier où enregistrer le document sur votre ordinateur et cliquez Enregistrer pour terminer.
-
8Sélectionnez le contenu que vous voulez copier. Si vous préférez n'ouvrir qu'une portion de votre document PDF dans une autre application, sélectionnez-la depuis son début en pressant le bouton gauche de votre souris et en entrainant le curseur jusqu'à la fin de cette partie.
-
9Cliquez sur l'onglet Édition et sélectionnez Copier. Tout le contenu que vous venez de sélectionner sera mémorisé dans le presse-papier.
-
10Collez le contenu mémorisé dans un nouveau document. Vous pourrez ouvrir Microsoft® Word sur votre ordinateur ou créer un nouveau document Google® Docs. Pour créer un nouveau document dans Google® Docs, faites un clic sur le menu Fichier, sélectionnez Nouveau et choisissez Document. Lorsque celui-ci sera ouvert, faites un clic droit dans sa fenêtre d'édition et sélectionnez l'option Coller dans le menu contextuel affiché.Publicité
Méthode 2
Méthode 2 sur 3:Utiliser Mac Preview
-
1Ouvrez le document PDF dans Preview sur votre Mac. Une manière à toute épreuve pour y arriver consiste à faire un clic droit sur le nom du document PDF, cliquer sur Ouvrir avec et sélectionner Preview dans la liste des applications proposées.
-
2Cliquez le menu Outils. Vous le trouverez en haut de l'écran de votre Mac.
-
3Cliquez l'option Sélectionner le texte. Vous pourrez, grâce à cette option, copier le contenu de votre document PDF et le coller sous forme de texte éditable dans une autre application [1] . Notez que vous ne pourrez pas copier d'images du fichier PDF et les coller de cette manière dans un document.
- Cliquez plutôt sur Sélection rectangulaire Si vous voulez mémoriser une portion rectangulaire du document PDF dans votre presse-papier et la coller sous la forme d'une copie d'écran comme s'il s'agissait d'une image.
- Si vous avez vraiment besoin des graphiques provenant du document PDF, vous pourrez aussi utiliser la méthode précédente pour convertir la source en un document Google Docs, ce qui vous donnera la possibilité de sélectionner les images et de les copier dans votre fichier cible.
-
4Sélectionnez le texte que vous voulez copier. Pour cela, positionnez le curseur de votre souris au début de la partie à sélectionner, cliquez et entrainez-le sur le contenu que vous voulez copier. Le texte sera mis en évidence sur un fond bleu ciel.
- Si vous n'arrivez pas à mettre en évidence le texte que vous voulez sélectionner, c'est probablement parce qu'il a été scanné sous une forme graphique et il n'est donc pas éditable. Il est également possible que votre texte ait été protégé contre la copie par l'auteur originel du document PDF. Référez-vous à la méthode utilisant Google Drive pour savoir comment le convertir en un format depuis lequel vous pourrez copier du contenu de ce document PDF.
-
5Cliquez le menu Édition et sélectionnez Copier. Le texte sélectionné sera mémorisé dans le bloc-notes de votre système.
-
6Ouvrez un document pour y coller le contenu mémorisé. Ouvrez Microsoft® Word si vous voulez coller le contenu de texte mémorisé dans un document produit par cette application.
-
7Collez le texte sélectionné dans un autre document. Faites un clic droit dans la fenêtre d'édition du document Word ouvert et cliquez sur Coller. L'information préalablement mémorisée depuis le document PDF s'affichera dans le fichier Word sous une forme éditable.
- Si vous avez mémorisé une copie graphique d'écran, elle sera collée dans le document sous la forme d'une image.
Publicité
Méthode 3
Méthode 3 sur 3:Utiliser Adobe Acrobat Reader
-
1Ouvrez Acrobat Reader. Acrobat Reader DC est un visualiseur gratuit de documents PDF produit par la marque Adobe®. Il vous sera possible de sélectionner et de copier du texte depuis le document PDF dont vous disposez s'il n'a pas été préalablement protégé par son auteur originel.
- Si vous n'avez pas encore installé Adobe® Reader, vous pourrez télécharger et installer ce logiciel gratuitement.
-
2Ouvrez un document PDF. Cliquez sur le menu Fichier, sélectionnez Ouvrir, choisissez le document à ouvrir puis cliquez de nouveau sur Ouvrir.
- Si Adobe® Reader DC est installé en tant que lecteur PDF par défaut sur votre système, faites simplement un doubleclic sur le document à ouvrir pour qu'il s'affiche dans l'application.
-
3Utilisez les outils de sélection d'Adobe® Acrobat. Faites un clic droit n'importe où dans le document et sélectionnez Outil de sélection. Cela vous permettra de sélectionner une portion de texte de votre document PDF [2] . Il ne vous sera pas possible de sélectionner d'images dans ce document, Adobe Acrobat ne permet tout simplement pas de le faire.
-
4Sélectionnez le texte à mémoriser. Cliquez et entrainez le curseur de votre souris le long du texte que vous voulez copier. Il sera mis en évidence sur un fond bleu ciel, mais les images incluses ne le seront pas parce que vous ne pouvez pas les sélectionner.
- Si vous voulez sélectionner la totalité du document PDF (à l'exception des images qu'il contient), cliquez le menu Édition qui se trouve en haut de la fenêtre puis choisissez l'option Tout sélectionner. Si tout le texte sauf les images est surligné de bleu, vous pourrez le copier et l'éditer plus tard. Si, par contre, la totalité du document est surlignée, y compris les images, c'est parce que le document aura été scanné sous une forme graphique et vous devrez donc utiliser Google Drive pour procéder.
- Si vous avez vraiment besoin des graphiques provenant du document PDF, vous pourrez aussi utiliser Google Drive pour convertir la source PDF en un document Google Doc, ce qui vous donnera la possibilité de sélectionner les images et de les copier.
-
5Mémorisez le texte sélectionné dans le bloc-notes. Cliquez le menu Édition et sélectionnez Copier. Tout le texte mis en évidence sera mémorisé dans le bloc-notes de votre système.
- Vous ne pourrez pas faire un copier-coller du texte d'un document PDF au moyen de la commande Tout sélectionner si l'information à coller est trop importante pour être contenue dans une seule page du document cible. Vous devrez effectuer votre sélection page par page sur le document PDF pour coller ensuite ce contenu dans le fichier cible.
-
6Collez le texte sélectionné dans un autre document. Faites un clic droit dans la fenêtre d'édition d'un document Word ouvert et sélectionnez l'option Coller. L'information préalablement mémorisée depuis le document PDF s'affichera dans le fichier Word sous une forme éditable.
- Si vous voulez copier du texte brut comme du code de programmation, vous pourrez aussi ouvrir un fichier avec un éditeur tels que Notepad ou TextEdit pour y coller le contenu mémorisé, mais le formatage appliqué au document PDF disparaitra. Cela peut être ennuyeux si le code sélectionné doit être indenté pour être compréhensible parce que vous devrez le reformater manuellement.
Publicité
Conseils
- Lorsque, sur Google® Drive, vous voulez convertir en texte éditable un document PDF scanné, la police de caractères originelle sera déterminante pour sa lisibilité par les modules de reconnaissance optique (OCR) utilisés par l'application de conversion. Vous obtiendrez les meilleurs résultats avec des documents PDF mettant en œuvre des polices de caractères très nettes, bien contrastées et faciles à lire.
- Vous ne pourrez vraisemblablement pas copier le texte de tous les documents PDF que vous trouverez, parce que certains de ceux-ci font l'objet d'une protection apposée par leur auteur. Vous aurez besoin d'un mot de passe pour accéder à certaines fonctions généralement applicables aux fichiers PDF.
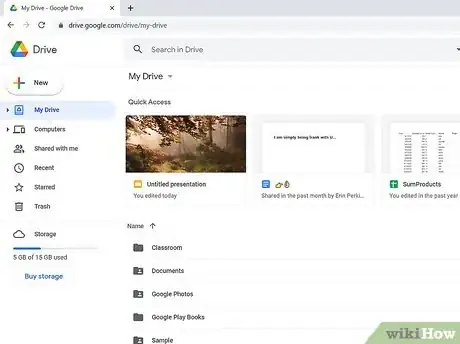
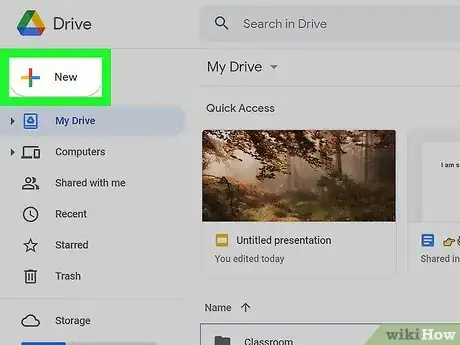
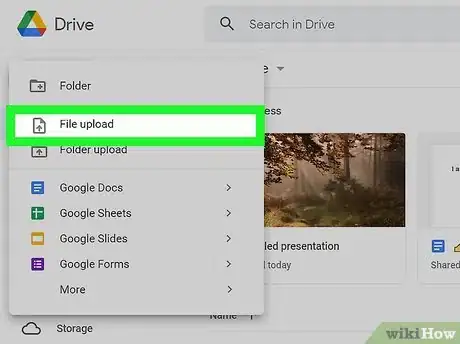
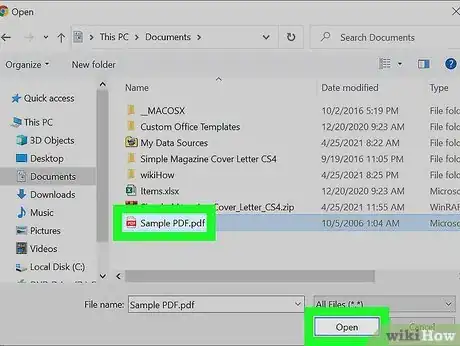
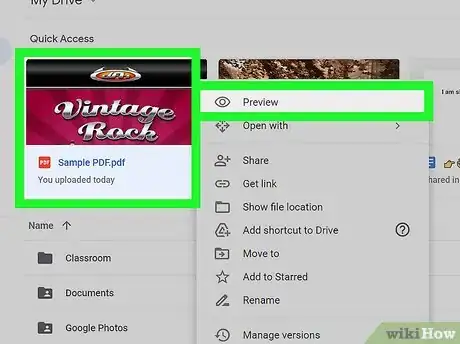
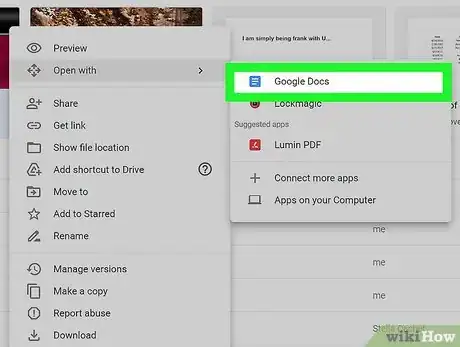
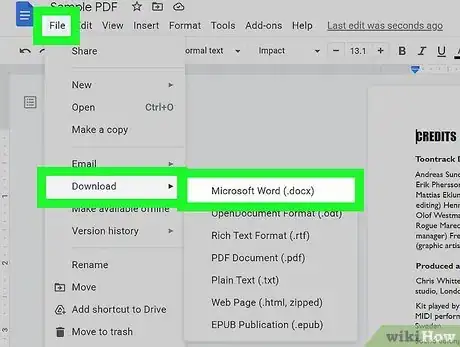
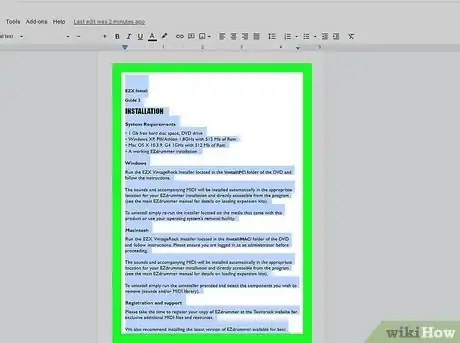
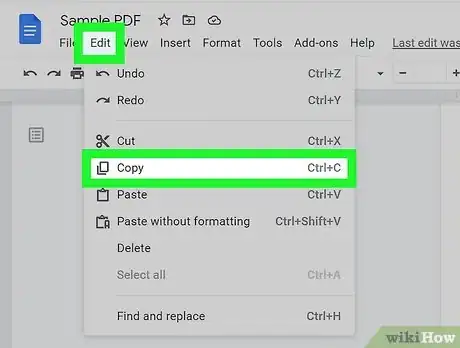
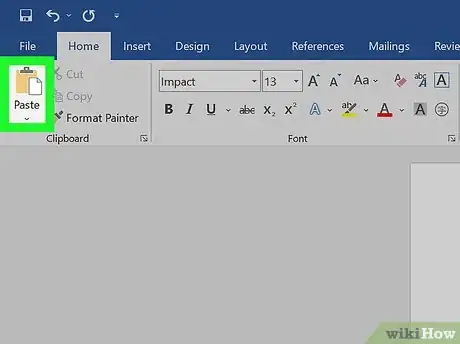
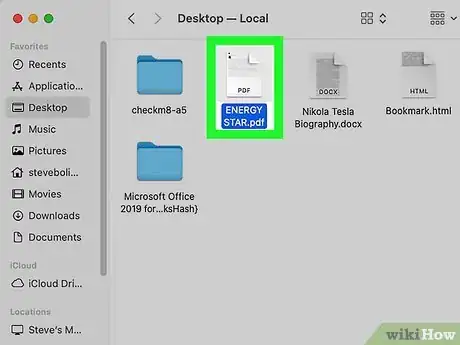
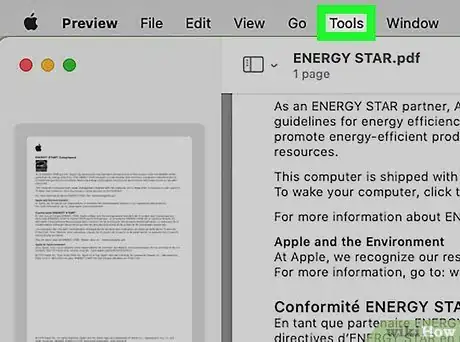
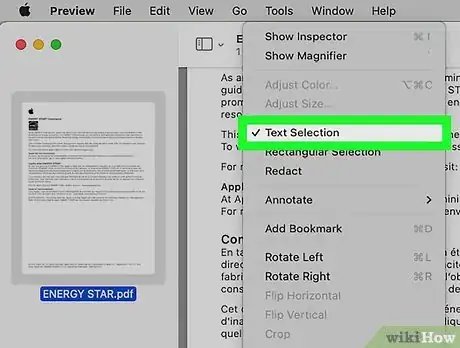
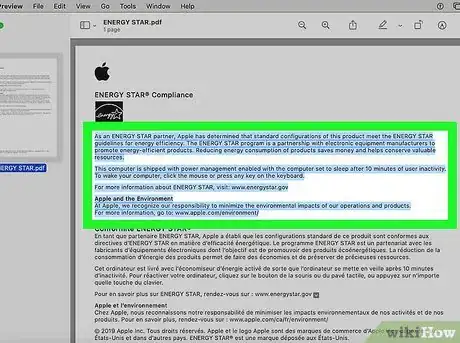
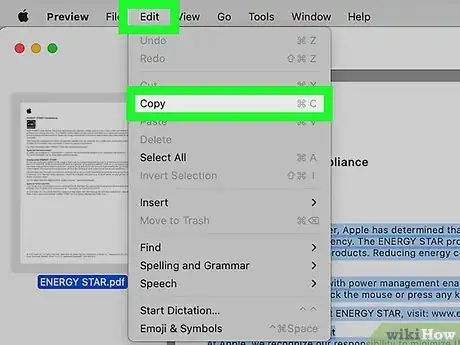
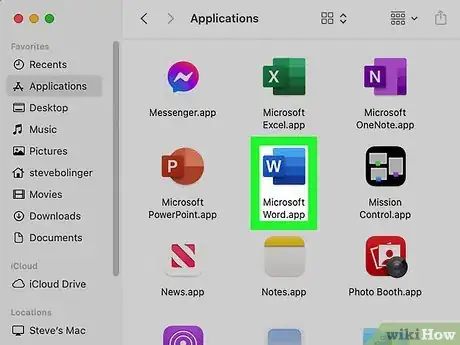
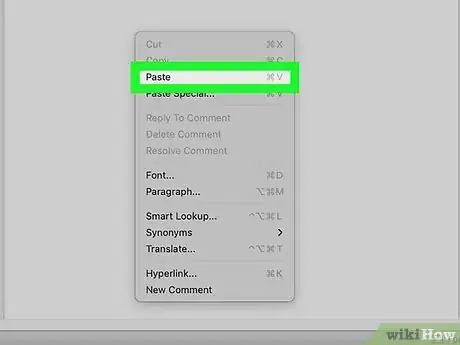
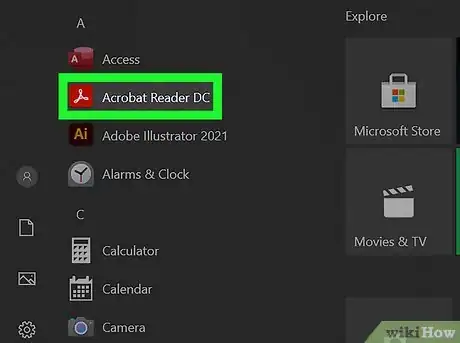
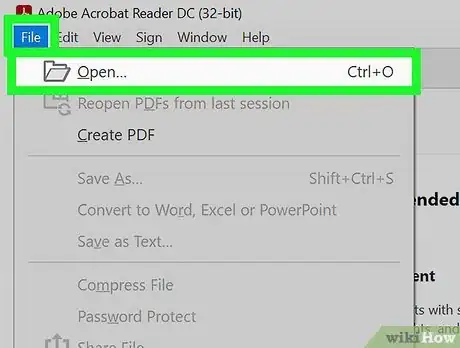
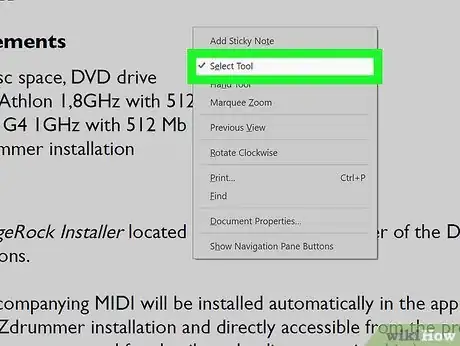
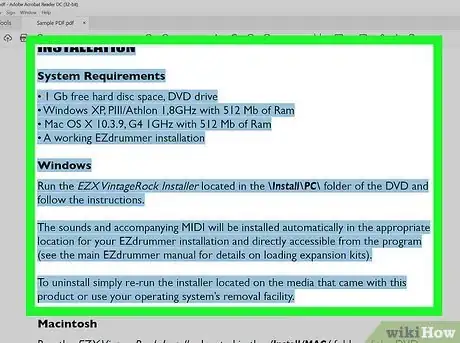
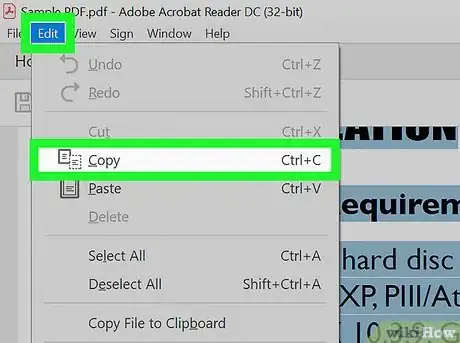
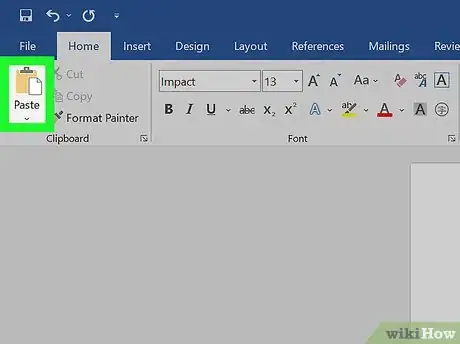



-Step-15.webp)












