Cet article a été rédigé avec la collaboration de nos éditeurs(trices) et chercheurs(euses) qualifiés(es) pour garantir l'exactitude et l'exhaustivité du contenu.
L'équipe de gestion du contenu de wikiHow examine soigneusement le travail de l'équipe éditoriale afin de s'assurer que chaque article est en conformité avec nos standards de haute qualité.
Cet article a été consulté 226 058 fois.
Pour animer une page web, vous avez envie d'utiliser un GIF animé et pour cela, vous avez déjà le célèbre logiciel Adobe Photoshop. Sachez que vous pouvez créer un GIF animé entièrement personnalisé ou utiliser une vidéo existante. Pour cela, vous devez posséder au minimum la version 6 d'Adobe Photoshop.
Étapes
Méthode 1
Méthode 1 sur 2:Créer un GIF animé personnel
-
1Ouvrez Photoshop. Son icône est un « Ps » bleu clair sur un fond bleu foncé.
-
2Créez un nouveau projet. Pour ce faire :
- cliquez sur Fichier,
- cliquez sur Nouveau,
- spécifiez la taille du projet,
- cliquez sur le bouton bleu Créer.
-
3Créez un calque pour chaque image. Chaque calque de votre GIF animé est indépendant des autres. Peu importe que vous dessiniez vous-même votre animation à la main ou que vous utilisiez des images prises ailleurs, le tout est que les différents éléments de l'animation soient sur des calques différents. Il y a plusieurs façons de créer un nouveau calque :
- cliquez sur l'icône Nouveau calque au bas de la fenêtre du calque,
- cliquez sur Calque, Nouveau, Calque,
- appuyez sur les touches Majuscule+Contrôle+N (PC) ou Majuscule+Commande+N (Mac).
-
4Cliquez sur Fenêtre. Cliquez ensuite sur Montage. Au bas de votre écran apparait une table de montage, comme dans un logiciel d'édition de vidéos.
-
5
-
6Cliquez sur ☰ . Ce bouton est dans le coin supérieur droit de la fenêtre du montage. Un menu déroulant apparait alors.
-
7Cliquez sur Créer des images d'après des calques. Ce bouton permet de transformer chaque calque en une image du GIF animé.
-
8
-
9
-
10Cliquez sur Fichier. Cliquez ensuite sur Exporter, puis sélectionnez Enregistrer pour le web (hérité). Une fenêtre de réglages apparait et vous permet de définir cette image pour le web.
-
11Cliquez sur Enregistrer. Un GIF animé n'a pas besoin d'une grande résolution. Cliquez d'abord sur l'onglet Optimisé, 2 vignettes ou encore 4 vignettes. En bas et à gauche de chaque aperçu d'image, vous pourrez sélectionner une taille qui diminue le poids du fichier en question.
- Vérifiez que GIF soit bien le format défini dans le menu déroulant de droite.
-
12Donnez un nom à votre fichier. Trouvez-lui un dossier de destination, puis cliquez sur Enregistrer. Votre GIF animé est désormais dans le dossier choisi, vous pouvez l'ouvrir, le poster sur le web ou encore l'envoyer en pièce jointe dans un courriel .Publicité
Méthode 2
Méthode 2 sur 2:Créer un GIF animé à partir d'une vidéo
-
1Ouvrez Photoshop. Son icône est un « Ps » bleu clair sur un fond bleu foncé.
-
2Ouvrez le fichier vidéo. La vidéo est alors dans la fenêtre principale de Photoshop. Placez-la dans la fenêtre du montage, située en bas. Pour cela, il suffit de saisir le fichier avec la souris et de le glisser sur Photoshop, sinon :
- cliquez sur Fichier, puis sur Ouvrir,
- sélectionnez le fichier vidéo,
- cliquez enfin sur Ouvrir.
-
3Déterminez la durée de la séquence. Dans le panneau Montage, cliquez sur le curseur de gauche (en haut) et déplacez-le à l'endroit où commencera le GIF animé. De même, vous pouvez raccourcir la vidéo avec le curseur de droite. Enfin, vous pouvez jouer sur les deux curseurs.
- Si vous voulez voir ce que donnent vos modifications, appuyez sur le bouton d'exécution qui se situe sur la gauche de la fenêtre du montage. Rectifiez, si nécessaire.
-
4Réglez la vitesse. Pour modifier la vitesse d'exécution de la vidéo, faites un clic droit sur la vidéo (dans la partie Montage) et modifiez la vitesse. Si vous entrez un pourcentage de 50 %, cela aboutira à une vidéo qui défilera à une vitesse deux fois moindre que sa vitesse originelle, si c'est 200 %, elle ira deux fois plus vite.
- Sinon, cliquez sur , puis faites glisser le curseur vers la droite ou la gauche pour régler manuellement la vitesse d'exécution.
-
5Changez la taille de l'image. Si vous importez une vidéo HD de qualité, il y a de très fortes chances pour que les images aient une résolution importante, d'où un poids en octets important. Si le GIF animé est destiné à être publié sur Internet, vous allez être obligé de réduire sa taille si vous ne voulez pas que le téléchargement soit trop long. Pour cela :
- cliquez sur Image,
- cliquez sur Taille de l'image,
- entrez une nouvelle taille d'image (350 x 197 est généralement recommandé pour une vidéo HD),
- cliquez sur OK,
- cliquez sur Convertir.
-
6Cliquez sur Fichier. Cliquez ensuite sur Exportation, puis sur Enregistrer pour le web (hérité). Vous accédez ainsi à toute une série de réglages spécialement destinés à la diffusion sur le web.
-
7Choisissez la résolution. Un GIF animé n'a pas besoin d'une grande résolution afin d'être téléchargé plus rapidement. Cliquez d'abord sur l'onglet Optimisé, 2 vignettes ou encore 4 vignettes. En bas et à gauche de chaque aperçu d'image, vous pourrez sélectionner une taille qui diminue le poids du fichier en question.
- Vérifiez que GIF soit bien le format défini dans le menu déroulant de droite. Seuls les fichiers GIF permettent de créer un… GIF animé. Cela ne marchera pas si vous choisissez le format JPEG ou PNG.
-
8
-
9Cliquez sur Enregistrer. La fenêtre d'enregistrement apparait à l'écran.
-
10Donnez un nom à votre GIF animé. Assignez-lui un dossier, cliquez ensuite sur Enregistrer. Votre GIF animé se retrouvera alors dans le dossier de destination. Vous pouvez l'ouvrir, le poster sur le web ou encore l'envoyer en pièce jointe dans un courriel.Publicité
Conseils
- Pour les options de boucle, il existe, à part Une fois ou Toujours, une troisième possibilité : Autres. Là, vous sélectionnerez le nombre d'exécutions de votre animation.
Avertissements
- Enregistrez régulièrement votre travail. Ainsi, en cas de problème ou d'erreur, vous ne serez pas obligé de tout reprendre à zéro.
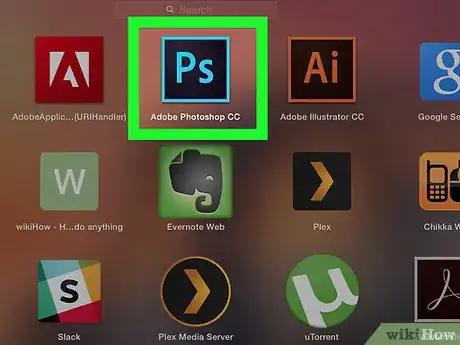
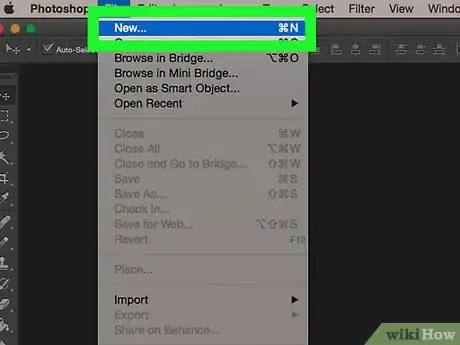
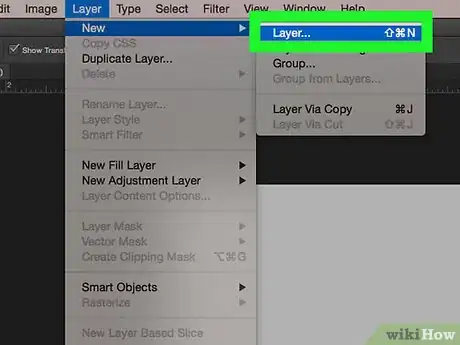
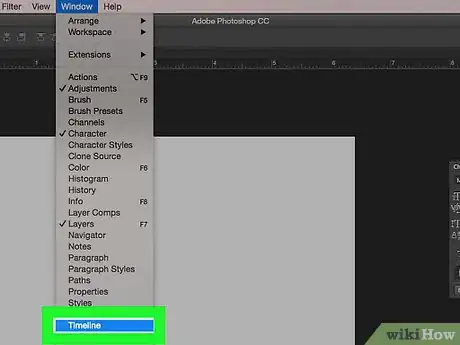
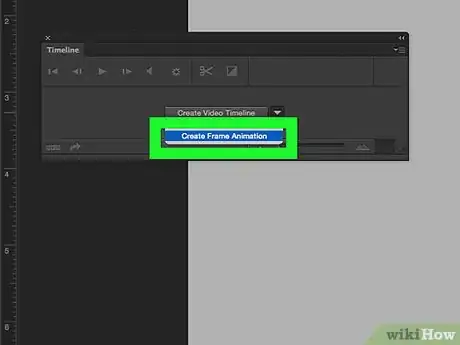

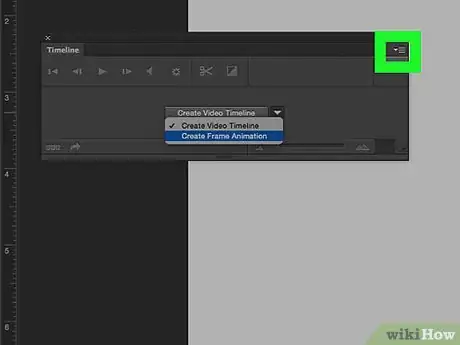
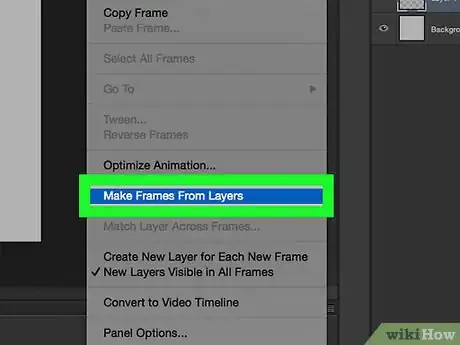
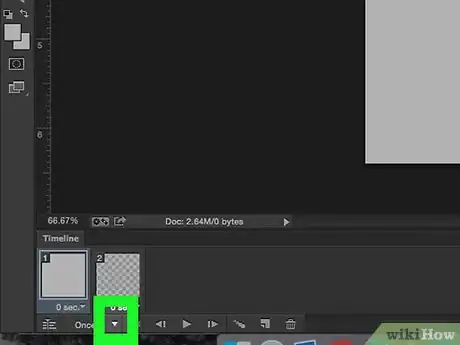
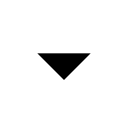
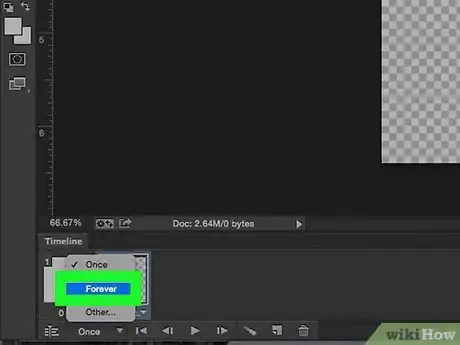
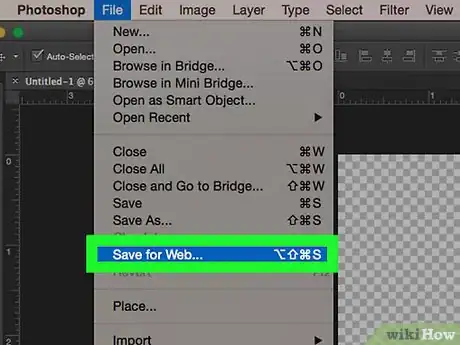
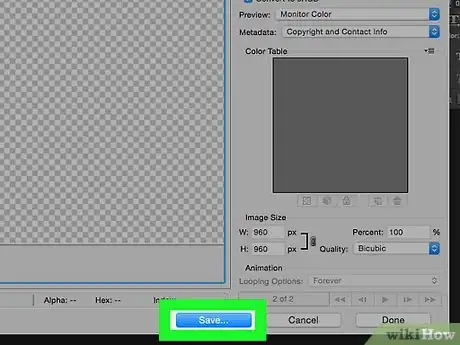
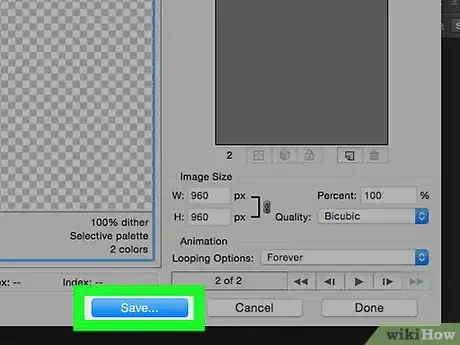
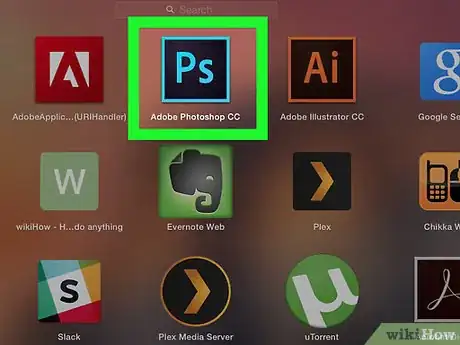
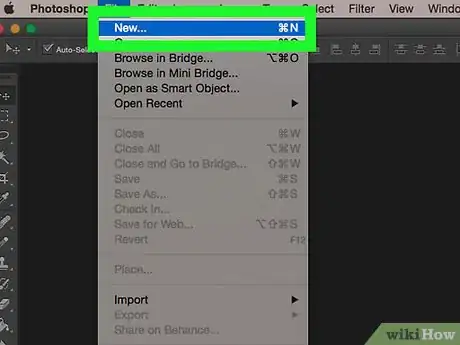
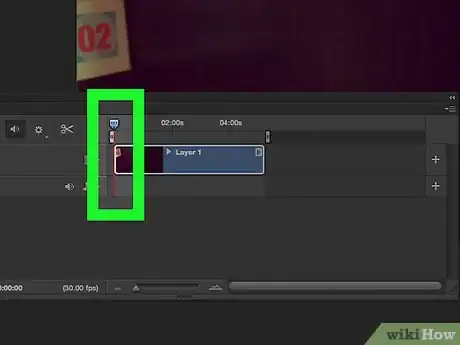
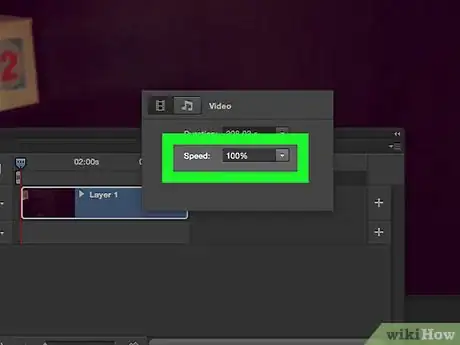
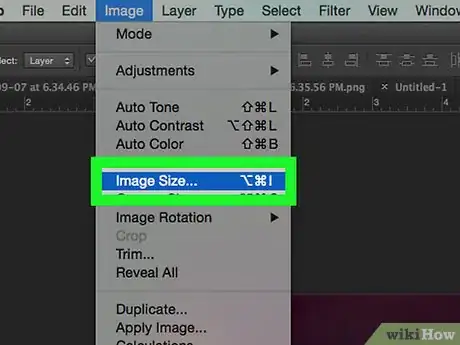
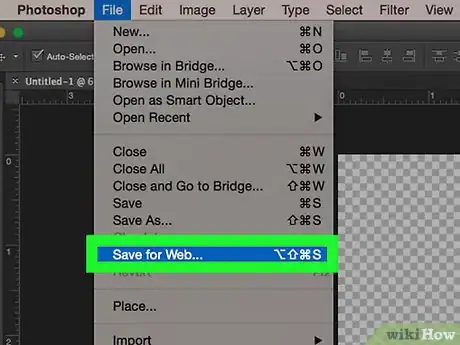
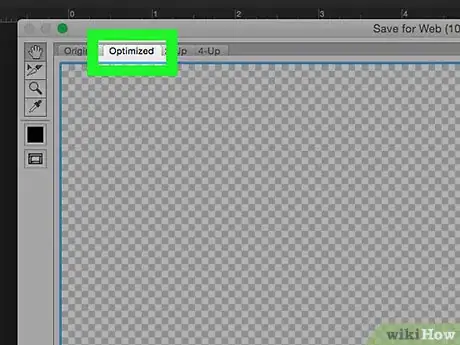
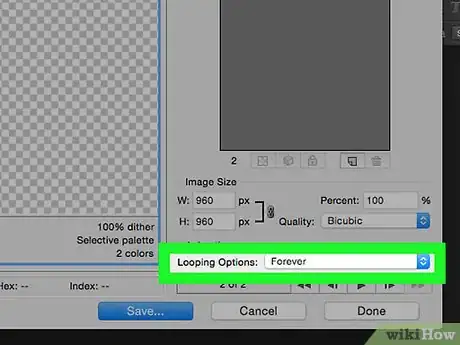
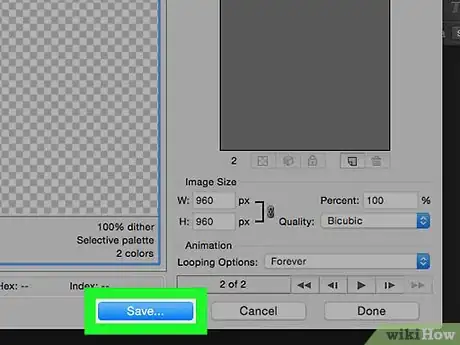
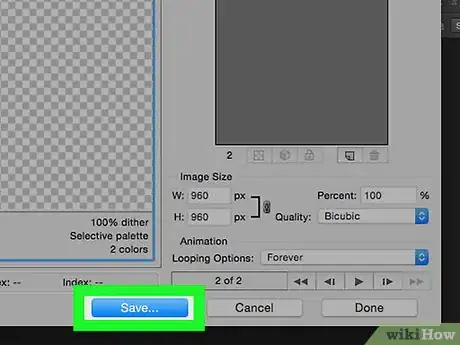

















L'équipe de gestion du contenu de wikiHow examine soigneusement le travail de l'équipe éditoriale afin de s'assurer que chaque article est en conformité avec nos standards de haute qualité. Cet article a été consulté 226 058 fois.