Cet article a été rédigé avec la collaboration de nos éditeurs(trices) et chercheurs(euses) qualifiés(es) pour garantir l'exactitude et l'exhaustivité du contenu.
L'équipe de gestion du contenu de wikiHow examine soigneusement le travail de l'équipe éditoriale afin de s'assurer que chaque article est en conformité avec nos standards de haute qualité.
Cet article a été consulté 5 081 fois.
Dans Microsoft Access, il est important de pouvoir exécuter des requêtes qui permettent d'analyser et de comparer des informations entre elles. Après quelques clics, vous allez voir que configurer la requête dont vous avez besoin pour trier vos données est facile à réaliser.
Étapes
-
1Accédez à votre base de données. Ouvrez Microsoft Access en doublecliquant sur son icône et ainsi accédez à la base de données dans laquelle vous voulez mettre en place une requête d'action.
- Si vous n'avez pas de fichier Access, vous pouvez créer une nouvelle base de données. Allez sur l'onglet Fichier, puis cliquez sur Nouveau, sélectionnez Base de données vide et appuyez sur le bouton Créer. Ensuite, inscrivez vos données.
-
2Sélectionnez l'onglet Créer. Dans le ruban d'Access, cliquez sur l'onglet Créer qui vous permettra de voir les différentes icônes, et donc les fonctionnalités de ce dernier.
-
3Appuyez sur l'icône Création de requête. Dans l'onglet Créer à la rubrique Requêtes, cliquez sur l'icône Création de requête. Une fenêtre contextuelle s'ouvre.
-
4Ajoutez votre table. Dans la liste qui vous est présentée, doublecliquez sur la table que vous souhaitez utiliser pour votre requête. Si vous voulez utiliser plusieurs tables, doublecliquez sur chacune d'entre elles.
-
5Pressez le bouton Fermer. Une fois que vous avez sélectionné toutes les tables que vous souhaitiez, fermez la fenêtre en cliquant sur le bouton Fermer.
-
6Choisissez les critères. Dans la table qui s'affiche, sélectionnez les titres des colonnes pour lesquelles la requête devra présenter des données.
- Si vous n'avez pas écrit un titre en tête des colonnes, Access inscrira automatiquement des titres : Champ1, Champ2, etc.
-
7Définissez les critères de votre requête. Dans la partie basse de votre page Access, vous pouvez affiner les critères de votre future requête et les modifier [1] .
- Vous pouvez à la ligne Champ changer le titre d'une colonne prévue pour la requête par une autre. Il vous suffit de taper le nom ou de cliquer sur la flèche du menu déroulant et sélectionner le nom qui vous intéresse.
- À la ligne Table, il vous est possible de changer de table, si votre requête présente plusieurs tables. Pour modifier, inscrivez le nom de la table ou appuyez sur la flèche du menu déroulant de la case et choisissez la table que vous souhaitez.
- Le critère de la ligne Trier vous permettra selon votre choix de trier par ordre croissant ou décroissant ou de ne pas trier.
- Si vous voulez faire apparaitre des données d'une colonne, cochez la case de la ligne Afficher pour qu'Access en tienne compte lors de l'affichage de la réponse à la requête.
- La ligne Critères vous donne la possibilité d'inscrire des formules ou des données qui permettront de filtrer les informations présentées par la requête. Par exemple, avec la formule >2 inscrite, votre requête présentera dans son résultat toutes les valeurs supérieures à « 2 » selon la colonne où se trouve la formule.
-
8Sélectionnez l'onglet Outils de requête - Créer. Ouvrez l'onglet Outils de requête - Créer pour pouvoir accéder à ses fonctionnalités.
- Il est fort possible que vous soyez déjà sur cet onglet.
-
9Appuyez sur l'icône Exécuter. Vous trouverez l'icône dans la rubrique Résultats de l'onglet Outils de requête - Créer. Après avoir cliqué sur Exécuter, Access vous affichera un résultat suivant les critères que vous aviez définis précédemment.Publicité
Conseils
- Nommez vos requêtes, surtout si vous en avez plusieurs. Faites la combinaison de touches CTRL + S pour ouvrir une fenêtre où vous inscrivez un nom, puis cliquez sur OK.
- Dans l'onglet Outils de requête - Créer, la rubrique Type de requête présente plusieurs fonctionnalités qui peuvent vous aider à agencer les données selon une approche prédéterminée, comme Création de table qui vous permettra de créer une table à partir du résultat de la requête et ainsi vous évitera de la faire manuellement, surtout si les données proviennent de plusieurs tables.
Avertissements
- Pensez à sauvegarder systématiquement vos requêtes avant de fermer Access.
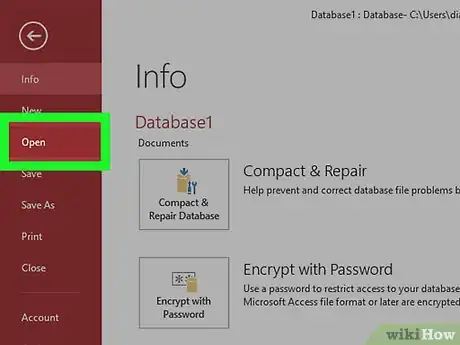
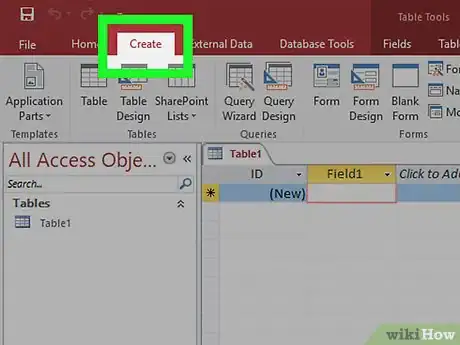
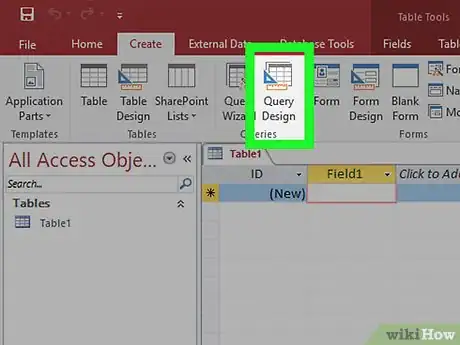
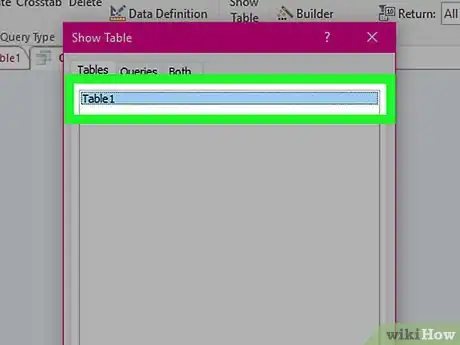
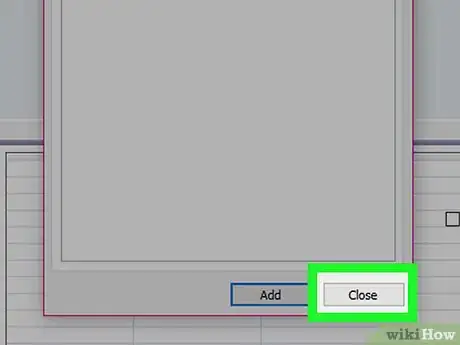
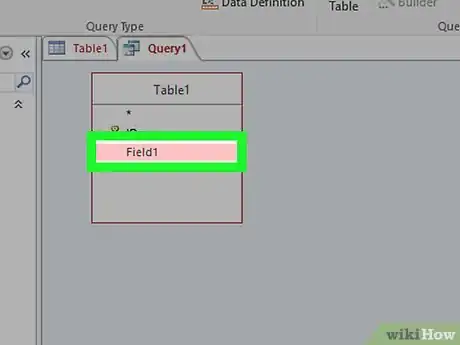
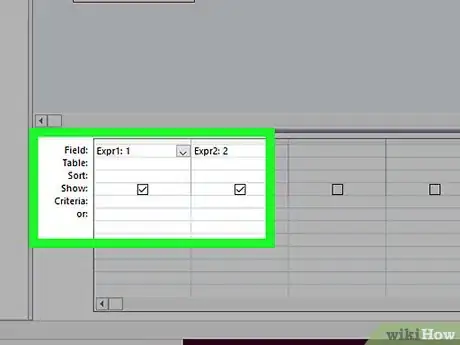
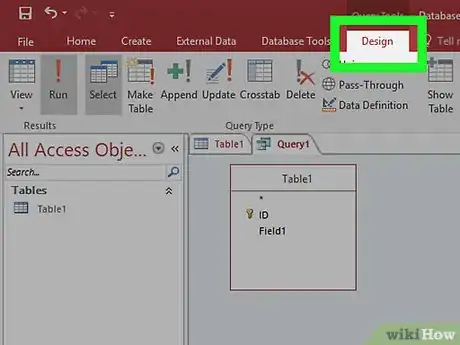
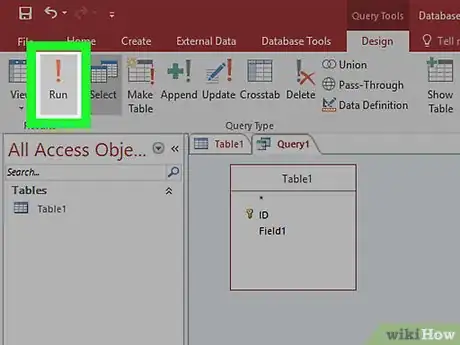



-Step-15.webp)












L'équipe de gestion du contenu de wikiHow examine soigneusement le travail de l'équipe éditoriale afin de s'assurer que chaque article est en conformité avec nos standards de haute qualité. Cet article a été consulté 5 081 fois.