X
Cet article a été rédigé avec la collaboration de nos éditeurs(trices) et chercheurs(euses) qualifiés(es) pour garantir l'exactitude et l'exhaustivité du contenu.
L'équipe de gestion du contenu de wikiHow examine soigneusement le travail de l'équipe éditoriale afin de s'assurer que chaque article est en conformité avec nos standards de haute qualité.
Cet article a été consulté 45 661 fois.
Avec Google Docs, vous avez la possibilité de créer un calendrier. Vous pouvez le réaliser entièrement ou utiliser l'un des modèles qui sont mis à votre disposition.
Étapes
Méthode 1
Méthode 1 sur 2:Réaliser un tableau
Méthode 1
-
1Accédez à Google Docs. Dans votre navigateur internet, tapez Google Docs ou suivez ce lien. Si vous êtes déjà connecté à votre compte Google, vous arriverez directement sur Google Docs.
- Pour vous connecter à votre compte Google, il vous sera demandé d'inscrire votre email et mot de passe pour activer votre compte. Il vous sera aussi peut-être demandé de choisir entre Google docs « personnel » ou « professionnel ». Si c'est uniquement pour vous, « personnel » est suffisant.
-
2Appuyez sur Nouveau document en haut à gauche. Dans la partie gauche en haut, vous pouvez voir un rectangle blanc avec une croix bleue. Cliquez dessus pour créer un nouveau document.
-
3Inscrivez le mois. Écrivez le nom du mois pour lequel vous souhaitez réaliser un calendrier. Une fois qu'il est inscrit, appuyez sur Entrée pour qu'il puisse se trouver au-dessus du calendrier que vous allez créer.
-
4Appuyez sur Insérer. C'est la 4e option en haut à gauche.
-
5Mettez le curseur sur Tableau. C'est ici que vous pouvez choisir la taille du tableau.
-
6Choisissez une taille. Maintenant, vous devriez voir des petits carrés.
-
7Sélectionnez 7 x 6. Déplacez le curseur de la souris jusqu'à voir 7 x 6 et cliquez.
- Pour certains mois, vous aurez besoin d'un tableau de 7 x 7, cela dépend du premier jour de la semaine, si par exemple c'est un jeudi, vendredi ou samedi.
-
8Inscrivez les jours de la semaine. Dans la première ligne de votre tableau, écrivez les jours de la semaine.
- Ainsi, vous allez inscrire dans la première cellule en haut à gauche « Dimanche », puis sur la même ligne à suivre, vous écrirez « Lundi » et vous poursuivrez jusqu'à « Samedi ».
- Vous pouvez commencer par « Lundi » si vous préférez.
-
9Écrivez les dates du mois. Dans les cellules des lignes suivantes, inscrivez les numéros des dates pour votre mois.
-
10Agrandissez les cellules du tableau. Augmentez la taille de vos cellules pour que ces dernières puissent afficher des données. Placez le curseur de votre souris sur la dernière ligne horizontale de votre tableau. Quand le curseur change de forme, descendez ce dernier pour agrandir les cellules de votre dernière ligne du tableau. Faites la même opération pour les lignes supérieures.
- En augmentant la taille des cellules de votre calendrier, vous vous retrouverez avec les dates dans le coin supérieur gauche de chacune des cellules de votre tableau.
-
11Réalisez la même opération pour les autres mois. Créez les 11 autres mois de la même façon. Ainsi une fois que vous aurez fini, vous aurez terminé le calendrier pour votre année.
-
12Customisez votre calendrier selon vos préférences. Vous pouvez modifier votre calendrier en utilisant les fonctionnalités de Google Docs et ainsi le personnaliser.
- Changez la police de caractère en passant en gras les dates du mois, par exemple. Vous pouvez souligner ou mettre en italique, selon votre besoin.
- Modifiez la taille, le style des caractères pour les jours, par exemple et choisissez une autre taille pour les caractères des informations que vous inscrirez dans les cellules contenant les dates.
- Choisissez une police différente pour les jours fériés ou anniversaires.
- Colorisez les cellules. Vous pouvez, par exemple, passer les cellules des dimanches du mois en gris. Sélectionnez les cellules, puis cliquez sur Tableau dans la barre de menu de votre document. Dans le menu déroulant, appuyez sur Propriétés du tableau. Dans la fenêtre qui s'ouvre, choisissez votre couleur dans Couleur d'arrière-plan des cellules, puis cliquez sur OK.
-
13Fermez votre fichier. Une fois que vous avez fini votre calendrier, vous pouvez fermer votre document et même vous déconnecter d'internet. Par la suite, il vous sera possible d'y revenir en passant par Google Docs ou Google Drive.Publicité
Méthode 2
Méthode 2 sur 2:Employer un modèle
Méthode 2
-
1Accédez à Google Docs. À partir de votre navigateur, allez sur ce lien pour accéder au site de Google Docs. Ce dernier s'ouvrira automatiquement, si vous êtes déjà connecté à votre compte Google.
- Pour vous connecter sur internet à votre compte Google, vous devrez inscrire en premier votre email, puis votre mot de passe.
-
2Appuyez sur Créer un document. Sur votre page Google Docs, cliquez sur le rectangle blanc avec une croix bleue pour ouvrir un nouveau document.
-
3Sélectionnez Modules complémentaires. Dans la barre de menu, appuyez sur Modules complémentaires pour afficher son menu déroulant.
-
4Cliquez sur Télécharger des modules complémentaires. Dans le menu déroulant, sélectionnez Télécharger des modules complémentaires.
-
5Inscrivez template gallery. Dans la fenêtre Modules complémentaires, allez dans la barre de recherche en haut à droite et écrivez template (modèles), vous verrez différentes options, dont « Templates for Docs ».
-
6Écrivez +free. Choisissez Templates for docs, cliquez après « Docs », appuyez sur la barre d'espace pour créer une espace et écrivez +free pour voir les modèles gratuits.
-
7Choisissez votre compte Google. Dans la fenêtre qui s'ouvre, sélectionnez le compte Google pour lequel vous voulez télécharger le module. Si vous êtes connecté à votre compte Google, vous ne devriez pas voir cette fenêtre.
-
8Appuyez sur le bouton Autoriser. Cliquez sur le bouton Autoriser pour accepter les conditions du module et ainsi lancer le téléchargement de ce dernier.
-
9Cliquez sur le bouton Modules complémentaires. Appuyez dans la barre de menu sur Modules complémentaires. Dans le menu déroulant qui s'ouvre, vous pouvez voir s'afficher dans la liste des fonctionnalités votre nouveau module Template Gallery.
-
10Sélectionnez Template Gallery. Dans le menu de Modules complémentaires, appuyez sur Template Gallery pour ouvrir un menu contextuel.
-
11Cliquez sur Browse templates. Dans le menu contextuel de Template Gallery, sélectionnez Browse templates (parcourir les modèles).
-
12Allez sur Calendars. Dans la partie droite de la fenêtre , puis cliquez sur Calendars (calendriers).
-
13Choisissez un type de calendrier. Dans la sélection qui vous est donnée, cliquez sur celui de votre choix selon votre besoin. Une nouvelle fenêtre s'ouvre.
-
14Appuyez sur Copy to Google Drive. Dans la fenêtre, à la droite de l'image du modèle, sélectionnez Copy to Google Drive pour enregistrer sur votre Google Drive le modèle que vous avez choisi.
-
15Cliquez sur Open File. Toujours dans la même fenêtre à la place de Copy to Google Drive, vous avez le bouton Open File (ouvrir le fichier), appuyez dessus pour accéder au modèle de calendrier.
-
16Accédez à votre modèle de calendrier. Une fois que vous avez cliqué sur Open File, le modèle de calendrier que vous aviez choisi s'ouvre sur le premier mois de l'année en cours. Vous pouvez y inscrire les données que vous souhaitez.
- Par la suite, si vous voulez aller sur votre calendrier, il vous sera facile d'y accéder en passant par votre Google Drive.
Publicité
Conseils
- Sachez que pour créer un calendrier, vous pouvez le faire aussi sur Google Sheets. Ce dernier est le tableur de Google Docs, comme Excel est à Microsoft Office.
Publicité
À propos de ce wikiHow
Publicité
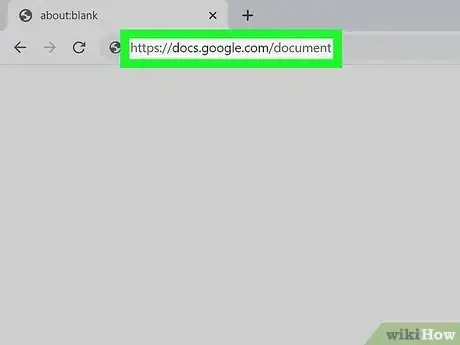
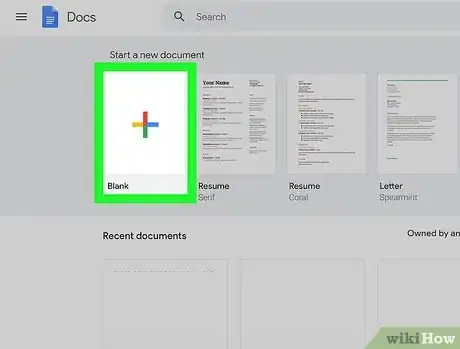
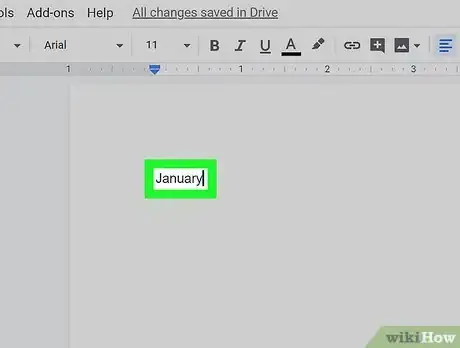
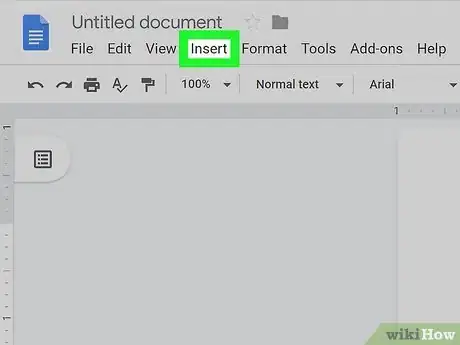
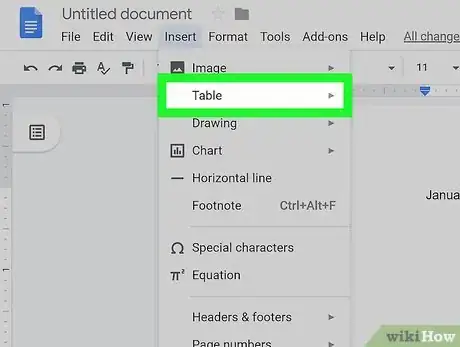
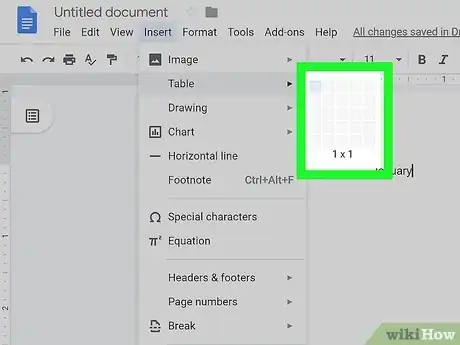
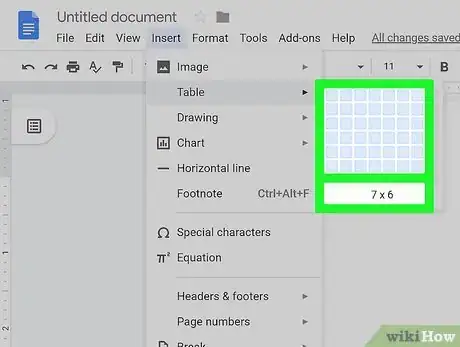
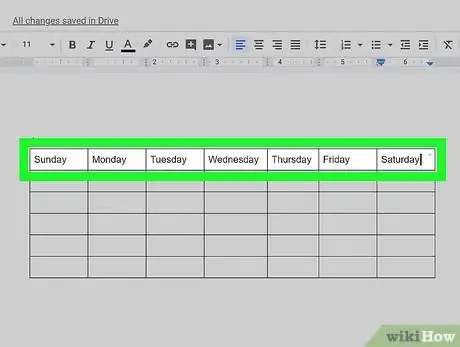
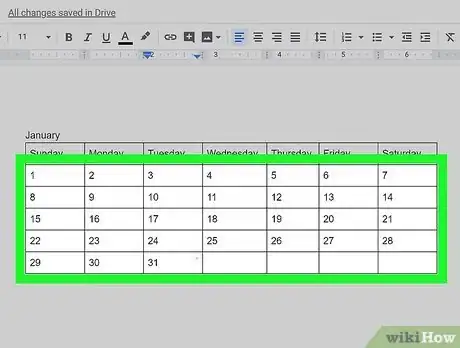
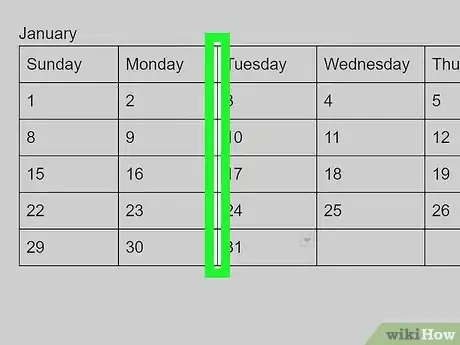
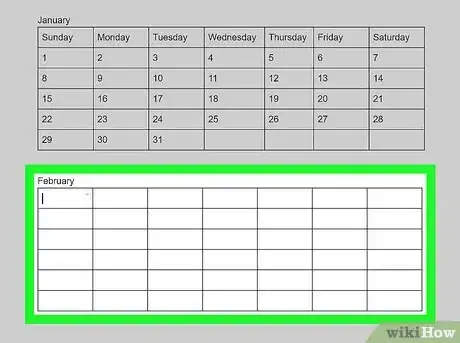
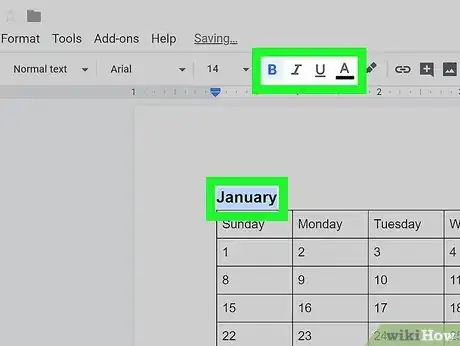
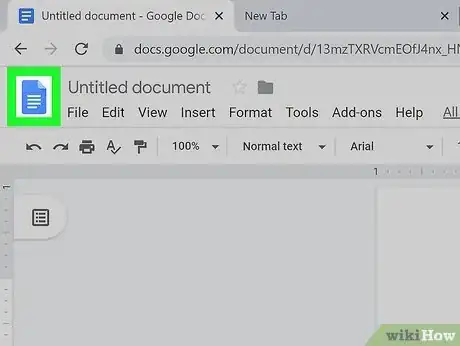
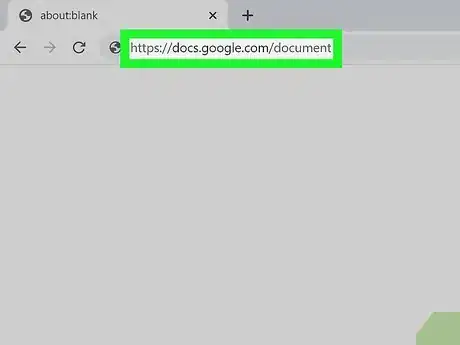
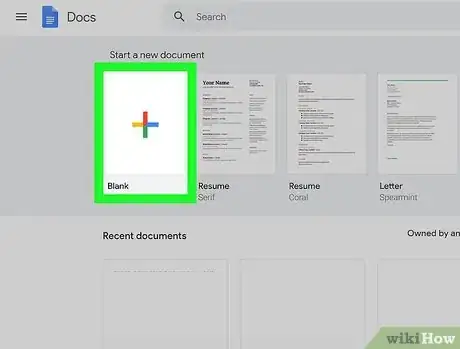
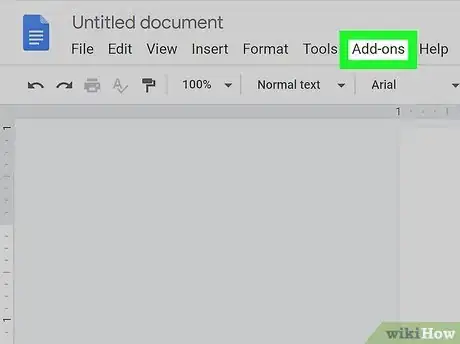
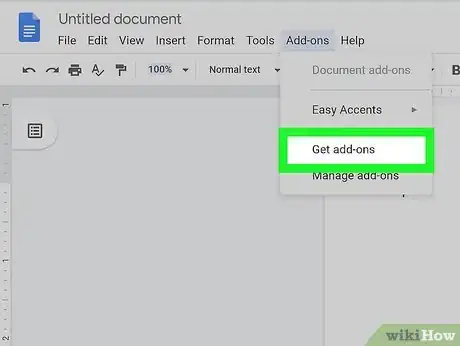
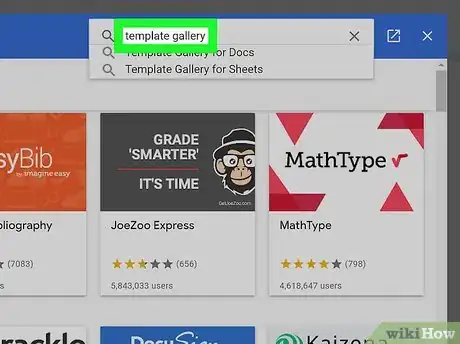
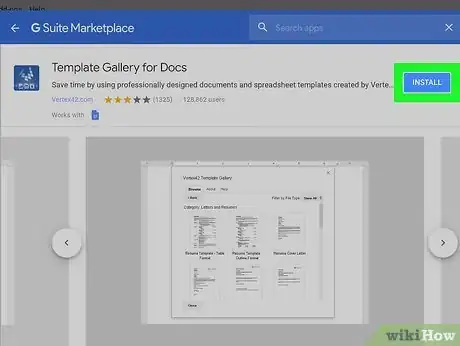
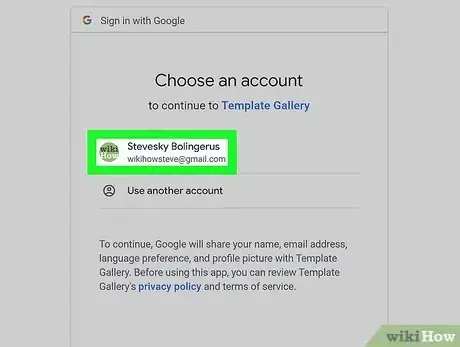
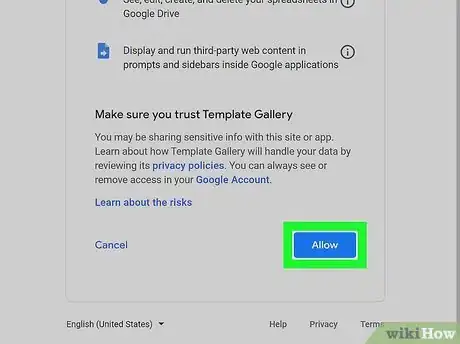
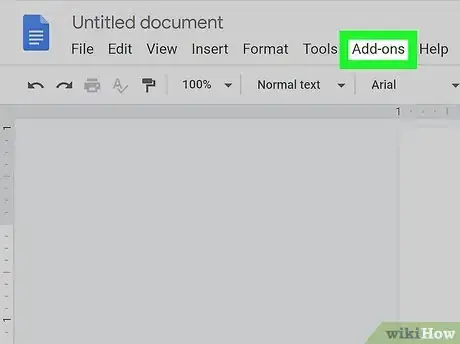
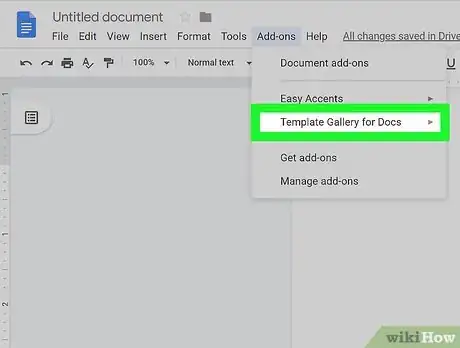
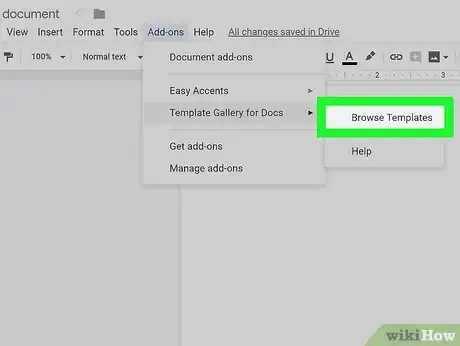
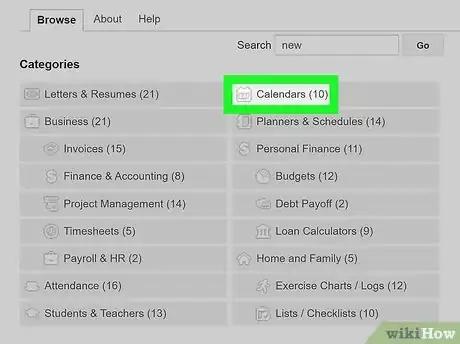
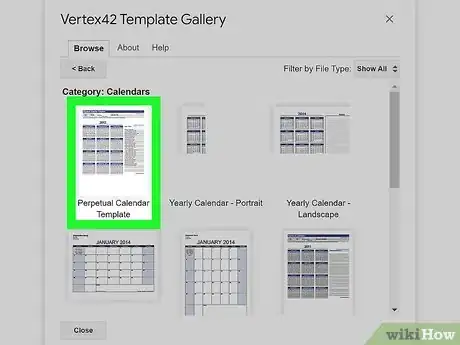
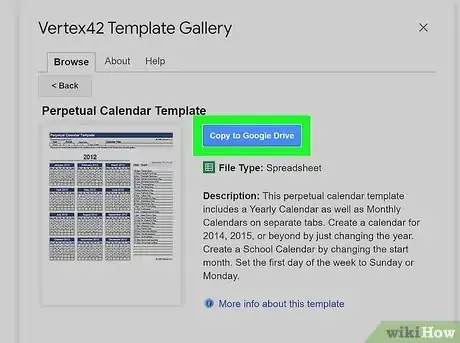
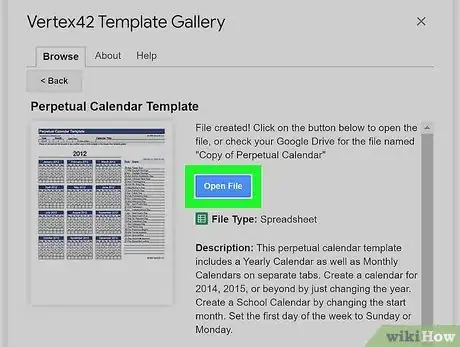
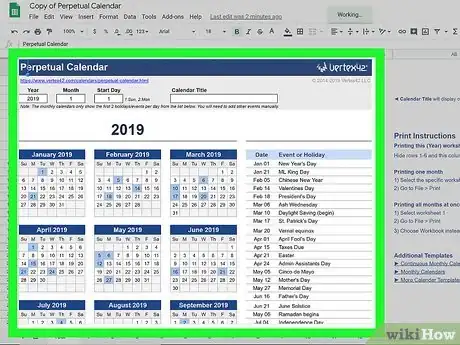



-Step-15.webp)












L'équipe de gestion du contenu de wikiHow examine soigneusement le travail de l'équipe éditoriale afin de s'assurer que chaque article est en conformité avec nos standards de haute qualité. Cet article a été consulté 45 661 fois.